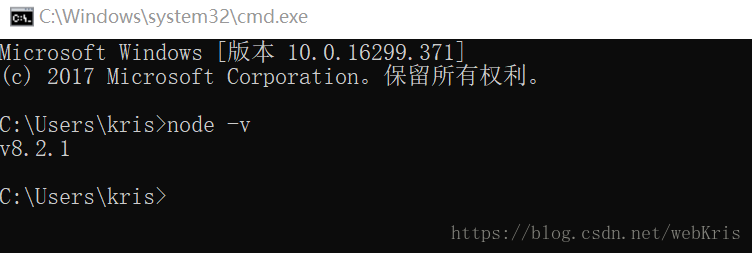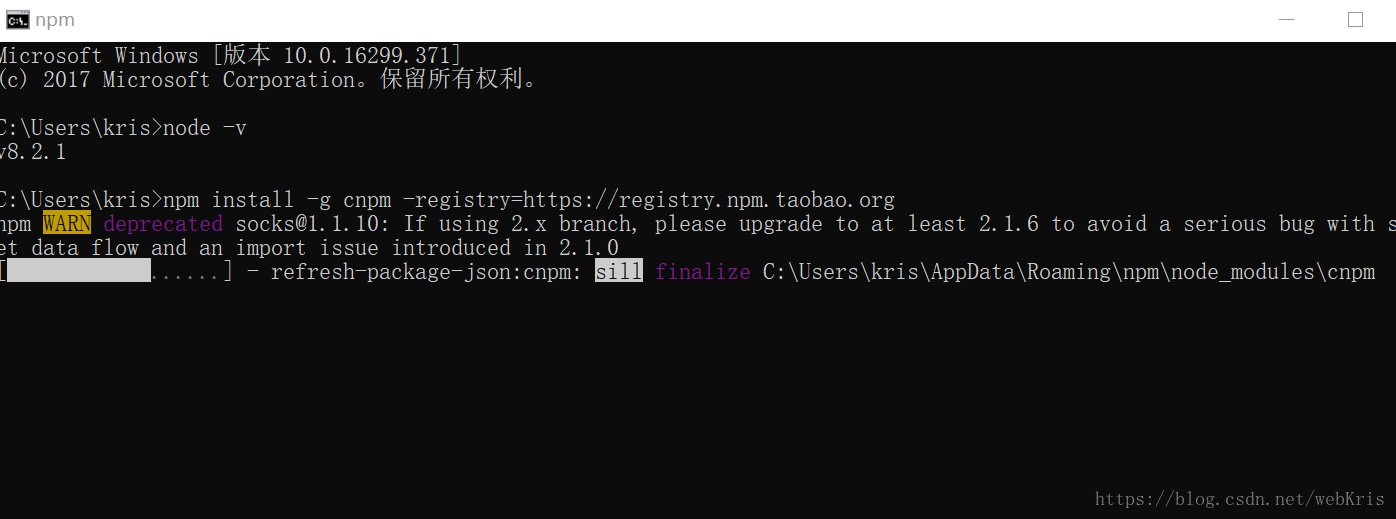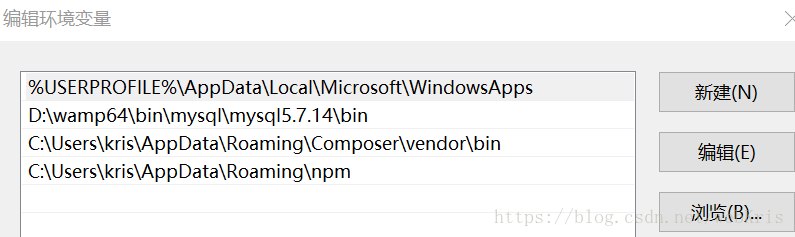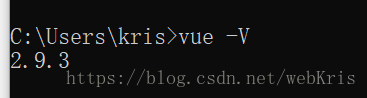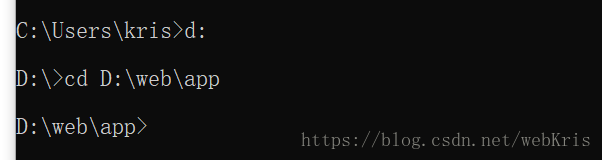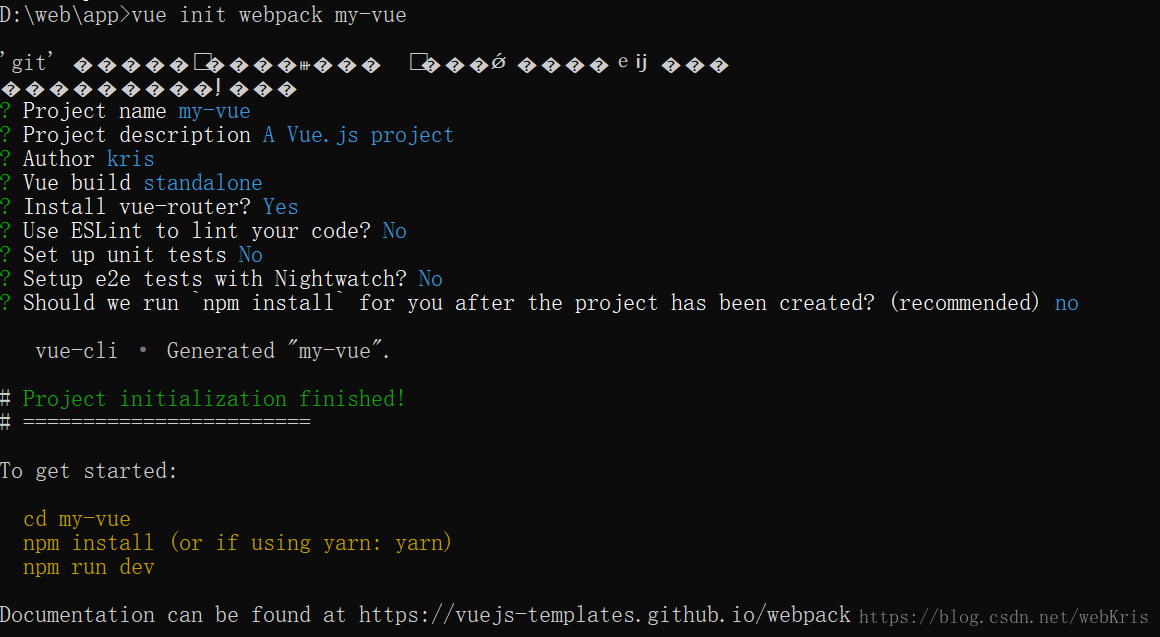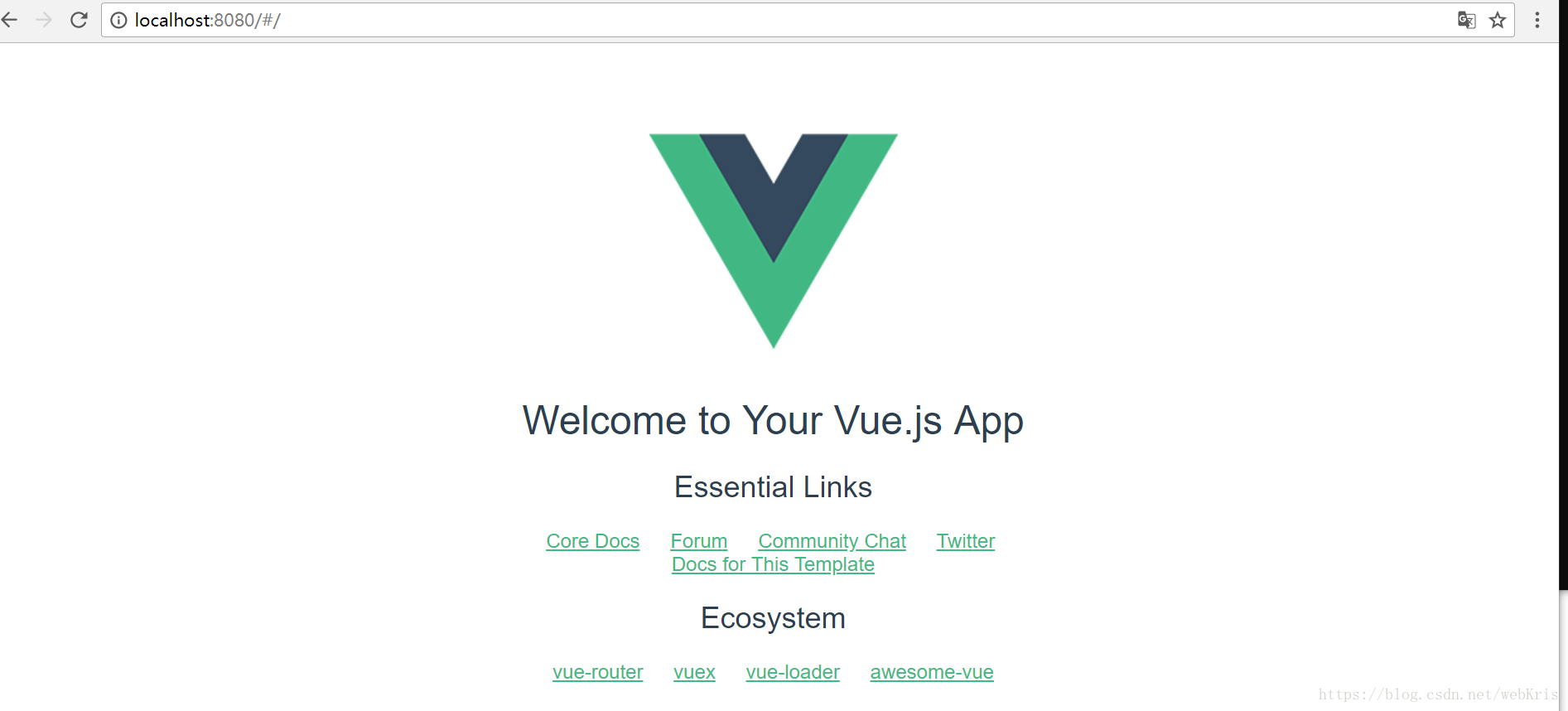我觉得---对于初学者来说,首先应该是先知道为什么要搭建脚手架vue-cli,然后再进行搭建...
什么是脚手架,搭建的目的是什么?
在工地上,脚手架是帮助工人作业搭建的架子,哈哈...
所以在这里, vue-cli 就是脚手架,里面有一套vue结构配置,它可以帮助我们写好vue.js代码快速构建项目的工具。
vue-cli可以做什么:
1,目录结构
2,本地调试
3,代码部署
4,热更新
5,单元测试(ESlint)
目的:节省时间,快速开启项目。
搭建步骤
这里是简洁版:https://blog.csdn.net/webkris/article/details/80023552第一步,环境搭建和准备工具
1.--------------安装的node.js中(运行环境)----------------
从node.js官网下载并安装node,安装过程傻瓜式点击“下一步”就可以了。安装完成之后,打开命令行工具(win + r,然后输入cmd),输入node -v,如下图,如果出现相应的安装版本号,说明安装成功。
2 .-----------安装淘宝镜像(为了安装cnpm)------------------
打开命令行输入 npm install -g cnpm -registry = https://registry.npm.taobao.org
注意我们要用cnpm,因为用的npm的服务器是外国,安装速度很慢,且npm命令执行效率会比较慢。
下面是安装进度,需要有网,速度也是你的网速决定的。
安装完成之后,cnpm -v如下图,出现相应的版本号,则说明安装成功;如果安装不成功,检查是否报错,如果没有报错,但是cnpm -v时显示“ 不是内部或外部命令,... ......... “,那就去检查windows环境配置,把vue.cmd文件的路径名配置到路径后面,如下图:
配置好之后,重启cmd,然后重新安装cnpm,检测cnpm -v,出现下图。
3 .--------------- 安装的WebPack(模块加载器兼打包工具)----------------
在命令行输入:cnpm install webpack -g
安装完成之后输入 webpack -v,如下图,如果出现相应的版本号,则说明安装成功。
4 .-------------- 安装vue-cli脚手架(一套配置服务)----------------------- -
在命令行输入:npm install vue-cli -g
完成之后,vue -V这里V大写,查看是否安装成功,如下图,出现相应的版本号,则说明安装成功。
第二步,使用vue-cli来构建项目
1. 新建文件夹
在硬盘上找到一个文件夹放工程用的。可以在D / E ...盘,文件夹名字尽量语义化就好,如:app等。在哪个盘里就转到哪个盘:D盘就是 d :
然后指定到相关目录:cd目录路径(把刚才建好的文件名,如app 拖拽到命令行
显示如下图:
2. 创建项目
现在可以在你的文件夹如 应用程序 中创建项目:这里项目名不能使用大写和中文,只能是小写字母。
在命令行输入:vue init webpack my-vue 注意这里的“ my-vue ”是项目的名称,可以随便的起名,依然语义化就好。
创建项目过程中,看问号那里,我改了作者是我的名字kris,然后一直按“enter”,选择安装的部分,只有安装vue-router选择安装按'y',其他都按'n';看我的图,英语不错的可以读读那些,看不懂的就按我说的做哈,总之不影响你后面创建项目〜
现在打开文件夹app,可以看到多了一个文件my-vue,这是刚创建的项目名称。
http://localhost:8080 默认服务启动的是本地的8080端口,所以请确保你的8080端口不被别的程序所占用。
首次安装全步骤,如果已经安装,就直接执行
(1)d:
(2)cd:路径名
(3)npm install
(4) npm run dev
现在我们的脚手架就搭建完成啦〜如果有不严谨的地方或者过程中出现小问题的可以给我留言哦!