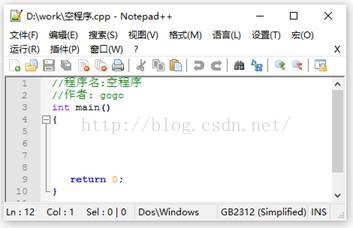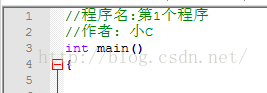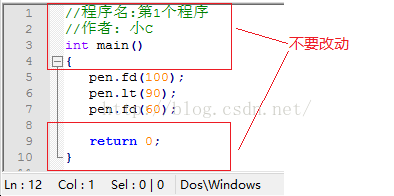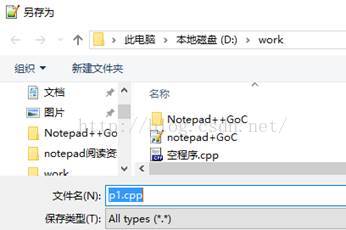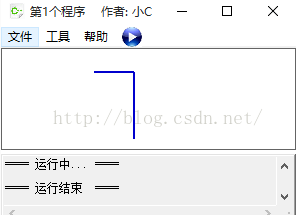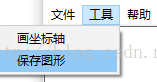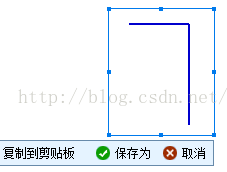第二课 了解编程环境
一、GoC编程环境
下载GoC安装程序【目录介绍页】直接安装即可。
点击桌面的“空程序.cpp”,会自动进入编辑环境,用鼠标右键可以编译、运行。
如果是第一次编程,请参考下面的编程操作说明:
| 步骤 |
内容展示 |
操作说明 |
| 第一步 |
双击 |
双击这个图标会自动运行GoC编程软件,进入编程环境。 |
| 第二步 |
|
屏幕上会出现一个程序编辑窗口。
程序是什么? 简单讲程序就是一些命令按次序写在一起。 |
| 第三步 |
|
修改程序头的程序名、作者名(写你自己的名字)等信息。 |
| 第四步 |
|
在程序的“空白”处,用键盘输入画”7”字形的命令。 “空白”处是指原来程序中第5到8行,其它地方的文字不要改动。 |
| 第五步 |
|
点击菜单“文件”,选择“另存为(A)…”项。 保存文件时输入文件名,例如:p1.cpp。
注:可以省略这个保存步骤五,但会改变“空程序.cpp”文件内容。 |
| 第六步 |
|
按“F11”编译运行。 运行后会出现一个GoC窗口。窗口上有三个菜单和一个重新绘图按钮 GoC窗口是程序运行展示结果的舞台。 |
| 第七步 |
|
保存图形(可选): 点击GoC窗口的“工具”菜单,再点击“保存图形”选项,会出现截图功能的“十”字光标。鼠标拖拽后,即可剪切选中的图形。 可选择“复制到剪贴板”或“保存到文件”。
注: (目前测试版没有这个功能) |
提示帮助:
l 改变窗口大小后,再点击运行按钮重新绘图,也可在窗口的任意位置点击鼠标右键重新绘图。
l 你可以用鼠标滚轮键放大缩小重新绘图。
【练习】
修改GoC中程序的main函数,画出下面图形中的2个。
| |
|
|
| |
|
|
【学习目标】
(1) 学会安装GoC,了解集成环境的主窗口功能。
(2) 学会编译、运行GoC程序。
(3) 会运行、观看demo文件夹里的演示程序。(测试版暂时没有)
(4) 通过修改程序,可初步编写自己的程序。