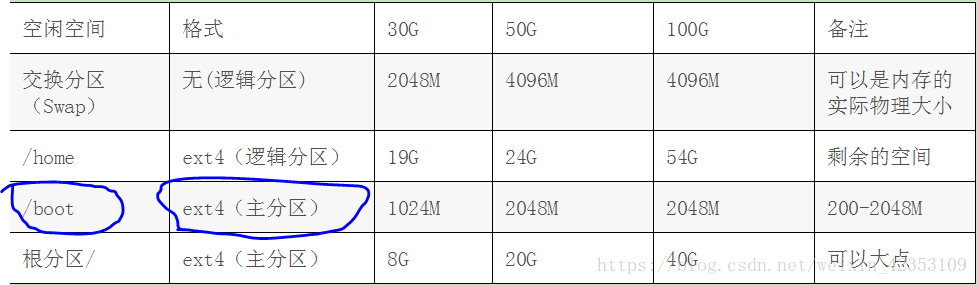电脑里有两块硬盘,固态硬盘里装着win7,win7也用得多,寻思着装一个Ubuntu放到机械硬盘里。最终实现的是固态硬盘win7 64位+机械硬盘Ubuntu 18.04LTS。一开始使用老毛桃U盘安装,进win pe,安装多次,错误常出。
发现很多网络教程版本太老,错误很多,照着安装费时费力。为了方便后来人,作如下安装总结(2018.07):
为了避免错误,制作好U盘后,卸掉了固态硬盘,电脑上只有机械硬盘。
步骤一、制作U盘启动盘(使用UltraISO软件)1、插入U盘,打开软碟通,打开-选择下好的系统iso文件(即Ubuntu18.04LTS)-启动-写入硬盘映像2、然后如下图所示,“硬盘驱动器”选择你U盘所在的驱动器,“写入方式”选择“USB-HDD+”3、接着单击“格式化”,按默认即可(一般默认文件系统位FAT32)4、紧跟着便捷启动,选择syslinux5、最后单击“写入”。显示成功。步骤二、检查电脑启动方式1、检查电脑是UEFI方式启动,还是legacy方式启动。(具体检查方法自行百度)2、如果是UEFI方式启动(比如我的机器),记住后续操作时,boot设备要选“UEFI:******”,在磁盘上建立分区也有差别,否则可能安装到最后会报“无法将grub-efi-amd64-signed软件包安装到/target/”的错误。步骤三、安装Ubuntu18.04
1、选择启动盘。可以F2进入BIOS设置优先级,也可以F10直接选择表示为“UEFI:******”的U盘(若不是UEFI启动方式的电脑,直接选表示为“******”的U盘)
2、进入ubuntu安装菜单,选择 “安装Ubuntu”。
3、在安装类型界然后选择最后一项“其他选项”,这样可以自己手动分区,点击继续。
4、现在我们看到的是硬盘的分区情况(应该事先在硬盘上删除一个分区让它变成空闲状态,容量30G以上),找到前边有“空闲”二字,我们要做到就是,把空闲的空间给ubuntu划分分区。
5、点击“空闲”的分区,选择下边的“添加”,弹出窗口如下,上边填写分区空间大小,下边填写要挂载的分区,然后确定。
6、注意UEFI启动方式时,格式ext4应该改为efi,挂载点会自动变为系统分区。
扫描二维码关注公众号,回复: 2276009 查看本文章
7、注意创建的“efi”(legacy方式为“/boot”)分区的具体编号,我的是sda3(记下自己的/boot分区编号),然后在下边的“安装启动引导区的设备”下拉选项框选择”sda3“(对应自己的编号)。这一步很重要,因为对应启动引导顺序。不然的话,启动可能会出问题。
8、继续安装。最好选择连接wifi,允许安装中更新,因为Ubuntu的老版本中存在过命名bug,wifi更新下能避免报“无法将grub-efi-amd64-signed软件包安装到/target/”的错误。这个错误还是挺常见的。
9、推荐“最小化安装”而不是“典型安装”,因为很多软件其实用不上,这样可以节省时间和空间。
10、重新启动安装完毕。
步骤四、使用grub2引导双系统
懒得再折腾,就没做。不过最好不要用windows启动管理器引导。更不要使用EasyBCD(因为EasyBCD难以支持efi启动方式)。
步骤五、更新软件源
由于Ubuntu默认软件源设置问题,一开始使用Ubuntu下载软件较慢,需要更新软件源。
参考资料:安装双系统:https://blog.csdn.net/haluoluo211/article/details/70231109
命名引起的安装bug问题:http://blog.sciencenet.cn/blog-2379401-1095211.html
grub2配置:https://www.linuxprobe.com/ubuntu-16-04-grub-2.html
设置中更新软件源:https://blog.csdn.net/jfhkd2012/article/details/50912757
命令行终端更新软件源:https://blog.csdn.net/a787202867/article/details/53084602
固态硬盘win7+机械硬盘Ubuntu18.04安装经验
猜你喜欢
转载自blog.csdn.net/weixin_42353109/article/details/81003344
今日推荐
周排行