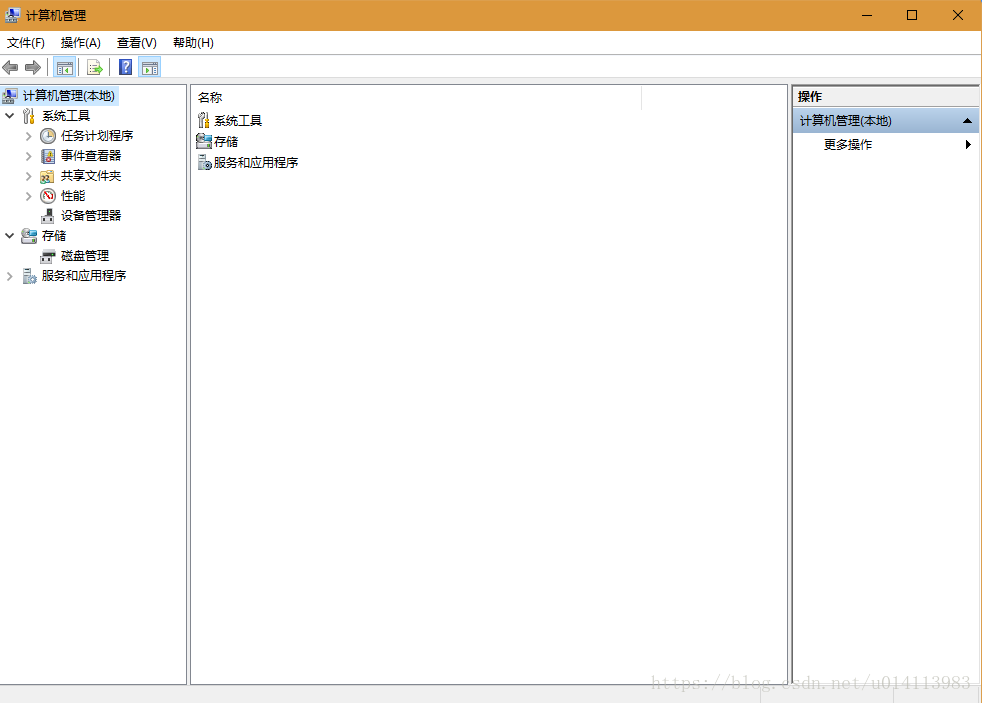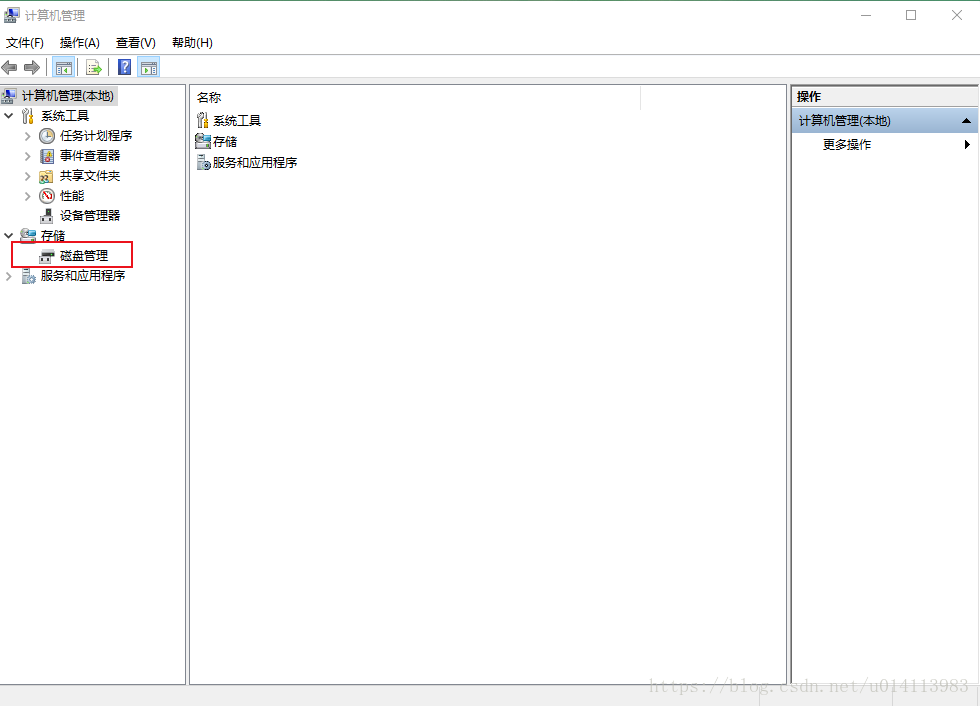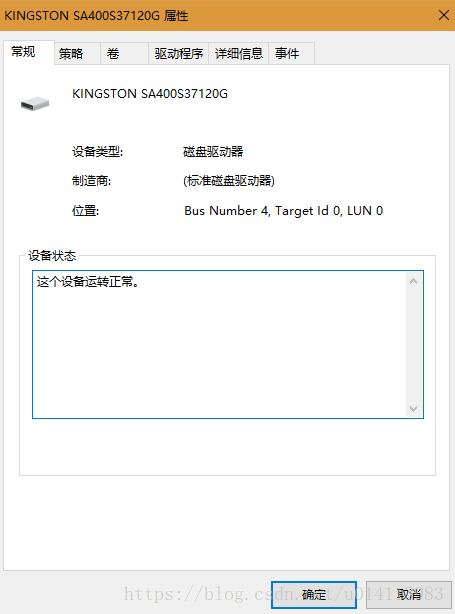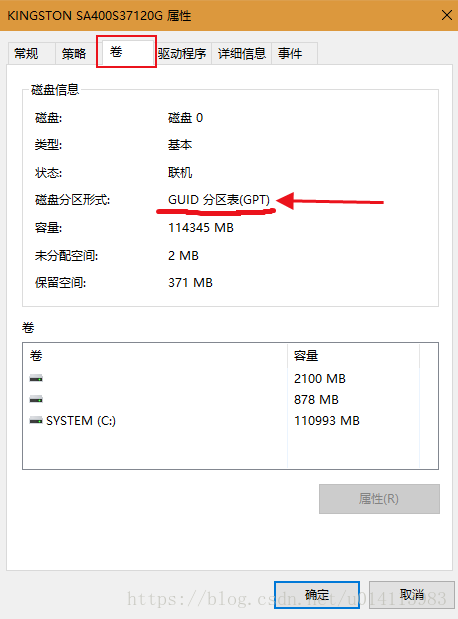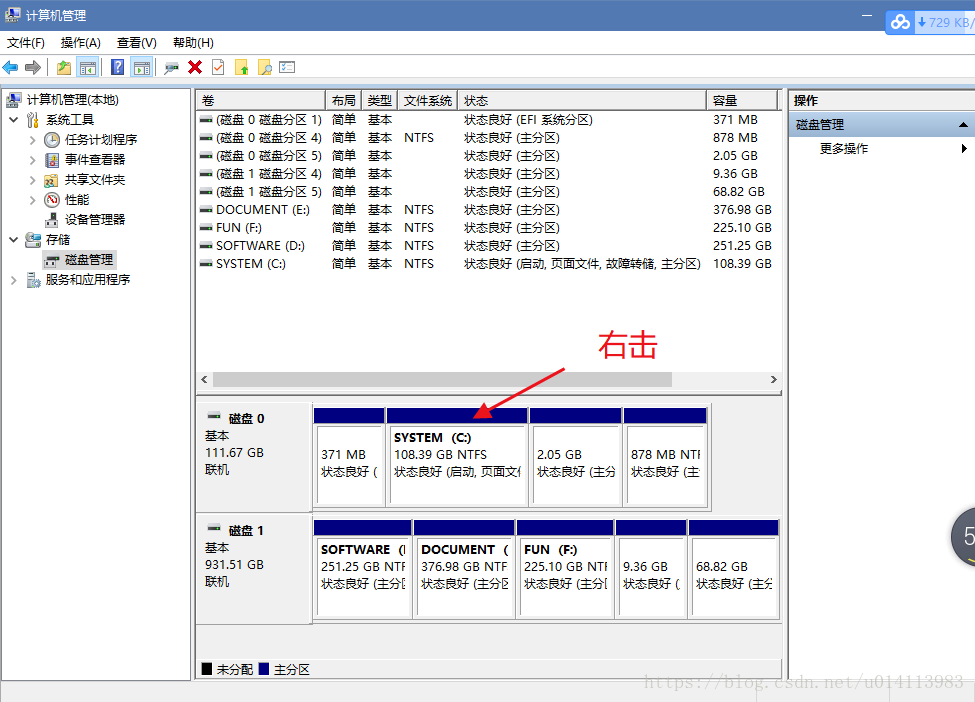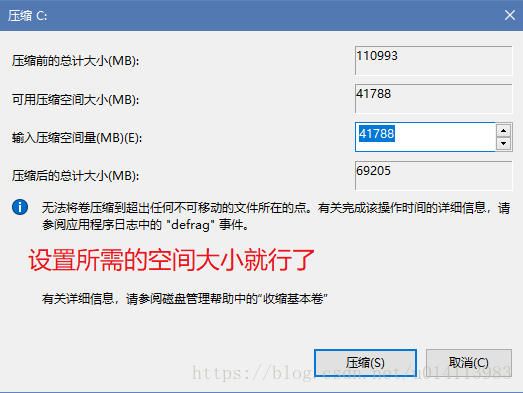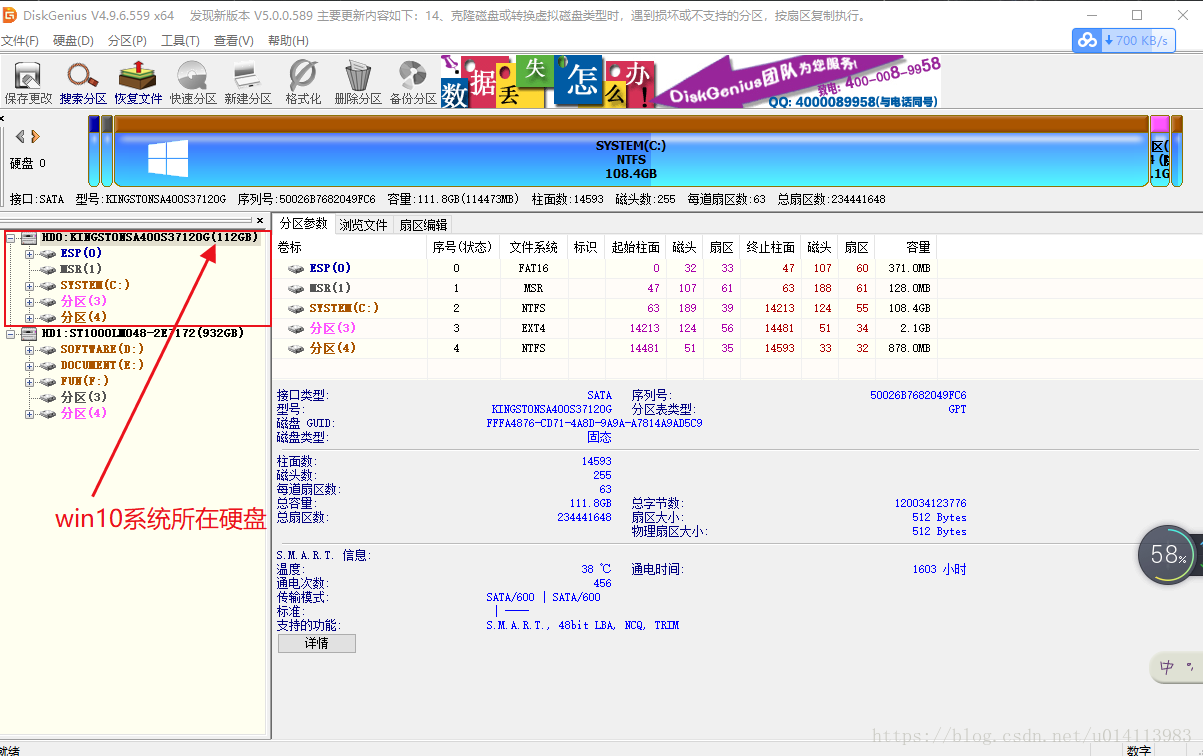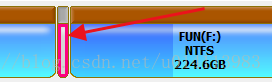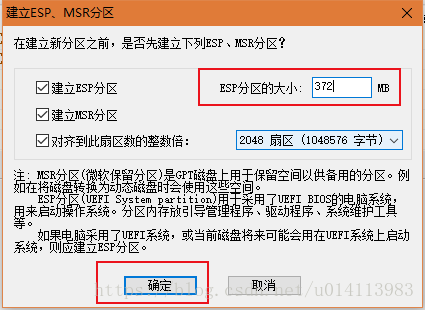在win10下安装ubuntu18.04的一些心得体会(适合双硬盘:固态(win10)+机械(ubuntu18.04))
本文分享博主在安装win10+ubuntu双系统时遇到的一些问题以及解决方案,供接下来安装双系统的童鞋一个参考,主要分为四个部分:1、单硬盘装双系统;2、双硬盘但是只用一个硬盘装双系统;3、mbr分区盘(win10)+gpt分区盘(ubuntu)双系统;4、双gpt分区盘装双系统。
本文参考了一些网上其他大神的资料,并结合自身情况进行了一些总结,如果有不对的地方,请联系博主进行交流。
首先解释一下磁盘分区类型的查看:
(1)右键点击我的电脑,单击管理,出现如下界面
(2)点击下图中的位置
(3)右键单击磁盘,然后点击属性
(4)单击“卷”出现下图,就知道自己的硬盘是什么格式的分区了
关于这两种分区格式的不同,童鞋们可以去看看这篇文章,这篇文章同时还说到了bios与UEFI启动的问题,这是双硬盘装双系统可能会面对的问题,下面我们会谈一谈不同情况的解决办法。
1、单硬盘装双系统
这部分没什么好说的,只要按照步骤一步一步的来,分好区就可以体验双系统带来的快感了。
2、双硬盘但是只用一个硬盘装双系统
这部分本质上与第一部分没有区别,只要把需要安装双系统的硬盘当做单硬盘来处理就可以了,不需要考虑另外一块硬盘。但是有的童鞋可能想让另一块硬盘存放除了系统文件之外的文件,那么就需要在安装ubuntu系统时对系统分区做一些改变,将装有系统文件的分区放在系统盘,其他的分区放在文件盘。具体的关于ubuntu系统的分区知识,每个分区的含义,童鞋们可以自己查阅下资料,博主在此不过多介绍。
3、mbr分区盘(win10)+gpt分区盘(ubuntu)双系统
博主的电脑在最开始就是这种状态,大多数童鞋的电脑也是这种状态,需要解决的核心问题就是引导问题,我们知道mbr分区下的win10是采用的传统的bios引导,这种引导方式是不能引导UEFI模式下的ubuntu系统的,所以我们就使用了一款软件“EasyBCD”,附该软件官网下载地址,童鞋们也可以自己度娘资源,软件的使用很简单,附上软件使用教程,这个解决方案的本质是让mbr下的win10引导能够知道ubuntu系统(UEFI)引导的存在,进而通过win10引导进入系统。
但是,博主由于觉得win10的引导太难看了,所以。。就作了一把死,使用ubuntu系统引导win10,这就出现了下面这一部分内容。
4、双gpt分区盘装双系统
这一部分分为两个方面的内容:(1)原始的系统盘就是这个状态;(2)像博主一样喜欢作死要强行更改为这种状态(即:原始状态为3中所述的情况)。
- 原始的系统盘就是这个状态
这种状态下,引导会正常起动,但是可能会出现一种情况,即ubuntu系统无法搜索到win10系统,从而无法引导win10,或者ubuntu引导搜索不到任何系统,从而哪个系统都启动不了。
首先解释一下启动安装器安装位置的问题,因为这个我个人觉得是整个启动引导安装的关键。启动安装器的位置选择在安装ubuntu系统时会让选择,从理论上说,我们肯定是ubuntu系统安装在哪里就把启动安装器放在哪个磁盘,!!!但是!!!,这样就会导致ubuntu系统无法找到win10(因为是两个磁盘),从而无法启动win10。那么我们很自然的想到,把启动安装器放在win10的系统盘上就可以了啊,那么很好,接下来两个系统都找不到了。那么我们到底该怎么办?其实,我们在安装的过程中,启动安装器的位置确实要选择win10的系统盘,以便于能找到win10系统(毕竟win10是先安装的,ubuntu系统才是后来者,属于客),此时我们不能就此停止,还要做以下工作:在win10系统盘上划出一个分区,用于安装ubuntu系统的启动文件,用人话说就是在win10系统盘上分出一个空地方,在安装ubuntu系统,选择分区时将boot分区放在这个已经分出来的空地方中就可以了。下面是具体的操作流程:
(1)在win10系统中,将win10系统盘分出一个2G(对于这个大小,童鞋们大可不必纠结,因为以后还可以扩充容量,只要你的C盘有空间)大小的空白分区(可以使用系统自带的磁盘管理);
点击压缩卷
(2)按照前面推荐的安装系统教程一步一步的来(见1和2);
(3)在ubuntu安装分区这一步,分三个区,第一个为交换空间swap,这个分区放在ubuntu系统盘中;第二个 / 分区,放在ubuntu系统盘中;第三个, /boot 分区,放在第一步中搞出来的空白空间内(win10系统盘中的);
(4)没别的了,静静地等待,傻瓜式确认,开一罐啤酒准备享受Linux系统。
- 像博主一样喜欢作死要强行更改为这种状态(即:原始状态为3中所述的情况)
这种情况,我们要做的就是把win10的启动从默认的bios更改为UEFI,当然,我们还要把win10系统盘从mbr转换为gpt。注:这一步是作死的过程,是有风险的,请阅读文章的童鞋谨慎选择,郑重提醒,在搞之前一定要做好备份! 开始具体的操作。。。
(1)首先要有一个U盘启动系统,可以使用深度U盘,没有的可以参考这个制作一个U盘装机工具;
(2)使用U盘启动电脑(这个网上有海量的教程,博主的电脑是联想G510,开机的时候按F12就可以进入启动方式的选择界面,其他电脑有相应的方式);
(3)进入U盘系统后,我们就可以开始操作win10 系统盘了,再次提醒,从此处向下有风险,务必备份数据,并谨慎选择;
(4)在U盘系统中使用磁盘分区工具“DiskGenius”(一般的U盘启动系统中都带这个工具),然后找到win10系统所在硬盘,如下图所示:
然后,右击这个硬盘,选择“备份分区表”,(这个是为了失败后做最后的补救用的),然后,再次右击这个硬盘,选择“转换分区表为GUID格式”,然后点击左上角的保存更改,此时win10系统盘已经转换为gpt分区,如果此步骤失败了,或者发现文件都丢失了,不要慌张,还有补救的机会(嘻嘻,庆幸自己之前留了一手吧,开一罐啤酒压压惊),还是右击这个硬盘,选择“还原分区表”,之后分区就被还原了,如果还想继续作死,那么重复操作上面的步骤,再次尝试,如果不想就可以退出利用3中所说的办法实现双系统启动了;
(5)将win10系统盘中分出一个ESP分区。如果您安全地度过了上一步,那么说明您可以准备开啤酒了。还是“DiskGenius”磁盘工具,选择系统盘并右击,然后选择调整分区大小,按照下图调整:注意,这里一定是调整分区前部的空间
然后静静地等待,完成后,点击左上角保存更改,你就会发先多出了一部分空白空间(博主由于是在win10系统上编辑的,不允许更改系统盘所在的硬盘分区,所以就用另外一块磁盘做了下演示)
然后选择上图所示的那块空白的空间,右击,选择新建ESP、MSR分区,然后按照下图所示调整参数:注意的是这个参数并不绝对,也可以使用默认的参数,博主之所以这样调整是想让ESP分区大一些,而MSR分区至少是128MB所以这样调节
得到下图:
(6)完成上面基本上就是成功了,我们还需要最后几部。使用U盘起动系统中自带的UEFI系统引导修复工具,修复win10系统的引导,使得win10可以通过UEFI引导进入系统,这里博主不具体讲,附上几个教程,本质上还是实用软件,按步骤来即可,注:一定是使用EFI引导修复工具,莫不可使用MBR引导修复,引导修复教程1,引导修复教程2,引导修复教程3;
(7)引导修复完成后,就可以重启电脑,按照双gpt分区硬盘安装双系统的步骤安装ubuntu系统了,主要是启动安装位置选择和 /boot 分区位置的正确选择;
(8)还说啥,辣条,啤酒,准备使用吃鸡的Linux系统了!!
参考资料
https://blog.csdn.net/jiajinrang93/article/details/63892208
https://blog.csdn.net/ESA_DSQ/article/details/78782981
https://blog.csdn.net/weixin_42325010/article/details/81034175
https://blog.csdn.net/yang2716210363/article/details/78581388
http://bbs.pcbeta.com/viewthread-1500543-1-1.html
http://tieba.baidu.com/p/3754146793
https://blog.csdn.net/tourchen/article/details/79290172
https://giserdaishaoqing.github.io/2017/10/11/VMware Workstation下安装Ubuntu 64位系统/
本分享到此就结束了,谢谢大家观看,如果有问题欢迎交流,一起学习,共同进步!!