本教程默认电脑上已经安装好Windows系统
本人环境:
系统-Win10
硬盘1-三星PM981-512G(Win10以及Windows Boot Manager安装于此)
硬盘2-三星PM981-1T(打算将Ubuntu18.04安装于此)
1.下载Ubuntu18.04系统
64位以及32位会根据电脑自动选择
2.使用U盘制作安装盘
下载制作工具Rufus
无需安装,直接打开
按照下图设置,其他保持默认状态
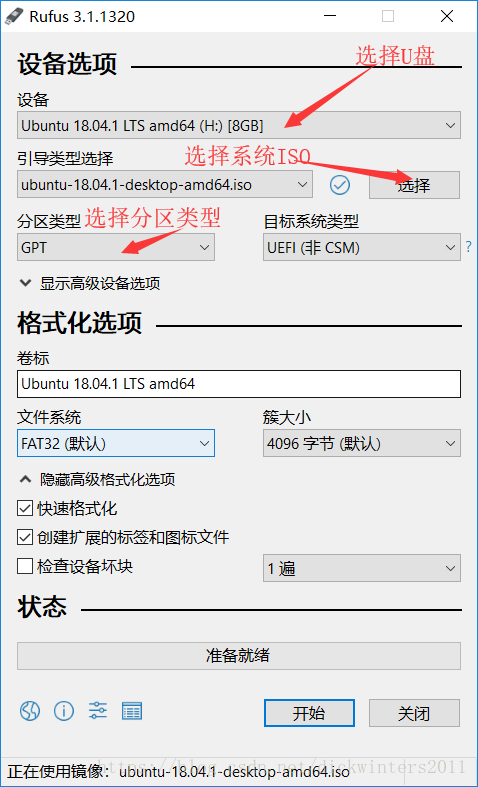
然后点击开始,等待结束即制作完毕
如果不知道自己的分区类型,可以:
(1)Win键+R键 打开 “运行”对话框
(2)输入CMD,启动命令控制符
(3)输入diskpart,打开磁盘分区工具
(4)输入list disk,查看分区详情,如果GPT一栏有*,那么说明该硬盘是GPT分区类型
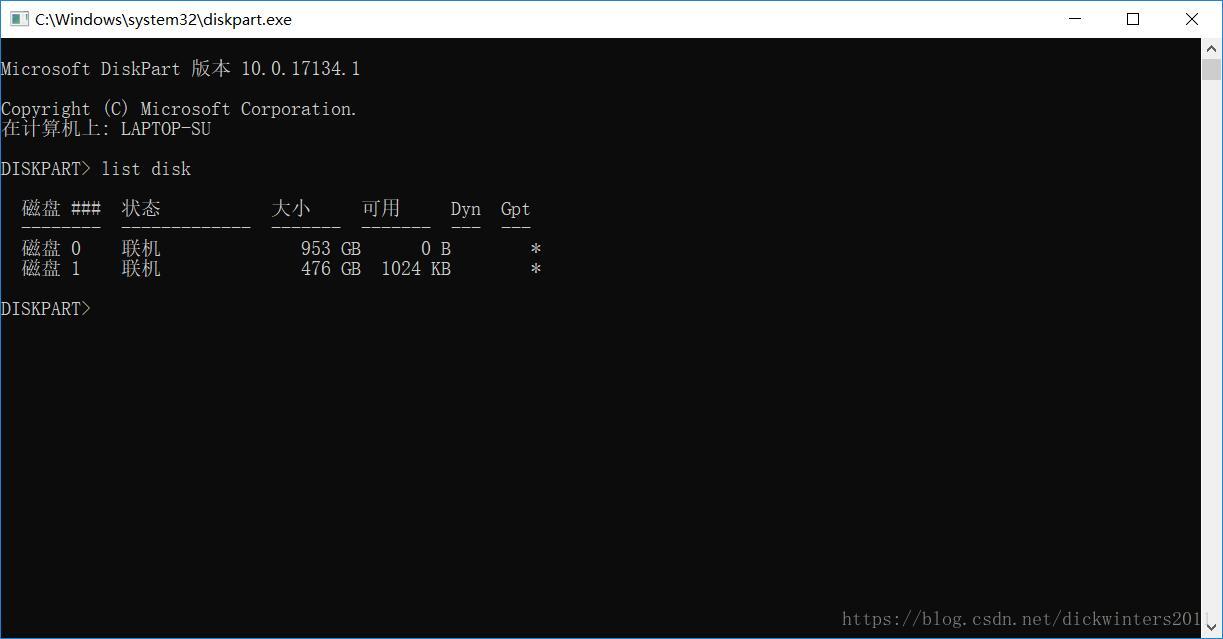
比较新的电脑一般都是GPT分区类型
3.准备硬盘空间
根据想要分配给Linux系统使用和安装软件的需要,通过磁盘管理工具,在硬盘2上格式化出一个未分配的空间,我分配了500G空间
切记一定是未分配,而不是新加卷
4.设置Bios启动顺序
根据电脑品牌不同,开机按F12/F2/F10/Delete键进入Bios
设置启动顺序,让“USB硬盘”高于“硬盘”,然后F10保存并重启
5.设置nomodeset
Ubuntu自带的显卡驱动跟N卡经常出问题,需要提前停用,以防止安装时黑屏,在设置好显卡之驱动前,每次启动Ubuntu都需要手动添加nomodeset,在nomodeset下运行
在安装时有多个选项:
试用Ubuntu
安装Ubuntu
......
在10秒内使用↑↓键选中“安装Ubuntu”,然后点击“e”键进入编辑模式,在倒数第二行有一句linux开头的话,在其最后
quiet splash
添加nomodeset
quiet splash nomodeset
然后按F10保存并运行
你会发现分辨率现在很低,甚至有些界面显示不全,这时可以使用ALT+F7移动窗口来进行选择和操作
6.安装Ubuntu
(1)选择语言和键盘布局
默认自动检测,如果没有检测出来,那就手动选择中文和中文键盘
(2)选择最小安装(除非你喜欢全家桶)
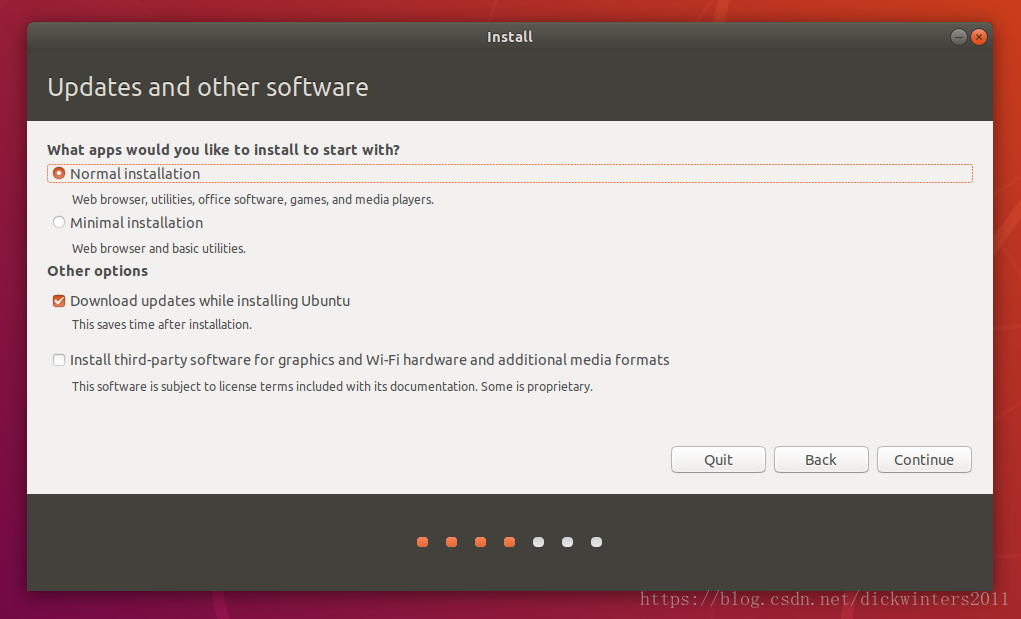
不选:安装图像和wifi硬件的第三方软件(选了可能可以,但是还是避免惹麻烦吧)
(3)选择其他选项
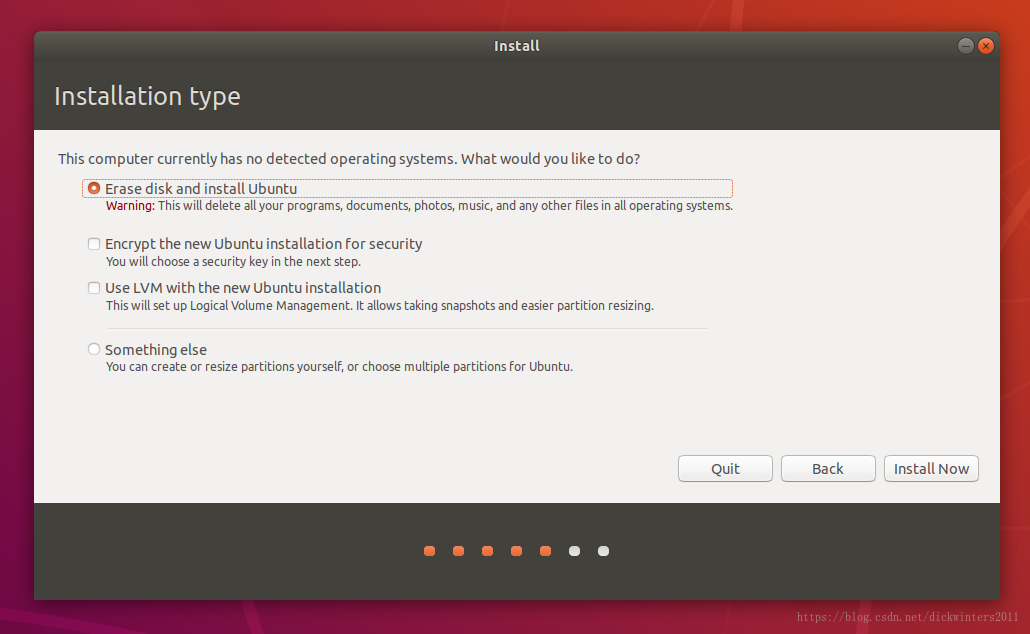
(4)分区
可以看到之前准备的未分配空间,显示状态为空闲
选中该空间,点击左下角+,依次创建/、/boot、/tem、/swap、/home
挂载点 大小 格式
/ 20G左右 ext4
/boot 300M左右 ext4
/tmp 10G左右 ext4
/swap 8G左右 swap交换空间
/home 剩余全部 ext4
启动引导选择硬盘1,也就是之前装有Windows和Boot Manager的盘
(5)设置地区
默认是上海,改为北京也无所谓,只要时区是东八区就好
(6)设置用户名、密码、计算机名
计算机名默认很长,建议修改的短一点
(7)进入桌面,安装完成,拔掉U盘
7.修改Bios硬盘顺序
虽然通过Ubuntu的grub引导可以在开机时很方便的选择启动Ubuntu或者Windows Boot Manager,但是有时候硬盘的顺序可能会导致直接启动Windows Boot Manager,而没有运行grub
重启进入Bios,在启动顺序的页面最下方有硬盘顺序选项,选中打开可以看到可以调整硬盘1和硬盘2的顺序,将装有Ubuntu的硬盘2调整到装有Windows Boot Manager的硬盘1之前,这样每次开机就都会进入grub界面来自行选择启动Ubuntu或者Windows Boot Manager了