在特别特备慢的网速下安装Unity2019.3,简直心急如焚,没办法,那就来总结一下各个平台打包过程。本篇讲解WebGL打包,Mac系统和Windows系统WebGL打包是一样的,就不区分介绍了
tomcat下载地址:链接:https://pan.baidu.com/s/1iDpC9Di3fcgi_OyQ6YvOsw 密码:czjq
也可以从官网下载:https://tomcat.apache.org/download-80.cgi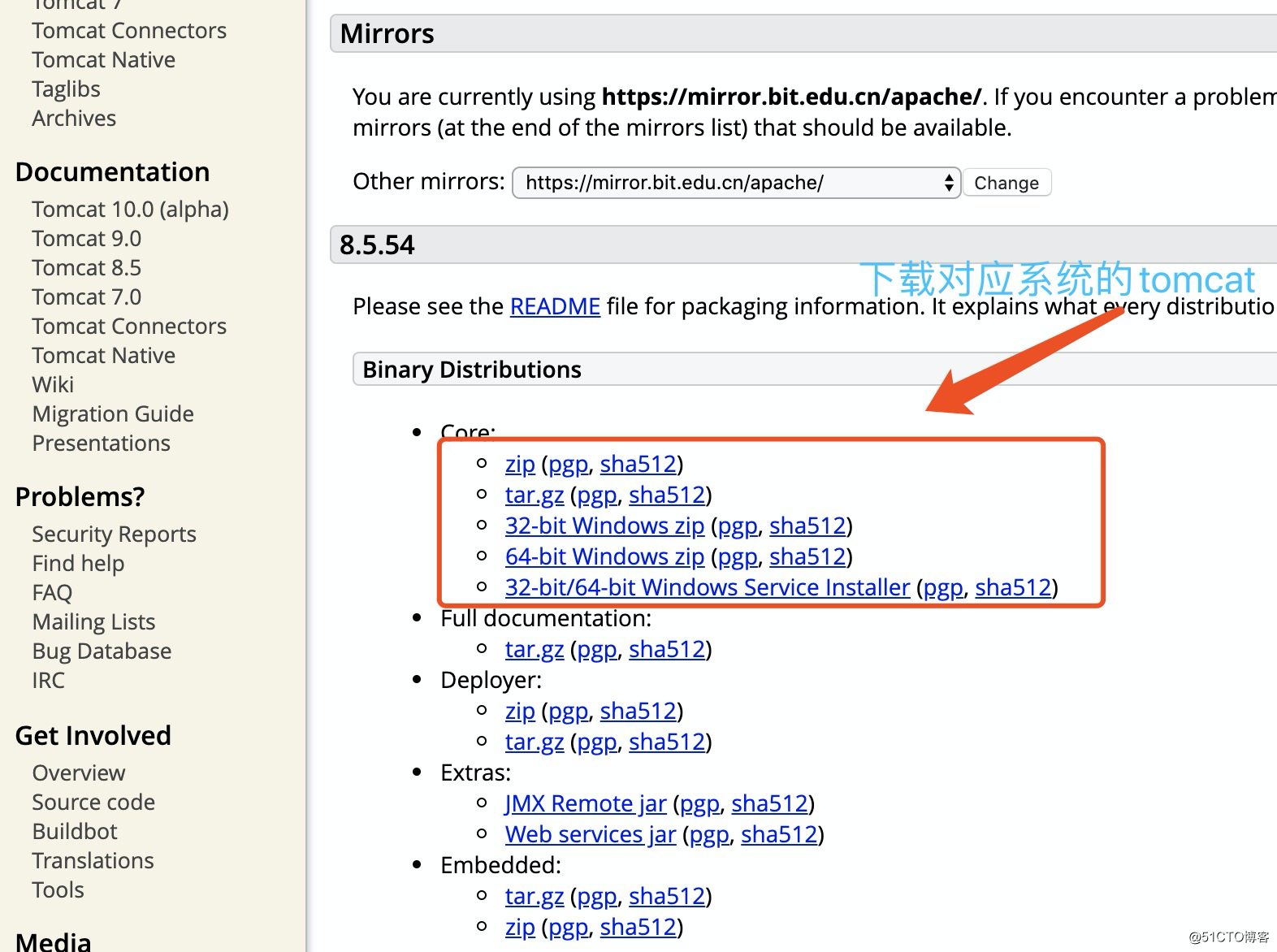
安装Tomact为了保证正常运行,请一定先安装JDK
JDK安装
JDK 下载:链接:https://pan.baidu.com/s/1ugGc7rEtHm9gwvl2tkLSCA 密码:uvgm
或者上官网下载
JDK的安装过程和配置Windows系统下我就不介绍了,网上有很多,我主要介绍一下Mac下的安装
接上边下载完成后,一直next,安装结束
接下来得找安装的位置
打开Mac的终端,输入java -version 查看安装版本(用来检测是否安装成功)
终端输入:/usr/libexec/java_home -V 查看安装地址
配置环境变量。
(如果你是第一次配置环境变量,可以使用“touch .bash_profile” 创建一个.bash_profile的隐藏配置文件(如果你是为编辑已存在的配置文件,则使用"open -e .bash_profile"命令):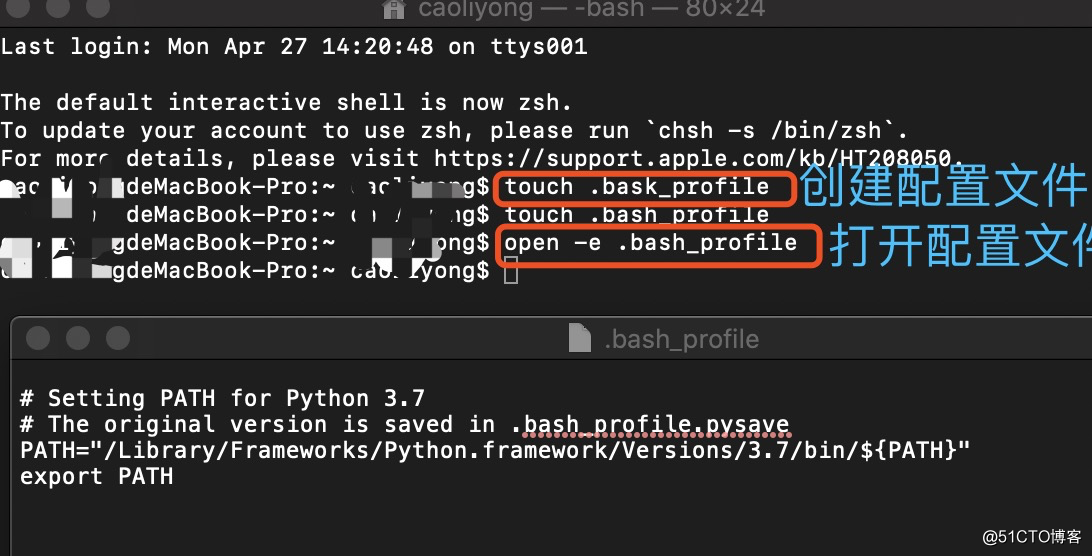
输入如下配置:
JAVA_HOME=/Library/Java/JavaVirtualMachines/jdk1.8.0_40.jdk/Contents/Home
PATH=$JAVA_HOME/bin:$PATH:.
CLASSPATH=$JAVA_HOME/lib/tools.jar:$JAVA_HOME/lib/dt.jar:.
export JAVA_HOME
export PATH
export CLASSPATH
然后保存关闭该窗口。
使用"source .bash_profile"使配置生效,然后输入”java -version”,如果看到jdk版本为1.8则说明配置已经生效。
Tomact安装
下载后解压到某一路径下
终端下cd命令进入Tomact的bin文件下
输入:sudo sh ./startup.sh 命令启动Tomact
打开浏览器输入:127.0.0.1:8080
安装成功。
Unity3DWebGL打包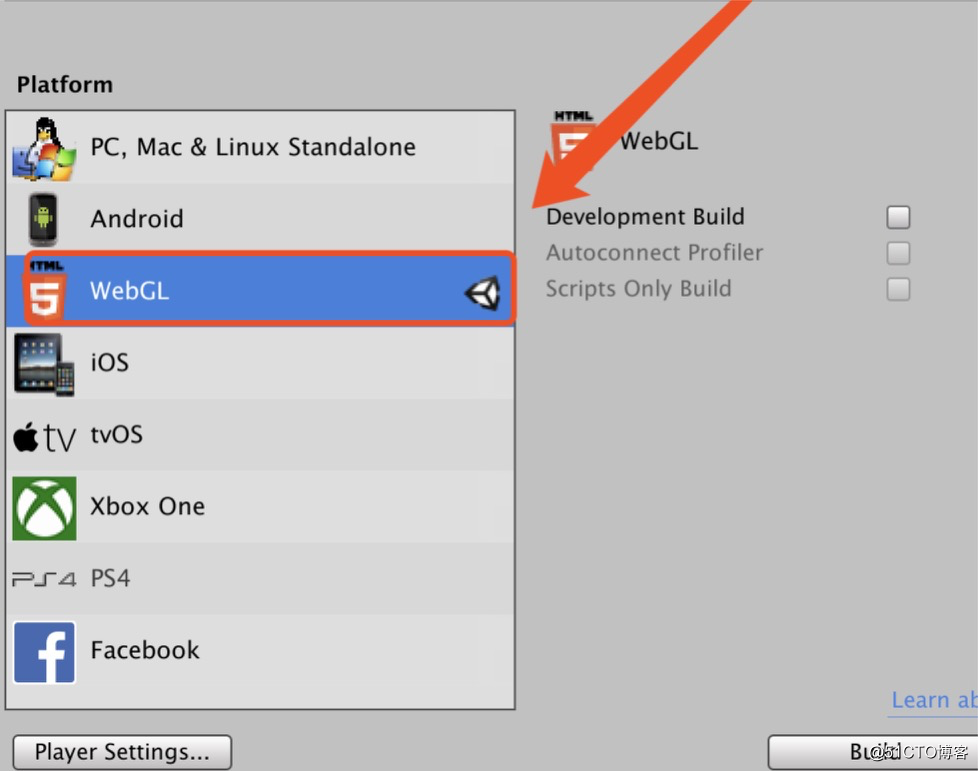
Play Setting 设置
strip engine code:官方文档是这样描述它的"如果被选中,unity会默认剥离在项目中不会使用的组件",也就是说,假如你的项目中没有音频功能,unity会在封装的时候去掉这部分代码以减少大小。
主要对Publishing Settings进行设置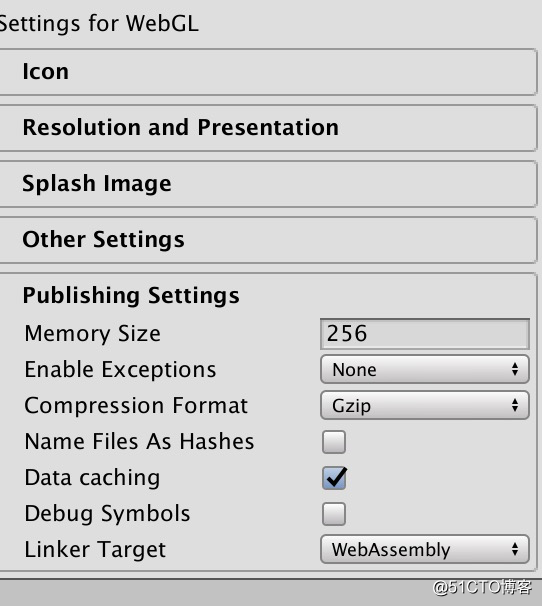
Memory Size 分配缓存大小,太小容易报错 ,基本设置256,还可以设置512等
Enable Exceptions 报错异常处理,如果正式发布,需要设置none
Compresson Format 有三种设置,选择不同的压缩方式

一般正式发布选择Gzip压缩方式,打包时间较长,但是包体小
打包完成后放到刚才安装的Tomact文件下webapps文件夹下,通过
http://127.0.0.1:8080/(打包文件夹以及后面路径)访问即可
