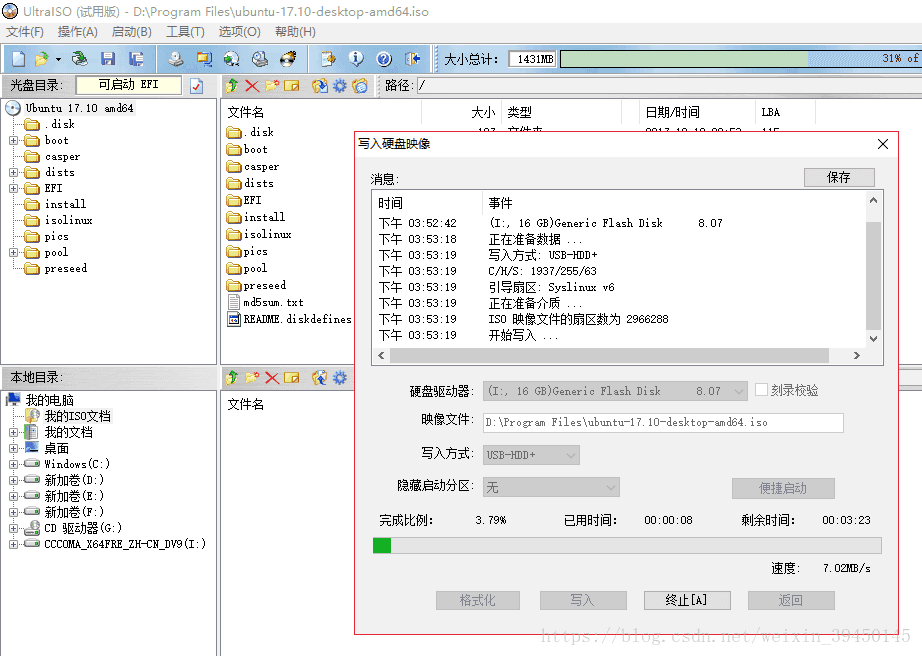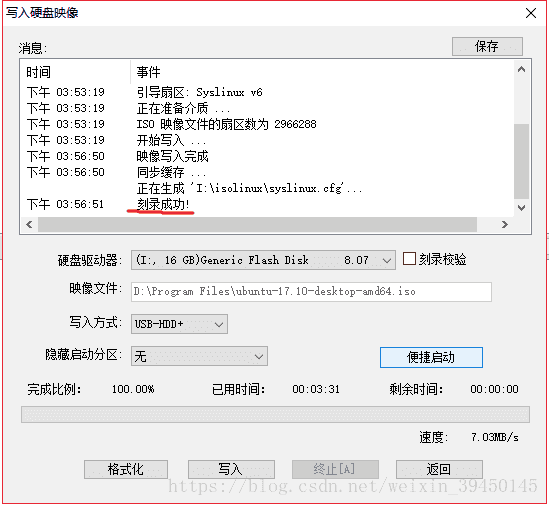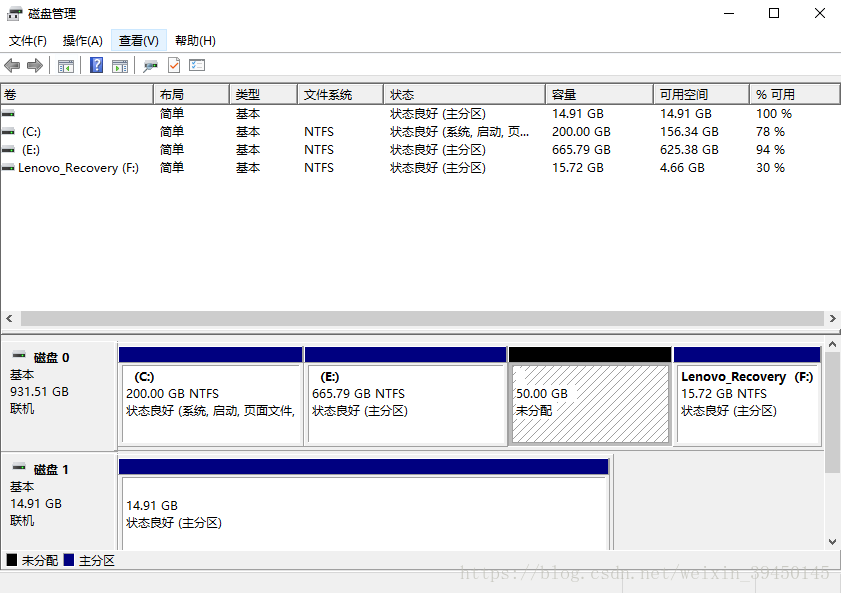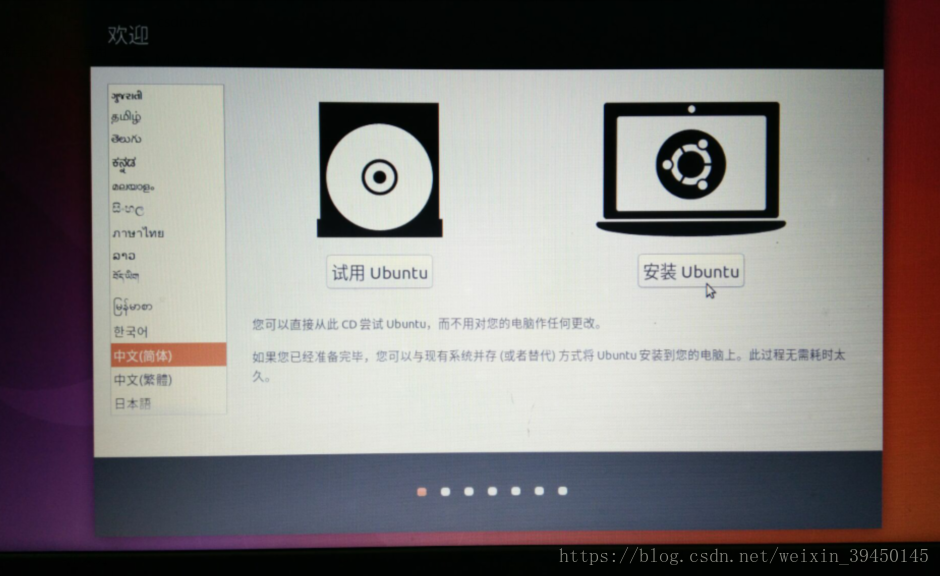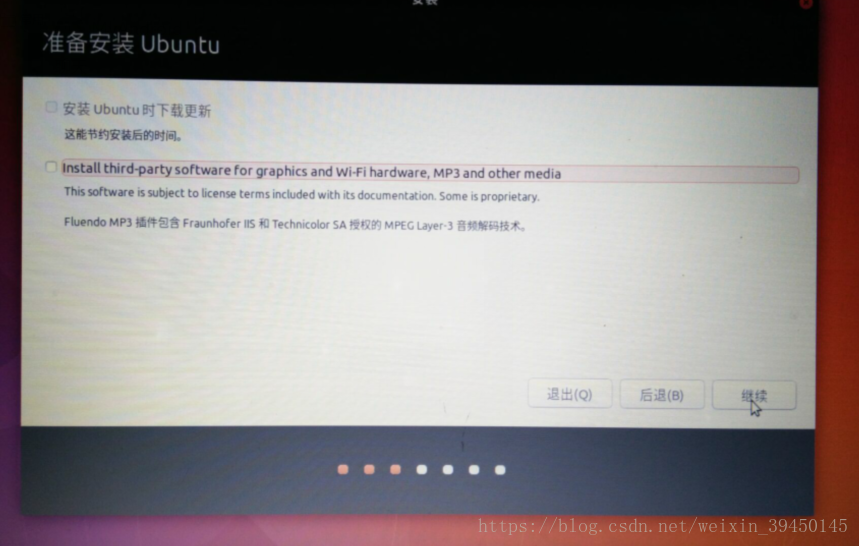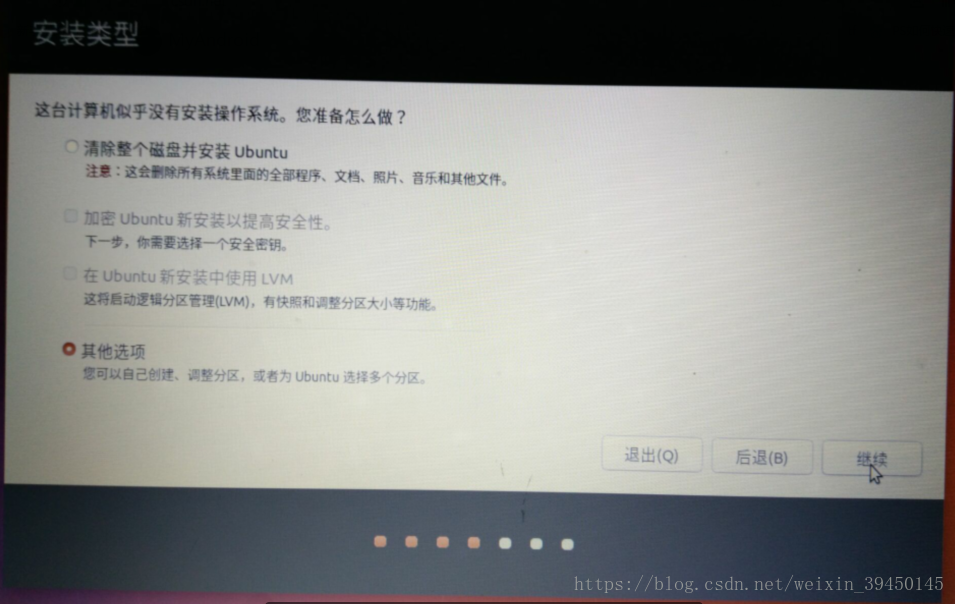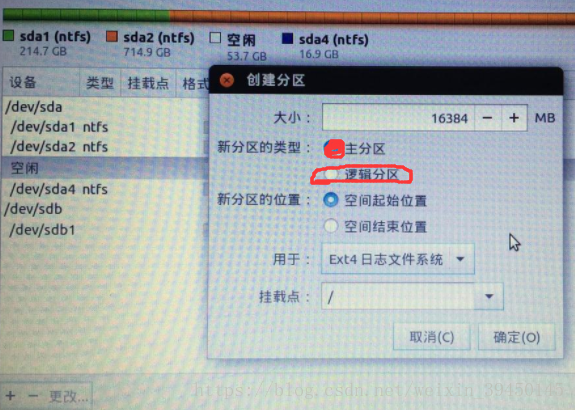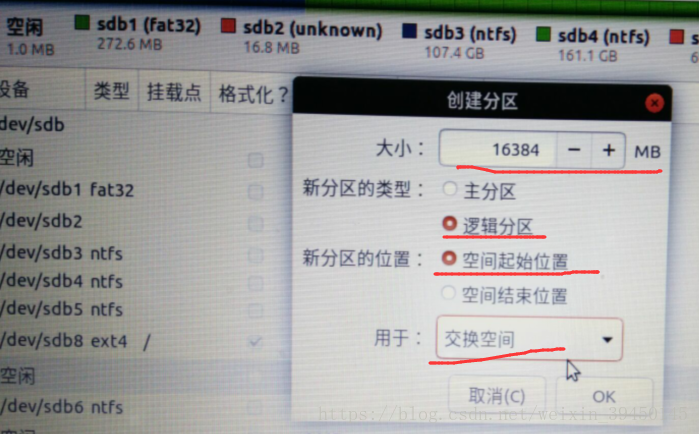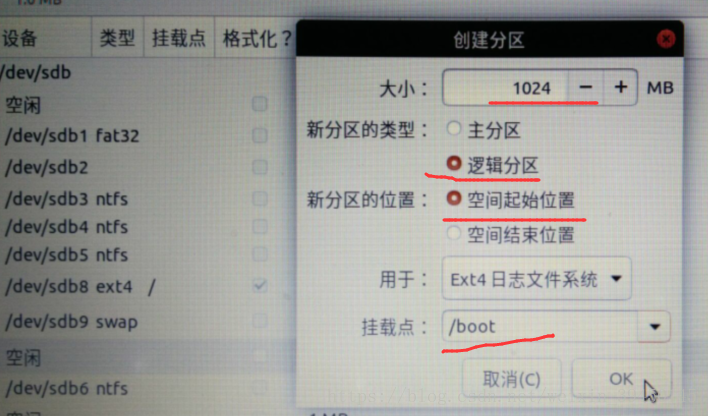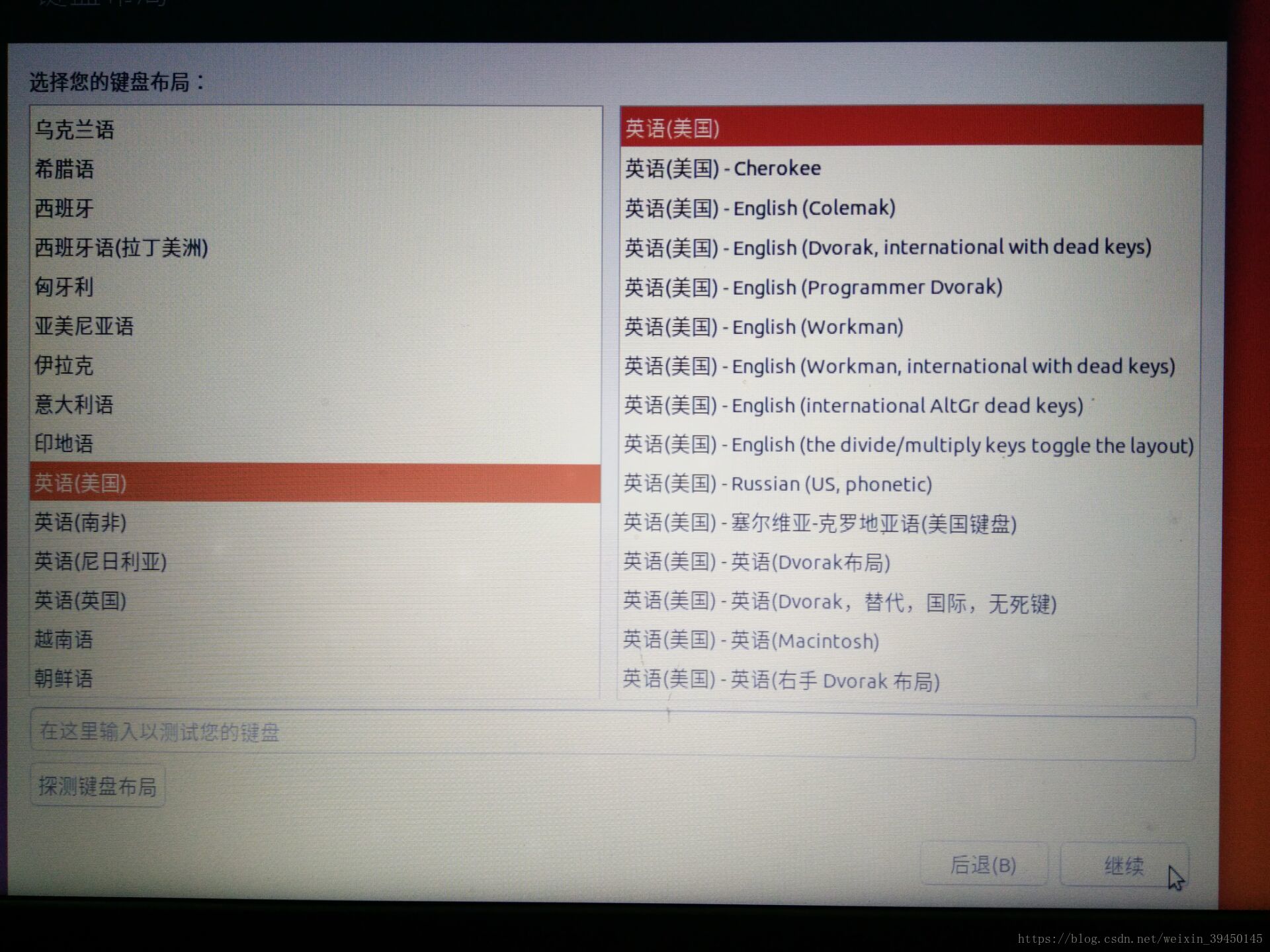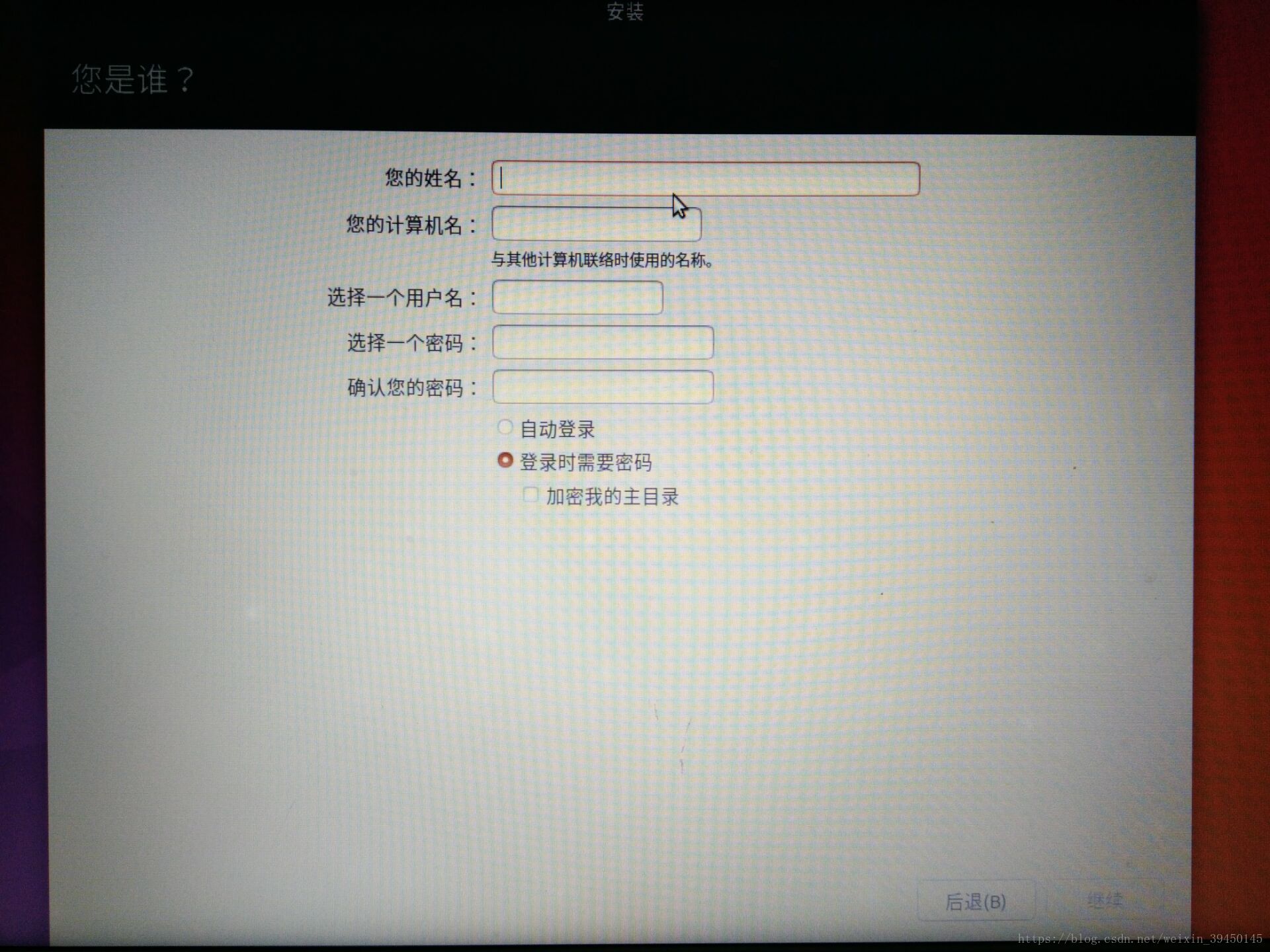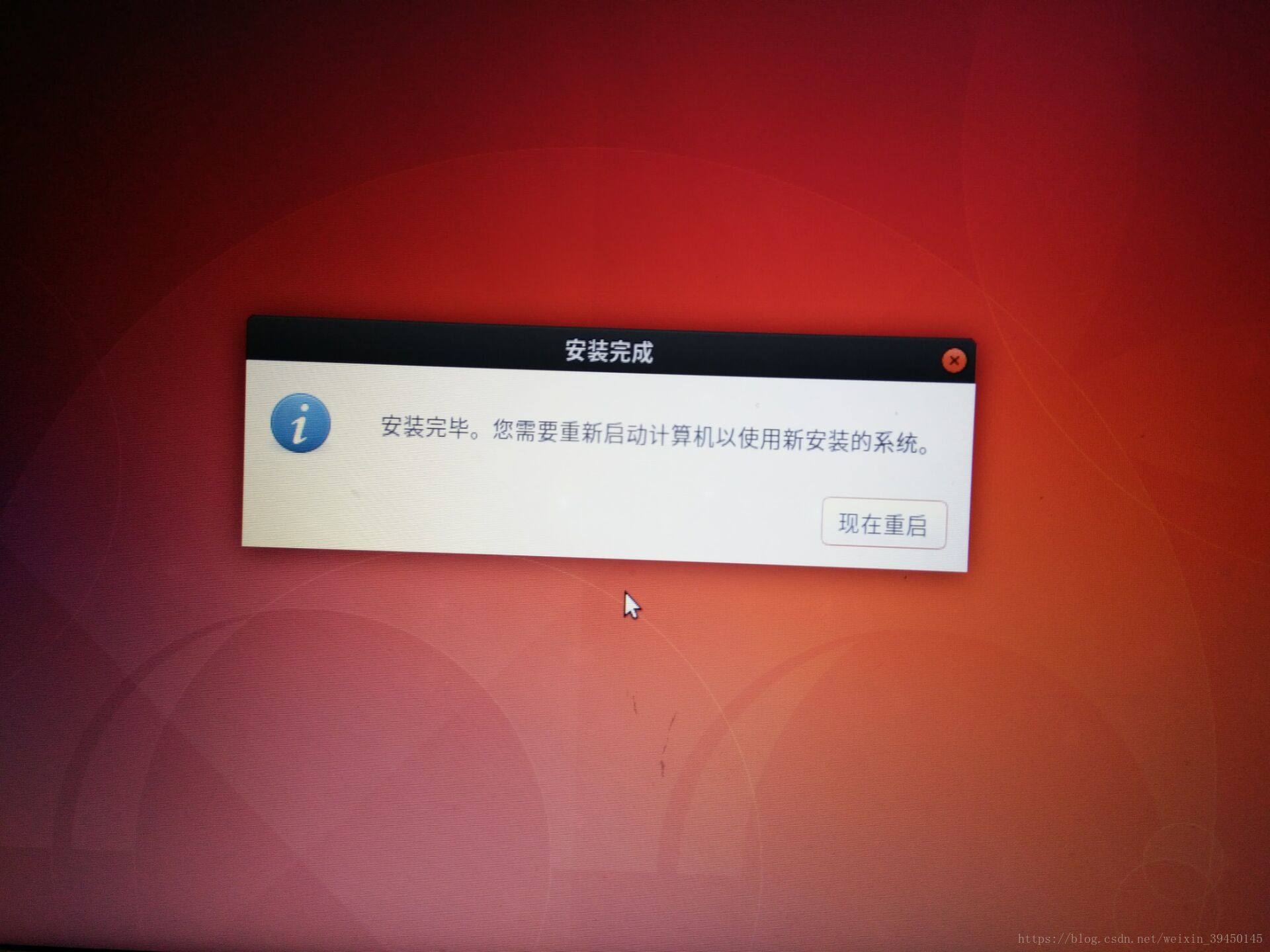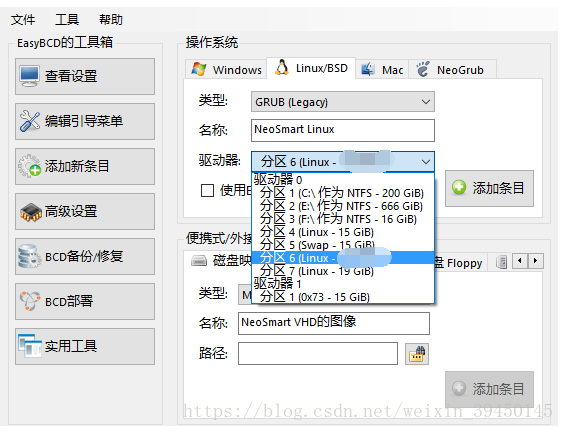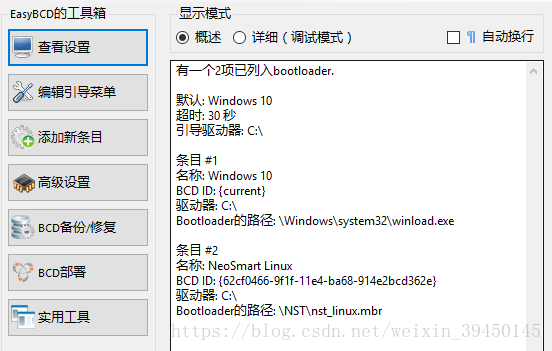接着上篇,惠普台式机子,装完win10后,接着装ubuntu双系统~
一,准备工作
1,一个16g的U盘(只要大于2g就行,里面什么文件都没有的那种~ 省的弄丢文件~)
2,Ubuntu的系统镜像(到官网下载)
3,软碟通UltraISO(链接:http://cn.ultraiso.net/xiazai.html,用于制作win10的u盘启动盘)
4,EasyBCD(链接:https://www.crsky.com/soft/10734.html)
这个链接能用,但是会有很多连带软件很烦人,注意把“对号”取消,用于系统配置新创建一个启动文件,可以让你的电脑在启动的时候,有进入何种系统的选择。
二,参考文章
Windows10+Ubuntu双系统安装[多图] (大致参照的这个)
三,安装Ubuntu
1,制作u盘启动盘
(1)用SDFormatter 这个软件来格式化u盘(开始我用软碟通这个软件格式化u盘一直出错,用SDFmatter这个软件就成功了)
(2)打开软碟通,点击左上角的“文件”——“打开”,然后选择ubuntu镜像存放的位置,确定。
点击上方菜单的“启动”——"写入硬盘映像"。
选择写入方式USB-HDD+,隐藏启动分区选择无,然后点击写入,就成功的把ubuntu镜像写入u盘里了,最后显示刻录成功,这样ubuntu的u盘启动盘就制好了。
(注:制作u盘启动盘是在自己笔记本上制的,所以下面这个图片上显示有C、D、E、F共4个盘,但接下来安装ubuntu时是在惠普台式机子上安装的,只有C、E两个盘)
2,创建磁盘分区
(1)右击我的电脑,管理,选择磁盘管理
(2)选择剩余空间较大的可分配磁盘,右键并选择“压缩卷”,这里选择压缩E盘50G左右的空间:
(3)点击“压缩”之后,E盘后部出现黑色的50G“未分配空间”,磁盘分区过程完成。
3,禁用快速启动(可选)
按住Win + X(请记住这个万能的组合),选择“电源选项”,"选择电源按钮的功能","更改当前不可用的设置",取消选择"启用快速启动(推荐)"。

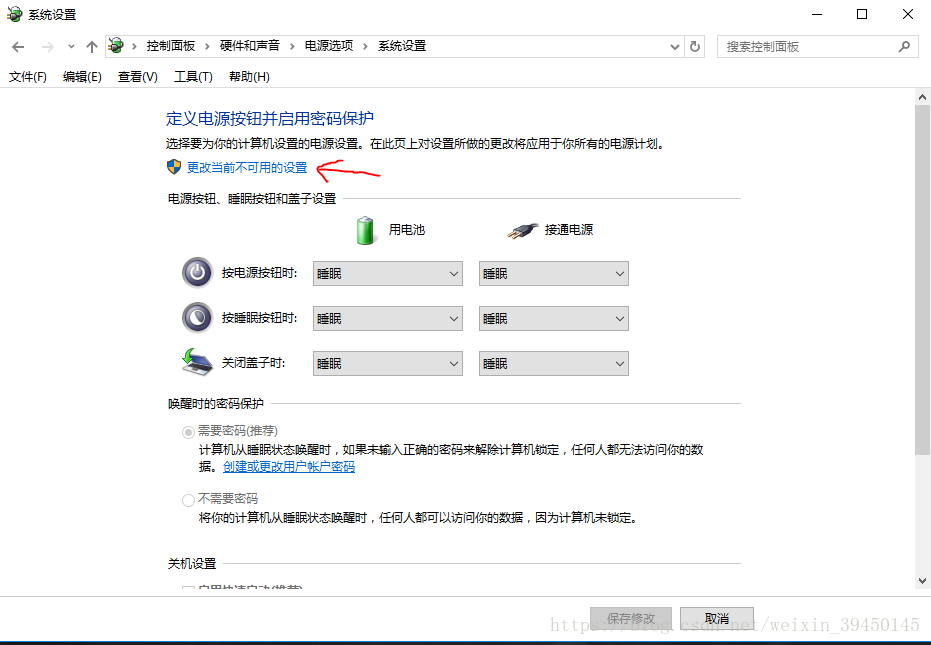
4,开始用u盘启动安装Ubuntu
(1)重启计算机,开机时狂按F10(惠普是按F10),进入BIOS选择u盘启动,如下图所示。
然后,按F9选择Boot Menu。
(2)选择Geberic Flash Disk 8.07(用u盘启动)
(3)选择“简体中文”,“安装Ubuntu”
(4)点击“继续”
(5)选择“其他选项”,“继续”
(6)为空闲磁盘分区:(空闲即为你开始分出来的专为装Ubuntu的那50g空间,一定不要搞错了,不要选成其他的了)
我分了4个区:
a) / : 16g (16382M)
b) swap: 16g (16382M)
c) /boot: 1024M
d) /home: 19893M (分完后剩余的空间)
a) 选中空闲后,点击左下角的“+”号,大小16382,逻辑分区,空间起始位置,挂载点"/"
b) 选中空闲,点击左下角的“+”号,大小16382,逻辑分区,空间起始位置,交换空间
c) 选中空闲,点击左下角的“+”号,大小1024,逻辑分区,空间起始位置,/boot
d) 选中空闲,点击左下角的“+”号,大小19895(剩下的所有),逻辑分区,空间起始位置,/home
然后分区就完成了:
选择/boot对应的盘符作为“安装启动引导器的设备”,务必保证一致:
将改动写入磁盘:
(7)下面就是一系列的设置了~
重启后,进入Windows,用EasyBCD完成最后的引导设置。
5,EasyBCD引导Ubuntu
进入EasyBCD,选择“添加新条目”,选择Linux/BSD操作系统,在“驱动器”栏目选择接近1024M的Linux分区(就是你分的那个/boot) (我安装的时候没拍这部分的图,下图是别人的图,不过都差不多)
完成条目添加后,重启电脑,会发现Win10和Ubuntu的双系统已经完成安装!哈哈!惠普台式机用EasyBCD引导成功了!
重启后就可以选择进入win10 或者 Ubuntu 啦!
最后:
由于要在自己笔记本上装双系统,但怕把自己电脑搞崩了,所以找了一台惠普台式机,先装了win10(上一篇博客),然后又装了Ubuntu双系统(这篇博客)。
上网上搜教程觉得很复杂,但用这个台式机装win10、ubuntu的时候都挺顺利的~