安装了两天的ubuntu系统,很是头疼,发现网上的内容,比较繁杂,因此,写此博客,进行综合整理,总结了安装方法。方便大家安装,减少搜索。
电脑是老师的电脑,配置为:
主板:微星
CPU:英特尔i5 7代
硬盘:西部数据2T
内存:海力士16G
显卡:英伟达Titan XP 12G
已有系统win10企业版64位
分为以下几个过程:
一、系统下载,制作启动盘
二、windows中的操作,建立分区,关闭快速启动
三、开始安装系统,BIOS设置,分区
四、开始ubuntu安装
一、系统下载,制作启动盘
步骤1:下载镜像文件
从Ubuntu官网https://www.ubuntu.com/download/server下载系统的iso镜像文件 ,下载后不用解压,过程如下:
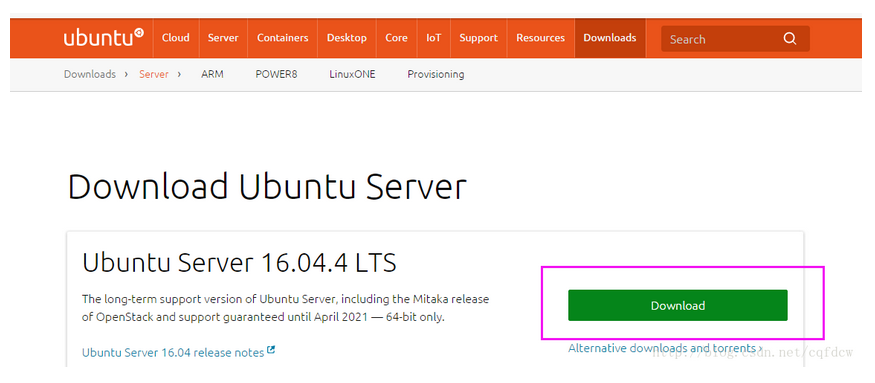
步骤2:格式化U盘
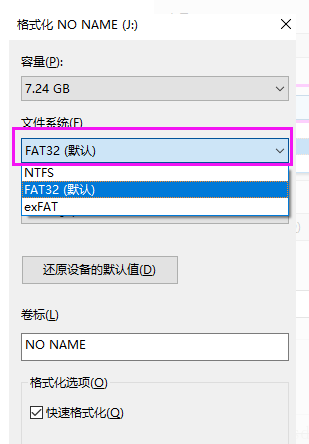
步骤3:制作启动盘
从网上https://cn.ultraiso.net/xiazai.html下载UltraISO软件安装,选择“继续试用”打开软件。
点击下图中文件图标,打开文件,将刚才下载的镜像文件选择。
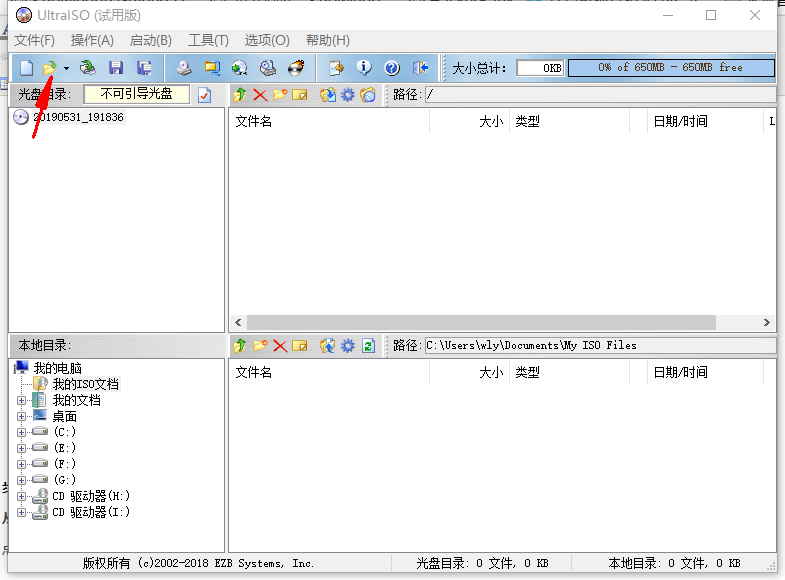
选择下载的ISO文件并打开
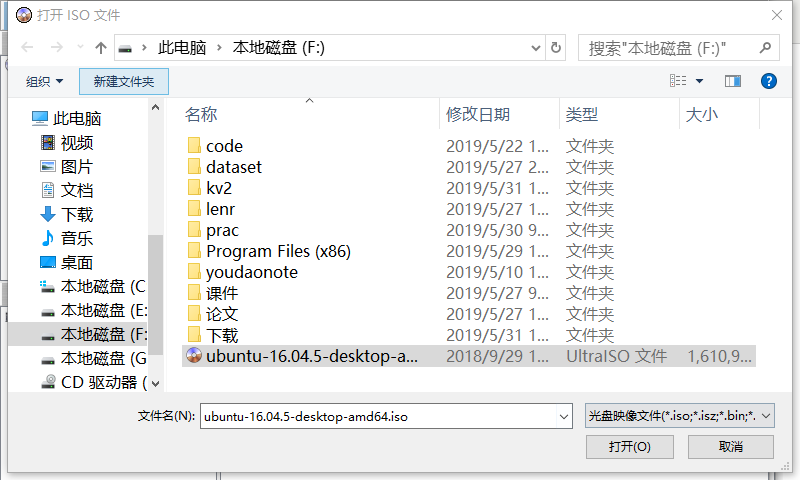
点击启动写入硬盘映像

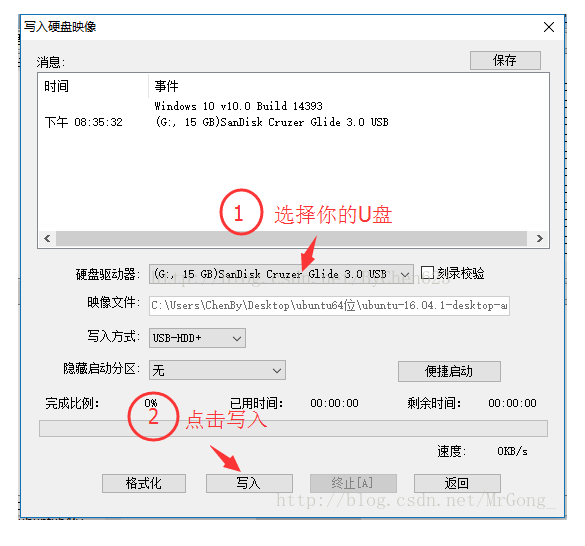
写入完成,U盘启动盘便已经制作完毕了
二、windows中的操作,建立分区,关闭快速启动
注意:此步骤是为磁盘分区,磁盘中原有的数据不会被格式化
步骤一:建立分区
右击我的电脑->管理->磁盘管理:
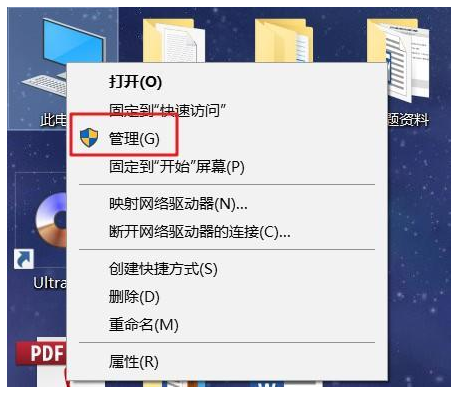
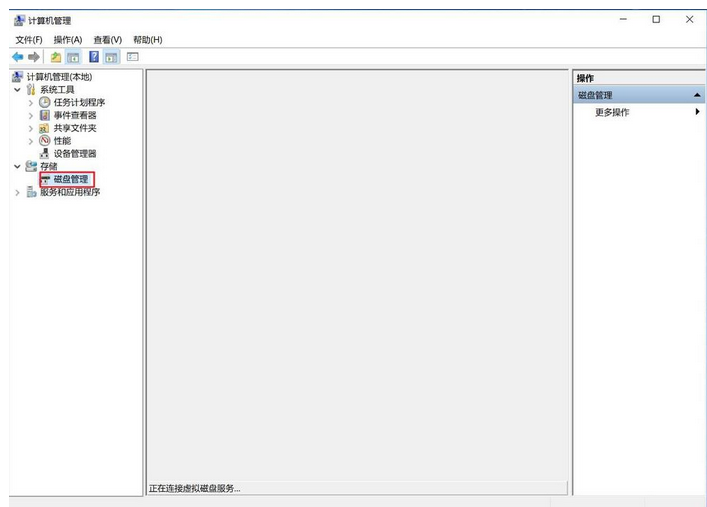
由于在另一台电脑操作,不便截图,但结果与如下相似
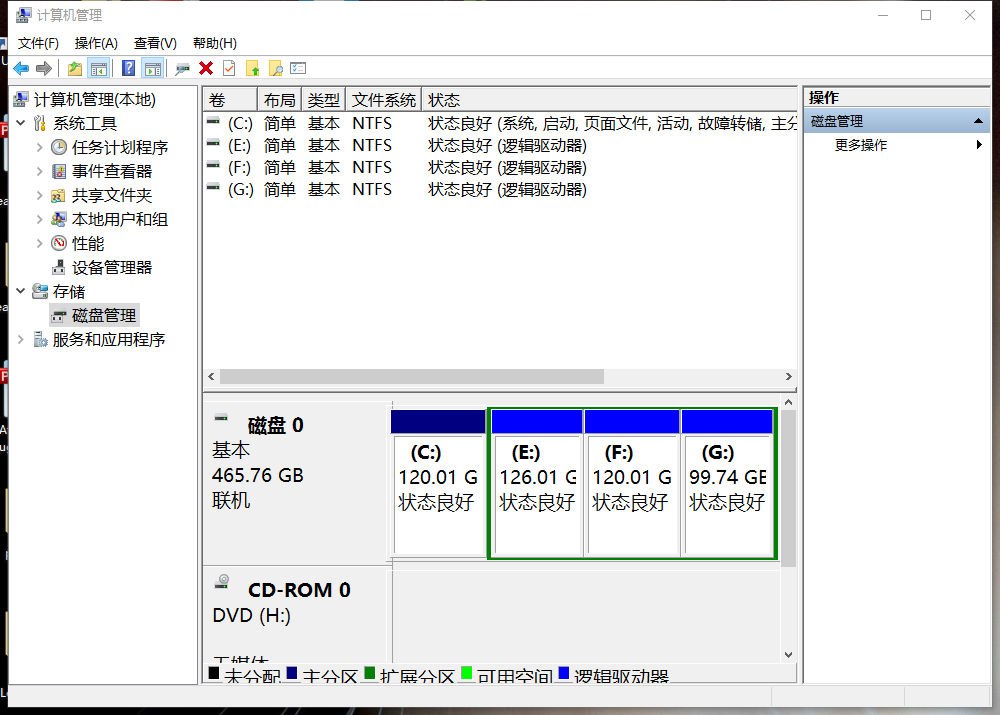
然后格式化一个不用的分区,删除卷,并对其进行压缩,压缩后的大小就是作为ubuntu的分区,由于电脑为2T内存,比较大,我分了780G给ubuntu
步骤二:分区结束,关闭快速启动,否则在ubuntu下无法读取windows磁盘内容
打开控制面板,进入硬件和声音,打开电源选项,选择电源键功能
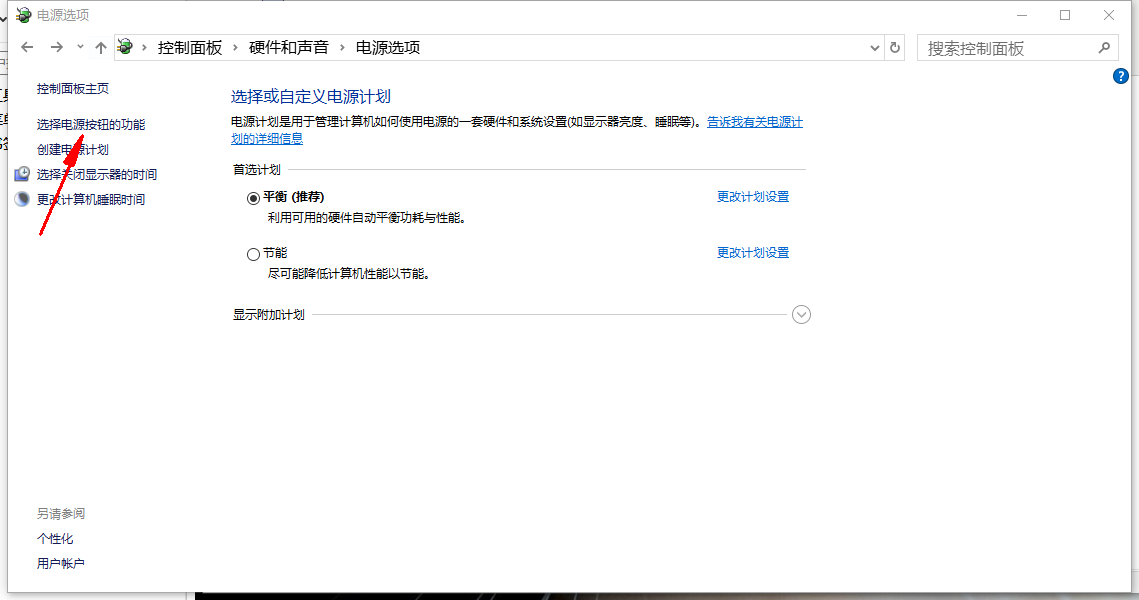
更改当前不可用设置

关闭快速启动
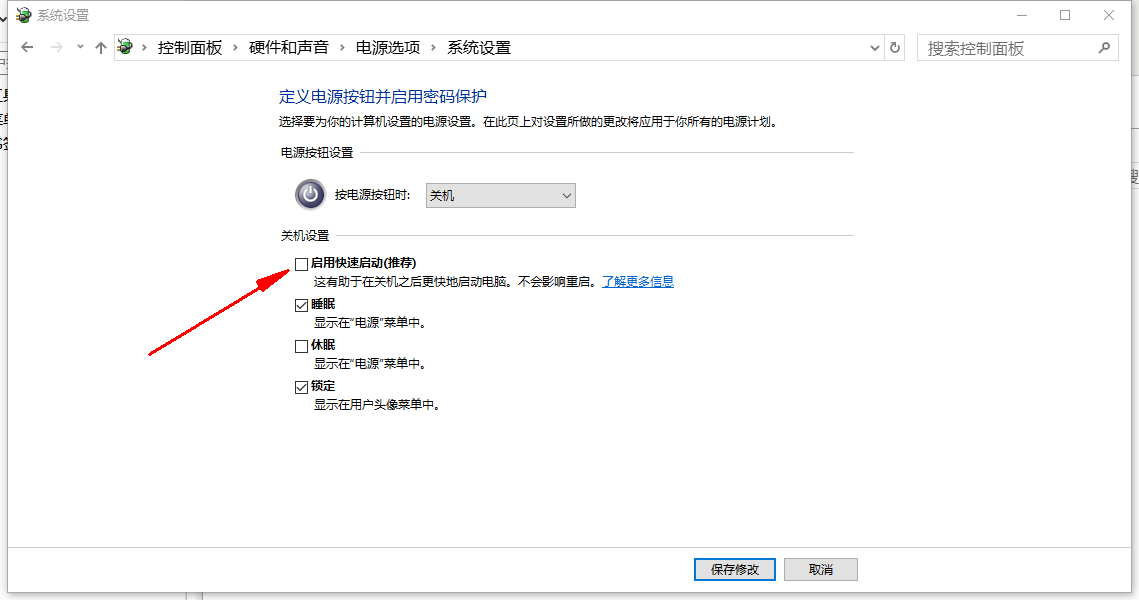
windows中的操作结束,重启计算机,进入BIOS界面,进行启动项设置
三、开始装系统(在开机的前一定把U盘插上)
①Boot mode变为LEGACY模式(不同电脑进入Boot快捷键不同)
进入BIOS(我的微星主板为de键)进行Boot Mode设置,进入Settings>启动>启动模式选择。使其为LEGACY+UEFI,即变为LEGACY模式,其他电脑也是,变为LEGACY模式。
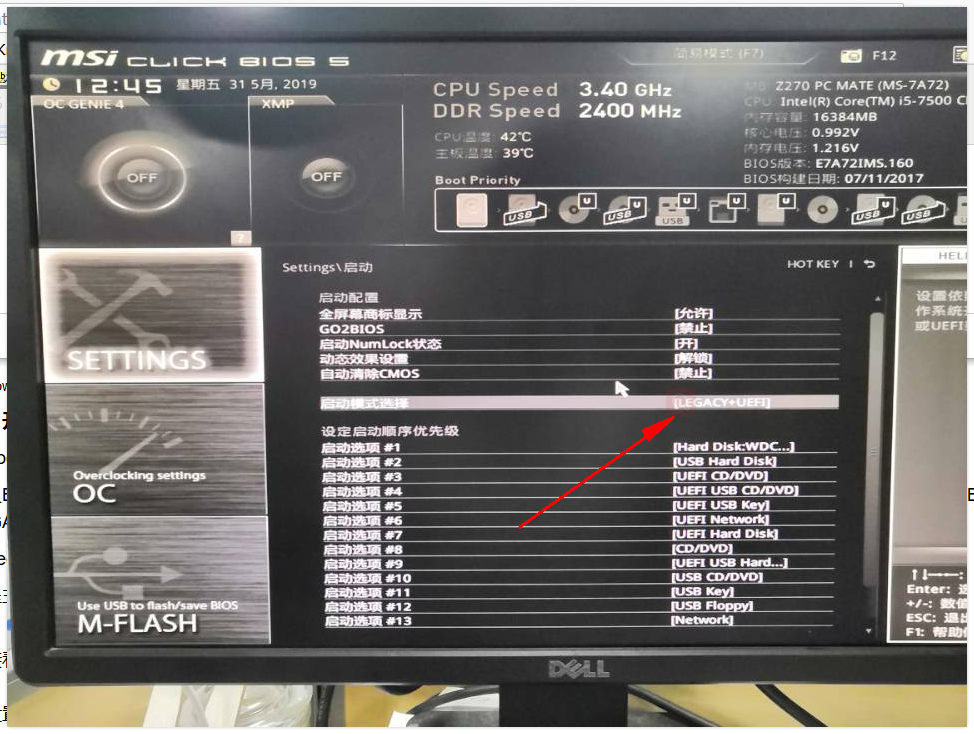
②Secure Boot设置为disable
微星主板通过搜索Boot找到安全启动模式,将其变为标准,安全启动支援变为禁止。

③接着将USB HDD启动项放到最上面,Hard disk变为第二个,意思就是说优先从U盘启动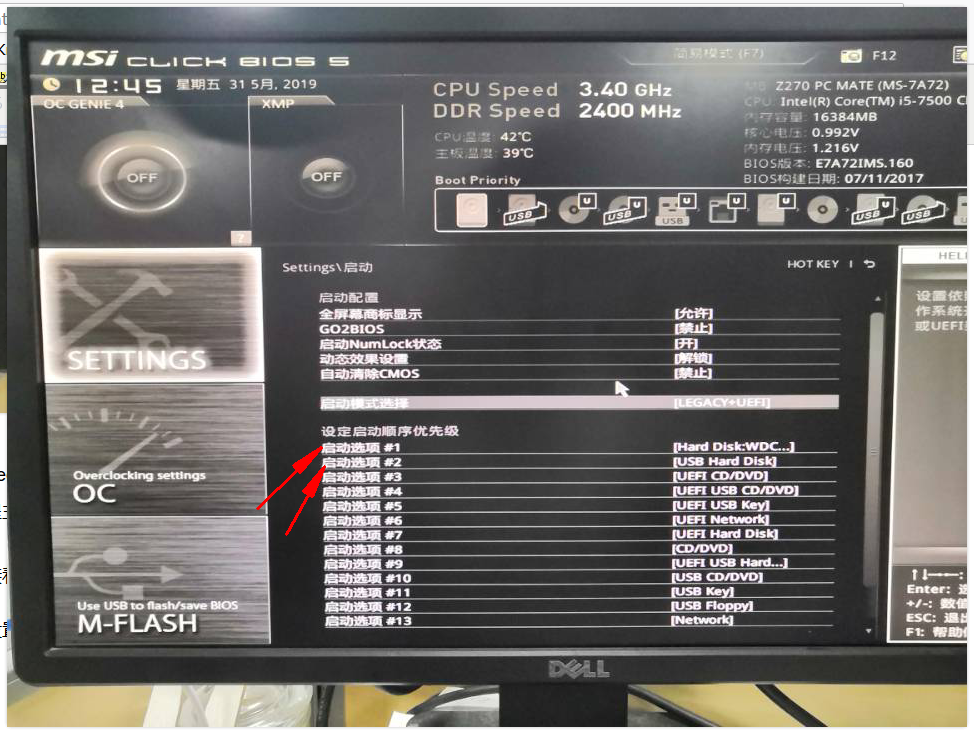
设置完后保存退出,就会进入Ubuntu的界面,选择安装(如果选择试用就是直接进入Ubuntu的试用环境中)
而微星主板由于是LEGACY+UEFI模式,所以重启按F11选择不带UEFI的U盘进入ubuntu安装。
四、开始ubuntu安装
进入ubuntu界面,想要先体验一下,就选择试用。
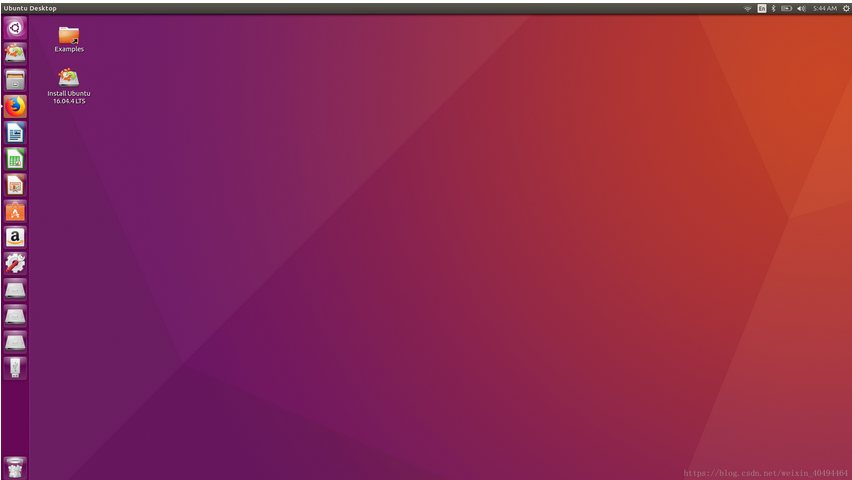
在试用版桌面选择“Install Ubuntu 16.04.4LTS”双击打开
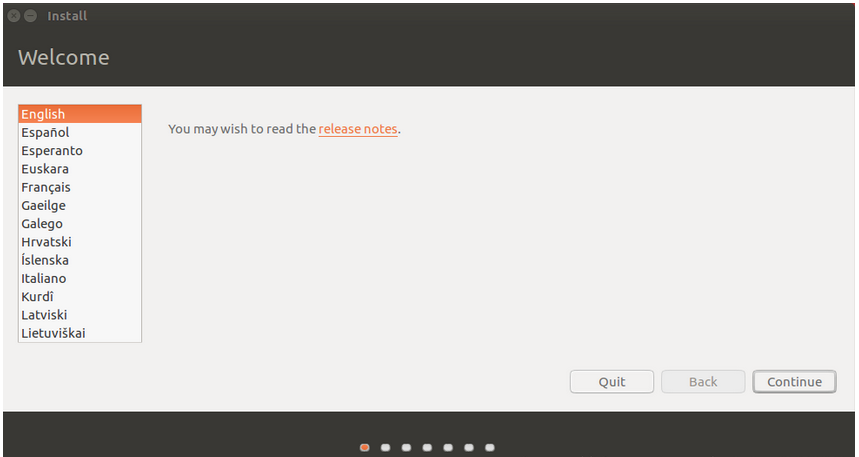
选择“English”和“Continue”进入下面界面
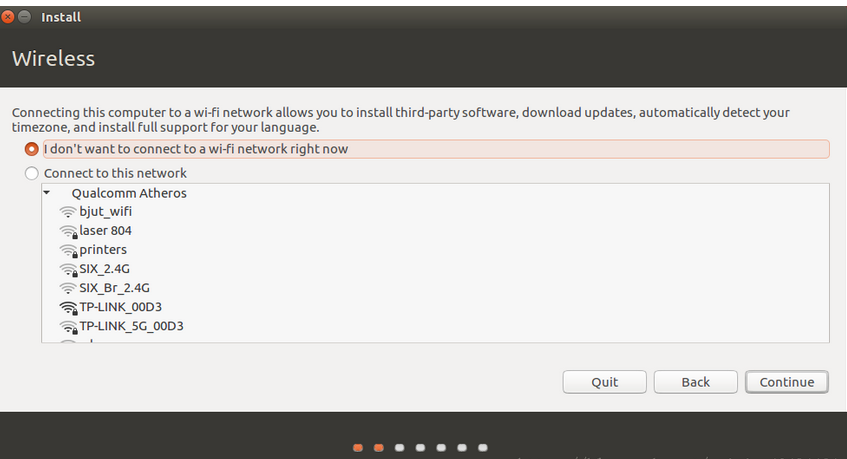
选择“I don't want to connect to a wi-fi network right now”并选择
Continue”,进入下一界面
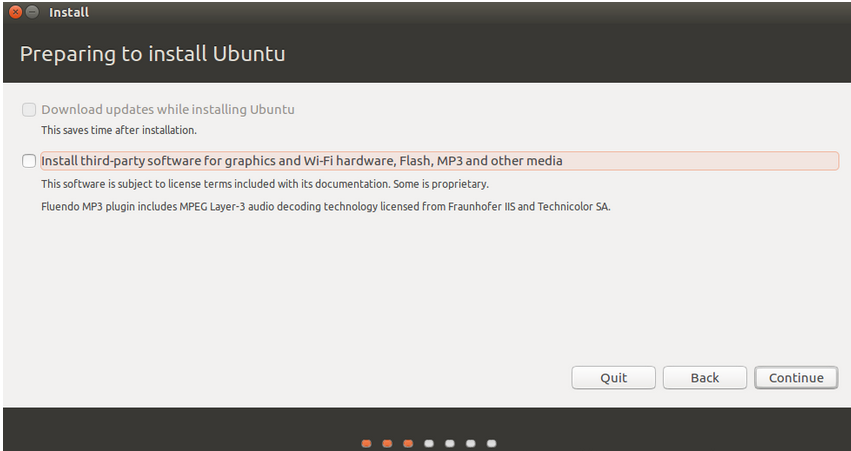
不要勾选,直接continue
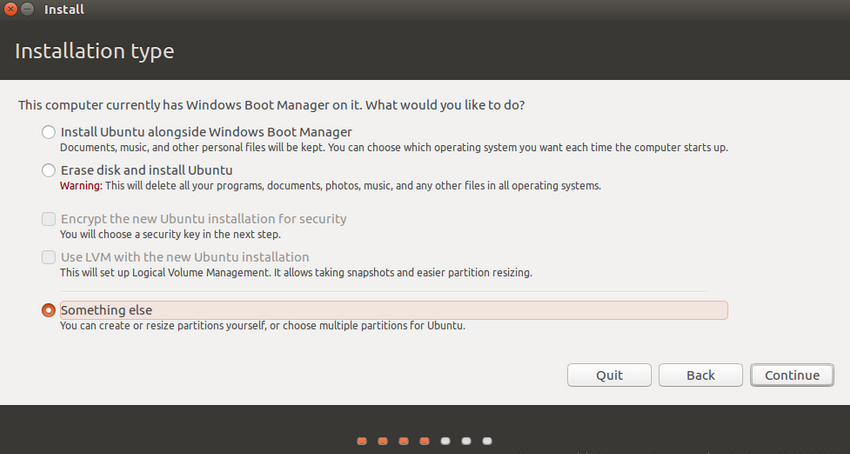
选择“Something else”和“Continue”进入下一个界面,准备创建分区
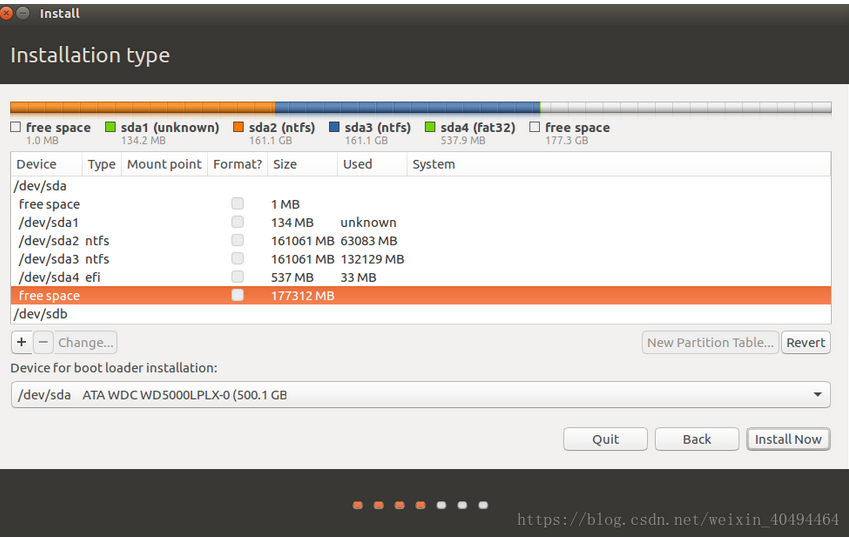
由于没有拍照只好从网上借鉴别人的图了,不过都是一样的除了分区大小不同,添加分区时只需点击freespace(空闲空间),再点击加号,然后依据以下推荐,进行分区即可。
对于分区,我的建议如下:
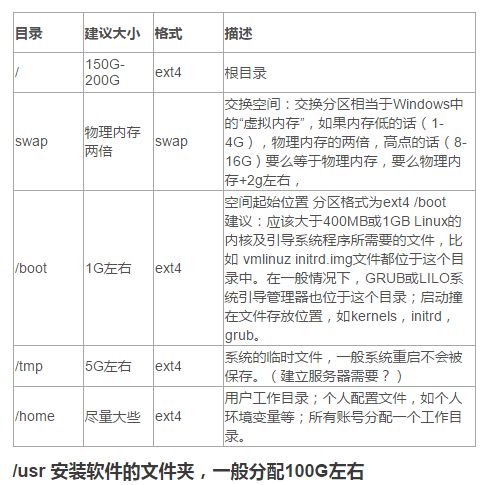
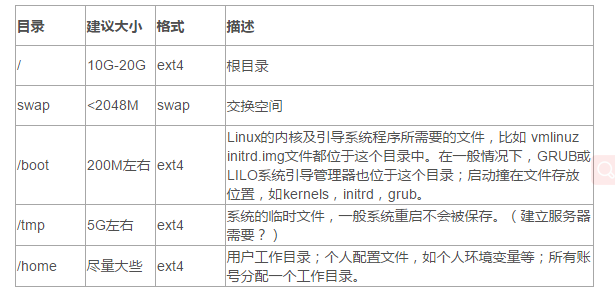
进行分区,选择空闲分区,点击“+”创建几个主要的基础分区
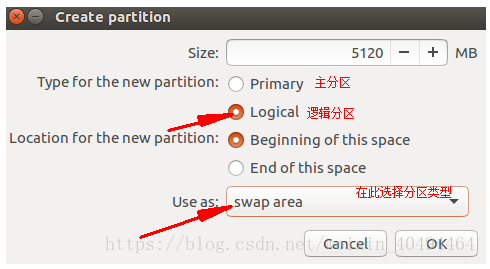 创建完毕后,选择continue
创建完毕后,选择continue
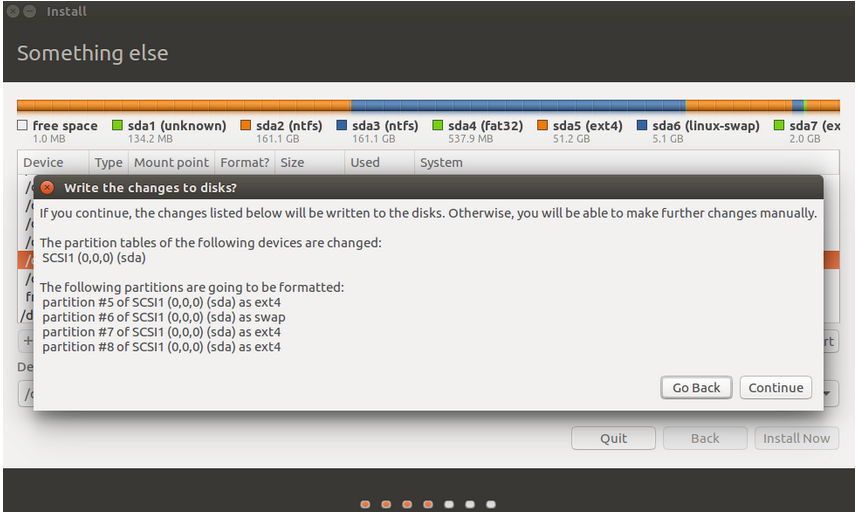
选择时区
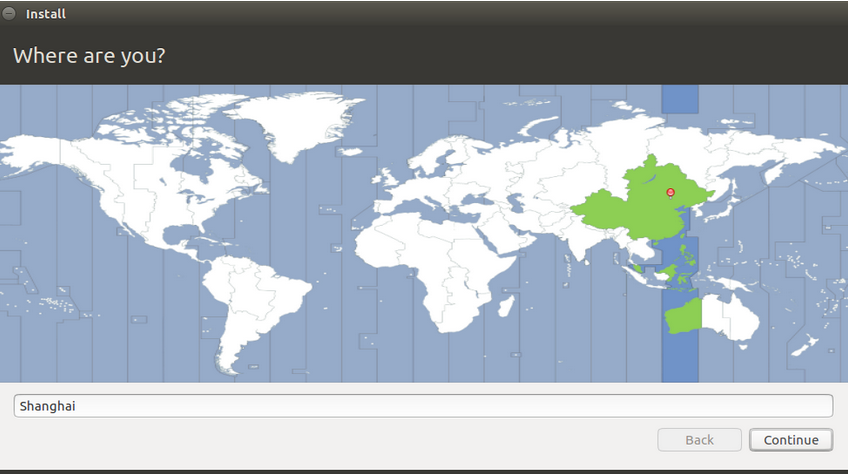
输入布局,安装的是中文版就选中文,英文版则选择英文
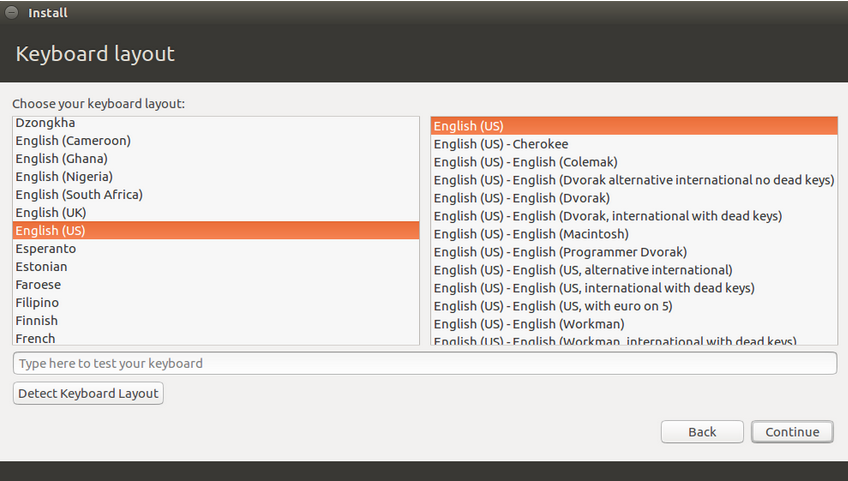
创建用户名,密码

开始安装

安装完重启

就此安装结束
本文借鉴了 https://blog.csdn.net/weixin_40494464/article/details/81010256
https://blog.csdn.net/cqfdcw/article/details/79522509
希望能够帮助大家节省精力,成功安装。