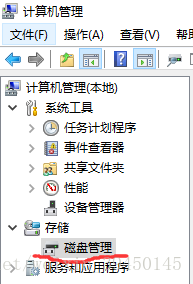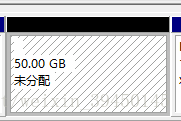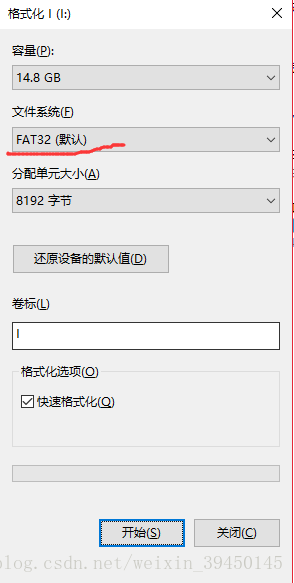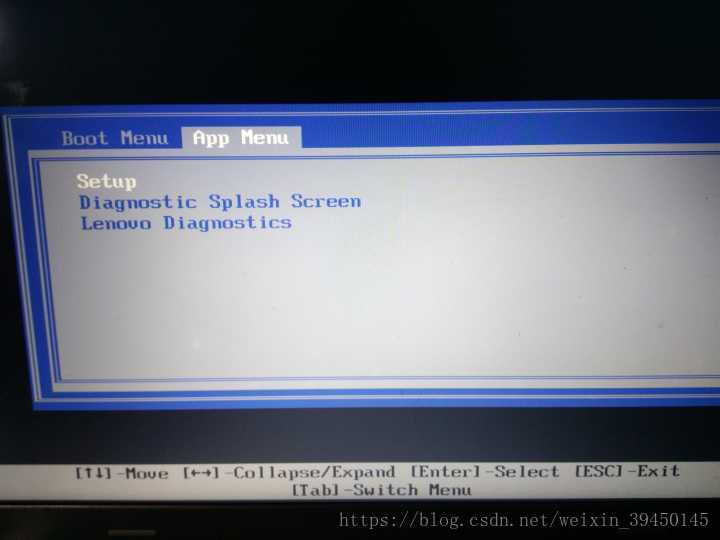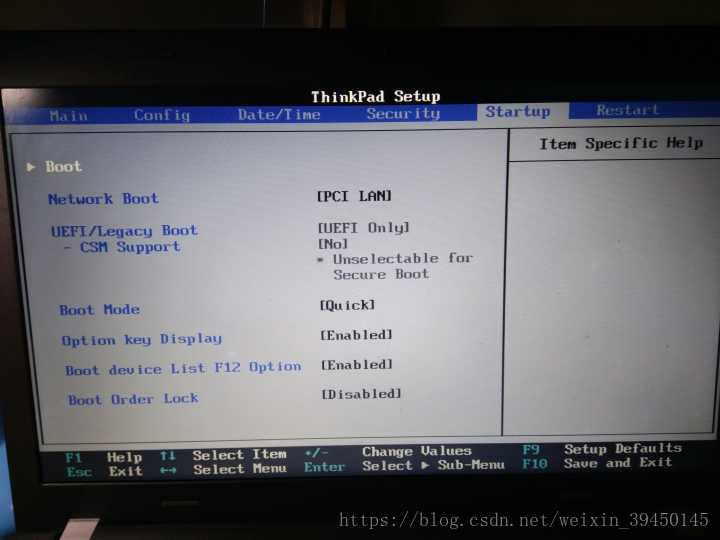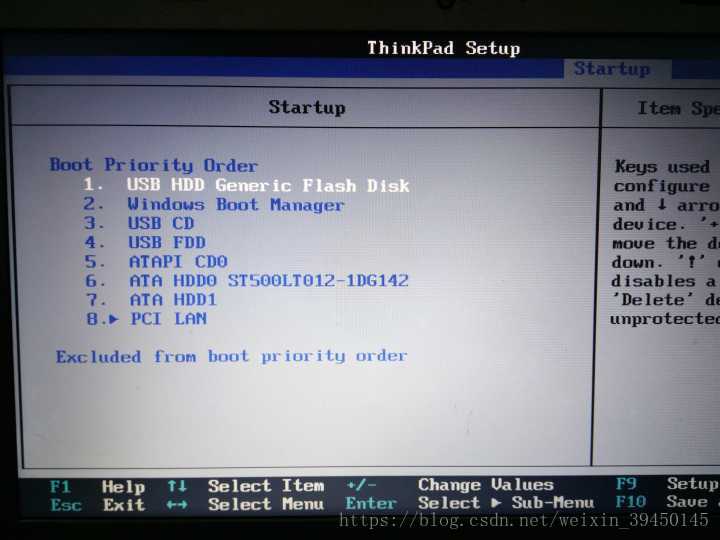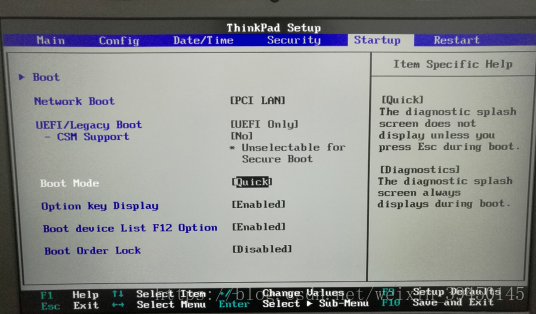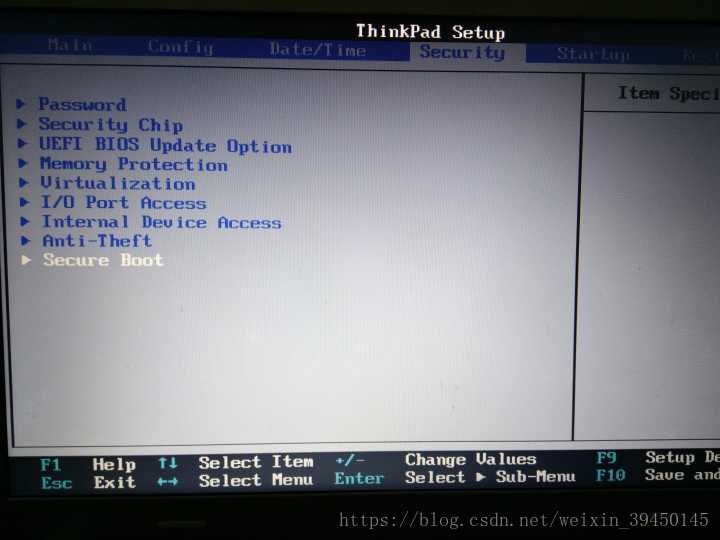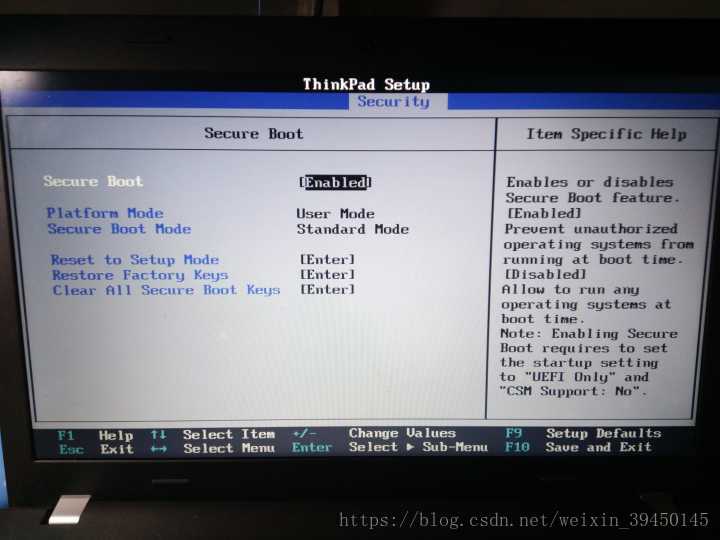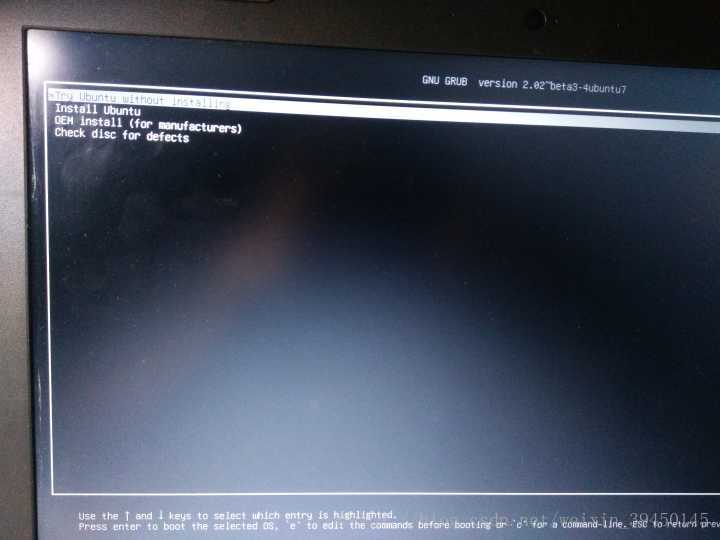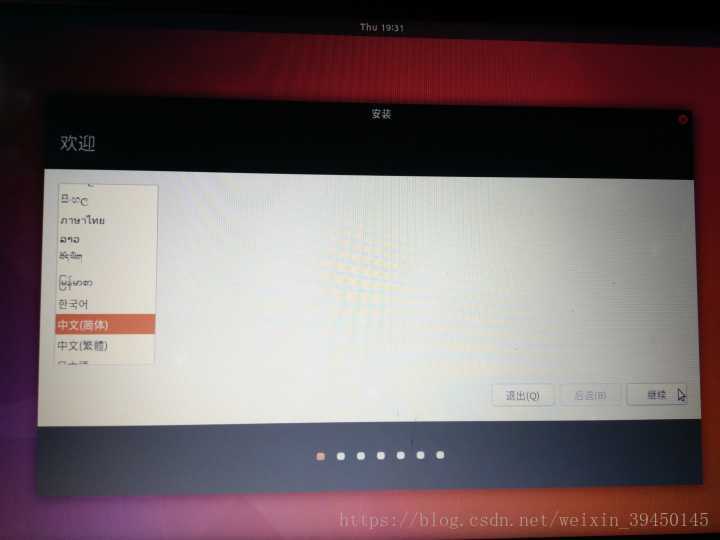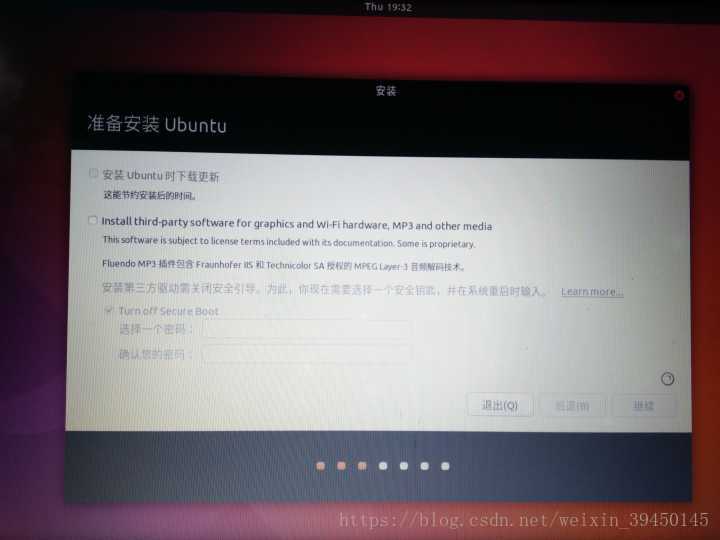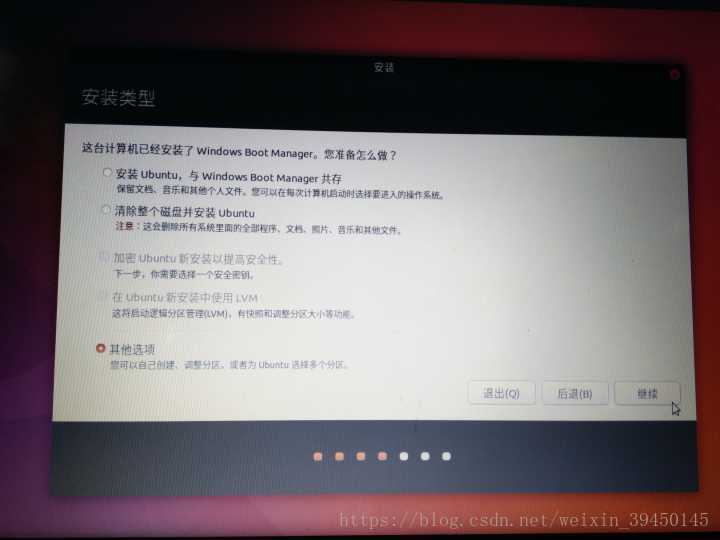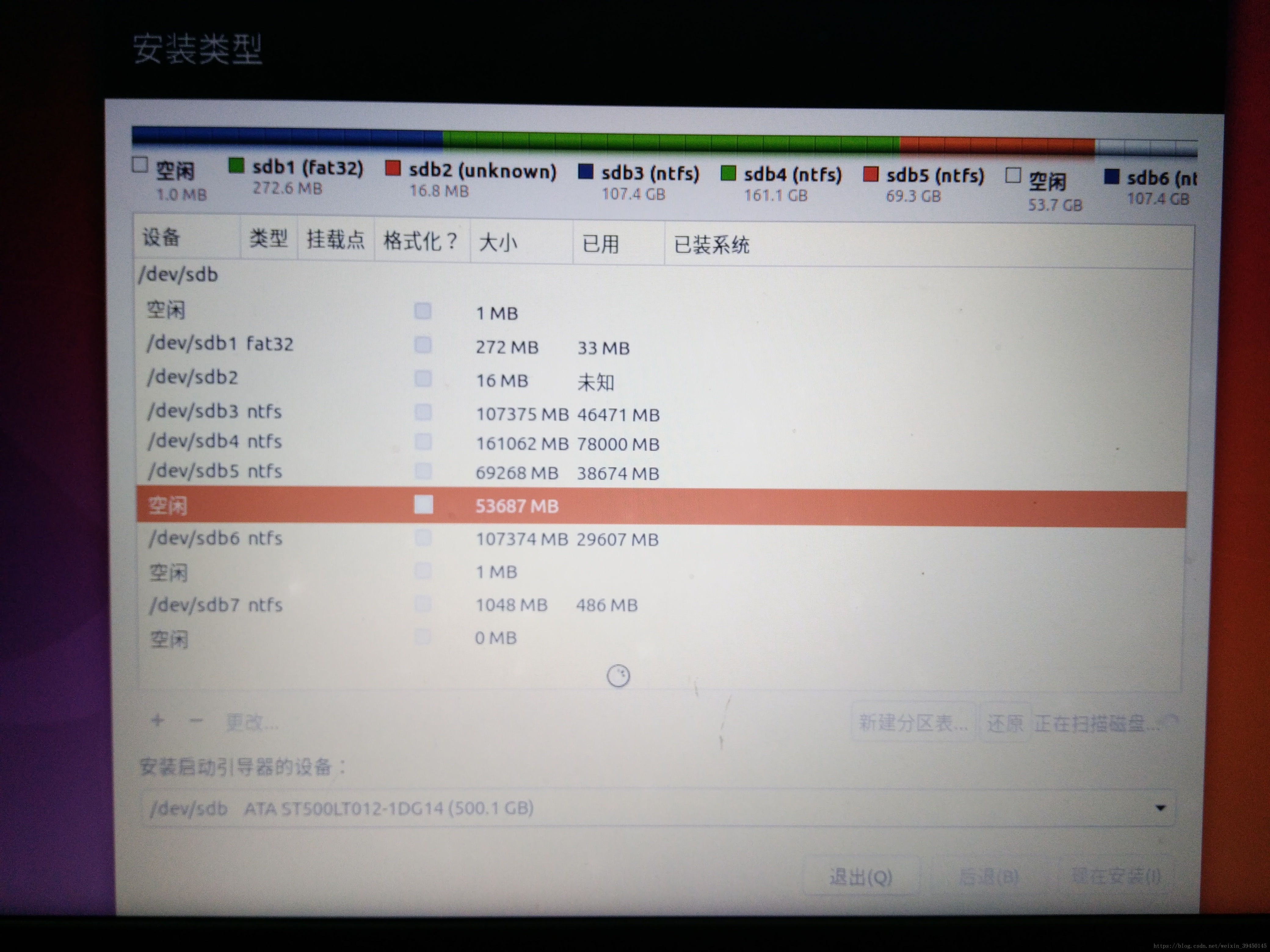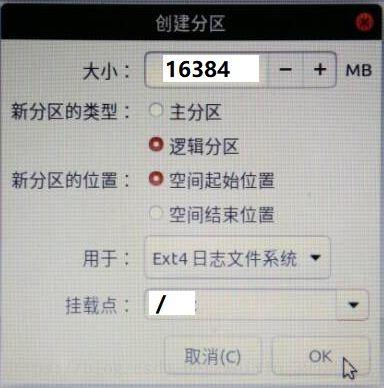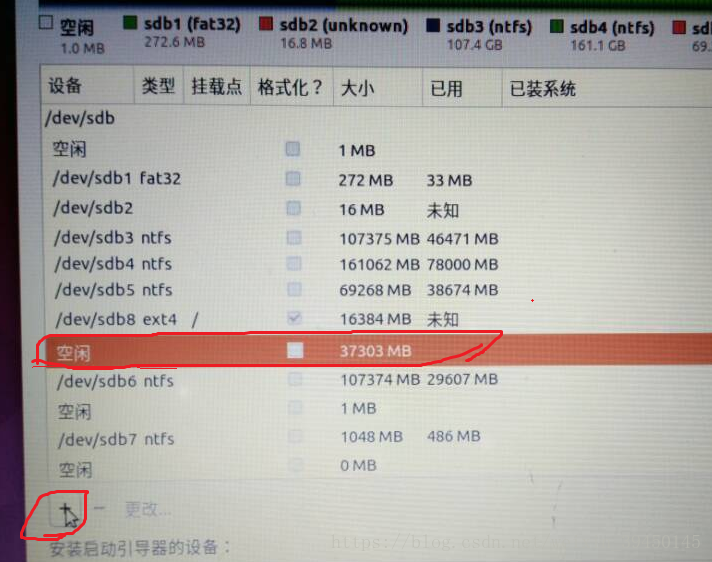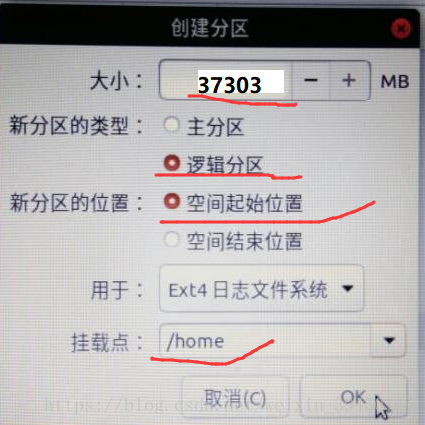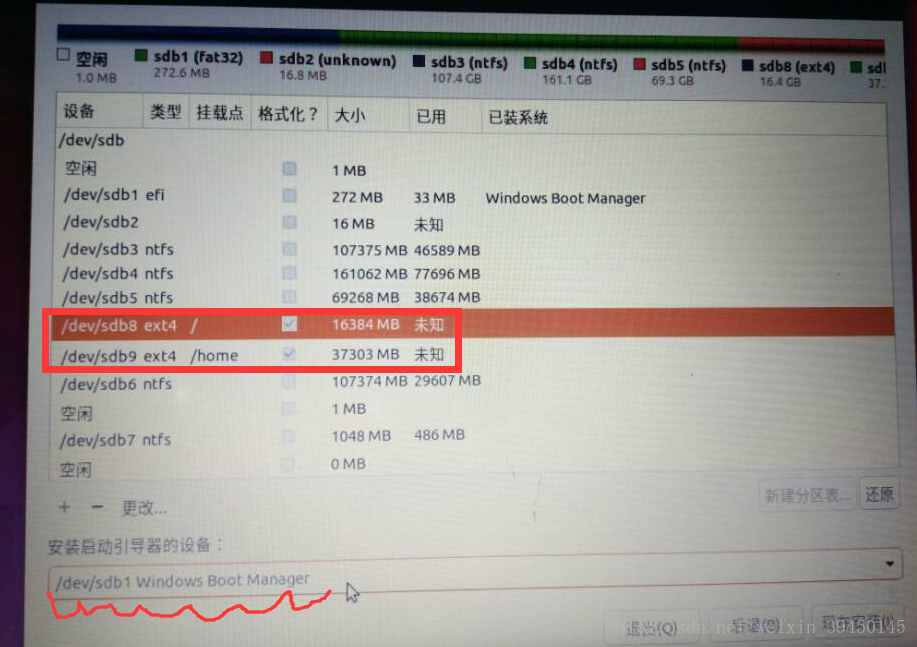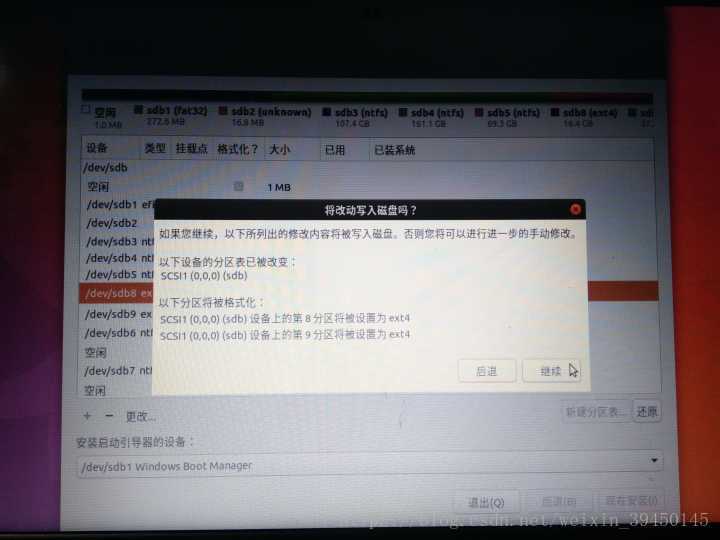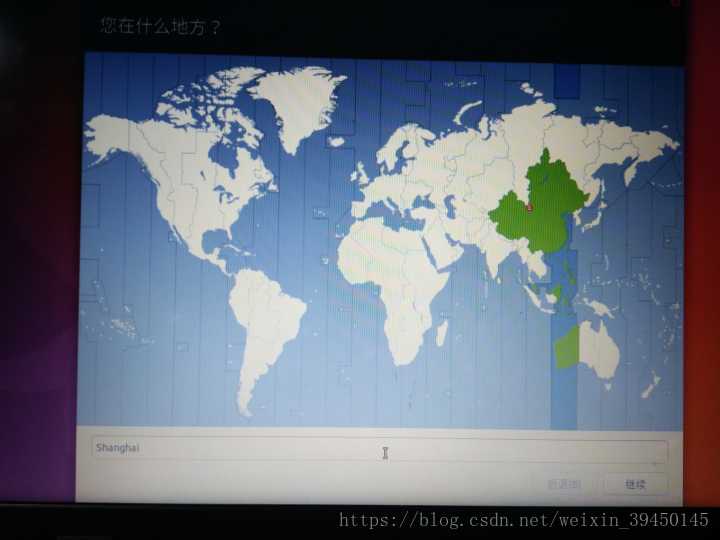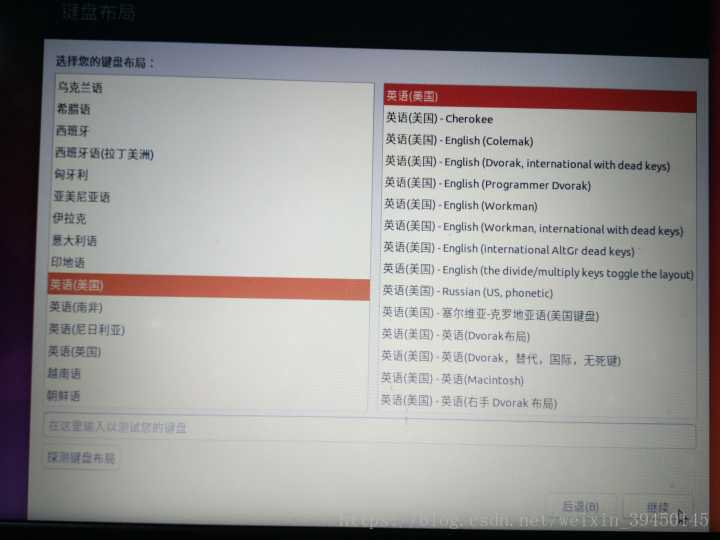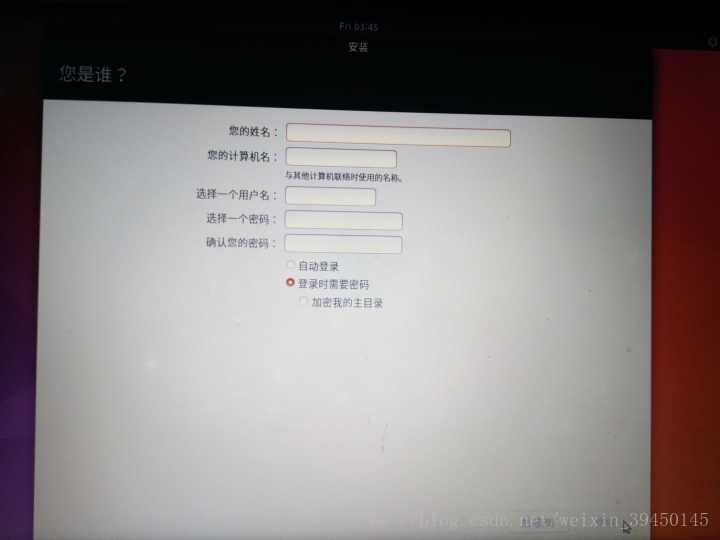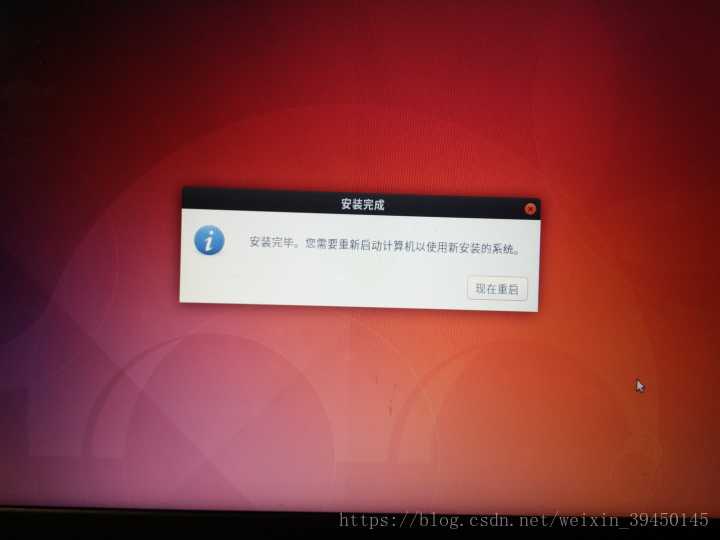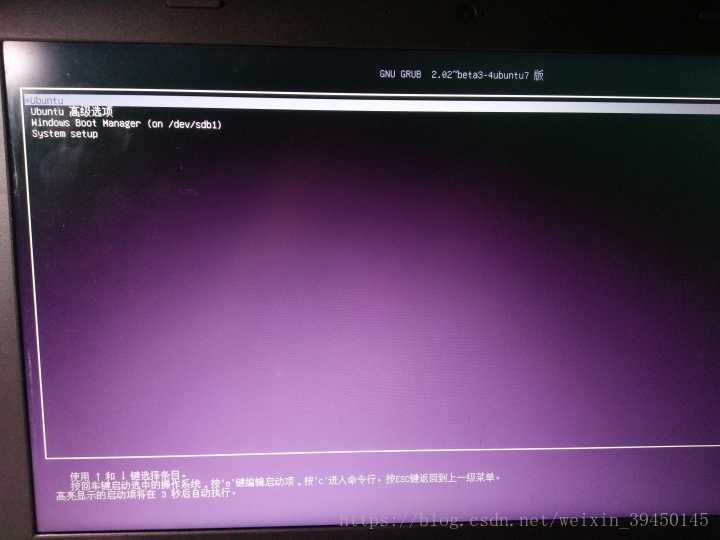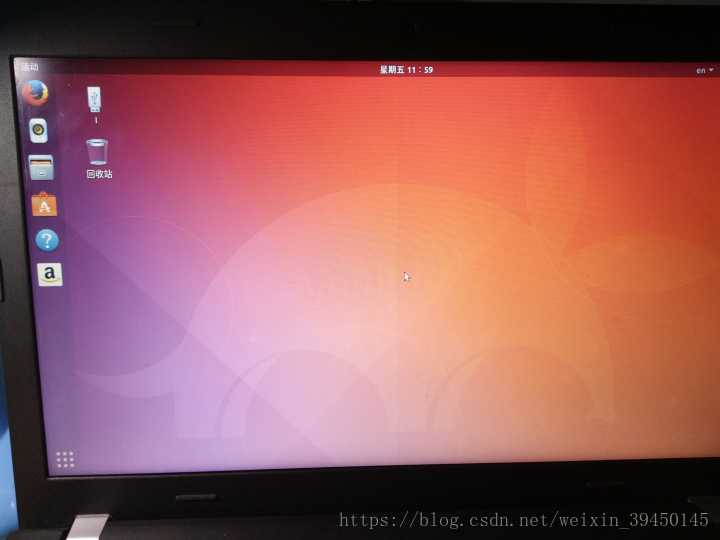ThinkPad笔记本安装win10+Ubuntu17.10双系统安装方法
本人电脑:联想thinkpad,windows10系统
目标: 安装ubuntu双系统
注: 本人参考网上很多装双系统的教程,改过无数次联想电脑的BIOS设置,也尝试用EasyBCD引导,但安装完Ubuntu后,重启电脑仍旧会直接进入win10系统,不会出现进入Ubuntu系统的选项。
(每个人的电脑不一样,网上很多教程曾并不适用于自己的电脑,而且有好多教程误导人,找到正确的教程,重装后,双系统就安装成功了。)
总结一下先前安装过程中存在的问题:
(1)BIOS设置的不对。(网上很多安装双系统的教程说一定要把Secure Boot设置为Disabled,这是错的!!!误导人!这个选项一定要设置为Enabled,否则不会出现Ubuntu引导界面!!!)
(2)安装Ubuntu系统时,分区不对。(一定不能有/boot和swap这2个分区!!!然而很多教程里却是有这两个分区的,误导人。)
(3)不需要用EasyBCD引导。(本人thinkpad笔记本删了上次装的Ubuntu,然后重装Ubuntu,BIOS设置、ubuntu分区改成正确的后,重启电脑的时候自然会出现引导,有Ubuntu和windows选项,选择一个进入就OK了)
一,为安装ubuntu创建磁盘分区
1,右击我的电脑,选择“管理”,“磁盘管理”
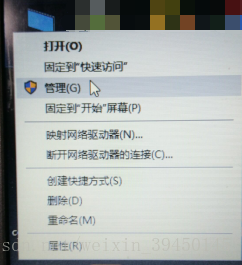

2,选择剩余空间较大的可分配磁盘,右键并选择“压缩卷”,这里选择压缩E盘50G的空间,选择“压缩”后会出现一个黑色的未分配的50g空间,这个就是为安装Ubuntu创建的空间。
下图是本人安装Ubuntu后的磁盘情况,红圈圈的就是我分给Ubuntu的50g空间,由于已经给Ubuntu分过2个区,所以显示如下图:
二,Ubuntu17.10系统u盘安装盘制作
网上有很多使用“UltraISO”工具制作U盘启动盘的教程,实际上,现在的电脑绝大多数采用“UEFI”固件引导方式,在此情形下,根本不需要制作什么U盘启动盘。首先将U盘用FAT32文件格式格式化(注意不要采用NTFS文件格式,否则“UEFI”固件引导模式无法识别),再将Ubuntu官网下载Ubuntu 17.10版本ISO文件“ubuntu-17.10-desktop-amd64.iso”直接解压到U盘中,就可以使用它进行安装了
PS:U盘用FAT32文件格式格式化的方法为:把u盘插到电脑上,右击U盘,选择格式化,然后选择FAT32,进行格式化就行了。
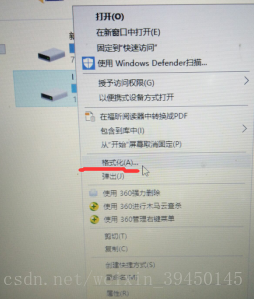
三、 UEFI固件设置
首先需要进入UEFI固件设置界面,不同品牌的电脑具有不同的快捷键,具体进入方法需要查询对应品牌的电脑。对于本人ThinkPad 笔记本,是在重启电脑时,狂按F12,出现一个界面,然后按Tab键选择App Menu,按enter进入Setup,如下图:
关于“UEFI”固件设置,需要记住三点:
- 第一,将U盘设为第一启动顺序;
- 第二,将“Boot Mode”设为“Quick”;
- 第三,将“Secure Boot”设置为“Enabled”。
具体操作方法如下所述:
进入“UEFI”固件引导界面后,如果对之前的设置情况不了解,建议先复位出厂设置,本人ThinkPad 复位界面如下图所示,选择Load Setup Defaults,按enter,会弹出一个框,选Yes。(一般选择恢复出厂设置后,“Boot Mode”就为“Quick”,“Secure Boot”就为“Enabled”,本人笔记本是这样~)
接下来,按左右方向键进入“Startup”选项卡,在“Boot”选项处,按“Enter”键,然后使用“+”键将“USB HDD Generic Flash Disk”(即保存了Ubuntu系统安装文件的U盘)调整到第一启动位置,如下图所示:
同样在“Startup”选项卡页,将“Boot Mode”设置为“Quick”。
最后在“Security”选项卡页,将“Secure Boot”设置为“Enabled”。网上很多文章,说要将该选项设置为“Disabled”,根据实践,该选项需要启用,如果去除,Ubuntu系统启动界面根本无法调出!!!
最后,按“F10”键保存结果,退出UEFI固件设置界面,重启电脑安装Ubuntu系统。
四、 Ubuntu 17.04系统安装过程
这一段为引用:(关键:不需要划分/boot、swap,“安装启动引导器的设备”设置为“Windows Boot Manager”所在的分区!!!!)
UEFI固件设置完毕重启电脑后,首先会进入U盘的引导界面(如下图所示),选择“Install Ubuntu”,按“Enter”键启动安装,然后按照图中的文字提示,执行完整的安装过程。
这里需要强调的是,对于Linux系统分区,根本不需要按照网上那些误人子弟的过时文章中的方法,划分所谓的“boot”(那是BIOS古董时代才需要的做法)、“swap”(现在内存这么大,还需要交换分区么)分区。我这个人比较懒,直接将整个Linux系统分区挂载为“/”,如果想细划一下,可以再将一部分空间划分给“/home”分区。另外,一定要将“安装启动引导器的设备”设置为“Windows Boot Manager”所在的分区,否则Ubuntu系统的启动界面无法正确加载!本人弄了两个分区: (1) / (16g,即16384M) (2) /home (50g分出16g后剩余的空间,即37303M)
重启电脑后出现下图界面,选择“install ubuntu”,按enter。如下图:
选择“中文简体”,点击“继续”。如下图:
这两项不用勾选,直接点击“继续”。如下图:
选择“其他选项”,点击“继续”。如下图:
在前面步骤中为安装ubuntu准备的50G空闲空间,正是对应下图的53687M。(并且显示为空闲,一定不要选成别的地方了!!!) 选中“空闲 53687MB”,开始创建分区,点击左下角的“+”号。
大小:16384MB(16g),逻辑分区,空间起始位置,挂载点:/。 点击OK。如下图:
选择剩余的 “空闲 37303MB”,继续创建分区,点击“+”号。如下图:
大小:37303MB(50g分出16g后剩余的所有),逻辑分区,空间起始位置,挂载点:/home。 点击OK。如下图:
下面方框圈的就是我们为Ubuntu创建好的两个分区。此处,“安装启动引导器的设备”设置为“Windows Boot Manager”所在的分区!!!!不要选成别的了!!!
然后点击“现在安装”,弹出“将改动写入磁盘吗?”,选择“继续”。如下图:
接下来出现如下画面,填所在地:
选择“继续”,如下图:
完成下图的填写:
安装完成。如下图:
到此安装结束,现在点击“现在重启”按钮,如果一切顺利,后面就可以看到Ubuntu系统的引导界面了,如下图,选择Ubuntu,按enter,成功进入Ubuntu!(若选择windows boot Manager,可以进入Win10)
哈哈,双系统安装成功了!win10和Ubuntu可以和谐的生活在一起了~~~
参考文章:https://blog.csdn.net/davidhopper/article/details/78884196