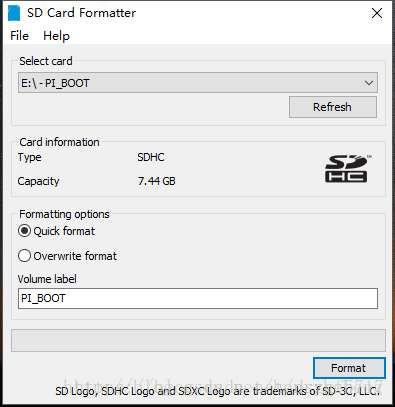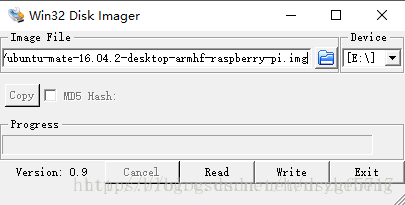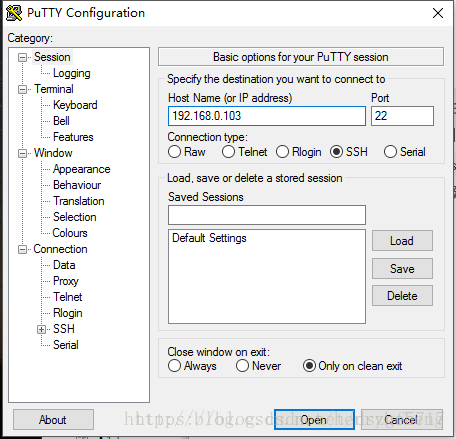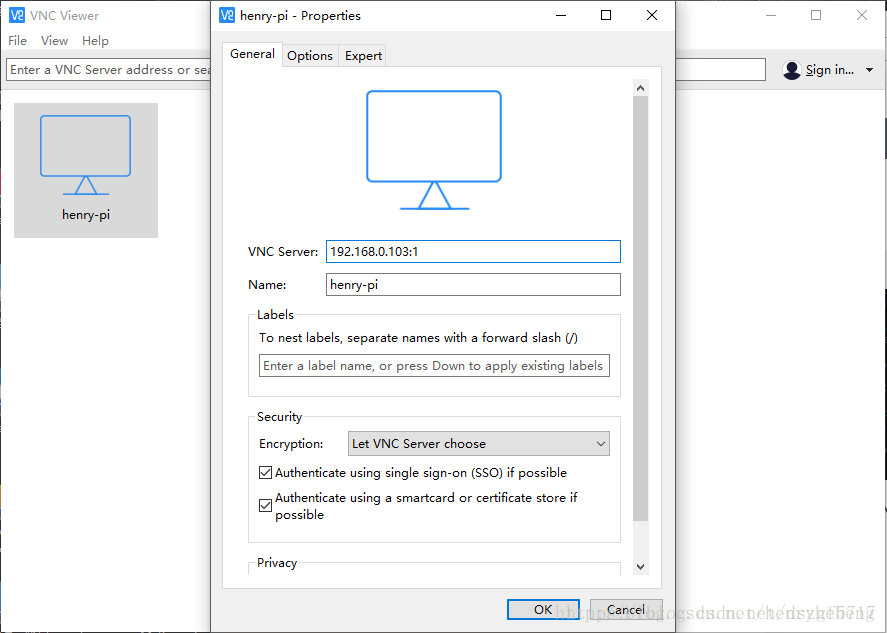参考:https://blog.csdn.net/henryheheng/article/details/78907406
拿到树莓派之后,首先需要安装一个操作系统,可以是Linux、Android、Windows 10lot等,这里我们安装Linux系统。树莓派的系统安装在SD卡上,推荐使用16GB以上的高速卡。
安装系统需要准备以下软件:
SD卡格式化软件
https://www.sdcard.org/downloads/formatter_4/eula_windows/
镜像烧录软件
https://sourceforge.net/projects/win32diskimager/
系统镜像,推荐使用Ubuntu Mate
http://ubuntu-mate.org/download/
PuTTY
百度putty进行下载
vncViewer
https://www.realvnc.com/en/connect/download/viewer/
1.格式化SD卡
直接点Format按钮进行格式化
2.烧录系统
将下载的系统文件解压得到.img文件,需将该文件放在英文目录下,点Write按钮进行烧录
3.安装系统
安装系统时需要用HDMI连接一个显示器,并配置一个键盘和鼠标。
将烧录好系统的SD卡插入树莓派,连接好相关设备后,给树莓派通电,随后按常规的ubuntu系统安装过程安装即可,安装时选择自动登陆。
4.远程连接
使用远程连接的方式操控树莓派可以省去显示屏、鼠标键盘等工具,还便于在Windows和Linux间切换,这对于初学者来说有很大的好处。有两种远程连接方式,一种是基于命令行的SSH模式,可以使用putty,secureCRT等;另一种是可视化界面,可以使用vncViewer。
为了进行远程连接需要对树莓派进行配置,包含以下几个步骤
连接网络
树莓派3b可以直接连接无线网络,安装完系统后,通过右上角是无线网连接设置连接上路由器,使得树莓派和PC处理同一局域网之中,为使用方便,可以设置一个固定IP,这里以自动IP为例(自动IP的情况下,可以通过路由器查看树莓派的IP,现在的路由器可以很方便通过手机APP查看设备IP)。
开启SSH
Ubuntu Mate默认不开启SSH,应先安装SSH服务并开启SSH服务
安装指令
sudo apt-get install openssh-server开启服务
sudo /etc/init.d/ssh start测试指令
ssh localhost如果提示
ssh:connect to host localhost port 22:Connect refused说明还没有安装SSH,如果提示输入密码说明安装成功
安装之后要设置开机自动启动,首先输入sudo nano /etc/rc.local打开rc.local文件,在exit 0语句前加入/etc/init.d/ssh start后按Ctrl+X按提示按Y后再按Enter键进行保存,重启树莓派后就可以进行远程连接了。
SSH远程连接
获取树莓派的IP地址后,输入到PuTTY中进行连接,输入账号密码登陆之后,就可以通过命令行操作树莓派了。
安装vncServer
sudo apt-get install vnc4server安装好之后首次启动需要设置密码
vncserver如果需要与显示器共享同一桌面可以按如下操作重启vnc服务
vncserver -kill :1
x0vncserver PasswordFile=/root/.vnc/passwd display=':0.0' # 密码所在路径可以修改,后台运行此命令以前是安装vncserver,现在只能装vnc4server,并且装完之后连显示屏看会无线循环登陆,而用电脑通过vncview登陆则没有这个问题,貌似是权限问题,还未解决。通过vncview登陆会发现界面是灰色背景加命令行,这是正常的,可通过设置解决,配置方法参见https://blog.csdn.net/qq_32384313/article/details/77533012
vncViewer连接
打开vncViewer,新建一个连接
上图地址填写为ip:1,如果需要与显示器共享同一桌面可以填 ip:0