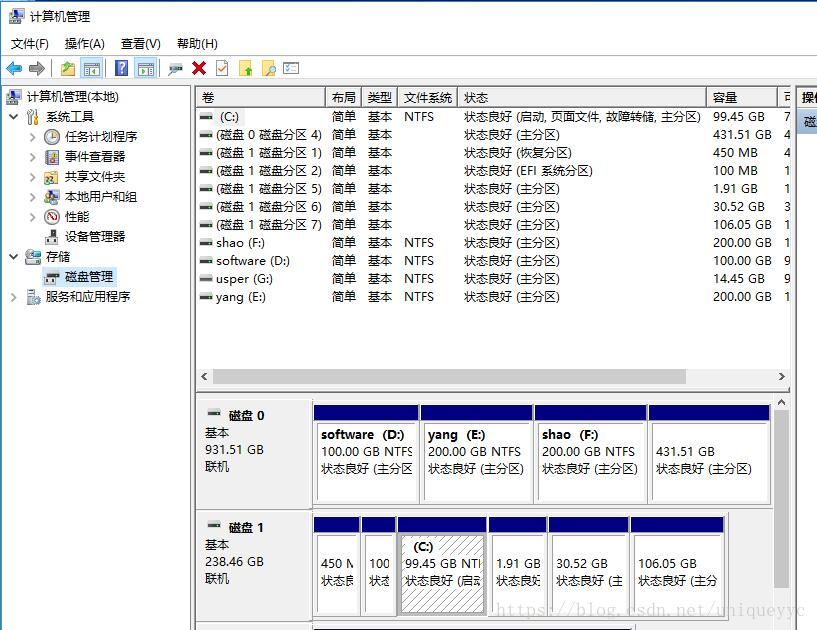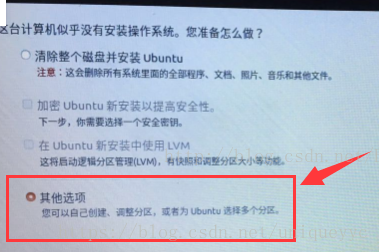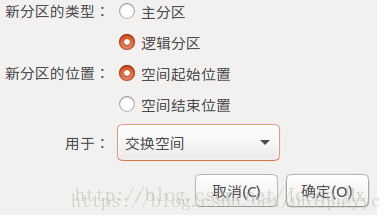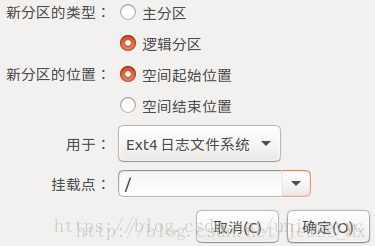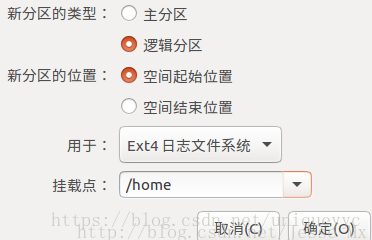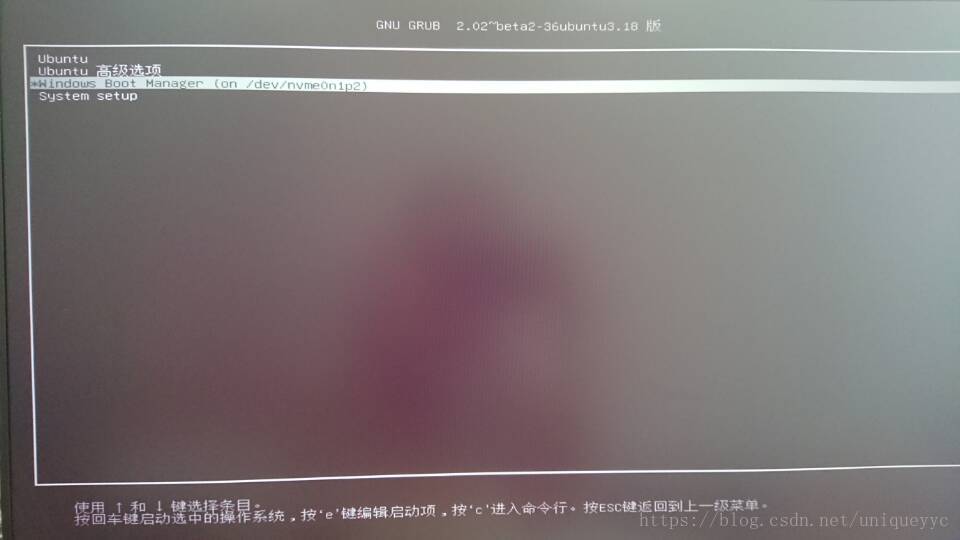刚刚安装完毕,所以内容截图可能来自网络。
参考:
https://blog.csdn.net/MrGong_/article/details/76736276
https://blog.csdn.net/fesdgasdgasdg/article/details/54183577
https://blog.csdn.net/jesse_mx/article/details/61425361
http://www.cnblogs.com/EasonJim/p/7112413.html
一、前言
首先先陈述一下大概硬件的配置:
CPU: Intel core 7820X
显卡:GeForce 1080Ti
内存:16G
固态:256G
机械硬盘:1T
主板:华硕X299
我的安装想法:
Ubuntu 16.04 + Windows 10专业版
Ubuntu 16.04的镜像是在官网下的,本身就是开源免费的。
Windows 10使用的我们学校的win10专业版镜像
两个系统的系统盘都是使用UltralSO制作的,做起来真的一点也不烦,这里就不说了,百度一下应该就会了。
注意点
windows 的安装应该还是比较简单的,需要注意的就是安装的时候最好选择自定义的安装,同时可以将固态和机械硬盘进行分区,因为我已经装好了截图不便,所以没有图。但是可以放上装好后的分区效果图。
Linux也是同样的在分区的时候比较烦恼,我是在看了一天鸟哥的Linux私房菜分区以及系统的引导方面的东西,第二天才得以顺利的一次过。
我的分区思想:两个系统都安装在固态硬盘上,这样启动就比较快。所以我的固态大致分为两部分,每个一半的样子。机械硬盘是500g放在Windows中自行分区,剩下的全用在Linux上。当然,Linux上可以访问或者操作Windows的内容,这个需要了解关于挂载的知识,鸟哥的书上也有。
二、Windows 10先安装
1、下载镜像
2、下载UltralSO并制作系统盘
(https://cn.ultraiso.net/uiso9_cn.exe)
3、优盘启动,相信装过系统的都懂的。我是按F2。也有可能F12,和主板相关,自己查一下就知道了。安装过程除了分区以外其他没有啥可说的,一直下一步,不放心的可以找一下教程看一下。
4、Windows上的配置
(1)分区事项
不知道在安装系统时有没有提前进行分盘,当然装完系统后除了装有Windows系统的盘无法分割外,其余都可以重新设,所以一定想清楚多少固态留给Windows的系统盘。
其他盘的设置放如下:
我的电脑右键——管理——磁盘管理
把剩下的固态硬盘删除分区,让它空着,方便安装Ubuntu时分辨出来并且重新分区,同样的硬盘上留给Linux的分区也删除卷,让它空着,显示黑的条。
献上我的分区,仅供参考,仍需自己做决定:
(2)禁用快速启动
win + x——电源选项——选择电源按钮的功能——更改当前不可用的设置——取消选择“启用快速启动”
(3)禁用安全启动
进入系统“设置”——更新安全——恢复——高级启动——立即重启
疑难解答——高级选项——启动设置——执行重启(参考其他教程,据说有用的,并不是什么都没做)
三、Ubuntu 16.04的安装
Ubuntu主要是分区!!!
(1)BIOS进入优盘启动,开始安装Ubuntu
可以选择试用也可以选择直接安装,试用的话就点击桌面上的install就行。
这里两个选项都不选:
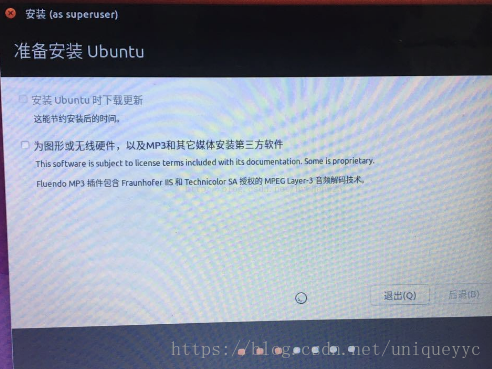
这里一定选择其他选项!!!分区关键!!!
分区重点:
我前些天使用了boot的传统方法安装,发现无法启动Linux。
此教程使用UEFI启动模式,也不需要easybcd.
我分了四个区:
第一个区:启动引导区,我分配了两个G(用固态的空间)
第二个区:swap区,交换空间。一般应该是内存的两倍,所以我给了32g(用固态空间)
第三个区:根目录,我将剩下的所有固态区100+g全部给了根目录,因为根目录是安装软件的,后期无法扩充。
第四个区:/home目录,将机械硬盘剩下的500g不到一点全部给它,它是我们自主存放东西的区域
还要注意选择“安装启动引导设备”,一定要与biosgrub的目录保持一直。贴张别人的图示意一下。
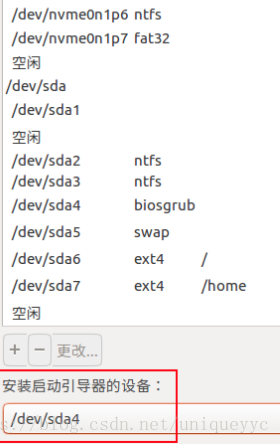
至此,所有的分区已经用完。
参考分区结果效果图。
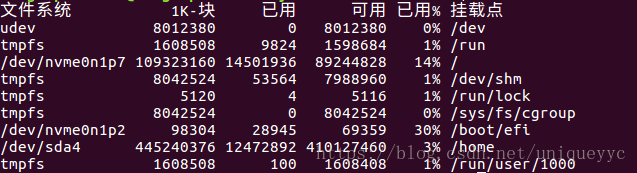
后续的安装也没有啥了,只需要等待。
安装完毕,只需bios开机选择进入的系统即可,我默认进入Linux。类似于下图:
完毕!