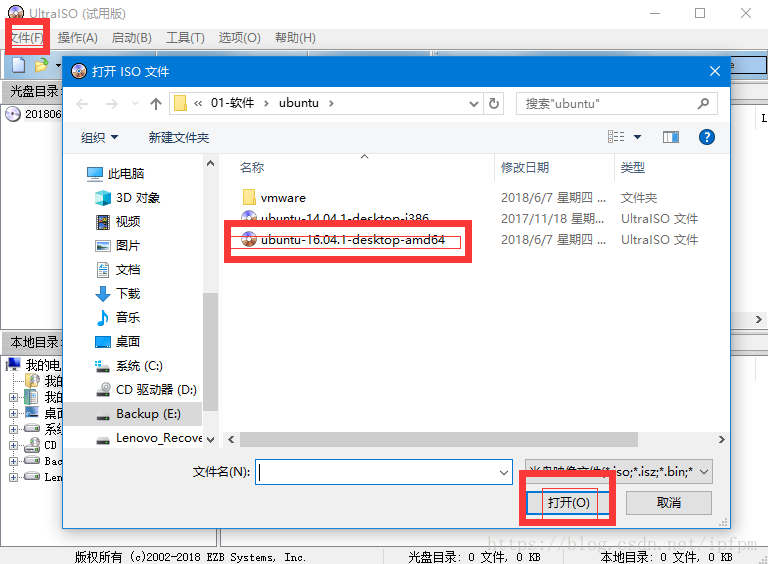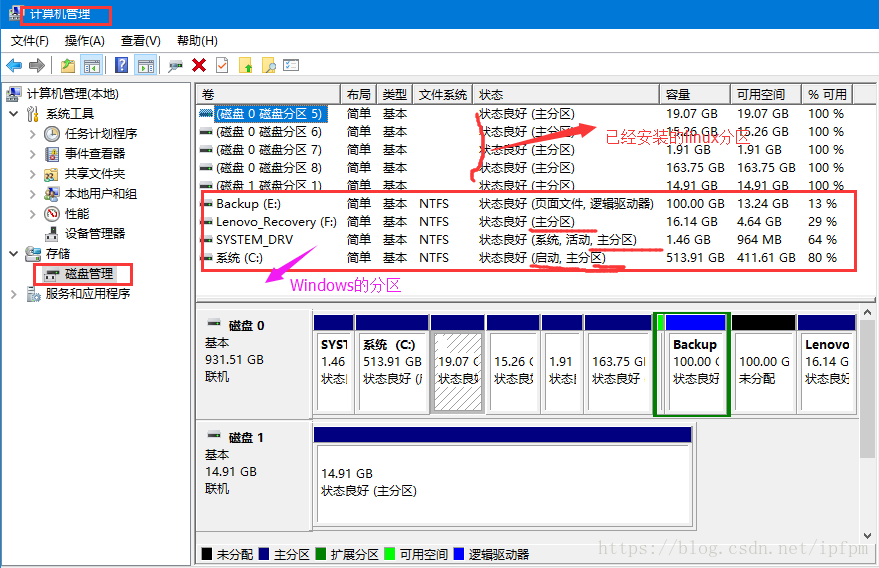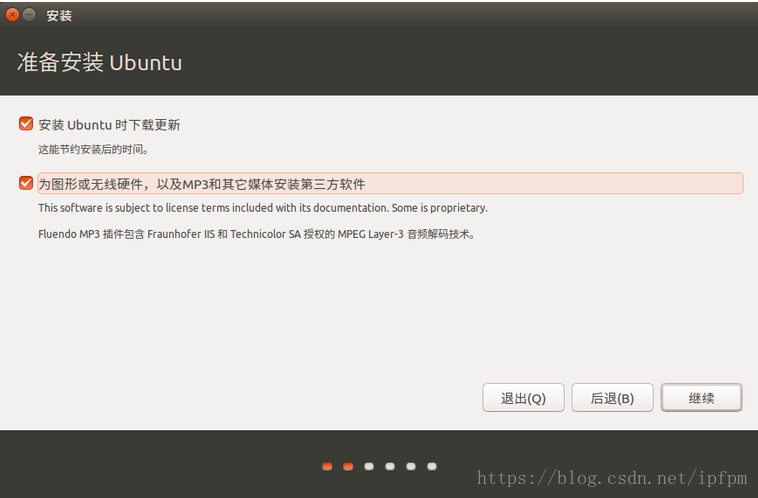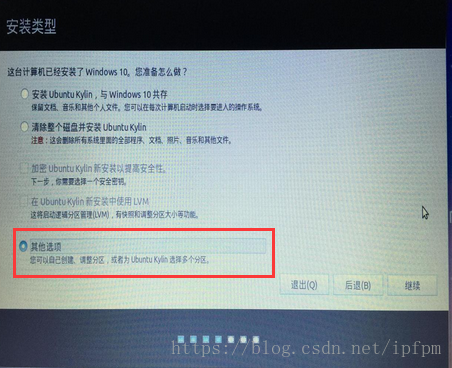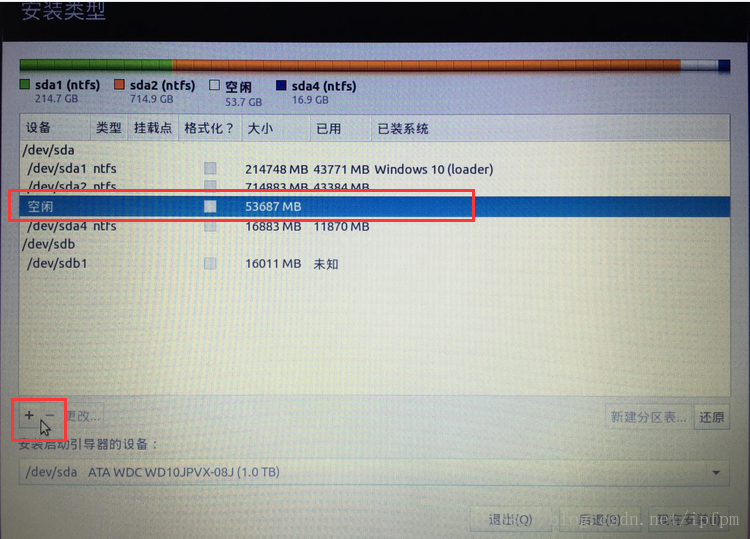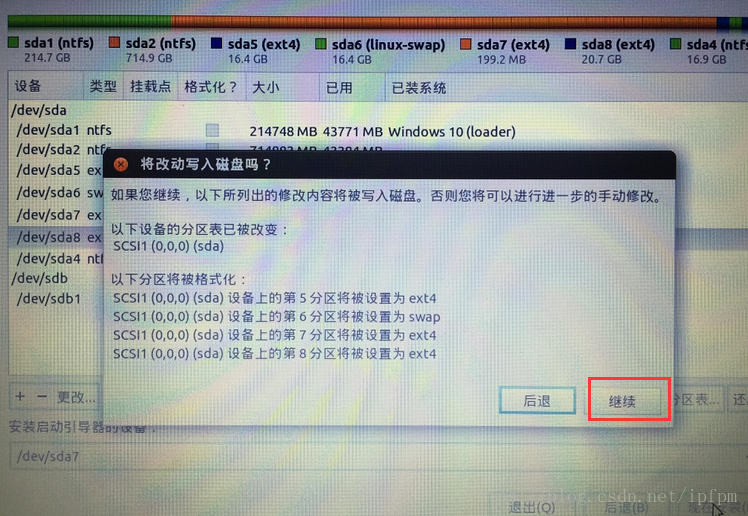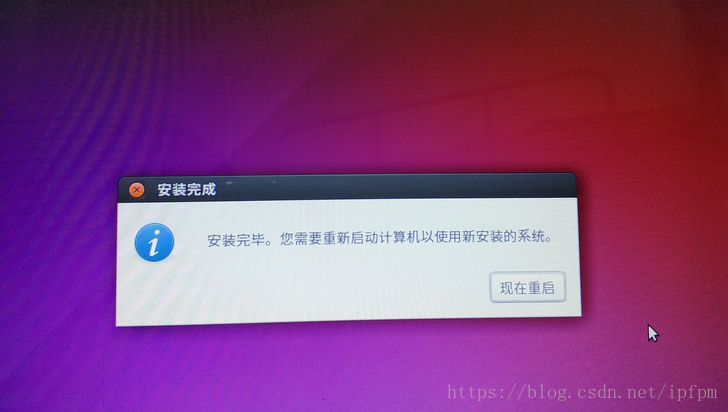写该文章主要是因为ubuntu安装了好多次,因此记录下来(之所有没有用VM,是因为使用VM中的linux速度太慢,不如安装双系统)。
前提:(1)已经安装好Windows10. (2)本电脑是Legacy启动模式下安装双系统,如何查看系统是Legacy还是UEFI启动可百度,如果想要以UEFI启动方式下安装双系统可百度。(注;UEFI/Legacy启动模式这两种模式不同点在改BIOS和分区,其他的操作y应该都一样)
安装一:安装64位的ubuntu16.04
(1.1)下载ubuntu.iso镜像文件。
ubuntu的最新版本-官方网址 or ubuntu16下载网址
(1.2)使用U盘安装ubuntu系统。下载UltraISO试用版即可。
(1.3)制作ubuntu的启动U盘。
插入U盘(提前将U盘格式化)---打开UltraISO------文件----打开下载ubuntu.iso-----启动----写入硬盘映像---写入。

这样等待写入成功之后就制作好了U盘启动的Ubuntu系统。
(1.4)在Windows上进行磁盘分区。
找到“计算机”图标---右键“管理”---磁盘管理:对现有Windows现有磁盘进行分区。
我的创建磁盘分区的原则一般是:哪一个磁盘空间比较大就将ubuntu安装在哪一个上。例如我的C盘空间很大,就单独将C盘分出一部分作为ubuntu的磁盘。步骤:
点击剩余空间比较大的磁盘(例如C盘)---右键“压缩卷
选择合适大小进行压缩(要小于可用压缩空间)。ubuntu系统我一般会使用100G到200G。
注意:在Windows中在创建磁盘分区之前(即压缩卷之前),先观察当前主分区有多少。一般情况下Windows不能超4个主分区,否则在ubuntu安装的时候会出现问题。
(1.5)安装ubuntu。
重启电脑-----进入电脑的BIOS----设置系统启动为U盘启动(不会设置可百度查下)---设置成功后保存电脑就会进入ubuntu的安装界面。设置U盘启动之前手机拍照保存下当前系统的启动顺序,用于后续还原。
(1.5.1)可选择中文或者英语。即ubuntu系统语言
出现窗口:暂不联网还是联网,选择之后点击继续。如果时间充裕,并且上一步选择联网了可以按照如下选择(我上一步没有联网因此没有选择“安装ubuntu下载更新”,只选择了第二个“为图形或无线。。”)
接下来就是给ubuntu系统创建分区了。
(1.5.2)给ubuntu创建分区。
找到空闲的设备(该空闲设备的大小大约跟在Windows中创建的压缩卷的大小是差不多的,如果出现多个空闲设备,找到自己的Windows压缩大小一致的空闲设备进行创建分区)如果没有找到空闲的设备,显示的是“不可用”,则是因为步骤(1.4),也就是Windows中磁盘的主分区超过4个,需要将比较小的磁盘的东西备份,格式化,删除卷,跟其他的另一个磁盘卷合并(可百度):
点击“+”开始创建ubuntu的磁盘分区,一般创建4个分区即可:
20G 主分区 空间起始位置 Ext4日志文件系统 / (一般空间选择20G即可)
16G 逻辑分区 空间起始位置 交换空间 /swap (一般大小是内存的2倍,我的物理内存是8G所以为16)
2G 逻辑分区 空间起始位置 Ext4日志文件系统 /boot (一般不用太大,我选择了2G,也可以1G或者更小)
剩余的空间 逻辑分区 空间起始位置 Ext4日志文件系统 /home (剩下的都是home,是自己安装软件的地方)
如果在创建分区,刚创建了“/”,剩余空间就不可用,不能再创建的话,就将“/”的“主分区”改成“逻辑分区”。
安装启动引导设备的参数选择:与/boot所在的编号一致。
(1.5.3)设置好后安装即可,之后的选项(所在地点、键盘布局(英语(美国))、电脑名称、开机密码等)正常进行,进入安装状态。安装完成后,重启电脑(在重启之前,将U盘拔出),会进入Windows,在Windows上下载easyBCD,进行引导。
(1.5.4)在Windows中下载easyBCD,
安装方法二:32位的wubi安装32位ubuntu