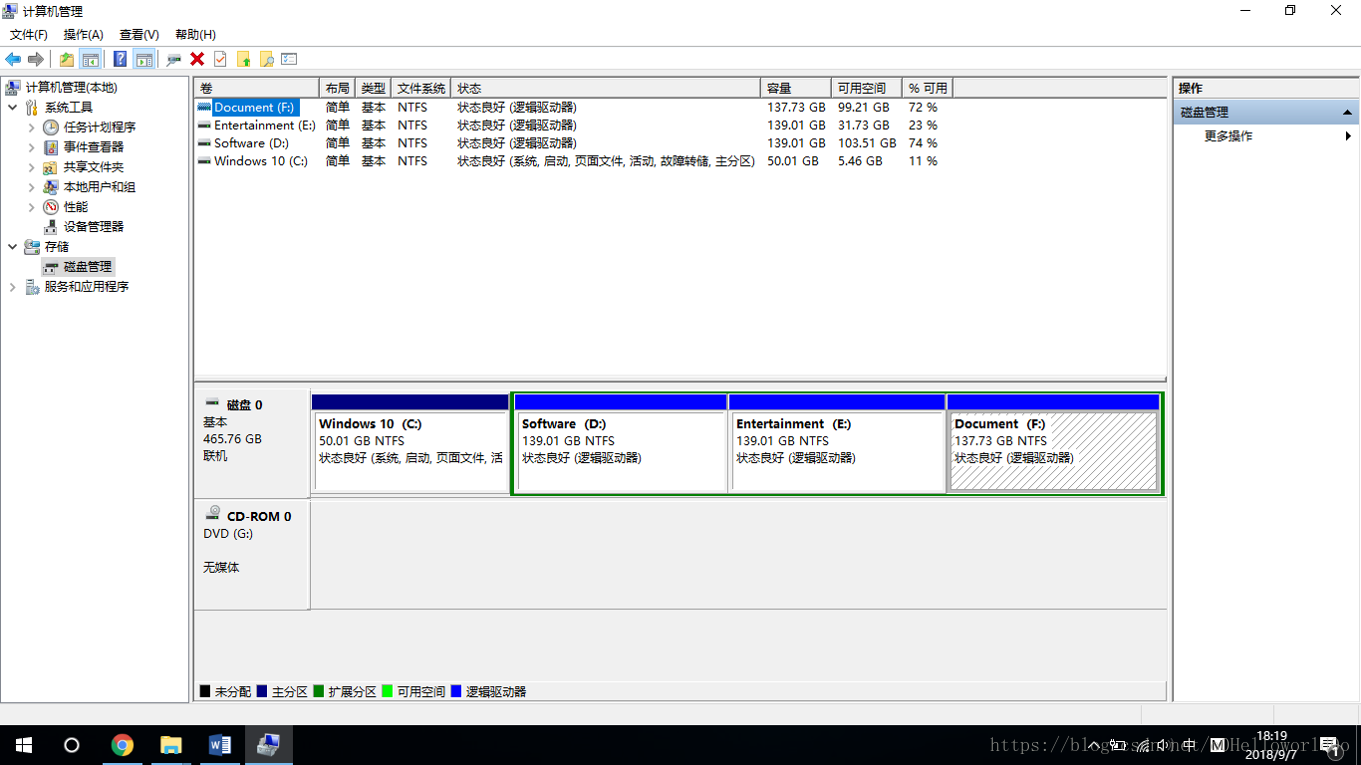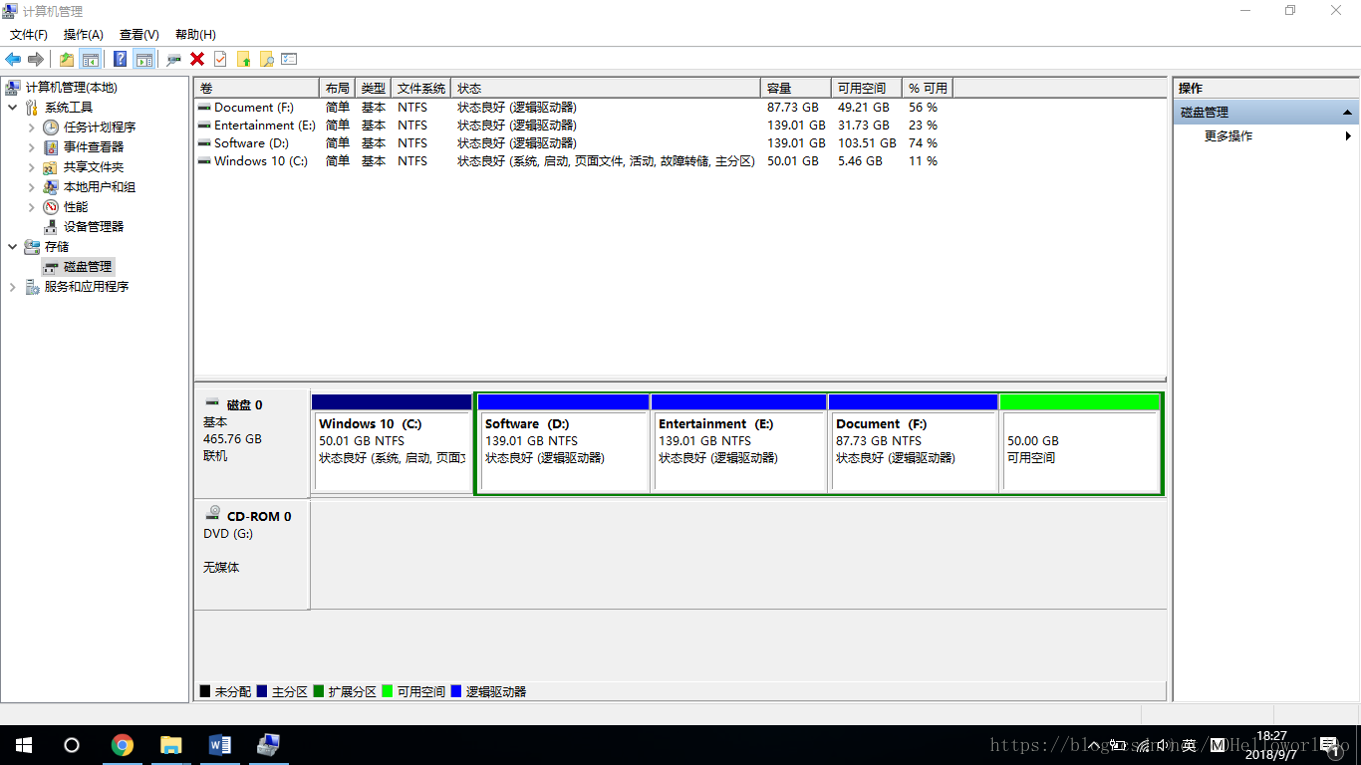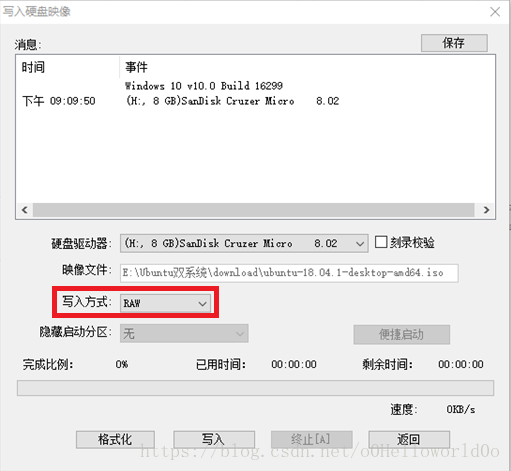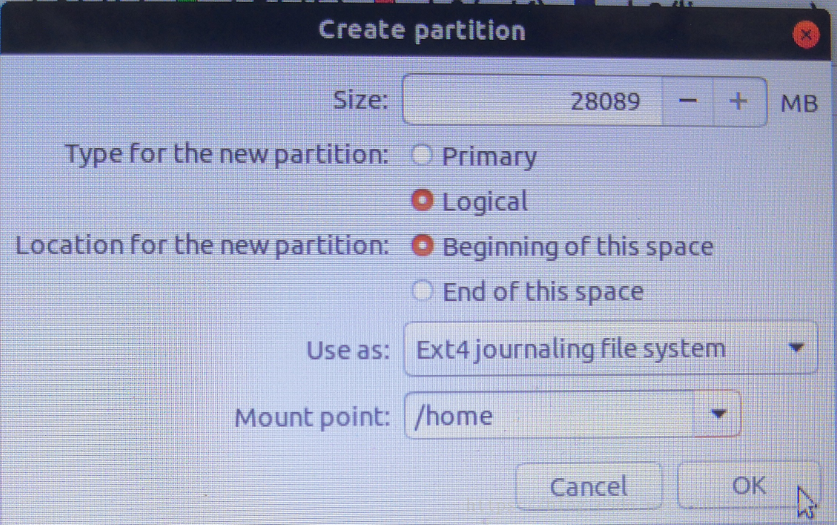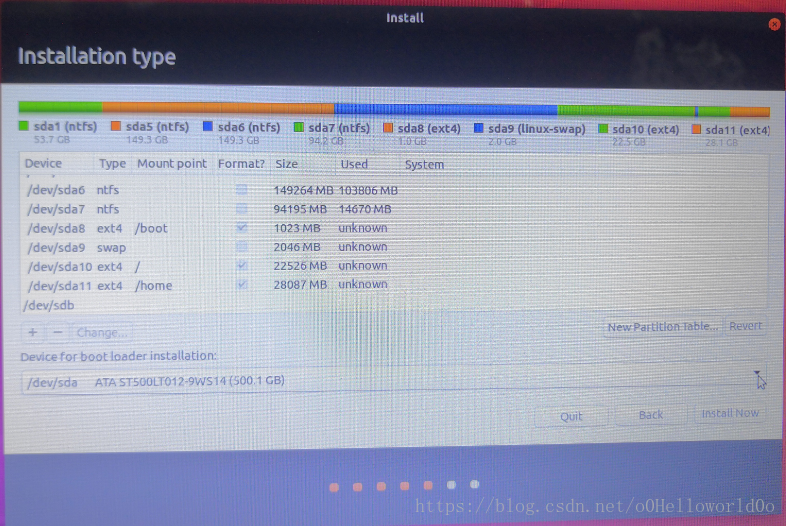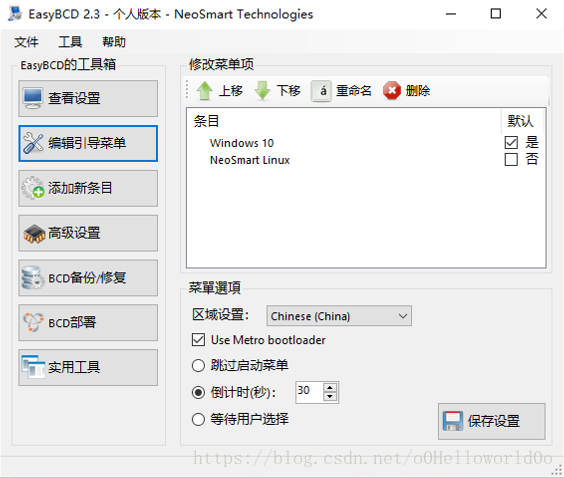本文参考自:http://www.xitonghe.com/jiaocheng/anzhuang-5663.html
【预留磁盘空间】
打开磁盘管理,可以看到磁盘被分成4个分区,包括1个主分区(C盘)和3个逻辑分区(D、E、F盘)
将F盘划分出50G,用于安装Ubuntu18.04系统,在F盘上右键,然后点击“压缩卷”,输入压缩空间量(MB):51200,最终得到一块绿色的50G可用空间
【制作启动U盘】
下载ubuntu-18.04.1-desktop-amd64.iso,然后使用软碟通制作启动U盘
需要注意的是,写入方式需要设置为RAW(否则启动时会报错:fail to load ldlinux.c32)
【安装Ubuntu18.04操作系统】
插入启动U盘,开机后按F12键,进入Boot Manager
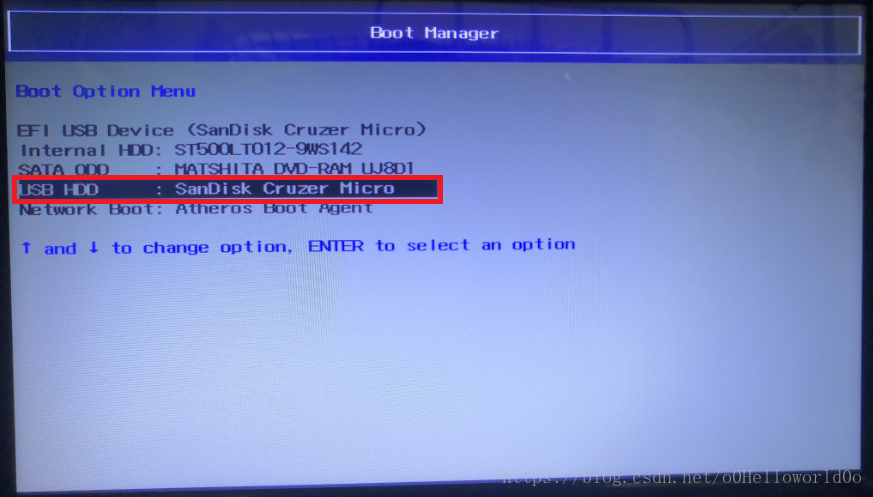
选择USB HDD:SanDisk Cruzer Micro,即可进入Ubuntu18.04的安装的Welcome界面
Q:第1项EFI USE Device(SanDisk Cruzer Micro)是什么东西?

点击Install Ubuntu,进入Keyboard Layout界面
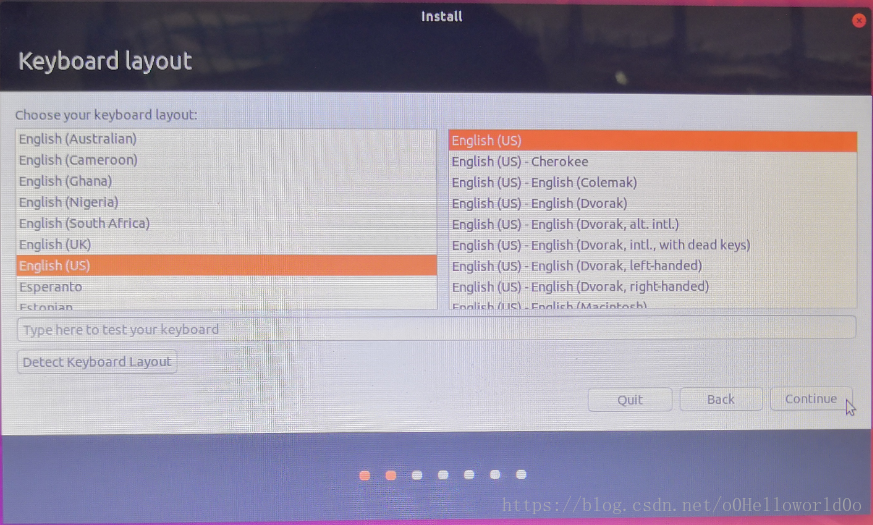
使用默认键盘布局,点击Continue,进入Wireless界面
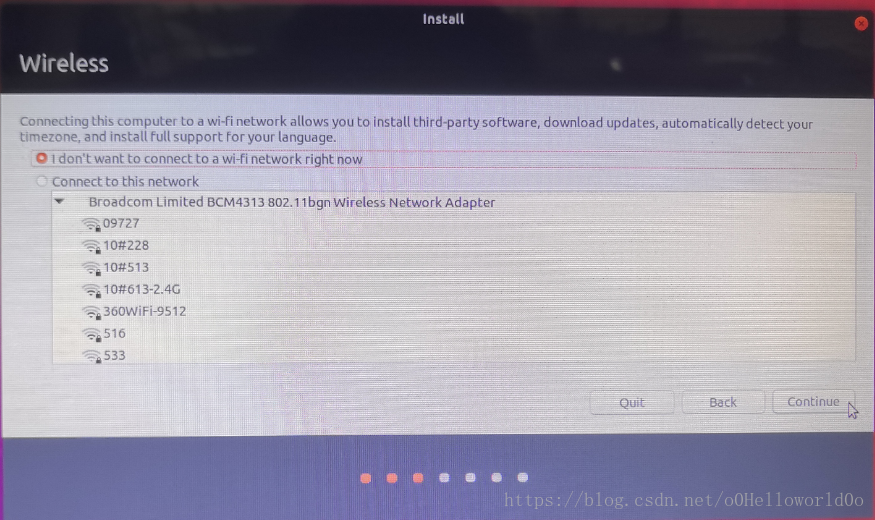
选择第1项,暂时不连接网络,点击Continue,进入Updates and other software界面
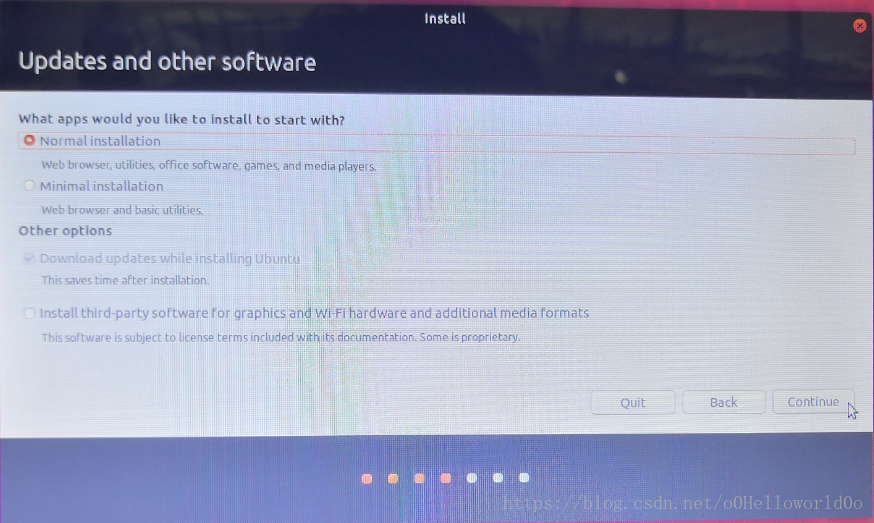
选择Normal installation,点击Continue,进入Installation type界面
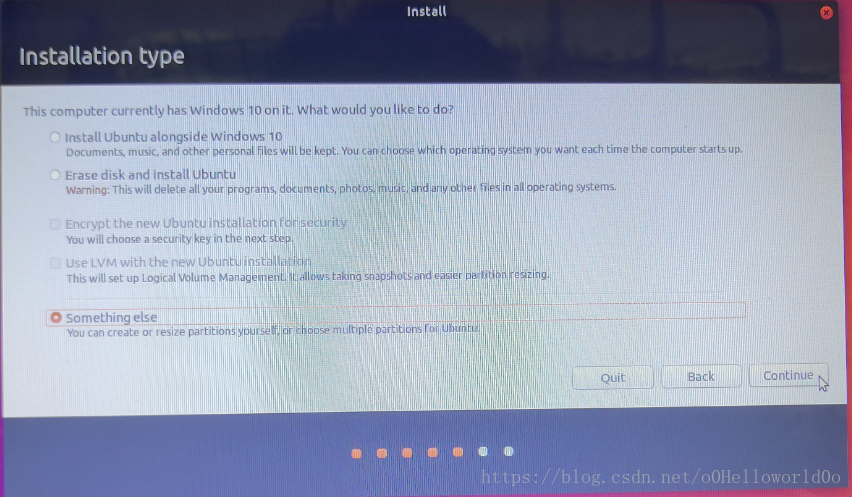
选择Something else,点击Continue,进入一个显示硬盘分区情况的界面
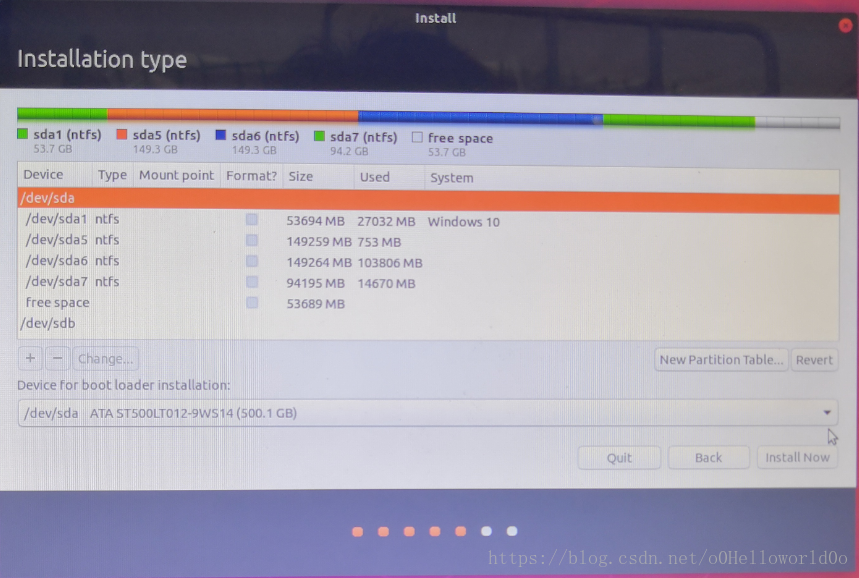
从上图可以看到,我们唯一的一块硬盘,编号为sda,该硬盘被分成了4个分区(sda1、sda5、sda6、sda7),分别对应Windows10中的C、D、E、F盘,最后有一块free space,是我们之前预留的空间
根据参考的教程,我们需要分配如下4个分区,选中free space,然后点击+号的按钮,依次创建如下
(1)/boot,1G
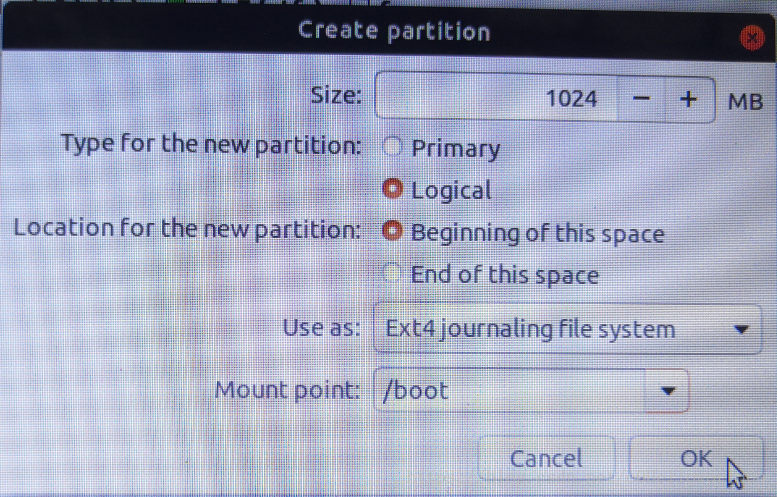
(2)swap,2G
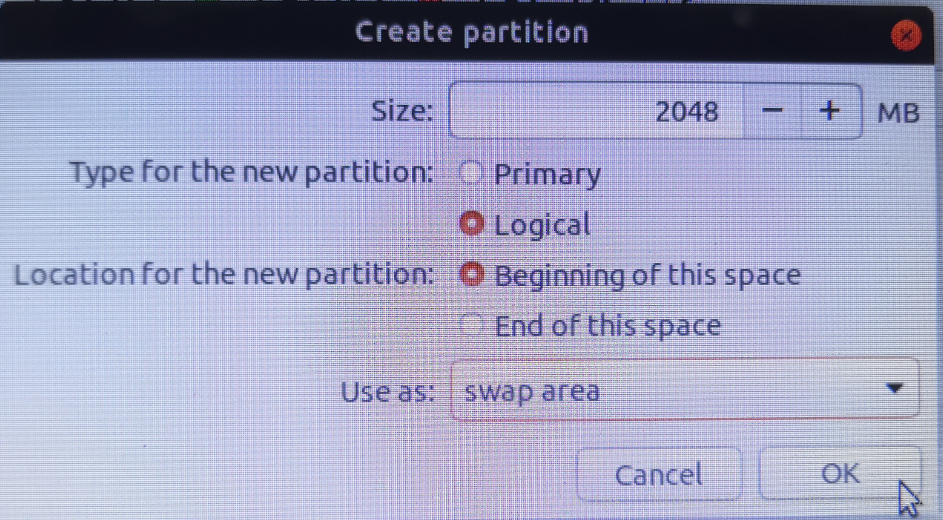
(3)/,22G
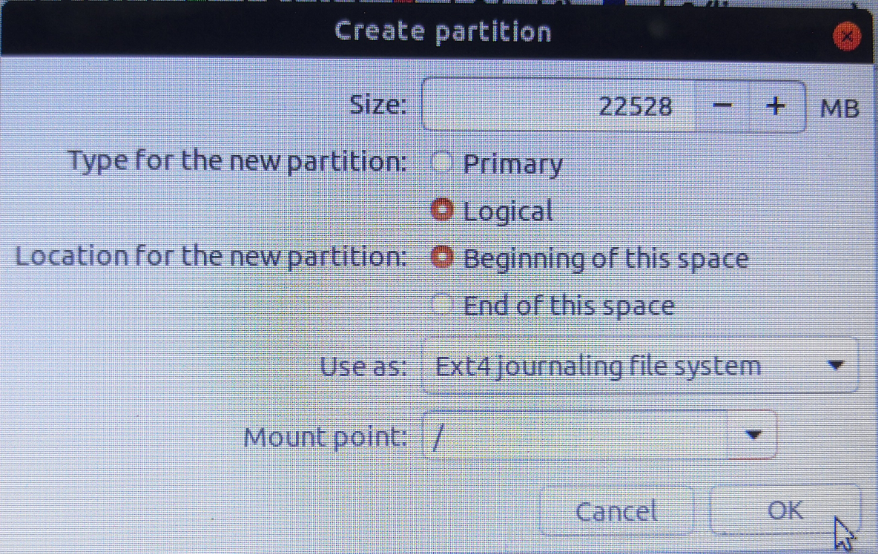
(4)/home,25G
Q:搞不懂Primary分区和Logical分区有什么区别,使用Logical分区不会产生各种麻烦
添加4个分区之后,硬盘的划分状态显示如下(实际显示的Size可能与输入的Size有微小差别)
观察到/boot分区的编号为sda8,因此在Device for boot loader installation一栏中,选择/dev/sda8(若忘了此步骤,会导致原来Windows10的引导被覆盖,改用GNU GRUB,想要改回来,只能使用老毛桃Win PE进入,使用傲梅分区助手重建MBR)

点击Install now后,弹出一条确认信息Write the changes to disks?
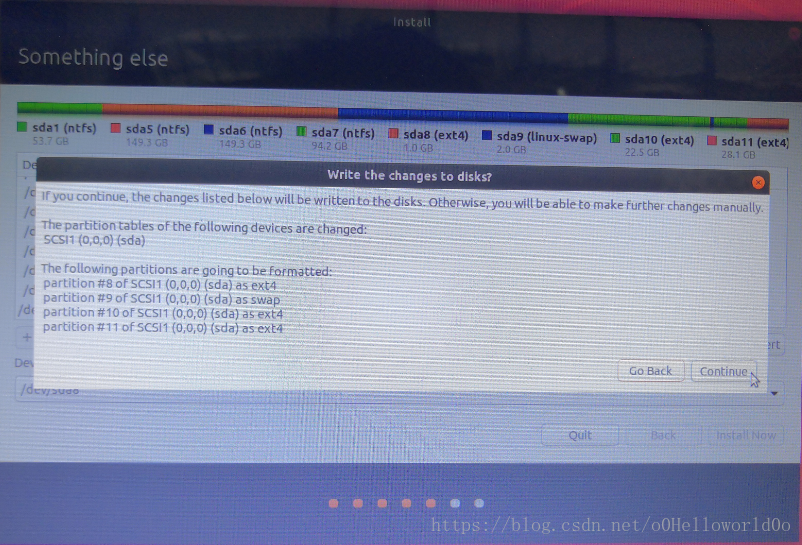
点击Continue,进入Where are you?界面
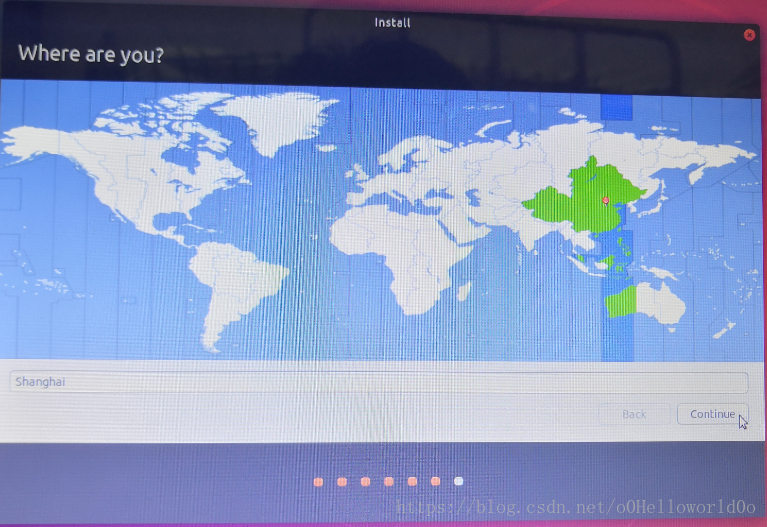
选择Shanghai,点击Continue,进入Who are you?界面
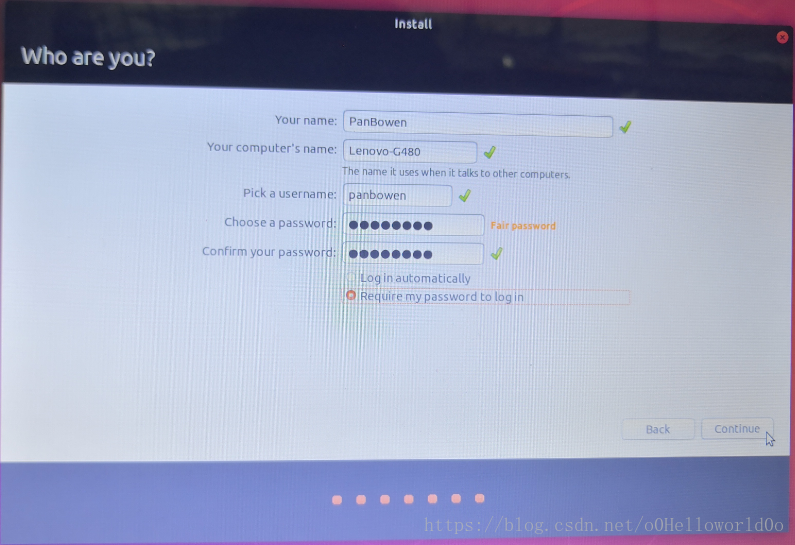
填写完后,点击Continue,就开始安装系统了
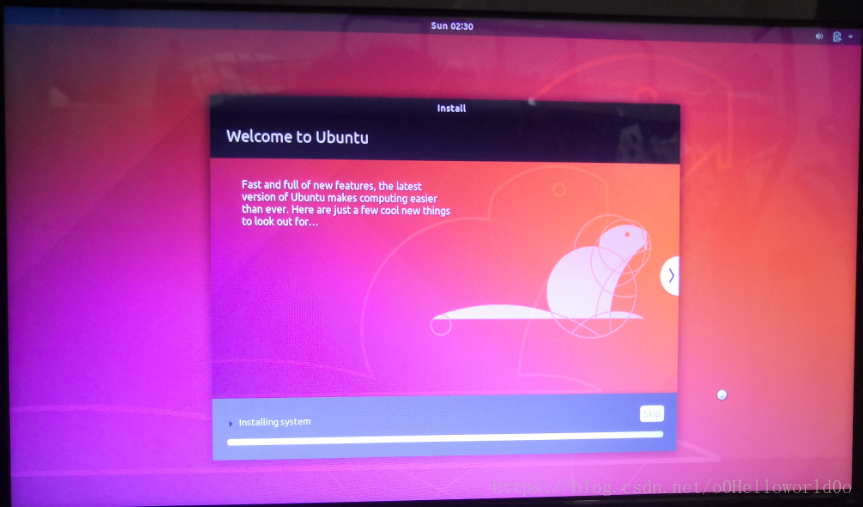
当进度条走完之后,弹出Installation Complete的信息
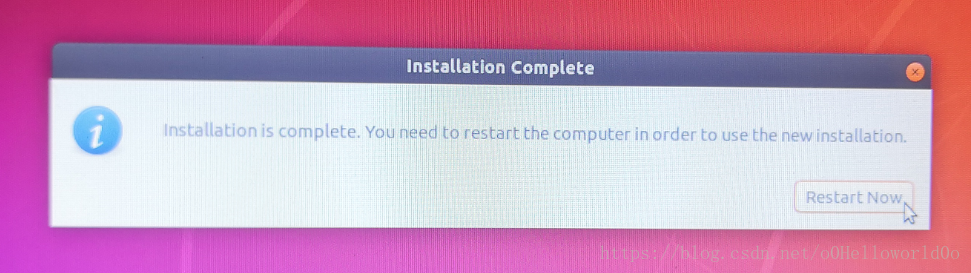
点击Restart Now,转到黑色背景的界面,提示我们拔出U盘

拔出U盘后没反应,就索性按了Ctrl+C(应该没什么问题吧),电脑自动重启了
【EasyBCD】
电脑重启后,仍然照常进入Windows10中,和教程中说的一样,需要安装EasyBCD这个软件,为Ubuntu系统添加引导
启动EasyBCD
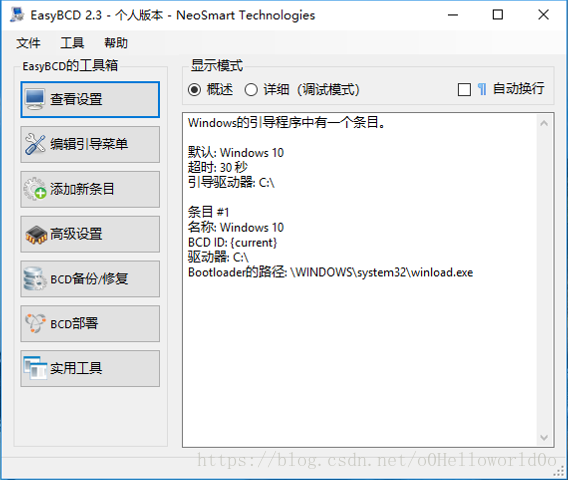
点击“添加新条目”,点击企鹅标志的“Linux/BSD”,驱动器选择/boot对应的分区(大小约为1G),点击“添加条目”后,
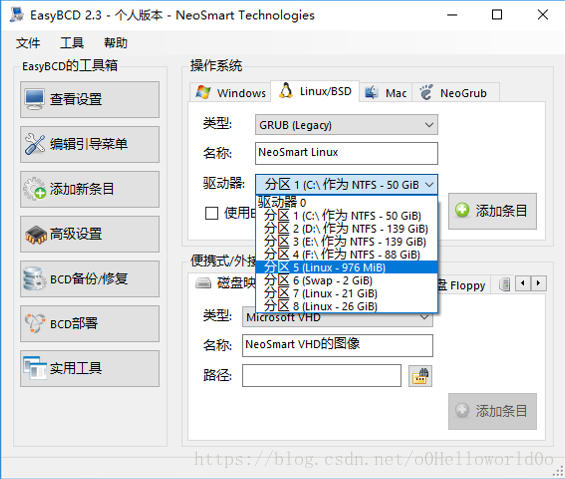
点击“编辑引导菜单”,可以看到现在有2个条目了
至此Windows10+Ubuntu18.04双系统安装就结束了