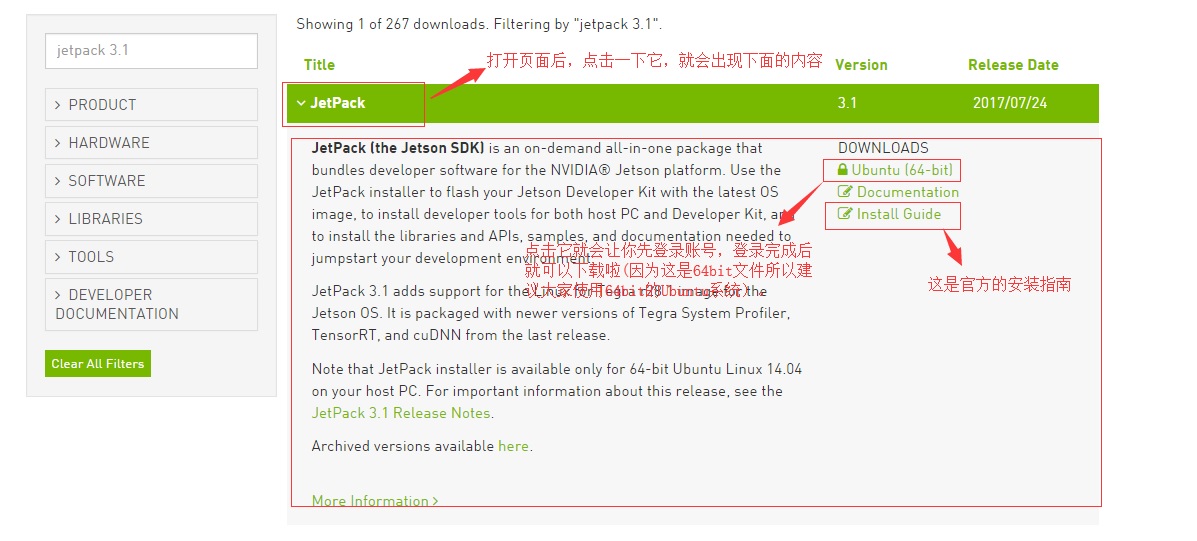前言:
TX2 出厂时,已经自带了 Ubuntu 16.04 系统,可以直接启动。但一般我们会选择刷机,目的是更新到最新的 JetPack L4T,并自动安装最新的驱动、CUDA Toolkit、cuDNN、TensorRT。
刷机建议:
1、开发板刷机过程中要全程联网,即确保路由器可以正常连接外网,因为刷机过程中需要下载大量文件,建议使用网线(无论是主机(PC)还是开发板)连接到同一路由器上,而且请在网络较好的情况下完成刷机,这样可节省大量时间。具体连接图如下图所示(盗个图用用哈):
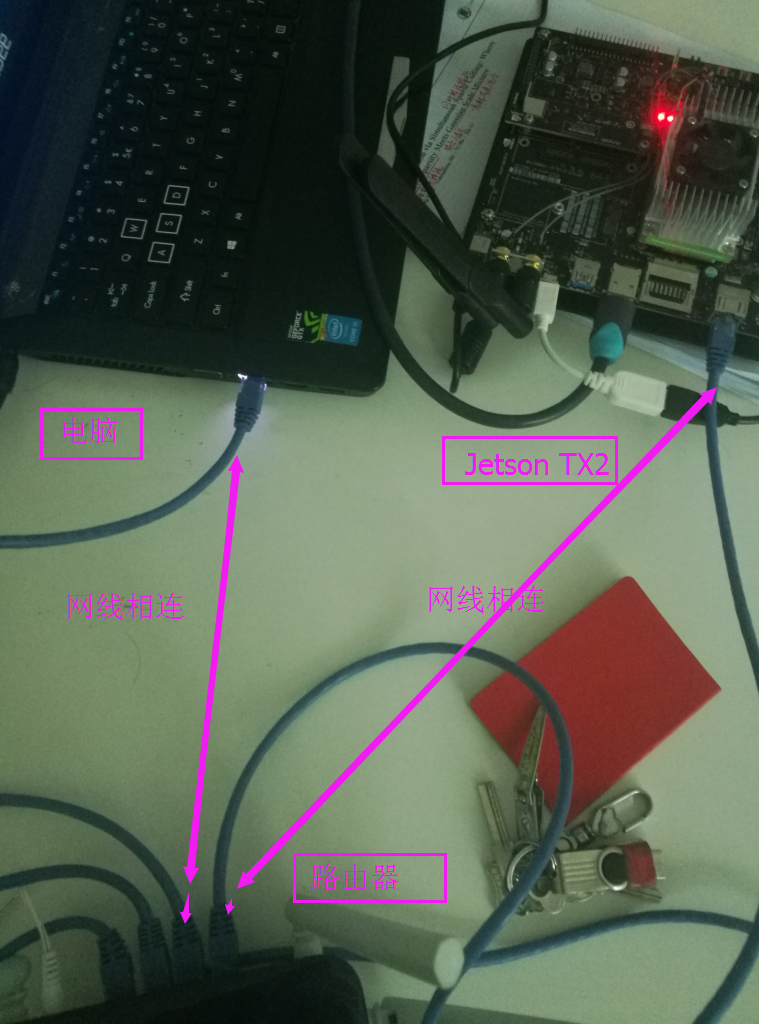
2、除了Jetson TX2之外,您还需要另一台带有Intel或AMD x86处理器的台式机或笔记本电脑(而且不建议大家使用虚拟机进行安装,因为安装过程中会出现许多意想不到的问题。一般而言,刷机是在Ubuntu16.04 64bit的系统上进行,本人就是在ubuntu16.04 64bit系统上进行的安装和测试,也建议大家不要使用Ubuntu16.04 32bit的系统,因此请大家首先配备一台Ubuntu16.04 64bit的host主机),该计算机被称为烧录过程的主机(因为JetPack是一个x86二进制文件,不能在基于ARM的机器上运行,所以需要借助主机进行刷机)。
3、刷机之前请大家务必看一下该国外刷机技术视频,这个视频挺好,虽然是JetPack 3.0刷机,但步骤一模一样。跟着他的步骤刷机就可以,不过有些地方可能不够详细,可以自己先看一遍,有个大致印象。
4、刷机之前还请大家详细看一下官方安装指南,虽然是英文的但是看看也是挺好的,少走弯路,当然不看也没多大关系哈,跟着我的步骤走应该没多大问题。
5、若你安装过程中遇到其他问题,请移步此处,在这你基本可以找到解决方法(当然也是国外的网站哈),需要大家耐心一点看哈
刷机过程:
1、从官网下载JetPack3.1下载地址为Jetpack,理论上此处下载需要NVIDIA的帐号(以后大家避免不了去NVIDIA下载相关资料,还是建议大家去申请一下吧,很简单,只需要邮箱即可)。界面如下图所示:
2、在Home文件夹下新建一个Jetpack文件夹
并将下载的二进制文件剪贴到该文件夹下,大家不要怕麻烦,更不要直接在“/下载”目录下进行安装,这样会在安装过程中出现错误,如下图所示,这是因为Jetpack的安装需要在一个干净的单独的文件夹下进行安装,切记。(如果安装过程中您不幸出现该错误请在Home文件夹下新建一个文件夹并且将刚才安装过程中产生的所有文件删除掉,并且重启电脑,这点很重要,并且重新开始安装)
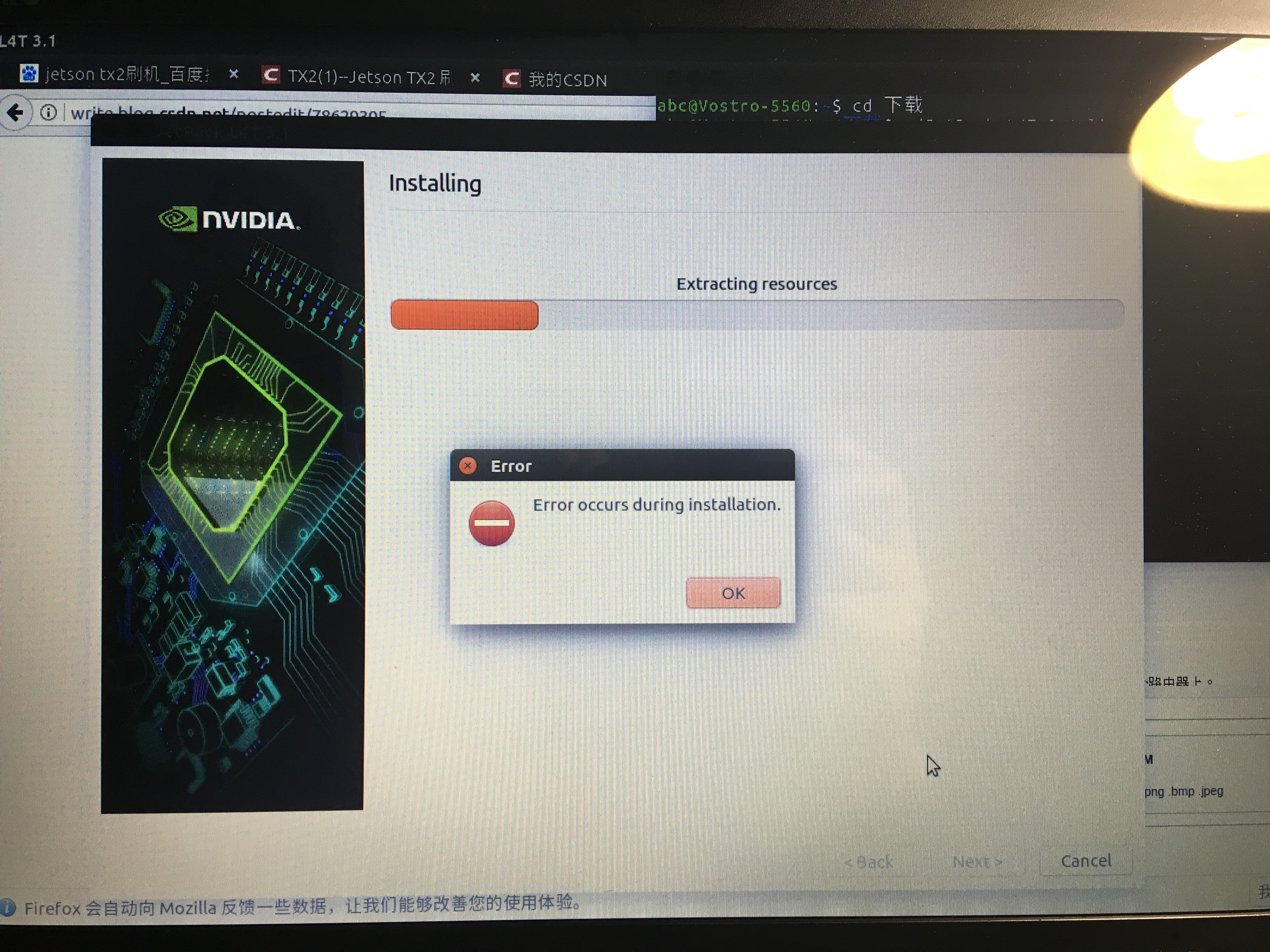
3、定位到JetPack文件所在的位置
$ cd /home/你的系统名/Jetpack (本人:$ cd /home/abc/Jetpack )
这个根据大家新建文件夹位置的不同,命令可能会稍许不同,但只要利用cd命令定位到下载的Jetpack文件所在的文件夹位置即可。
4、更改下载的Jetpack文件权限
右键单击文件选择属性,如下图所示:
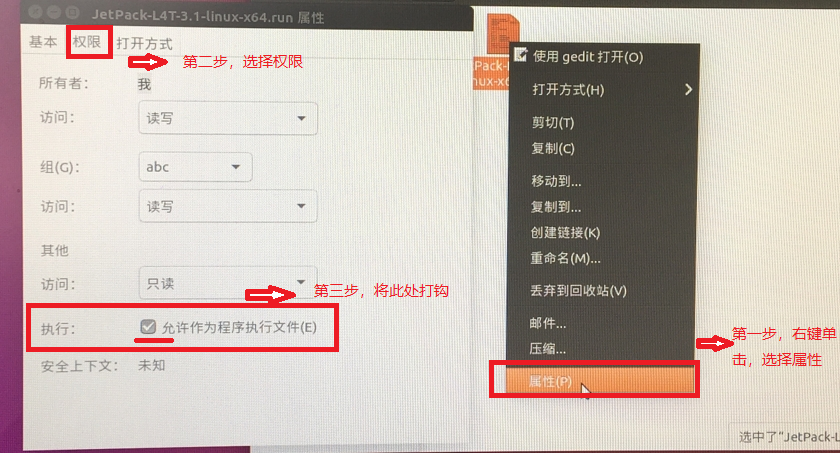
也可以通过下列命令,给下载的文件增加可执行权限。
$ chmod +x ./JetPack-L4T-3.1-linux-x64.run
5、执行安装命令
a、若大家运行下述命令,基本是不会成功的,而且会报错如下图所述。
$ sudo ./JetPack-L4T-3.1-linux-x64.run
首先是一个警告(下面的正确安装方式也会出现,它与我们的系统有关,若您使用的是中文的Ubuntu系统就会出现,若是英文的就不会出现,您忽略它就行,对我们的安装不会产生影响),如下图所示:
a、若大家运行下述命令,基本是不会成功的,而且会报错如下图所述。
$ sudo ./JetPack-L4T-3.1-linux-x64.run
首先是一个警告(下面的正确安装方式也会出现,它与我们的系统有关,若您使用的是中文的Ubuntu系统就会出现,若是英文的就不会出现,您忽略它就行,对我们的安装不会产生影响),如下图所示:

意思是:我们注意到您在使用非English语言的操作系统。NVIDIA不测试也不支持这种配置(若您想解决该问题,您可以参照这篇博客把中文系统改成英文系统即可)。
接着就是一个错误警告,该错误警告将直接导致大家不能继续安装,如下图所示:
接着就是一个错误警告,该错误警告将直接导致大家不能继续安装,如下图所示:

意思是:请以非升级用户身份运行JetPack。 当需要根访问时,安装程序会提示您。即安装JetPack时不需要root权
限,利用普通用户权限即可完成安装,使用sudo命令是错误的。
(PS:我之前的那篇博客里确实也是用了这条命令,但是我第一次刷机的时候换了好几台主机,其中一台确实是成功
啦,所以整理博客的时候我就这样写上啦,在这里郑重的像被我误导的小伙伴们道个歉哈 )
)
 )
)
b、正确的安装命令
$ ./JetPack-L4T-3.1-linux-x64.run
即取消sudo就行,以普通用户身份安装即可,安装过程中忽略出现的警告即可继续安装。进入安装界面如下图所示:
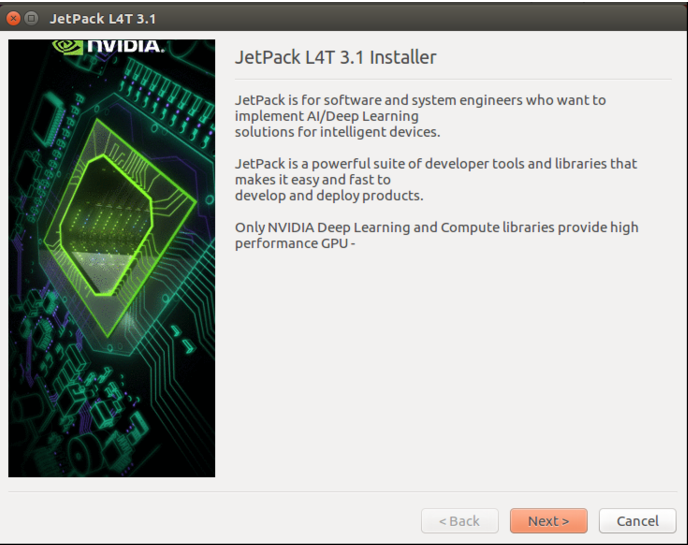
点击NEXT即可。
6、安装过程(以下大部分为盗图哈 )
)
继续点击Cancel。

根据自己的型号,选择开发板,然后点击NEXT。
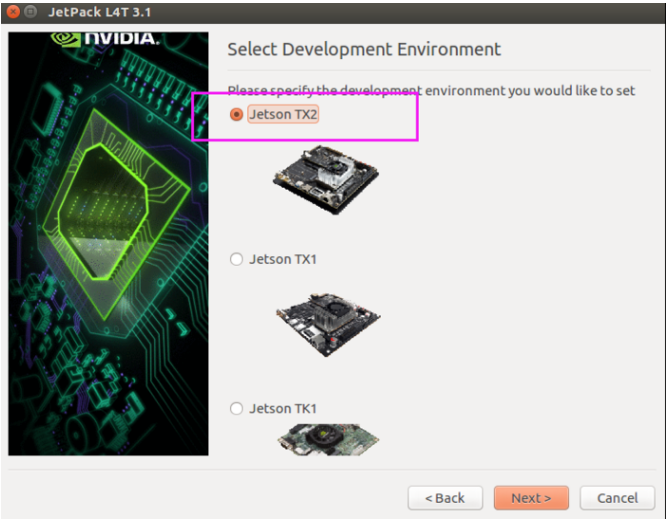
点击Next,继续安装。
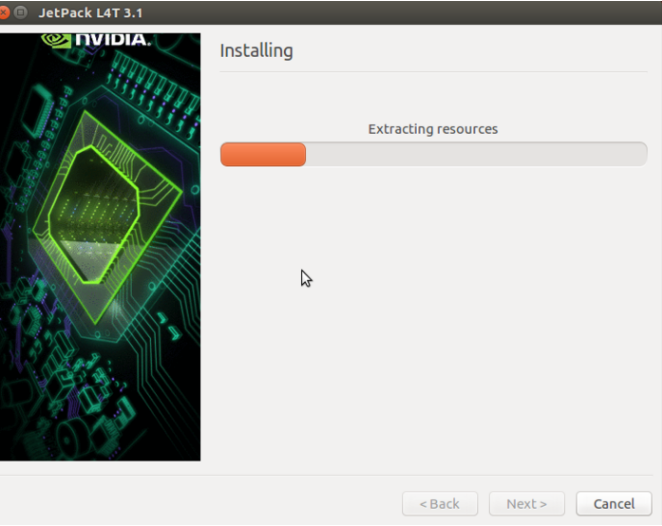
进入component manager界面,选择安装包,建议大家全选哈。
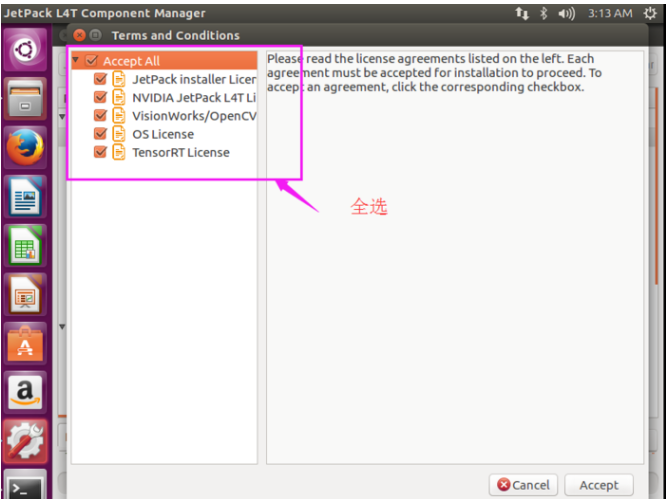
下面就是各种安装包的下载过程。整个下载过程可能持续1-2个小时,具体视网速而定。如果期间出现错误,就返
回上一步操作,然后再下一步,他会接着之前下载的继续下载,大家完全不用担心。
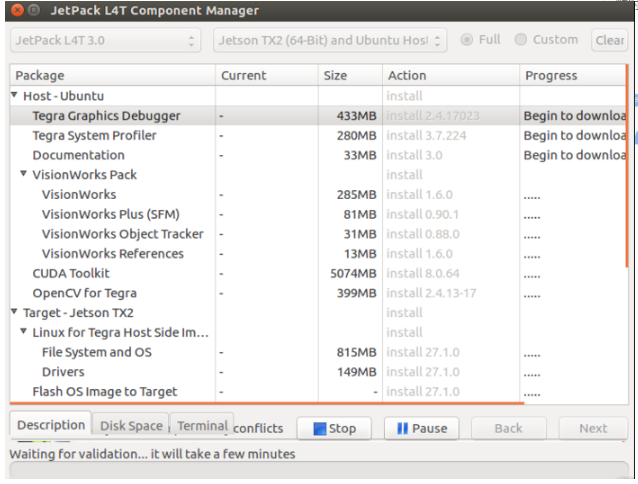
若您在安装过程中遇到上面错误,请按'ctrl+ Alt + T'另打开一个命令窗口,运行下面语句,就可以了。
$ sudo apt-get install libopencv4tegra libopencv4tegra-dev
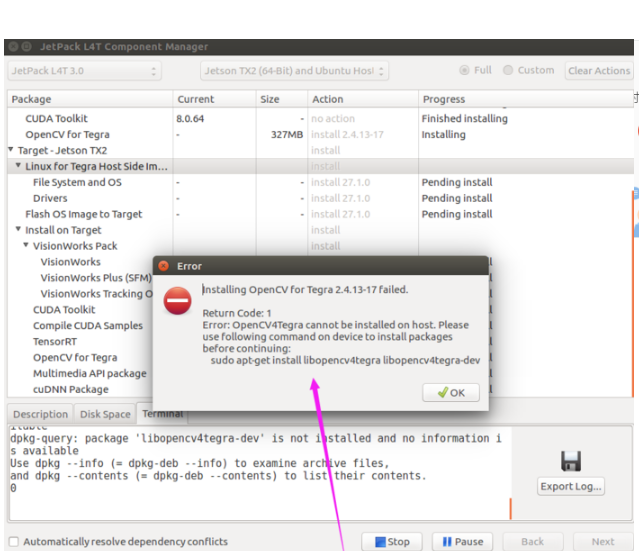
接下来,Next下一步
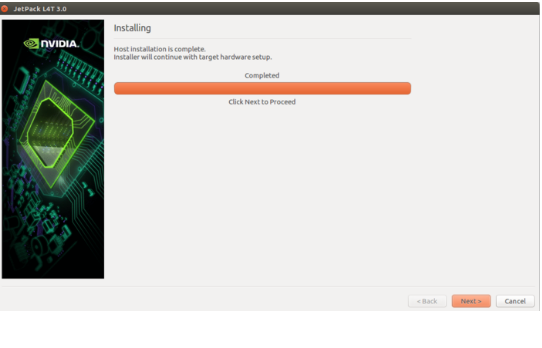
接下来就是开发板联网过程,官方推荐的做法就是把电脑与开发板用网线连在同一个路由器下。那么在弹出的
network layout配置中选择路由连接;在network interface中选择以太网端口,选择默认选项即可(不建议大家使用
WiFi连接)。而且要将随机附带的Micro USB数据线连接到主机上,具体连接方式请大家参照前面提到的视频教程。
接下来一直选择NEXT即可。
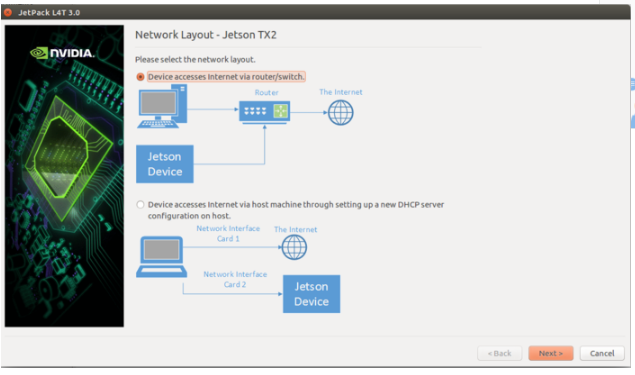
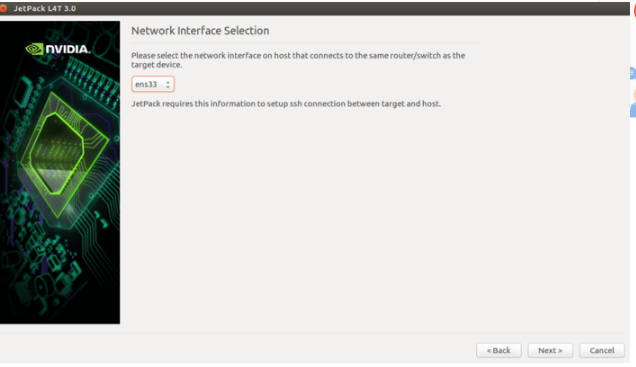
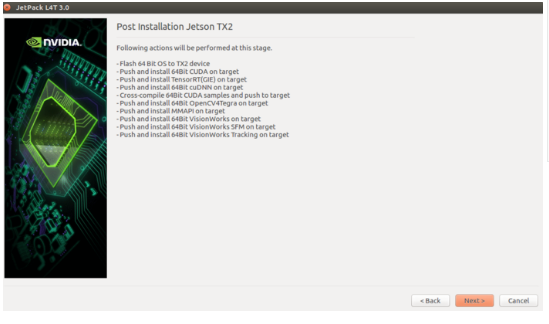
接下来会弹出一个窗口
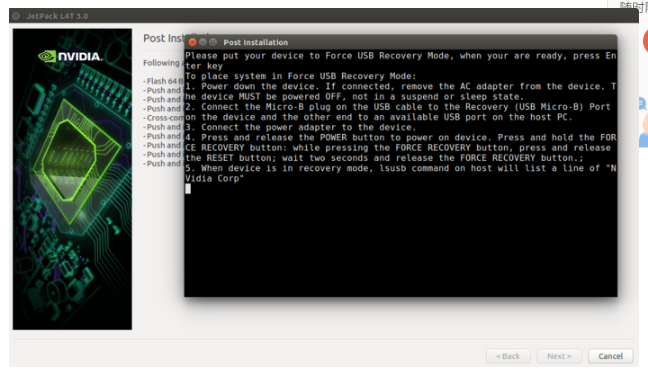
7、 开发板连接到电脑,正式开始刷机
a、断开电源,保证开发板处于断电关机状态
b、用网线连到路由器上,也可插上鼠标键盘
c、用Micro USB线把开发板连到电脑上(类似于安卓手机连电脑)
d、接通AC电源,按下power键,开机
e、刚一开机,就长按Recovery键不松开,然后点按一下Reset键,过2s以后才松开Reset键,然后松开Recovery此时开 发板处于强制恢复模式
b、用网线连到路由器上,也可插上鼠标键盘
c、用Micro USB线把开发板连到电脑上(类似于安卓手机连电脑)
d、接通AC电源,按下power键,开机
e、刚一开机,就长按Recovery键不松开,然后点按一下Reset键,过2s以后才松开Reset键,然后松开Recovery此时开 发板处于强制恢复模式
按键位置如下图所示:

完成以上步骤后,我们还要检查开发板有没有和电脑正确连接,按ctrl + Alt + T 另打开一个终端输入lsusb 命令,可 以看到一些列表,只要发现其中有Nvidia Corp就说明连接正确。如下图所示:
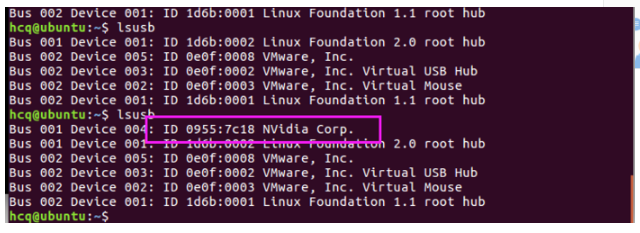
以上步骤确认无误后,在刚才post installation界面中敲一下enter,就开始了刷机过程,持续大概半个小时,您可以干点别的。
显示以下界面就代表完成安装了。
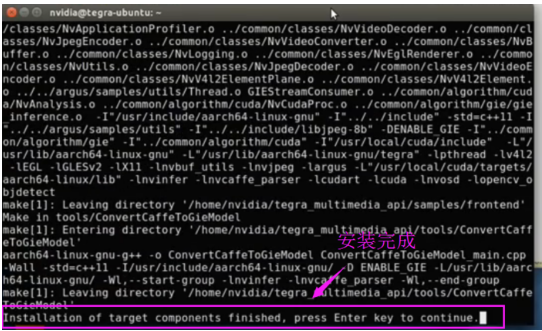
下面是安装确认界面,确认无误后,点击“Next”即可
Post Installation完成之后,显示删除下载文件,可以先不勾选删除下载文件。
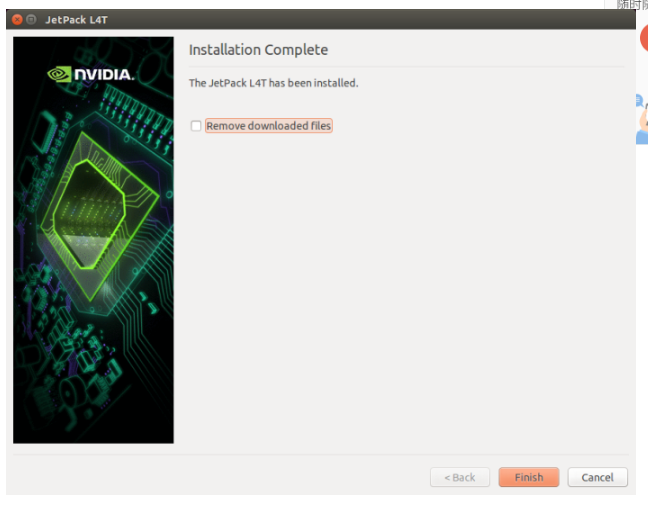
 。
。运行视频目标检测 Demo
刷机成功后,重启 TX2,连接键盘鼠标显示器,就可以跑 Demo 了。
1、进入tegra_multimedia_api/samples/backend中
cd home/nvidia/tegra_multimedia_api/samples/backend
cd home/nvidia/tegra_multimedia_api/samples/backend
2、执行下面命令
./backend 1 ../../data/Video/sample_outdoor_car_1080p_10fps.h264 H264 --trt-deployfile ../../data/Model/GoogleNet_one_class/GoogleNet_modified_oneClass_halfHD.prototxt --trt-modelfile ../../data/Model/GoogleNet_one_class/GoogleNet_modified_oneClass_halfHD.caffemodel --trt-forcefp32 0 --trt-proc-interval 1 -fps 10
就可以看到如下的例子:
就可以看到如下的例子: