Manjaro is a desktop Linux distribution that’s based on Arch Linux. In this article, you’ll learn how to install it alongside Windows 10 on a computer with UEFI firmware and a single hard drive.
In other words, this article shows how to dual-boot Manjaro Linux and Windows 10 on a computer with UEFI firmware.
At the end, GRUB, the Manjaro boot manager/boot loader, will be the default boot manager of the computer, which will give you the option of booting into Manjaro or Windows 10 whenever you (re)boot the computer.
First Step – Get Your Windows 10 Computer Ready
For a pain-free and successful operation of the sort that, it is recommended that you disable Secure Boot. How this is done depends on your computer, but if you have the same Lenovo laptop I used for this tutorial, see How to disable Secure Boot on a Lenovo G50 laptop. On an HP 250 G5 laptop, see this guide.
From the BIOS or UEFI setup utility, configure the computer to boot from external media.
After that, you need to free up disk space from your computer by shrinking the C drive or other partition with enough free space on it. Getting that done is fairly simple by using the Windows 10 partition manager. When completed, the partition should show partitions and a free disk space similar to the one in Figure 1.
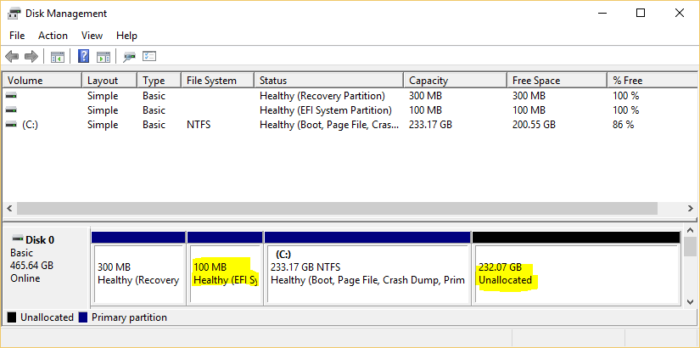
Figure 1: Free space recovered from Windows 10 C drive
Create a Bootable USB Stick of Manjaro
The next step in this operation is to download an installation image of the latest Manjaro Linux. The distribution comes in several desktop flavors, but for this article, I used an installation image of the KDE edition – Manjaro KDE 16.10. It and other desktop editions of the distribution are available for download at the project’s download page.
After the download has completed, you may now use it to create a bootable USB stick. To accomplish that on Windows 10, use this article as a guide. On any Linux distribution, the simplest method is to use the following command:
Create a bootable USB stick of Manjaro Linux
In the next step, you’ll use that bootable USB stick to install your favorite desktop flavor of Manjaro alongside Windows 10.
Dual-boot Manjaro Linux With Windows 10
If you need to encrypt the Manjaro 16.10 side of this setup, see Disk encryption with Calamares, the Linux installerfor assistance in using the installer’s disk encryption feature.

If you follow the steps as given here, you should have yourself a dual-boot system running your favorite desktop flavor of Manjaro Linux and Windows 10 in about 12 minutes. So if you’ve not done so already, insert the bootable USB stick you created in the previous step in a free USB port and reboot the computer. If it’s been configured in the BIOS or UEFI setup utility, it should boot into the USB stick. If it does not, access the computer’s boot menu and select the appropriate entry. In Figure 2, that entry is EFI USB Device (USB Flash Disk), and it should be the same on your computer.
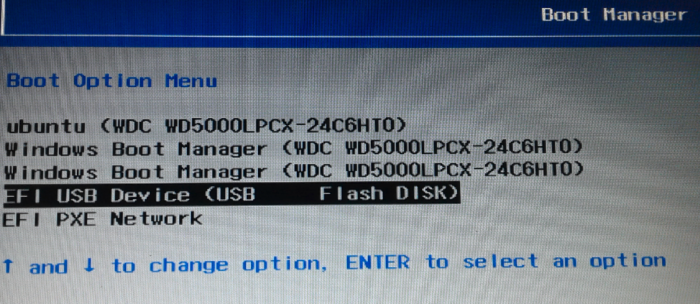
Figure 2: Computer boot menu showing the boot options
Let the computer boot into the Manjaro Live desktop. While on there, launch Calamares, the distribution’s graphical installation program. The step after the first step, should look just like the one shown in Figure 2, which gives you several disk partitioning options.
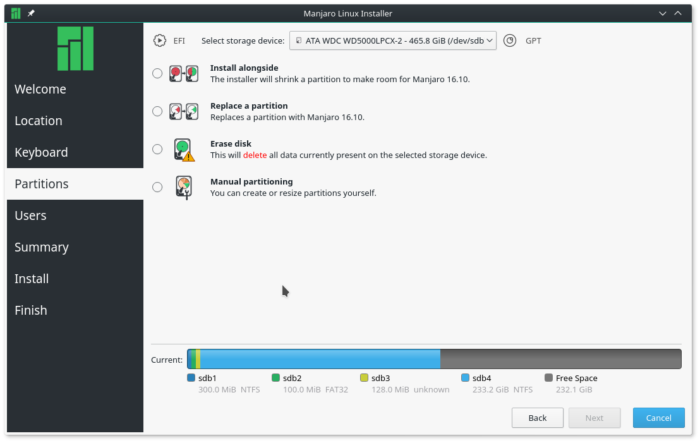
Figure 2: Disk partitioning options of Calamares
The Replace a partition option will take any existing partition and repartition it for Manjaro. So if you select the free space that you recovered from your C drive, it will partition it for Manjaro. However, the installer will create just one partition if you select that option.
What we want to do here, is create three partitions, mounted at / (root), /home and swap. And the option that will make that possible is Manual partitioning.
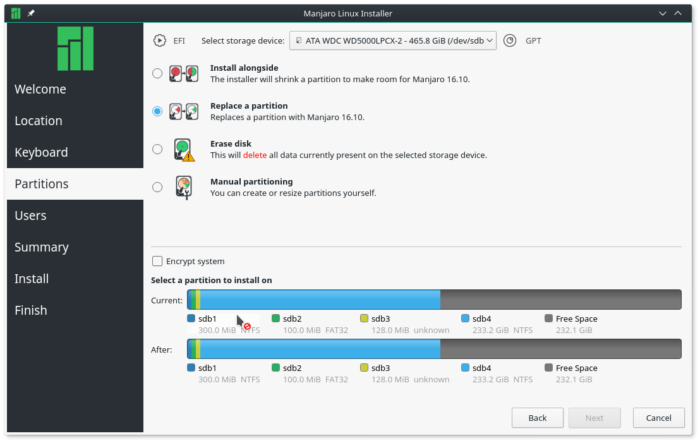
Figure 3: Replace disk partitioning option of Calamares
So select it and click the Next button.
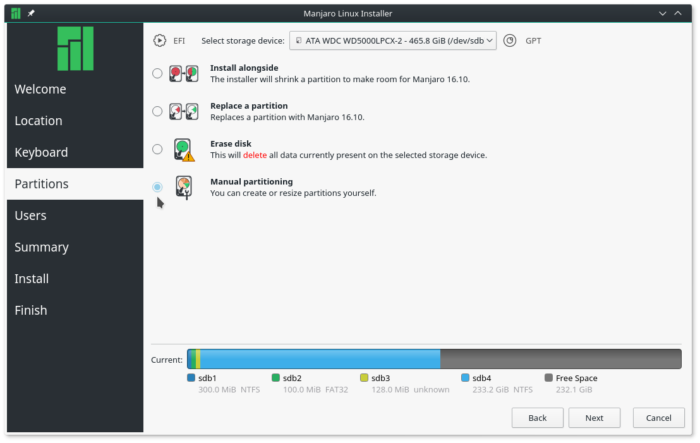
Figure 4: Manual disk partitioning option of Calamares
That will take you to the manual disk partitioning interface, where all existing partitions and the free space, will be listed. In Figure 5, partitions 1 to 4 are the Windows 10 partitions. Though it’s not indicated as such, partition 2 (/dev/sdb2), is the EFI System Partition (ESP). That’s where Windows 10’s boot loader is installed, and where GRUB, the (Manjaro) Linux boot loader, will also be installed. To start creating partitions, select the free space as shown in Figure 5, then click the Create button. That procedure has to be repeated for all the partitions you’ll be creating.
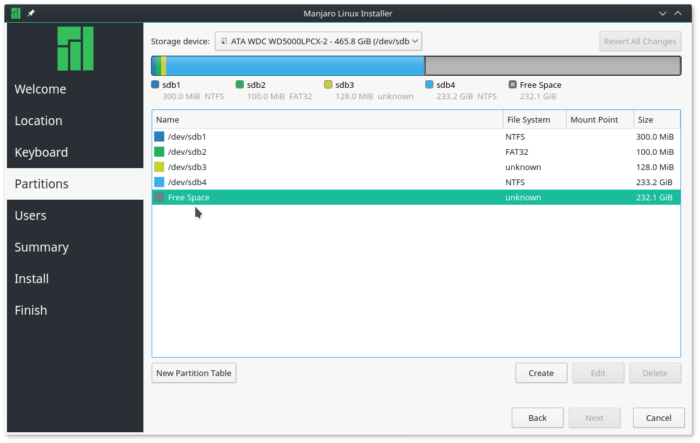
Figure 5: Manual disk partitioning interface of Calamares
That should open the installer’s partition editing window, shown in Figure 6. The only options we’ll need to modify are Size, File System, and Mount Point. For the root and /home partitions, we’ll be using the default file system, so there will no need to modify that when creating those partitions. Note that the installer does have support for disk encryption, but for this setup, we’ll not be using that feature.
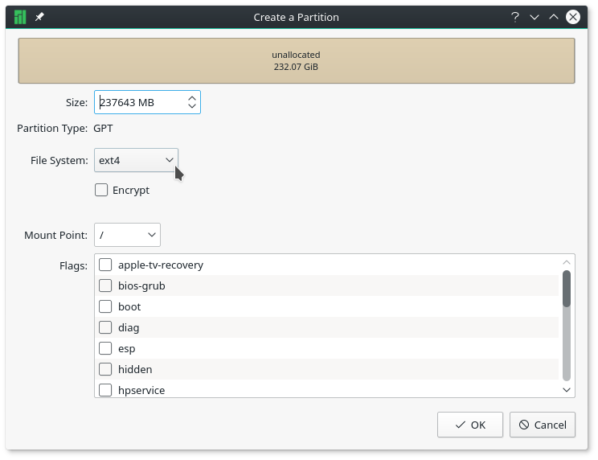
Figure 6: Disk partition editor of Calamares
The first partition we’ll be creating will be mounted at /, and you can assign from 20,000 MB (20 GB) to 50.000 MB (50 GB) to it. A default installation of Manjaro 16.10 KDE takes up less than 7 GB of disk space, so if you don’t have that much free disk space to spare, less will do, provided it’s not less than 7 GB. For the File System option, leave it at ext4. Click OK when you’re finished setting the options.
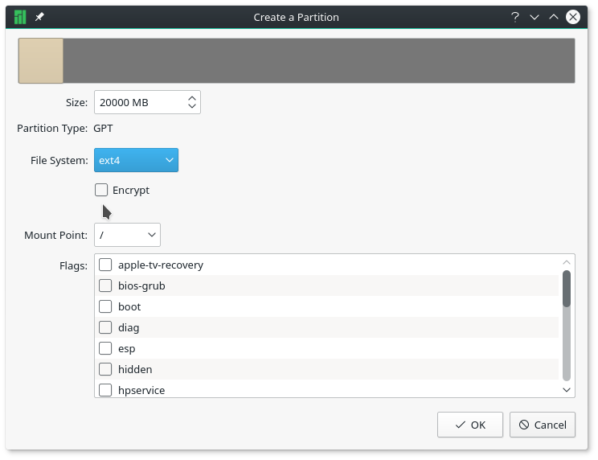
Figure 7: Creating root partition for Manjaro 16.10 on Calamares
For the next partition, which will be mounted at /home, assign as much disk space as you can afford to spare, and leave the File System at the default. OK.
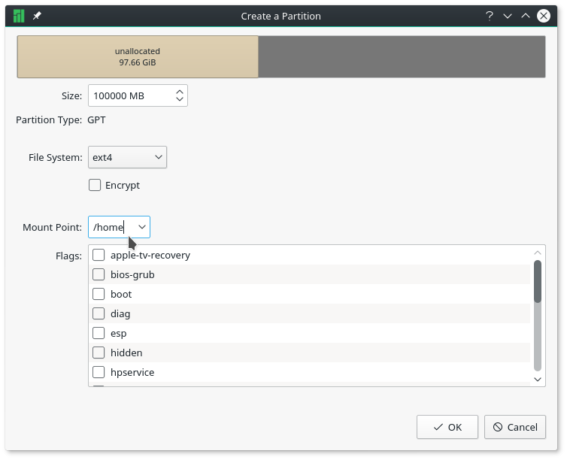
Figure 8: Creating home partition for Manjaro 16.10 on Calamares
The last partition will be for swap, disk space that the system may use as (virtual) memory. From Use as, select linuxswap, then assign some disk space to it. About 2000 MB (2GB) to 4000 MB (4 GB) should do. Less if you don’t have that much disk space to spare. OK.
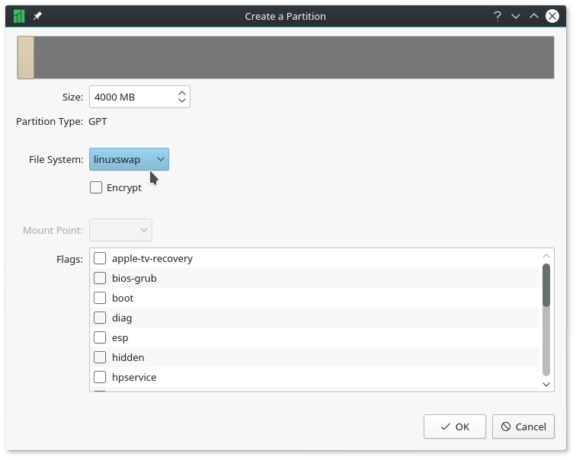
Figure 9: Creating swap partition for Manjaro 16.10 on Calamares
Back to the manual partitioning window for the last time, the partitions you just created will be listed under the existing (Windows 10) partitions. One last task that needs to be completed here before moving to the next step, is specify the ESP. That should be /dev/sdb2, so click on it.
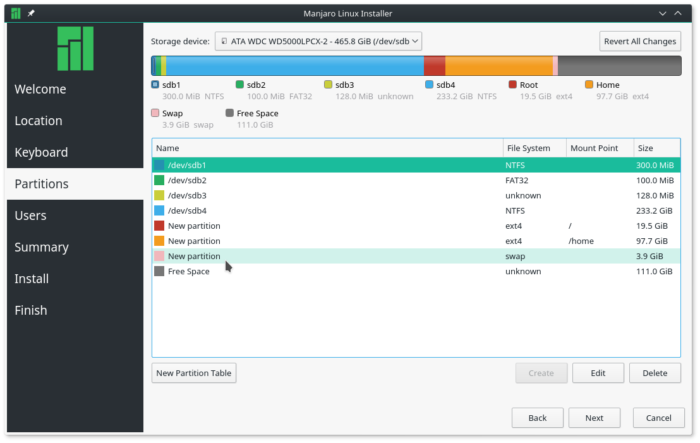
Figure 10: Complete partitions for Manjaro 16.10 on Calamares
In the partition editor’s window that opens, set the Mount Point to /boot/efi, then click OK. Do not modify any other option in this window.
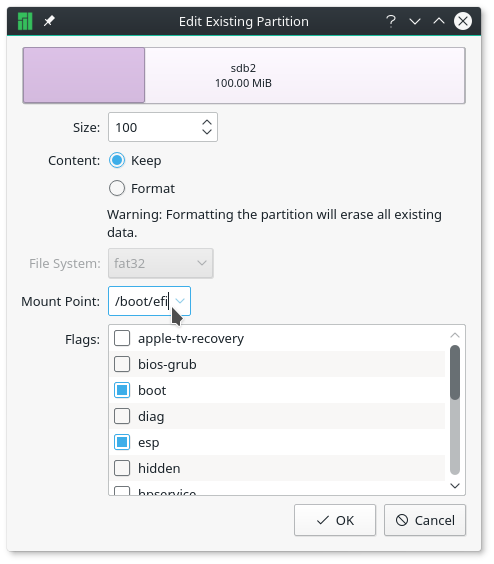
Figure 11: Configure System EFI partition for dual-booting Windows 10 and Manjaro 16.10
All should now be set, and you may click Next.
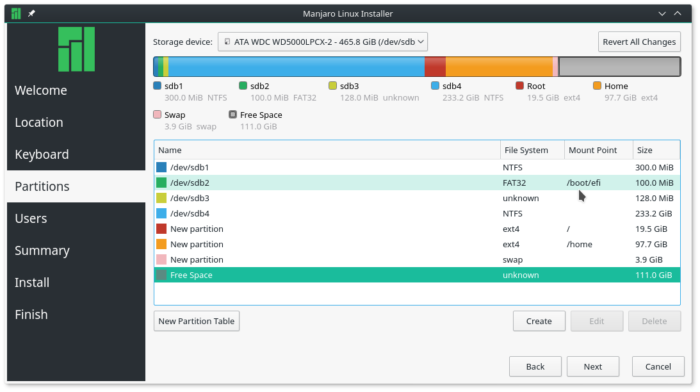
Figure 12: Completed System EFI partition for dual-booting Windows 10 and Manjaro 16.10
This shows you a summary of all the tasks the installer is going to perform. If you agree, click Next.
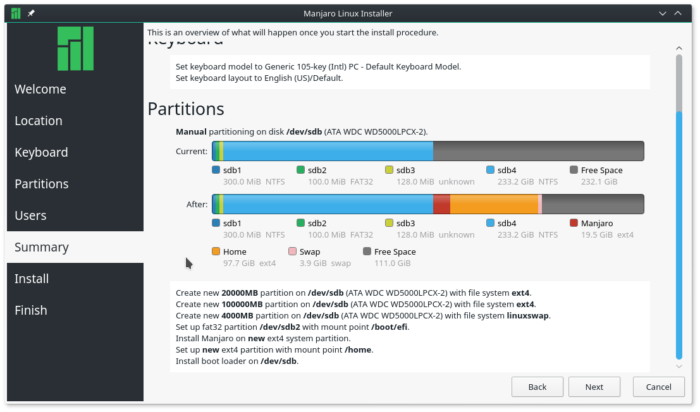
Figure 13: Summary of installation options for dual-booting Windows 10 and Manjaro 16.10
Boot Into Your New Dual-boot System And Update GRUB
After installation has completed, attempting to reboot into your new dual-boot system will first take you to the GRUB menu, which will be just like the one in Figure 14. Notice that there’s no entry for the Windows 10 boot manager, so it won’t be possible to boot into Windows 10 from here.
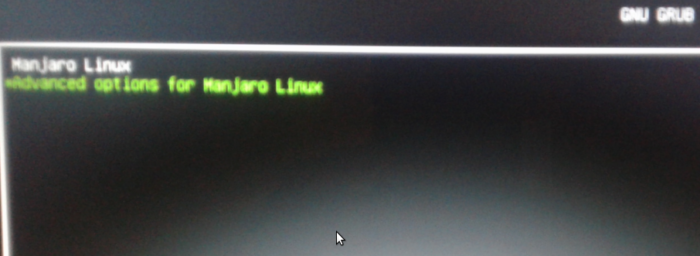
Figure 14: GRUB menu of Manjaro after installing Manjaro alongside Windows 10
We’ll correct that in a moment. Right now, boot into your new installation of Manjaro. Once logged in, open the terminal application, then type sudo update-grub. The output should match that shown below.
sudo update-grub
After that, rebooting the computer will show a GRUB boot manager interface with an entry for Windows 10, besides the entries for Manjaro Linux. And GRUB will still remain the default boot manager. After making sure that you can still boot into Manjaro, boot into Windows 10 also. If you did all as specified in this article, you should be able to boot into both systems. Enjoy your dual-boot system running Manjaro 16.10 and Windows 10.
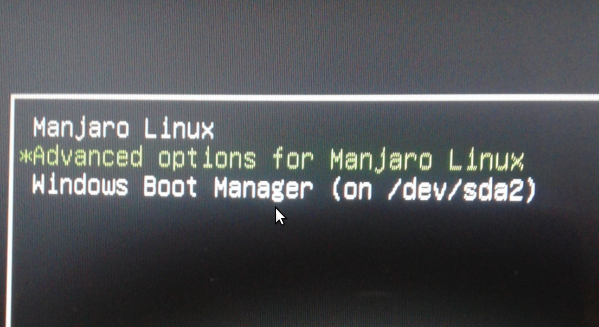
Figure 15: GRUB menu of Manjaro after updating GRUB on a dual-boot system between Manjaro and Windows 10
日常维护
1.如果我在Windows系统里面重新调整了分区,我该怎么办?
例如,我现在windows系统里面只有C盘,我通过分区,增加了了一个D盘,再次启动后,会出现错误:
error:unknown filesystem
Entering rescue mode...
grub rescue>解决办法是:
grub rescue>ls
在这里循环使用下面的命令,直到找到了正确的系统位置
grub rescue>ls (hd0,gpt6)/boot/grub
grub rescue>set root=(hd0,gpt6)/boot/grub
grub rescue>set prefix=(hd0,gpt6)/boot/grub
grub rescue>insmod normal
grub rescue>normal这样就可以重新进入到manjaro里面了
进入后
在终端输入
sudo update-grub
sudo grub-install /dev/sda //sda是你的启动磁盘即可