粒子流黑洞
当知道要做一个粒子光环的时候,第一反应是最近见到的这张黑洞图,觉得实在太好看了(百度黑洞有惊喜),于是就想照着黑洞的样子大概弄一个出来看看效果如何。话不多说,直接开始。
Step 1. 创建对象
首先创建一个空对象Halo,为它添加一个ParticleSystem的组件
Step 2. 添加素材
为了弄出星空中黑洞的效果,我们先把背景变黑,打开Window-Lighting-Settings,在Scene窗口下将Skybox Material设置为Default-Material即可。另外,我们还要将粒子效果设置为白色发光粒子,在粒子系统组件下的Renderer部分可以设置素材为Default-Material。
Step 3. 新建脚本
接下来我们就进入正题了——即是粒子流的创建与控制。先创建一个脚本文件Halo.cs,并挂在对象Halo上面。
Step 4. 设置变量
为Halo类设置私有变量和Position的类(用于记录粒子位置信息)。parSys是要用到的粒子系统,它由parArr数组里的所有粒子构成,另外parPos数组记录每一个粒子的位置。
public class Position
{
public float radius = 0f, angle = 0f;
public Position(float r, float a)
{
radius = r; // 半径
angle = a; // 角度
}
}
private ParticleSystem parSys; // 粒子系统
private ParticleSystem.Particle[] parArr; // 粒子数组
private Position[] parPos; // 粒子位置数组
public int num = 10000; // 粒子数量
public float size = 0.03f; // 粒子大小
public float r = 5f, R = 10f; // 内半径及外半径 Step 5. 粒子初始化
先对每一个粒子进行初始化,初始化粒子的起始速度、大小、最大数量等等属性。然后粒子系统就可以发射粒子了!对于每一个粒子的位置,我使用了一个SetRandom()的函数,使每一个粒子的起始位置都不一样,构成一个圆环。
void Start () {
parArr = new ParticleSystem.Particle[num];
parPos = new Position[num];
parSys = this.GetComponent<ParticleSystem>();
var main = parSys.main;
main.startSpeed = 0;
main.startSize = size;
main.loop = false;
main.maxParticles = num;
parSys.Emit(num);
parSys.GetParticles(parArr);
SetRandom();
}接下来我们要解决粒子随机分布在圆环上的问题。圆环有内半径和外半径,我们可以适当地调整随机范围来使大部分粒子落在圆环中心。
void SetRandom()
{
for (int i = 0; i < num; i++)
{
float min = Random.Range(1f, (r + R) / (2 * r)) * r;
float max = Random.Range((r + R) / (2 * R), 1.2f) * R;
float radius = Random.Range(min, max);
// 生成随机半径,主要集中在环中间
float angle = Random.Range(0f, 360f);
float radian = angle * 180 / Mathf.PI;
// 生成随机角度
parPos[i] = new Position(radius, angle);
parArr[i].position =
new Vector3(parPos[i].radius * Mathf.Cos(radian),
0f,
parPos[i].radius * Mathf.Sin(radian));
// 设定粒子的随机位置
}
parSys.SetParticles(parArr, parArr.Length);
// 将所有生成的随机粒子放入粒子系统里
}运行!看看出来的运行结果如何~结果还算是符合预期。
Step 6. 粒子流控制
然后就是通过Update来更新粒子的状态,也是关键的控制粒子流步骤。我是先调整角度,然后直接使用角度的数据修改每个粒子的position来达到移动的效果。每个粒子的速度每个时刻均是随机产生,各不相等。
void Update () {
// 更新每个粒子位置和角度
for (int i = 0; i < num; i++)
{
// 顺时针旋转
parPos[i].angle = (parPos[i].angle - Random.Range(0.5f,3f)) % 360f;
float radian = parPos[i].angle / 180 * Mathf.PI;
parArr[i].position = new Vector3(parPos[i].radius * Mathf.Cos(radian),
0f,
parPos[i].radius * Mathf.Sin(radian));
}
parSys.SetParticles(parArr, parArr.Length);
}这下我们来看下运行效果,感觉还可以。
Step 7. 添加第二个光环
再新建一个空对象Halo2,并添加ParticleSystem的组件。设置跟Halo对象一样,只是挂的脚本不一样。在Halo2.cs的脚本中,对Halo.cs略作修改,具体修改地方有:
// 修改小环的内外半径
public float r = 4f, R = 5f; // 内半径及外半径
//......
// 初始化粒子的位置,为竖立的圆环
parArr[i].position =
new Vector3(parPos[i].radius * Mathf.Cos(radian),
parPos[i].radius * Mathf.Sin(radian),
0f);
//......
// 同理,更新未知的时候亦是
parArr[i].position = new Vector3(parPos[i].radius * Mathf.Cos(radian),
parPos[i].radius * Mathf.Sin(radian),
0f);这时的运行效果是这样的。
Step 8. 调整光环效果(加特效)
上面的效果图中,粒子效果还没达到预想中的酷炫。为了加强粒子效果,这里我使用了Glow11插件(如要使用此插件,自行上网下载,或在我github里也可以找到Glow11.unitypackage)。点击Assets-Import Package-Custom Package,选择Glow11即可导入。
然后给Main Camera添加Glow11组件(Glow11的效果是通过摄像机实现的),粒子的素材依然为Default-Material。这时粒子只是变得明亮了,要想获得更好的效果,调整摄像机的Glow11组件,选择高精度High Percision,boost strength调成3,增强粒子效果。
![![调整Glow11][7]](https://img-blog.csdn.net/20180529100617458?watermark/2/text/aHR0cHM6Ly9ibG9nLmNzZG4ubmV0L0VkZGllX1Blbmc=/font/5a6L5L2T/fontsize/400/fill/I0JBQkFCMA==/dissolve/70)
这时再看运行效果,大功告成!!(好好看啊哈哈哈)
附上Github地址:我的Github
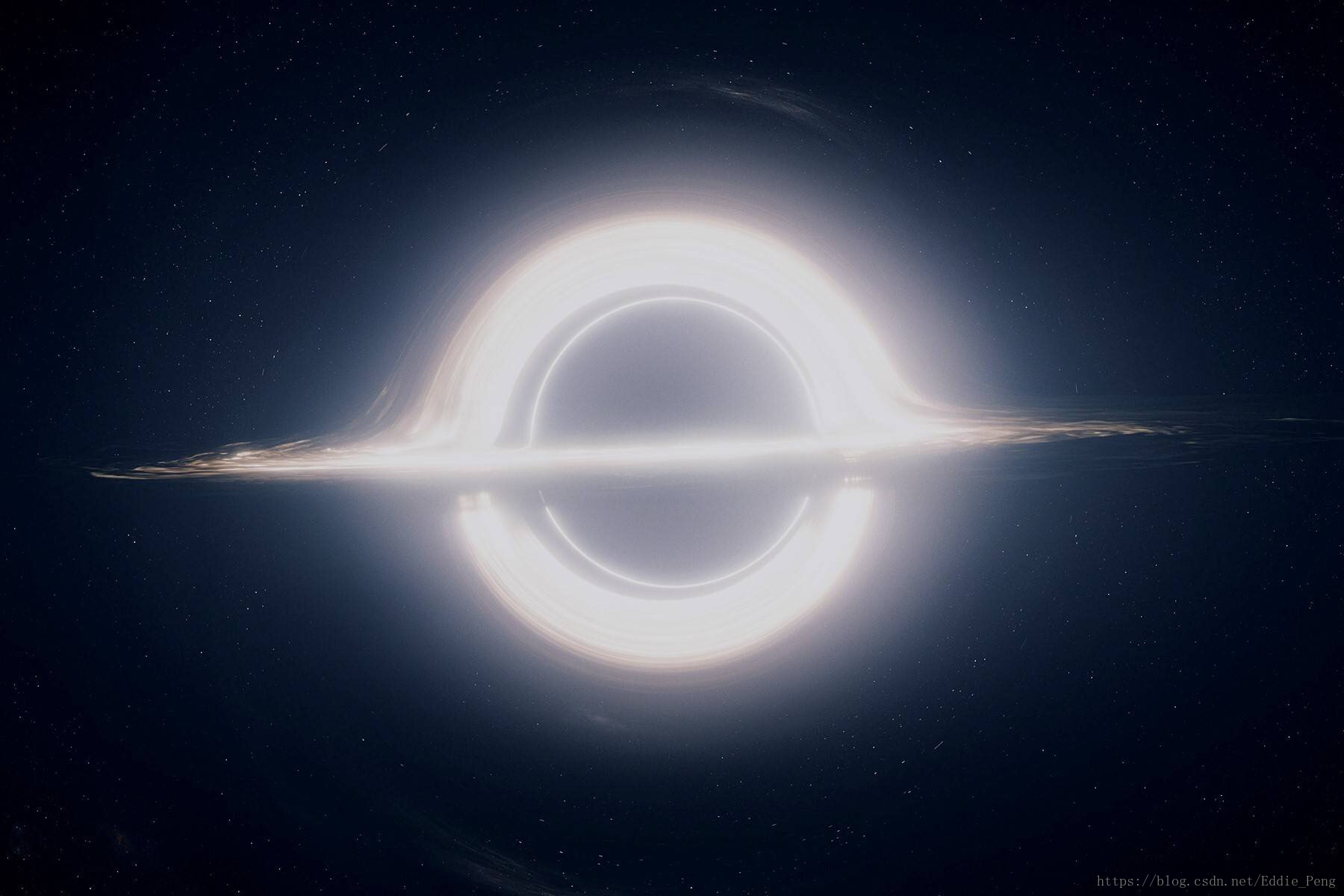
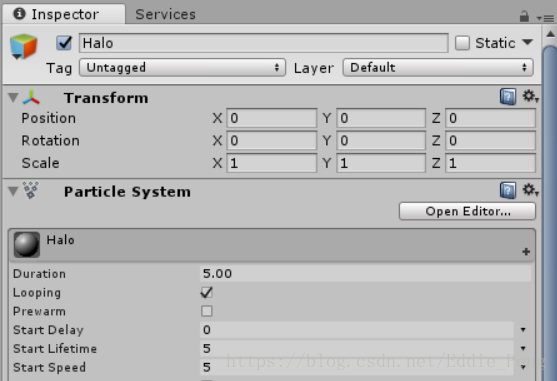
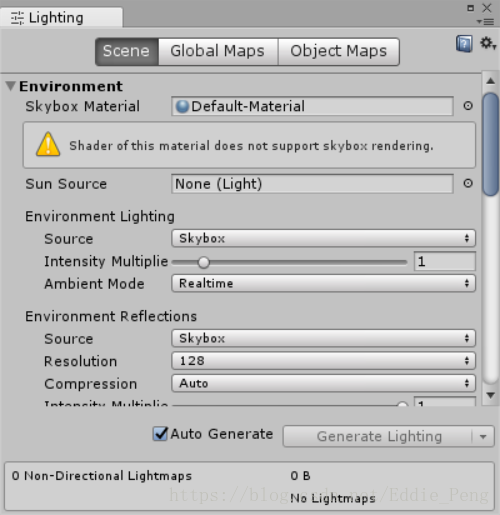
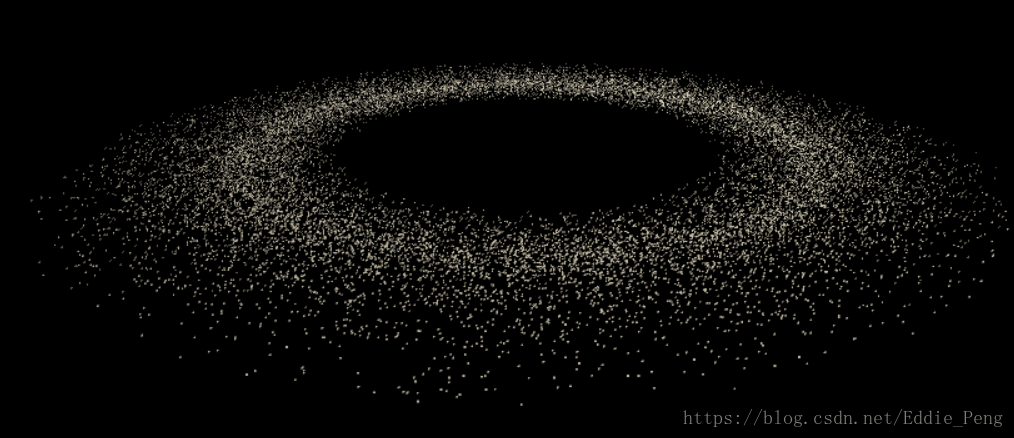
![![光环1][5]](https://img-blog.csdn.net/20180529091938859?watermark/2/text/aHR0cHM6Ly9ibG9nLmNzZG4ubmV0L0VkZGllX1Blbmc=/font/5a6L5L2T/fontsize/400/fill/I0JBQkFCMA==/dissolve/70)
![![光环2][6]](https://img-blog.csdn.net/20180529091831760?watermark/2/text/aHR0cHM6Ly9ibG9nLmNzZG4ubmV0L0VkZGllX1Blbmc=/font/5a6L5L2T/fontsize/400/fill/I0JBQkFCMA==/dissolve/70)
![![最终Halo][8]](https://img-blog.csdn.net/20180529091844847?watermark/2/text/aHR0cHM6Ly9ibG9nLmNzZG4ubmV0L0VkZGllX1Blbmc=/font/5a6L5L2T/fontsize/400/fill/I0JBQkFCMA==/dissolve/70)