第一部分:创建虚拟机:
1、点击创建新的虚拟机

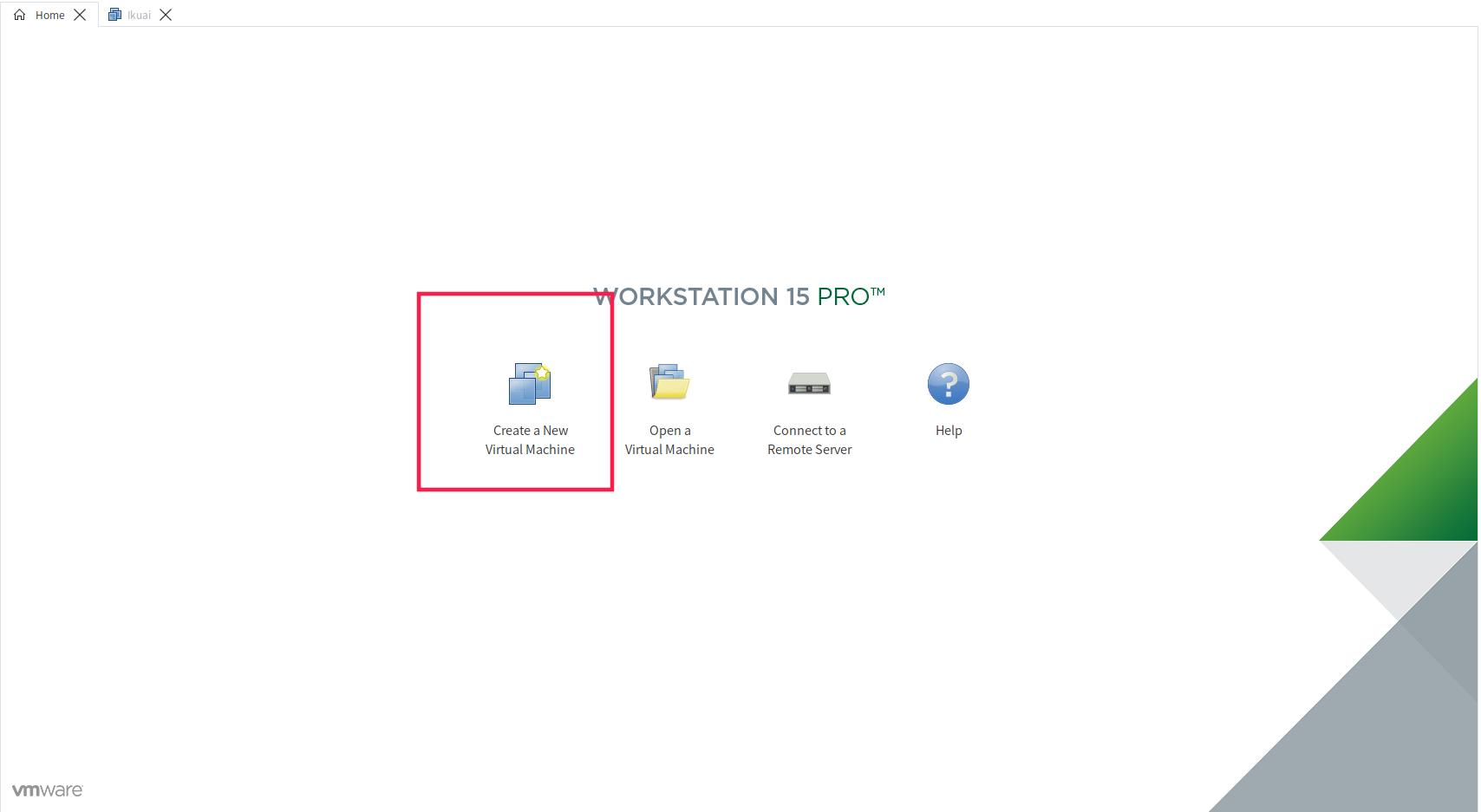
2、选择自定义模式创建(选择经典模式会更友好一些),然后点击下一步
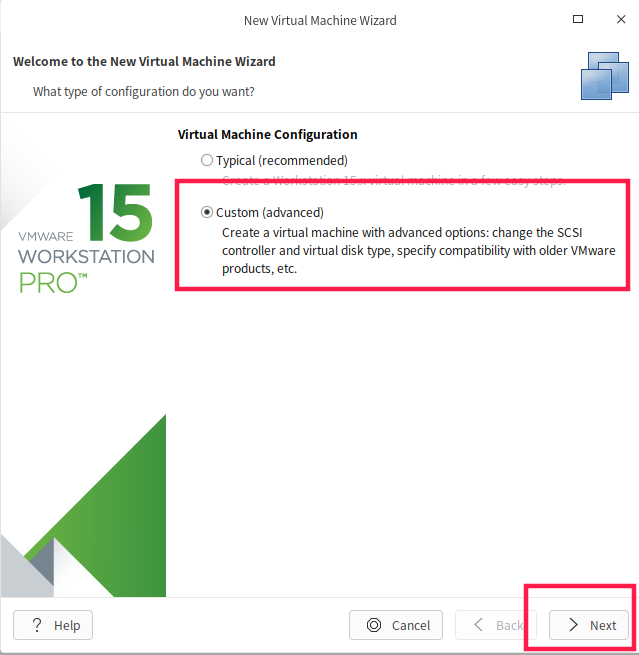

3、下图内容不用管,直接点击下一步:

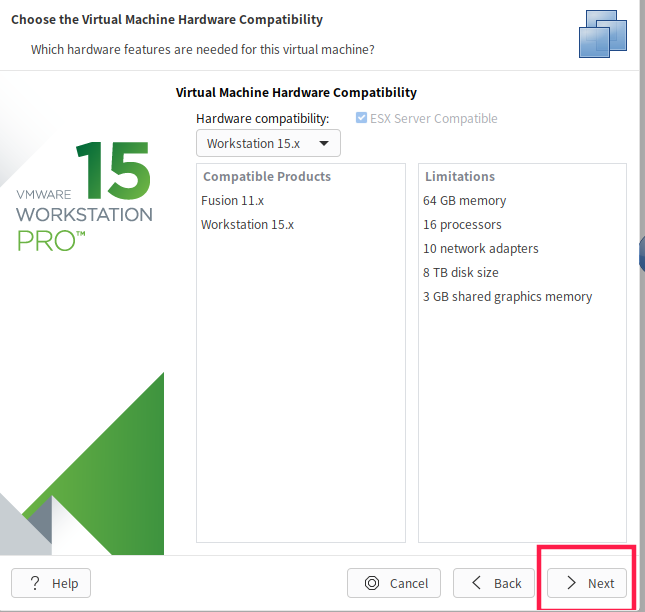
4、这里是选择安装系统路径。在这里我们选择的是之后再安装系统(也要以选择第二项:使用ISO镜像文件):

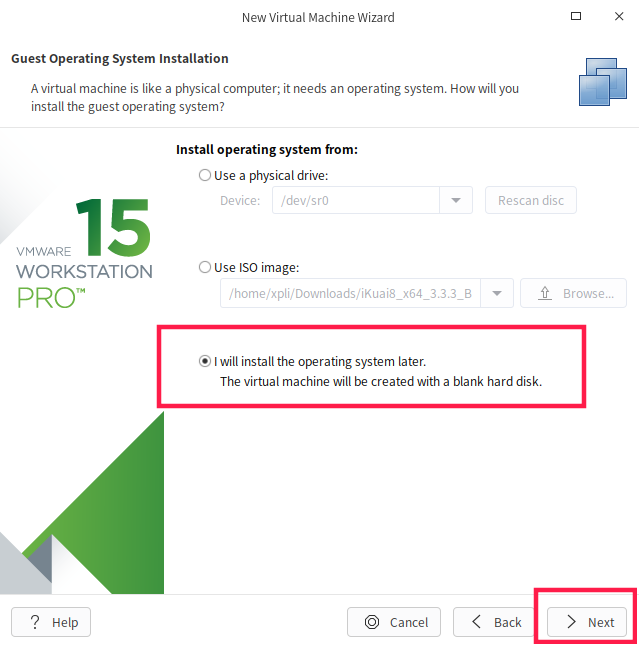
5、给虚拟机命名及选择虚拟机安装路径:

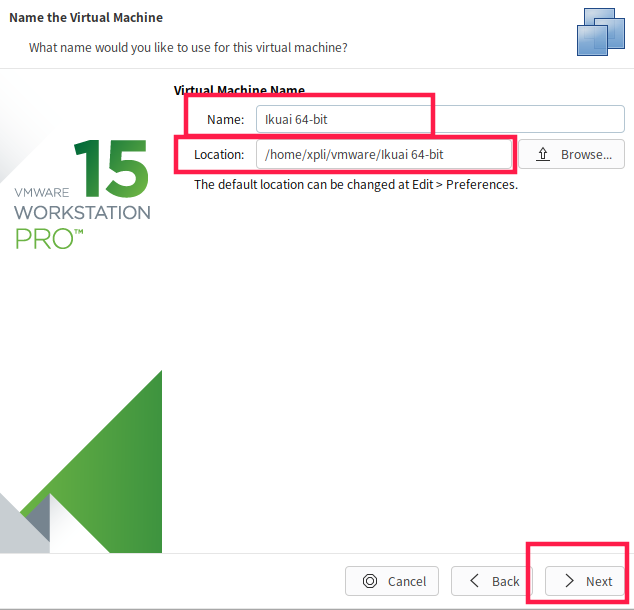
6、给虚拟机配置CPU,选择一核一线程即可:

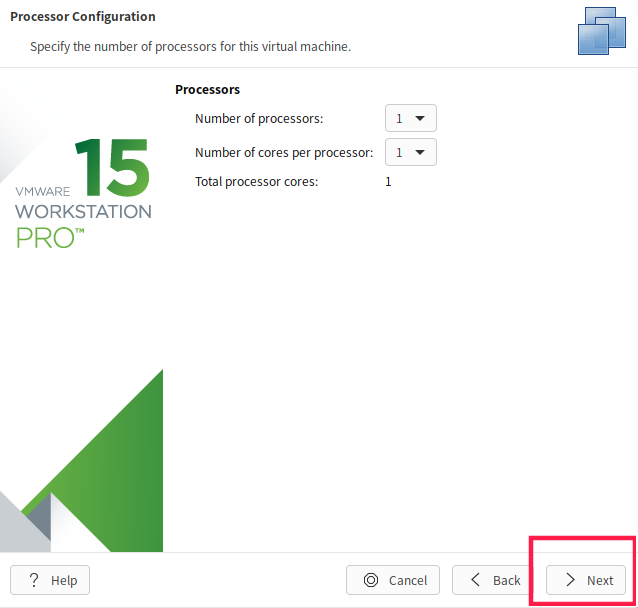
7、配置内存(注意:我使用的为Ikuai3.3版本,内存至少为4G,否则无法安装):

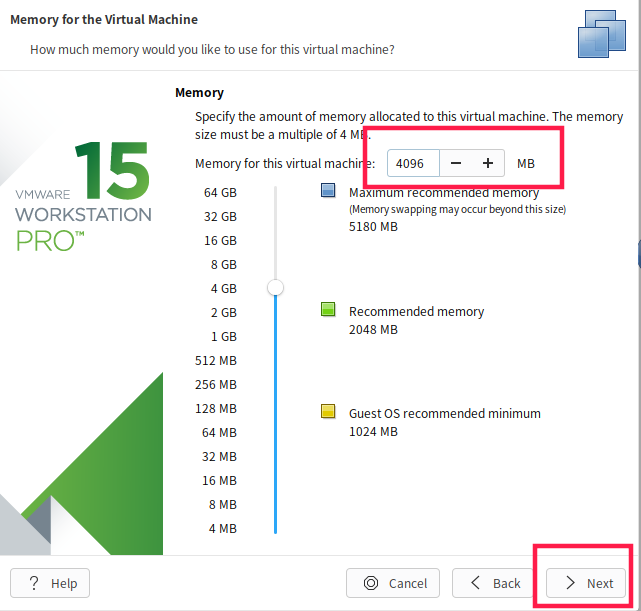
8、配置网卡模式,这里我们选择默认的就可以。因为后面还要配置:

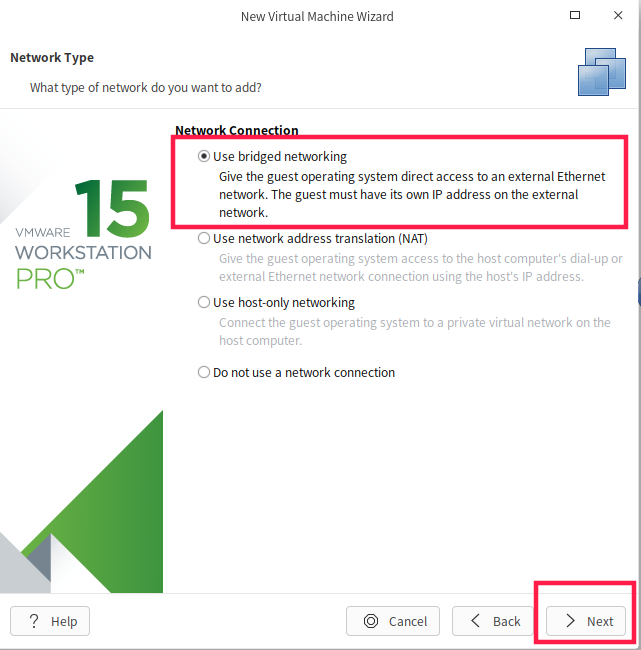
9、下面两张图都是选择接口类型,直接下一步即可:


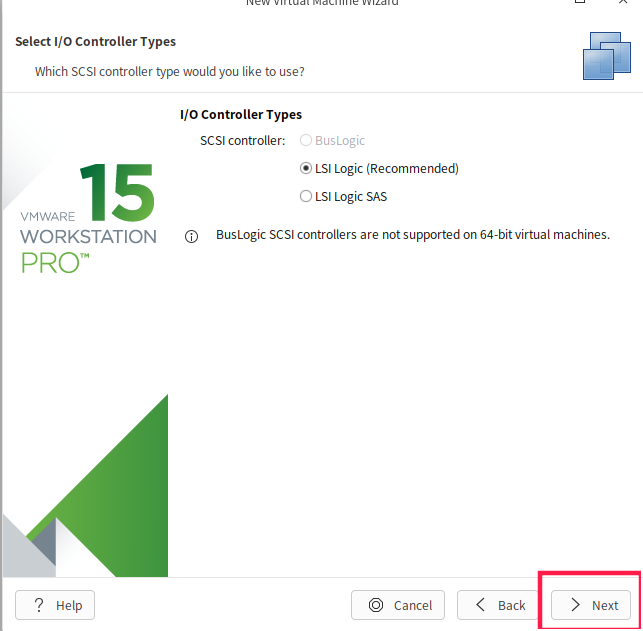
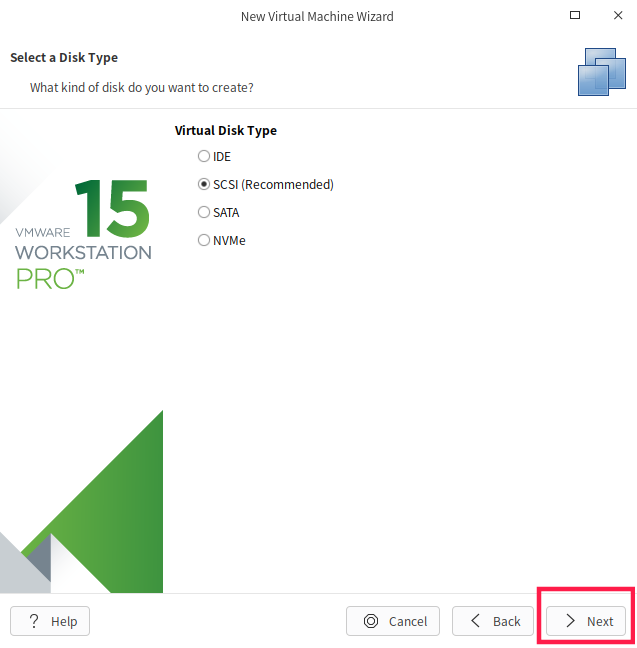
10、选择硬盘,这里面我们选择创建一个新的虚拟硬盘,硬盘大小选择5G即可(软路由硬盘需求大于1G即可):
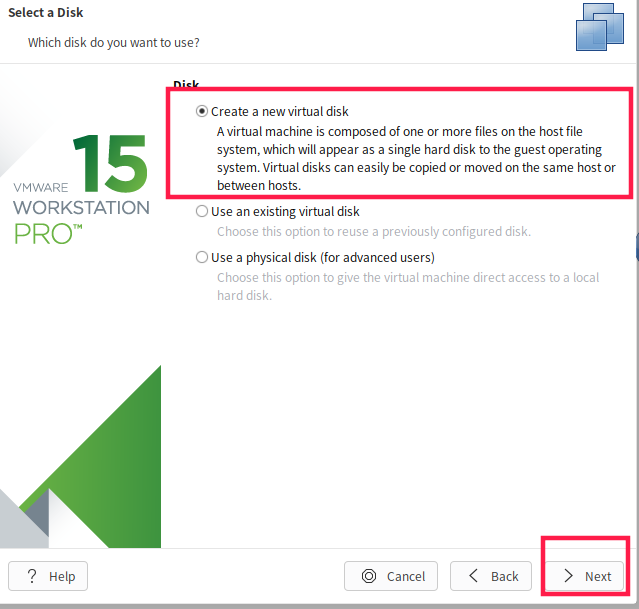
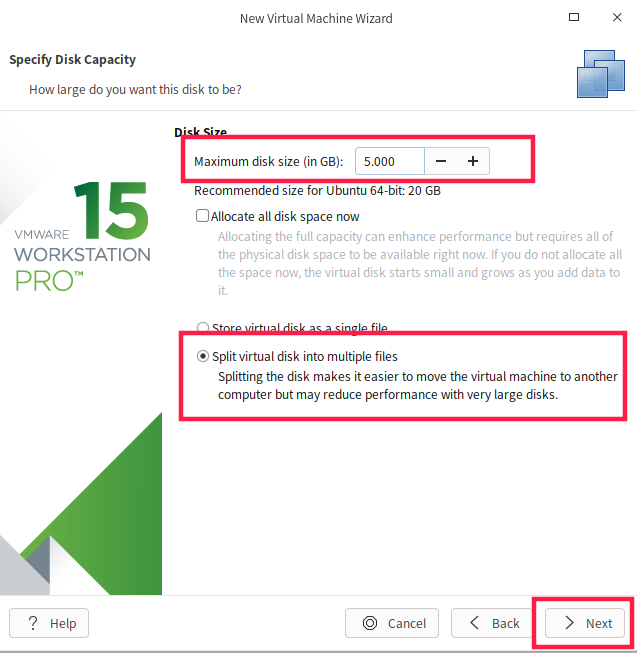


11、指定虚拟硬盘文件路径和名称,默认与上面虚拟机在一起:
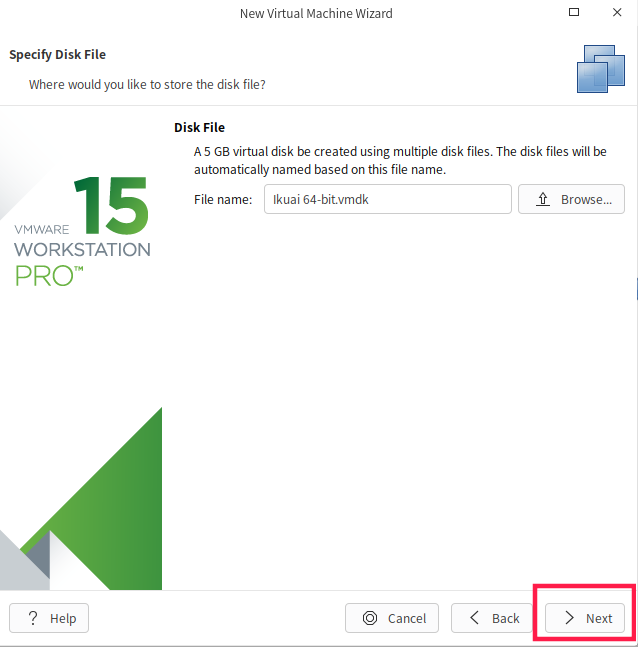

12、自定义硬件:这里我们需要添加一块虚拟网卡,好歹是软路由,所以两块网卡还是必要的。按下面三张图添加即可。


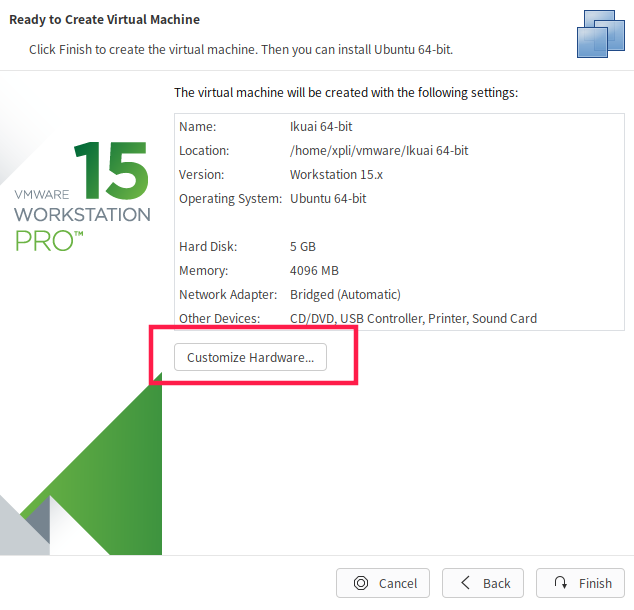
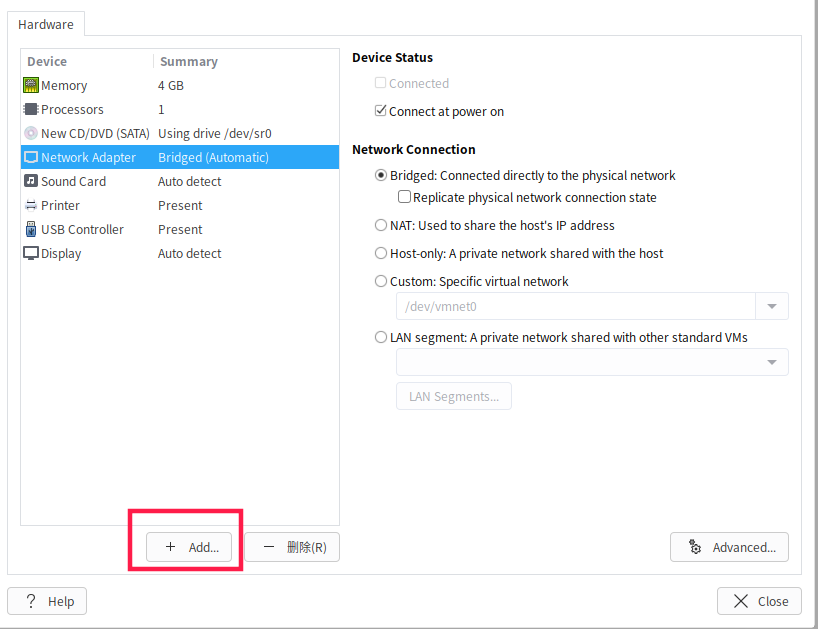
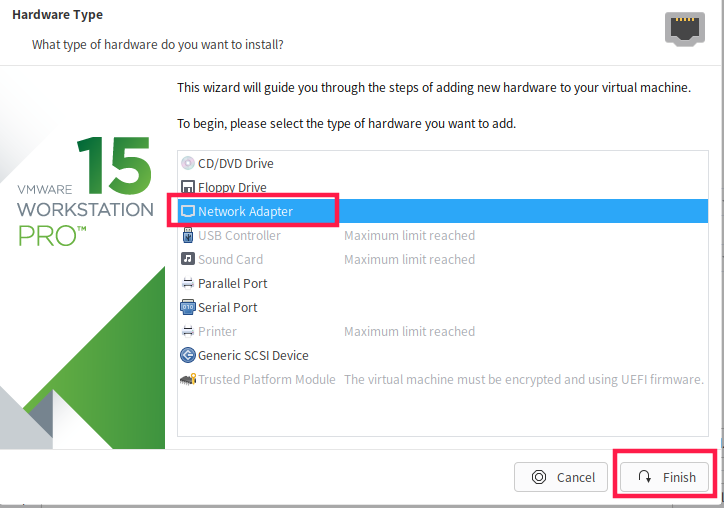

13、添加完网卡后就是要配置网卡了。我们这里网卡配置为自定义连接到主机的虚拟网卡/dev.vmnet1(我使用的linux,所以显示的名称如下,windowns配置时选择第二个就行)。至于什么是虚拟网卡见下方的FAQ解答:
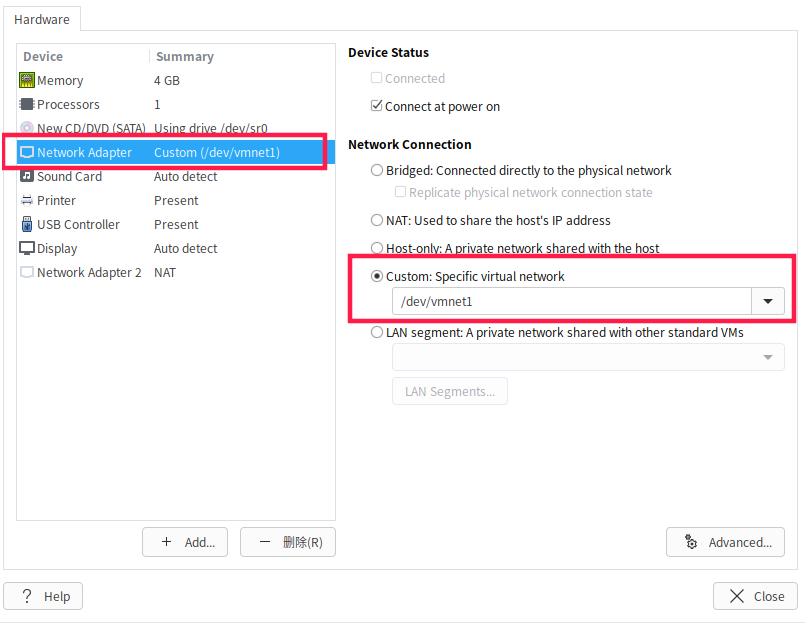

14、网卡一配置完成了,再配置网卡2:配置网卡2与主机虚拟网卡/dev/vmnet0连接

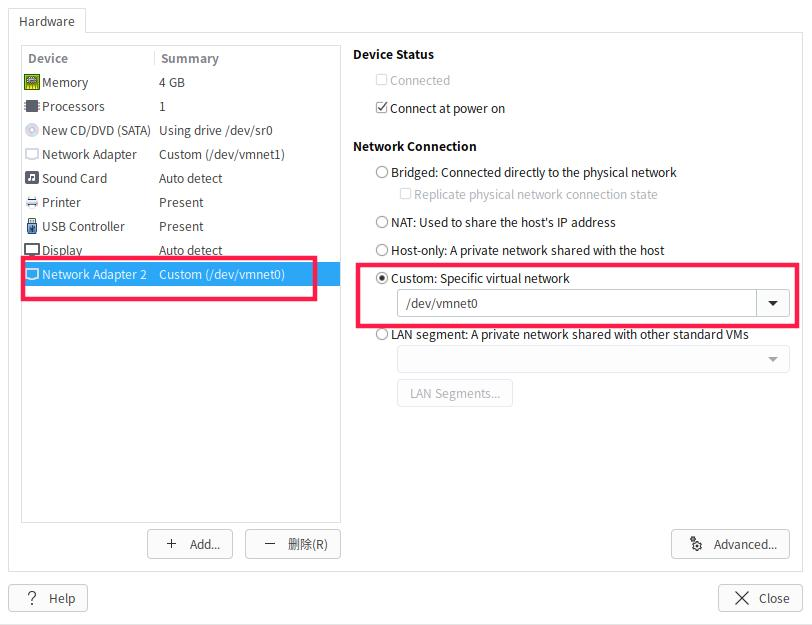
15、准备安装软路由系统了。这里面点击编辑虚拟机设置,然后选择已经下载好了的软路由镜像文件,如下面两图:


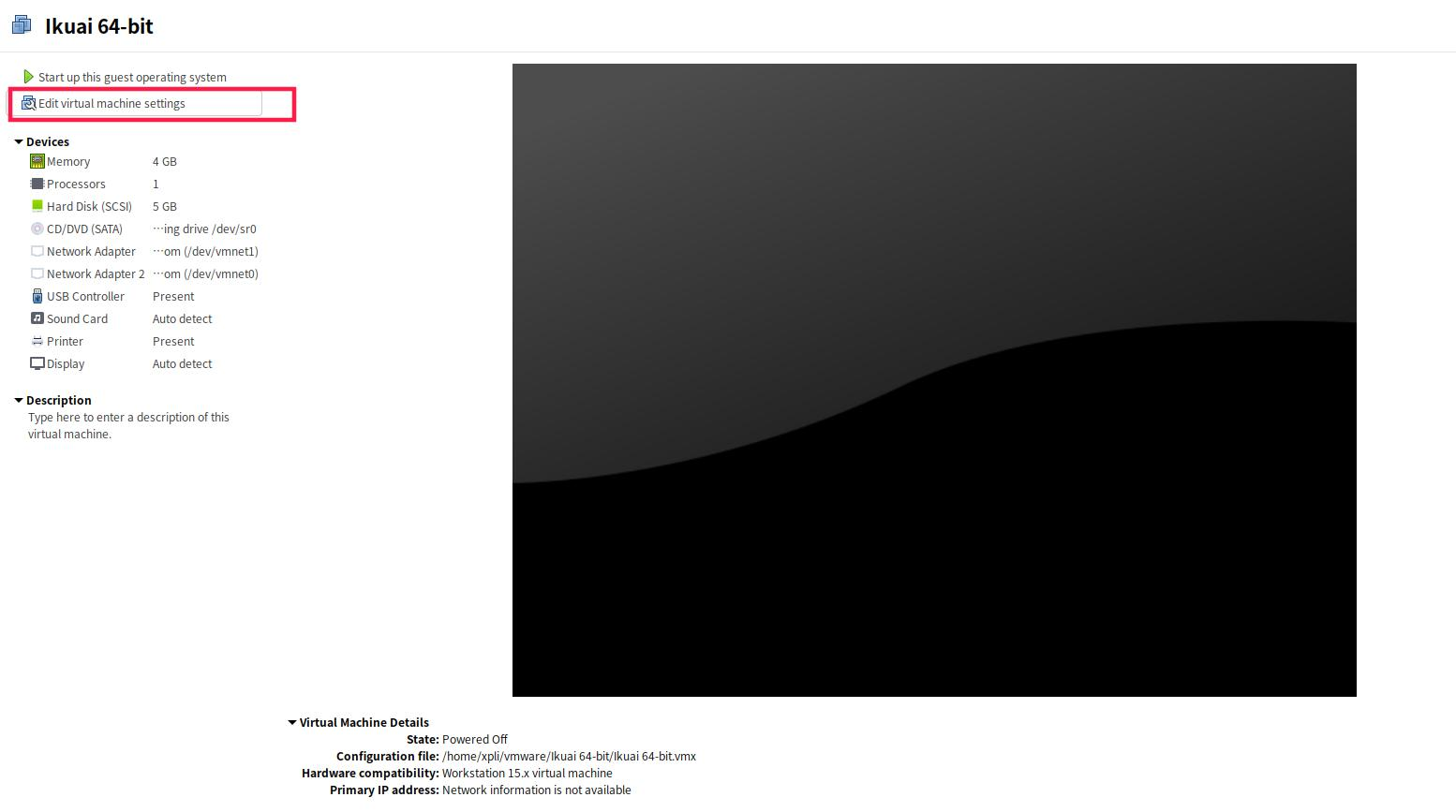
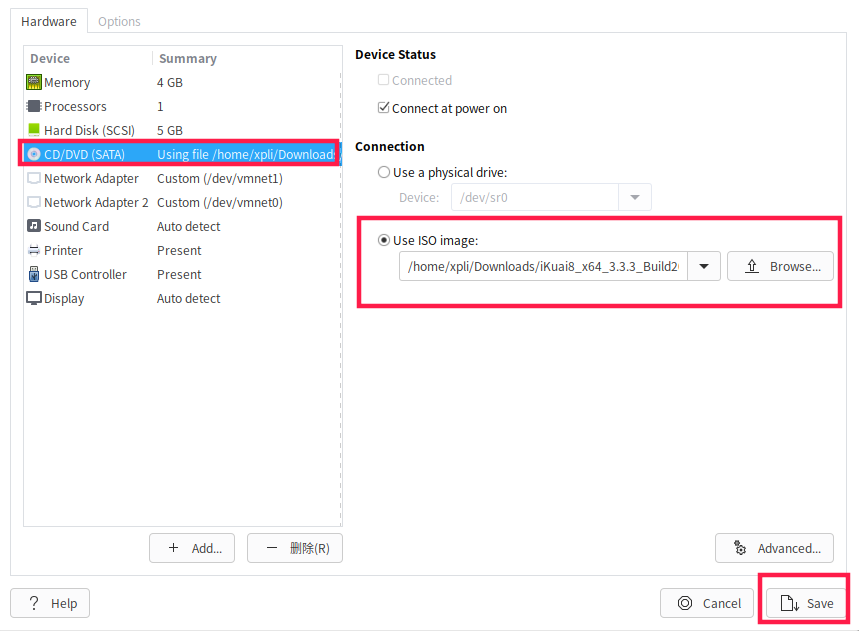
16、启动虚拟机:

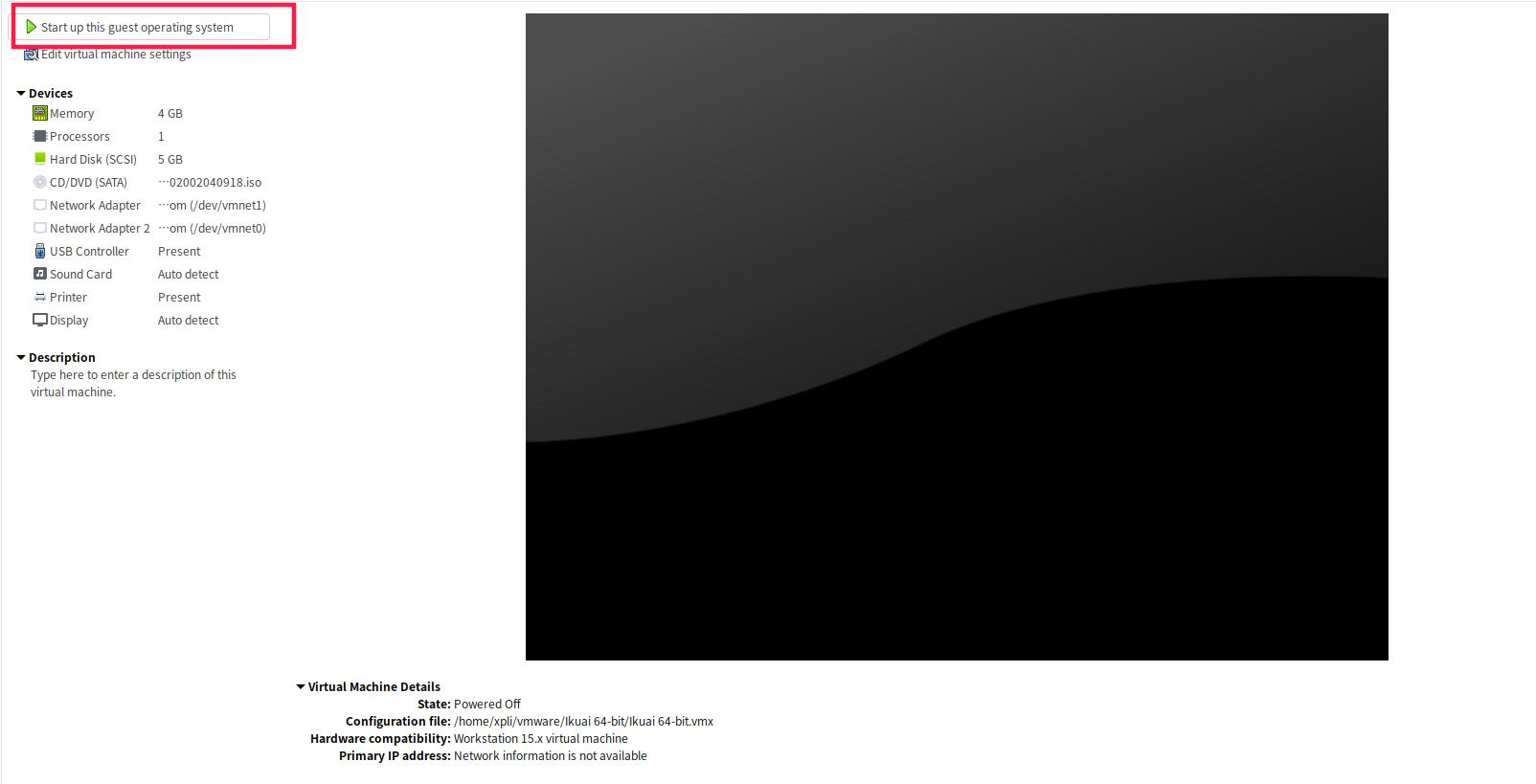
17、进入下图界面后,先输入1然后按Enter键。在提示是否将系统安装到硬盘sda是输入y并按下Enter键。之后让它自己安装就好:
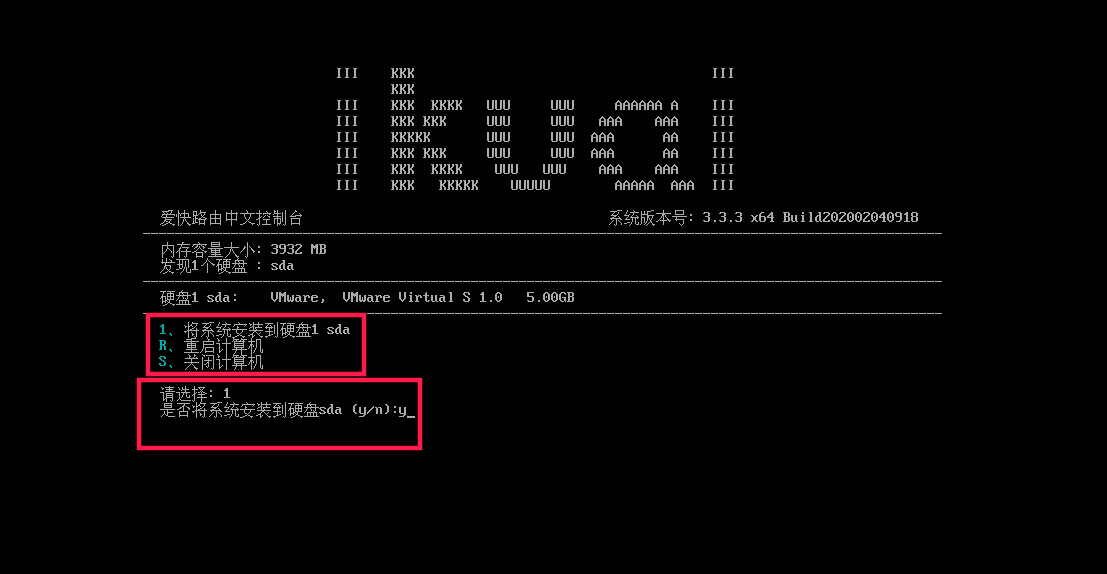

18:大概5分钟左右后进入如下图所示界面则表示已经安装成功。

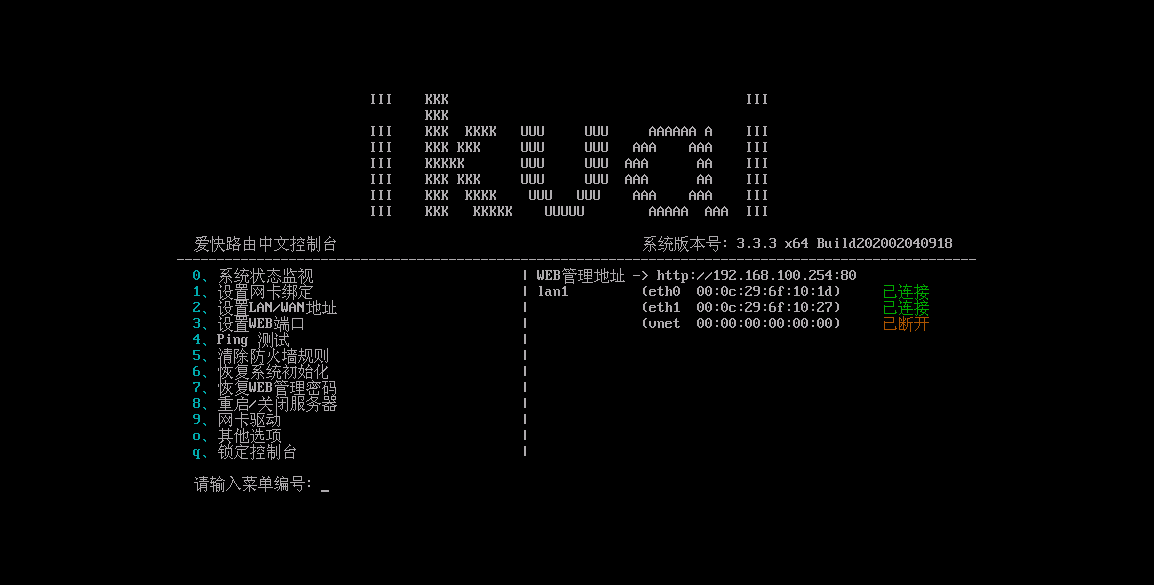
第二部分:简单配置软路由:
1、在配置软路由前我们需要看下主机的虚拟网卡情况。操作方法如下:
1)在VMware的编辑里面找到虚拟网卡编辑器,然后点击:
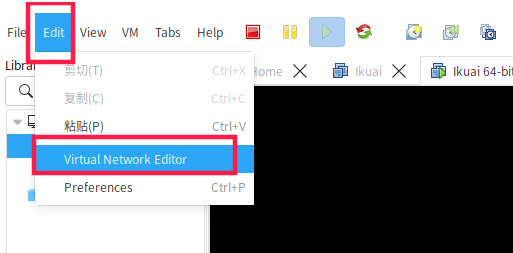

2)之后进入下面界面(linux系统会有授权操作,输入登录密码即可):这里面我们选中vmnet0,然后在下面配置它为桥接模式,并且桥接到你要做WAN口的主机网卡。这里我选择的是我笔记本唯一的有线网卡:
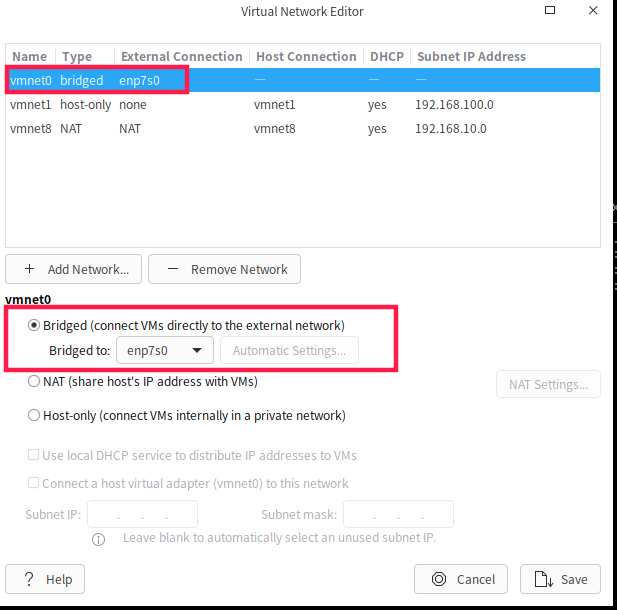

3)虚拟网卡vmnet1选择host-only模式,然后下面的地址可以配置(需与软路由配置为同一网段,这里配置的哪个网段那么一会软路由里面要配置与此在同一个网段)。因为vmnet8我们这里没有用到,所以不需要配置。

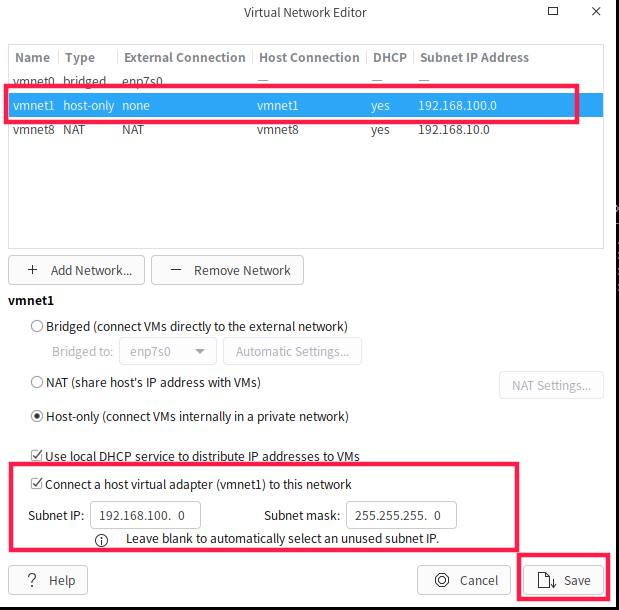
4)下面配置软路由的LAN1地址(WAN地址需要在配置页面绑定,所以这里不做配置):
在菜单界面选择3,然后按Enter键进入,之后输入0再按Enter键。再之后配置LAN1地址与前面配置的vmnet1在同一个网段的任一地址即可。看到下面第二张图则表示配置成功。这个时候按提示退出到主菜单界面。


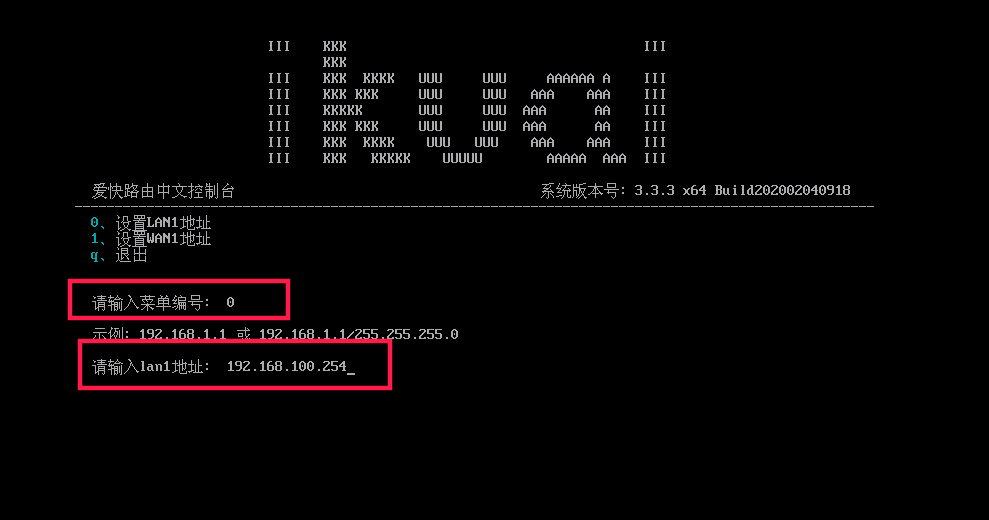
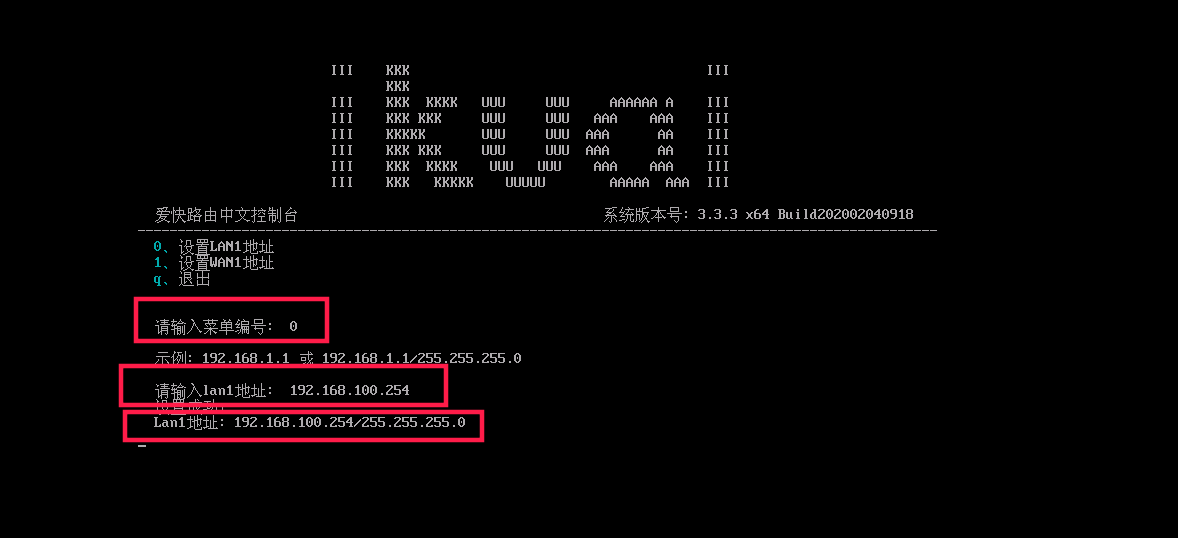
5)在主机里面浏览器输入LAN1地址访问软路由并登录进入(默认用户名均密码为admin)

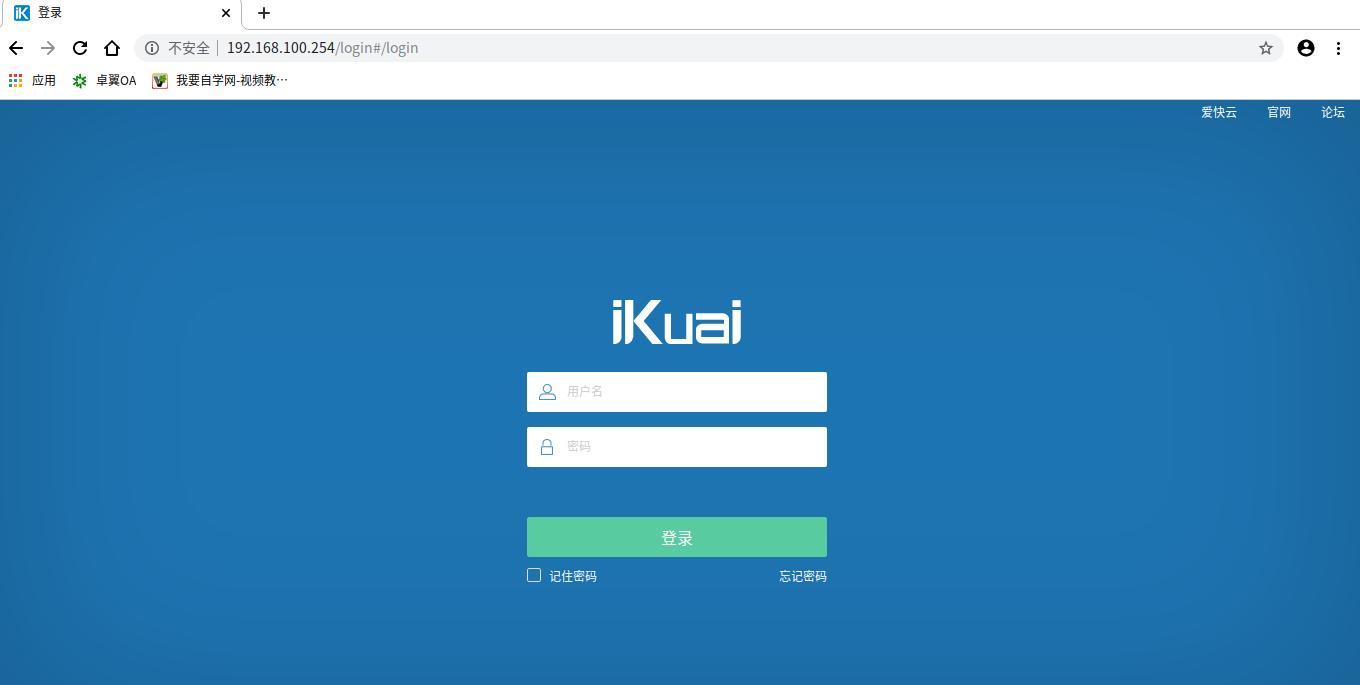
6)进入网络设置==>内外网设置界面,然后在外网网口处点击WAN1来配置WAN口,如下图所示操作进行:

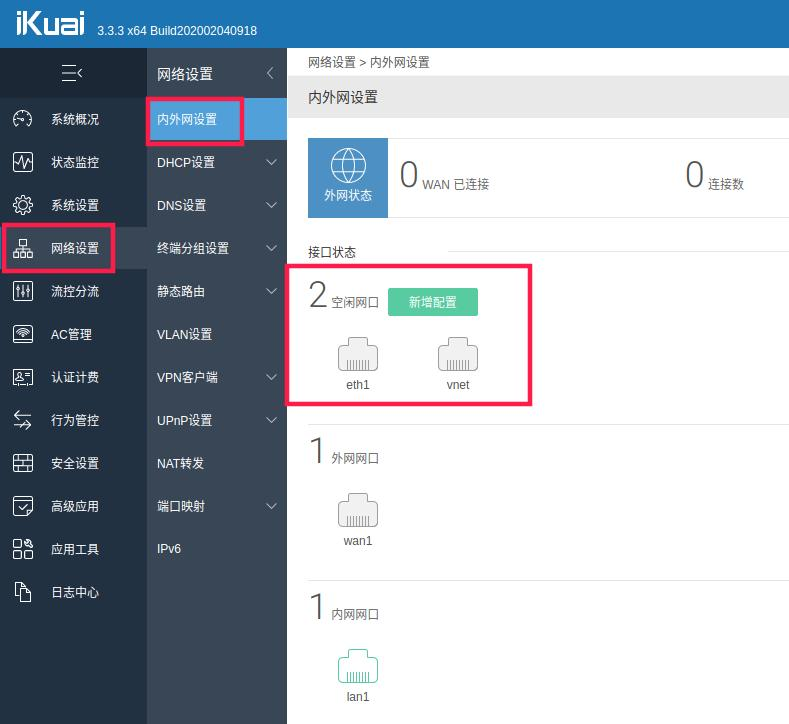
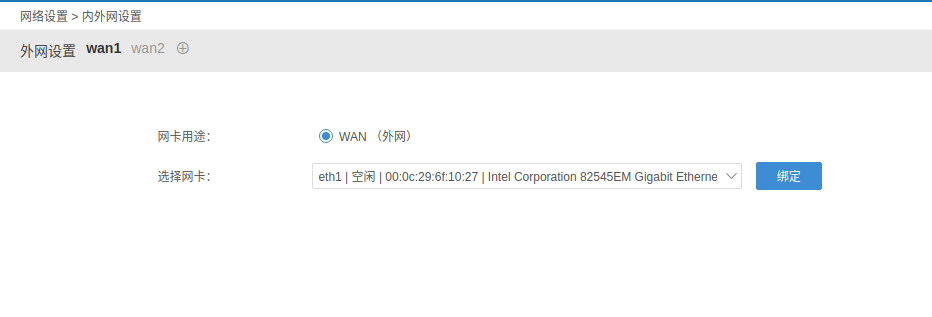

7)在配置完成后会自动连接获取地址(这里3.3版本有bug,需要手动刷新页面才能显示状态和获取到的地址)

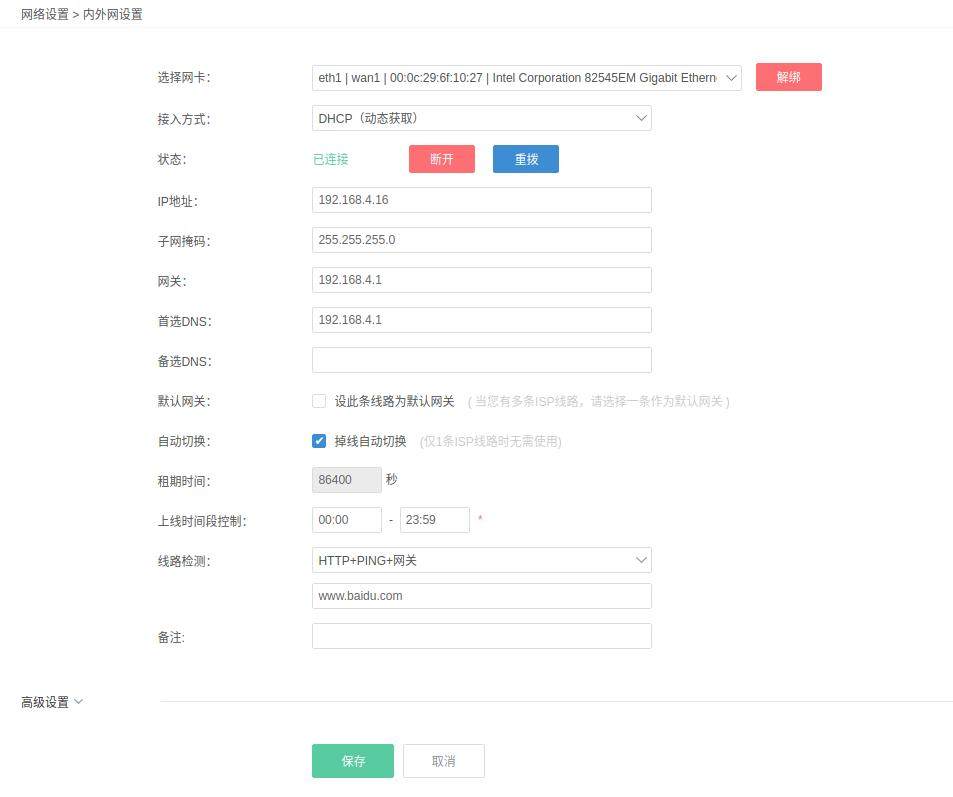
8)测试下配置是否正常,下面为在主界面选择4,然后输入
www.baidu.com进行Ping测试。返回有time表示配置测试通过。可以正常上网。

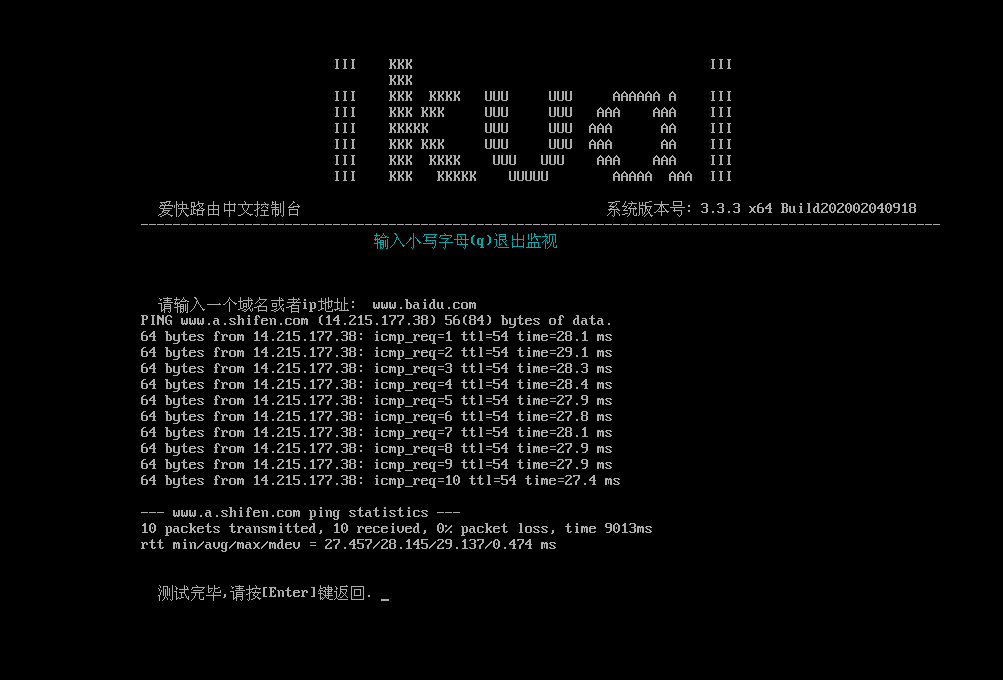
三、FAQ:
1、在linux系统安装好虚拟机后启动,vmware提示无法配置网卡为混合模式是什么原因:
答:这是因为在linux系统只有管理员才有权限配置虚拟网卡为混合模式。这里面我们要做的是给三张虚拟网卡读写权限,命令如下:
sudo chmod a+rw /dev/vmnet0
sudo chmod a+rw /dev/vmnet1
sudo chmod a+rw /dev/vmnet8
2、在安装好软路由后进入管理界面后提示网卡功耗大,需调整解决:
答:因为在创建虚拟机的时候选择的ubuntu而不是ubuntu 64bit。在ubuntu创建的网卡为amd类型的网卡,ubuntu 64位的才会创建为intel的网卡。intel网卡不会有这个问题。
并且使用界面提示的方法是无法解决此问题的(其实影响不是很大),如果一定要解决可以尝试重新创建虚拟机。
3、什么是虚拟网卡:
答:虚拟网卡是用于连接主机与虚拟机的网卡。虚拟机只有通过虚拟网卡才能上网等功能。虚拟网卡配置可以通过vmware的编辑==>虚拟网卡编辑器来配置,如果要给虚拟网卡配置具体的地址则需要在主机的网络管理中进行。具体操作不会的可以百度“怎么配置电脑IP地址”。
那么解释下3张虚拟网卡和它们对应的模式:
1)vmnet0,默认为桥接模式,可以在虚拟网卡配置界面选择要桥接到的主机网卡。桥接后表示虚拟里面里面选择该虚拟网卡的网卡与主机真实网卡直连了,可以手动配置该虚拟机网卡与真实网卡同网段,或者通过该真实网卡连接的真实环境的DHCP服务器分配地址;
2)vmnet1,默认为only-host模式,表示虚拟机仅与主机进行通信,但是无法通过此虚拟网卡上网。我们例子中之所以把LAN1口连接到vmnet1因为我们只需要主机可以访问软路由的管理界面就可以了;
3)vmnet8,默认为nat模式,此模式通过虚拟DHCP服务器给虚拟主机分配地址来进行上网。
详细虚拟网卡介绍可以看下面的文章:
4、提示内存小了不能安装软路由系统:
答:Ikuai3.0 64bit所需内存必须大于4G,否则无法安装。
5、在软路由管理主菜单界面配置了WAN地址后但是不能上网
答:从Ikuai2.0以后(网上看到的从2.0开始就有这个要求了。但我只试了3.3版本)WAN地址需在维护管理配置界面进行绑定后才能生效。