一、下载WebLogic
到Oracle官网http://www.oracle.com/ 下载WebLogic(根据自己的情况选择),本文档下载的是Generic WebLogic Server and Coherence installer
http://www.oracle.com/technetwork/middleware/weblogic/downloads/index.html
如下图:
下载完成之后,得到一个文件。
二、安装和配置WebLogic
2.1、安装WebLogic
使用解压缩工具将Weblogic安装包解压,如下图所示:
找到安装目录里的Disk1\install\下的ng.cmd脚本,如下图所示:
用鼠标双击ng.cmd,运行ng.cmd脚本,如下图所示:
开始启动WebLogic的安装程序,如下图所示:
进入安装步骤,如下图所示:
点击【下一步】按钮,进入下一个安装步骤,如下图所示:

指明WebLogic的安装目录,这里将WebLogic安装到D:\Oracle\Middleware\Oracle_Home目录,点击【下一步】按钮,进入下一个安装步骤,如下图所示:

点击【下一步】按钮,进入下一个安装步骤,如下图所示:

点击【下一步】按钮,进入下一个安装步骤,如下图所示:

点击【安装】按钮,进入下一个安装步骤,如下图所示:


点击【下一步】按钮,进入下一个安装步骤,如下图所示:

点击【完成】按钮,到此,WebLogic的安装算是完成了,接下来就是配置WebLogic了
2.2、配置WebLogic
WebLogic安装之后,还需要创建一个新的域,创建步骤如下:

点击【下一步】按钮,进入下一个配置步骤,如下图所示:
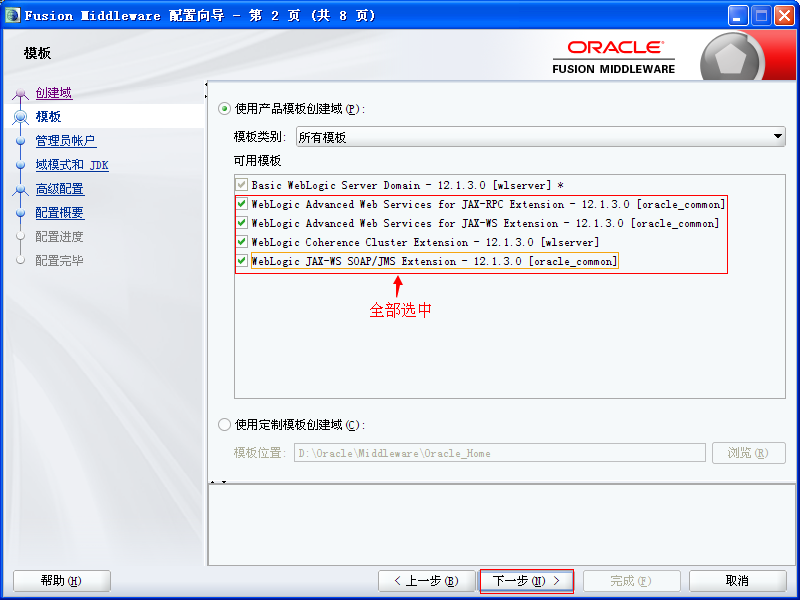
点击【下一步】按钮,进入下一个配置步骤,如下图所示:

点击【下一步】按钮,进入下一个配置步骤,如下图所示:
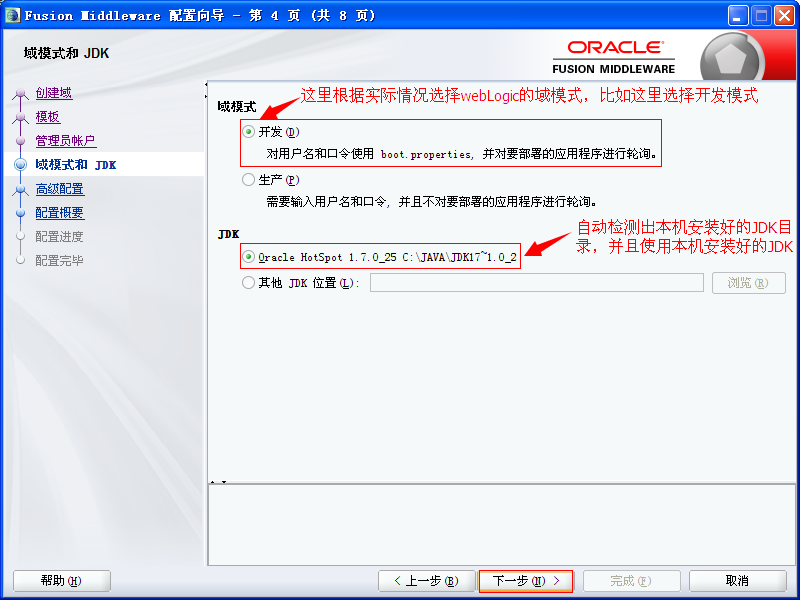
点击【下一步】按钮,进入下一个配置步骤,如下图所示:

点击【下一步】按钮,进入下一个配置步骤,如下图所示:

点击【下一步】按钮,进入下一个配置步骤,如下图所示:

点击【下一步】按钮,进入下一个配置步骤,如下图所示:

点击【下一步】按钮,进入下一个配置步骤,如下图所示:

点击【下一步】按钮,进入下一个配置步骤,如下图所示:

点击【下一步】按钮,进入下一个配置步骤,如下图所示:

点击【下一步】按钮,进入下一个配置步骤,如下图所示:
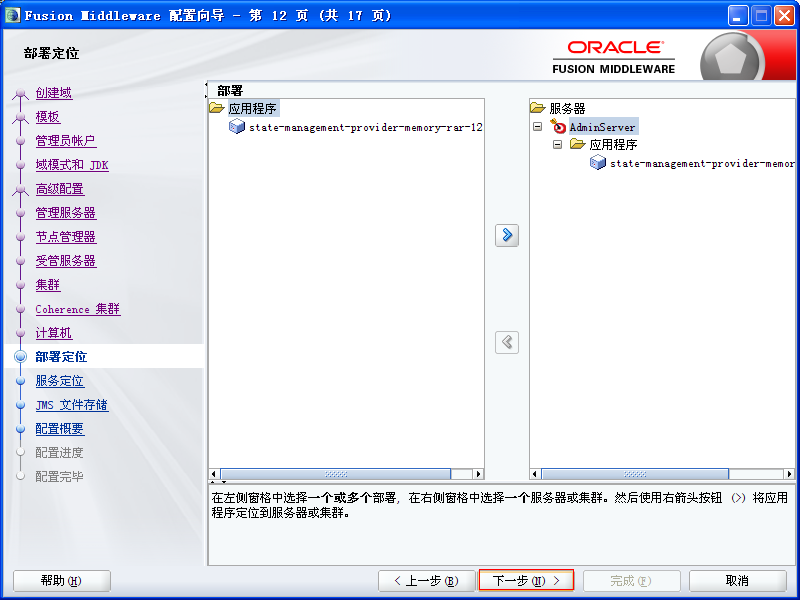
点击【下一步】按钮,进入下一个配置步骤,如下图所示:

点击【下一步】按钮,进入下一个配置步骤,如下图所示:

点击【下一步】按钮,进入下一个配置步骤,如下图所示:

点击【创建】按钮,进入下一个配置步骤,如下图所示:


点击【下一步】按钮,进入下一个配置步骤,如下图所示:

点击【完成】按钮,完成配置步骤。
三、测试WebLogic是否安装成功
找到WebLogic的安装目录,如下图所示:
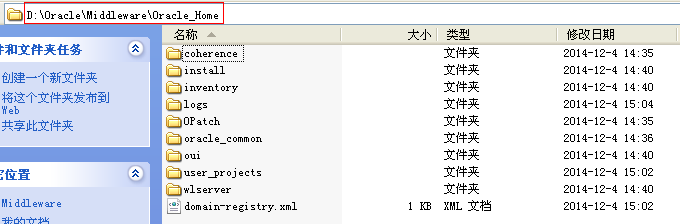
打开安装目录下的\user_projects\domains\base_domain目录,如下图所示:

运行"startWebLogic.cmd"启动WebLogic服务器,如下图所示:

webLogic启动成功之后,占用了7001端口,此时就可以通过"http://localhost:7001/console"访问WebLogic的控制台了,如下图所示:

待会就会自动跳转到WebLogic控制台的登录页面,如下图所示:

输入管理员的用户名和口令进行登录,如下图所示:

登录成功后,将进入如下图所示的界面

到此,WebLogic的安装和配置以及简单测试就算是完成了。