1.虚拟机VirtualBox的下载:下载地址为:https://www.virtualbox.org/wiki/Downloads
2.Ubuntu的系统镜像下载:https://www.ubuntu.com/download/desktop
3.安装过程:
可参照博客 http://liuwangshu.cn/framework/aosp/1-install-ubuntu.html
参照博客安装好Ubuntu系统后,进入操作系统桌面,是这样子:
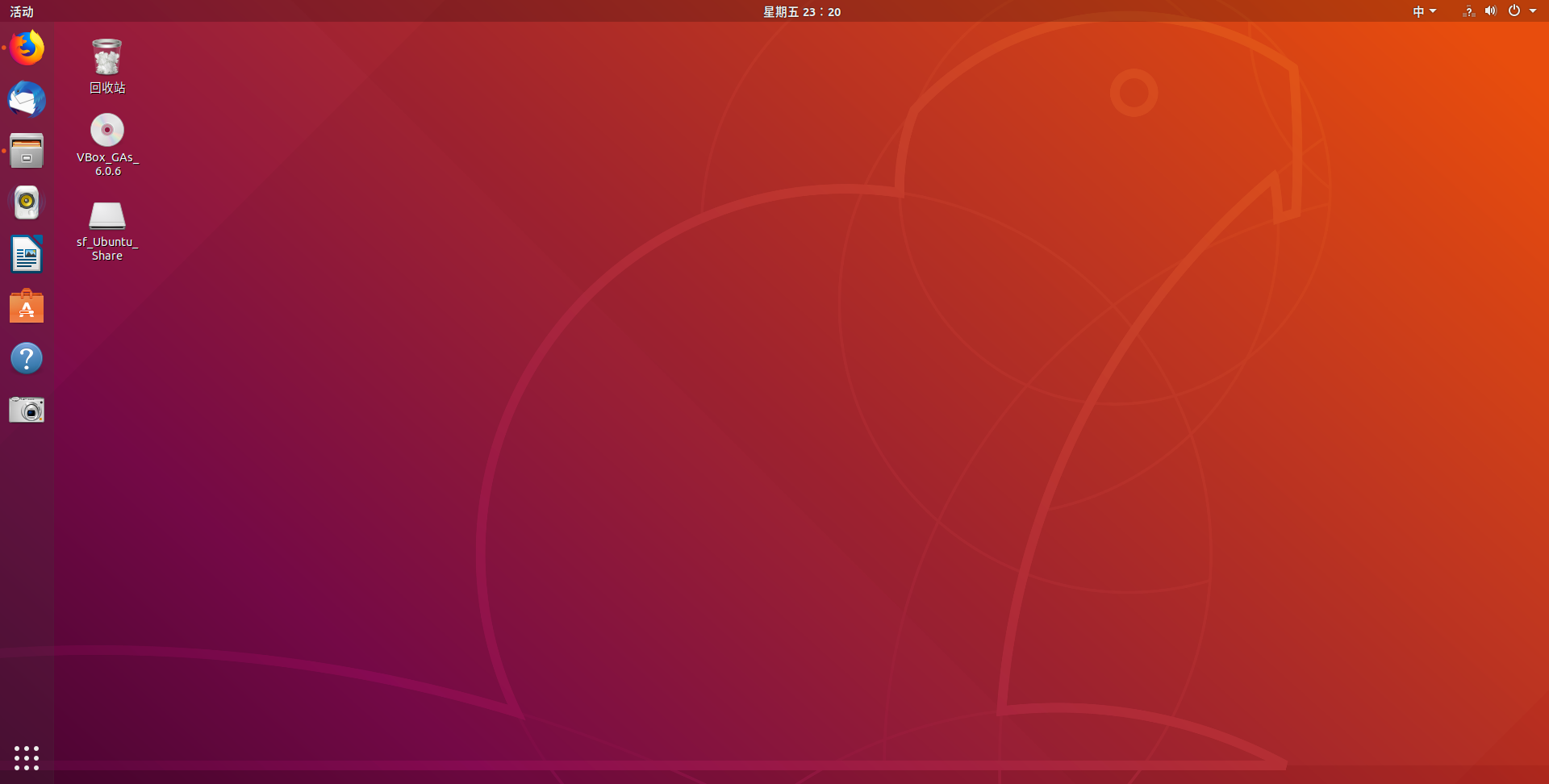
4.这样子的Linux桌面系统就算安装好了。下面是一些操作技巧小说明:
4.1打开Linux命令行窗口:
方法一:在桌面上单击鼠标右键,选择“打开终端”,即可打开命令行窗口;
方法二:快捷键。我的是ctrl+Alt+T。这个可以打开桌面所有应用中的“设置”应用,进入到 设备---键盘,可以看到启动终端的快捷键。
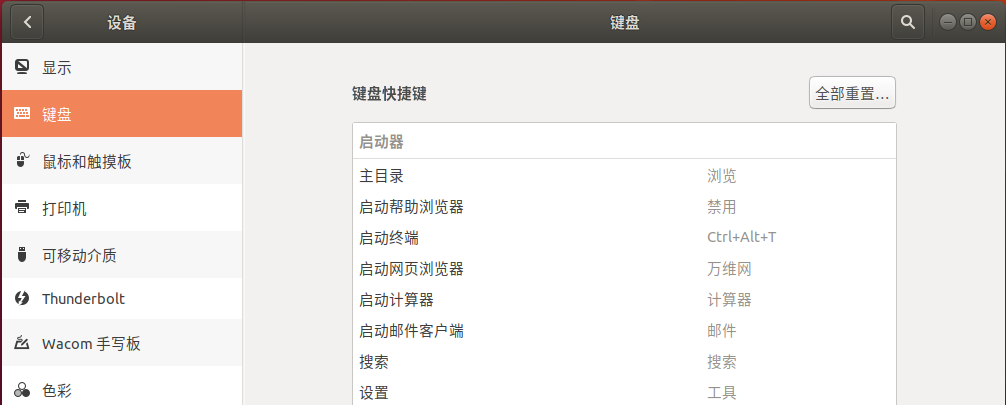
4.2命令行安装应用
要用到某个程序,可以先在命令行输入一下,一个是看有没有安装,另一个是如果没装,会有安装的命令提示。
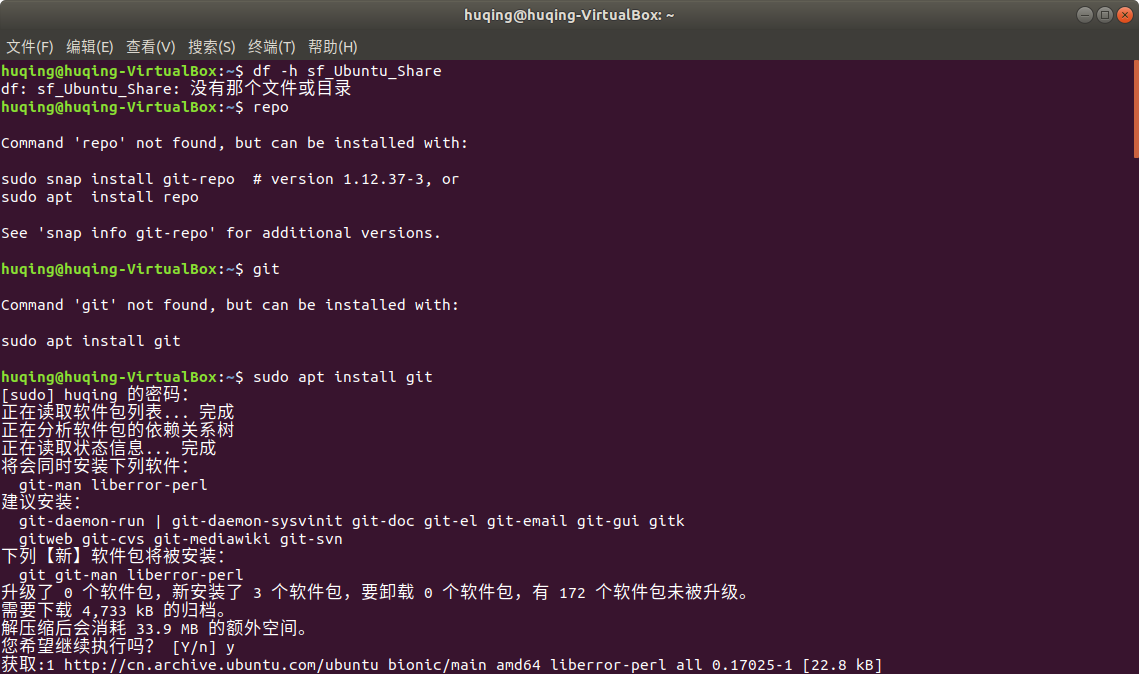
图中repo 和 git 都没有安装,提示安装的命令是 sudo apt install git 。这里跟参考博客中的安装命令稍稍不同。
4.3 虚拟机桌面窗口模式快捷键:(让虚拟机桌面是全屏,还是窗口间切换,不同模式下,模拟器的主菜单栏显示或不显示)
ctrl+C 或 ctrl+F ,这里ctrl指键盘右下角的ctrl键。
4.4 可根据参考博客最后的步骤,设置一个文件夹作为 Windows 和 Ubuntu 系统的共享目录。先设置共享目录(Windows下的目录),然后在模拟器主菜单选择设备-> 安装增强功能,会在桌面生成一个VBox_GAs_6.0.4的盘符。
然后在命令行窗口安装gcc curl make ,然后在打开桌面的VBox_GAs_6.0.4的盘符,进去后,点击“运行软件”,就会在命令行运行配置一些文件,最后完成后,重启Ubuntu,重新进入桌面,就会看到共享的目录。
5.系统及命令行的说明
Ubuntu系统是看不到root账户的,安装系统时配置的用户名和密码是一个子用户,从命令行提示符“$”,而不是“#”可以看出。因为Ubuntu是一个桌面系统,是给普通用户使用,避免普通用户操作系统的文件。
Ubuntu整个系统的根目录,可以点击桌面上的“文件”应用,点击“其他位置”,然后看到的“计算机”就是Ubuntu整个系统的根目录。然后看到的“主目录”是用户的主目录,就是在系统目录的 /home/huqing 。如果有多个用户,那么 /home下会有多个以用户名为名称的目录。
