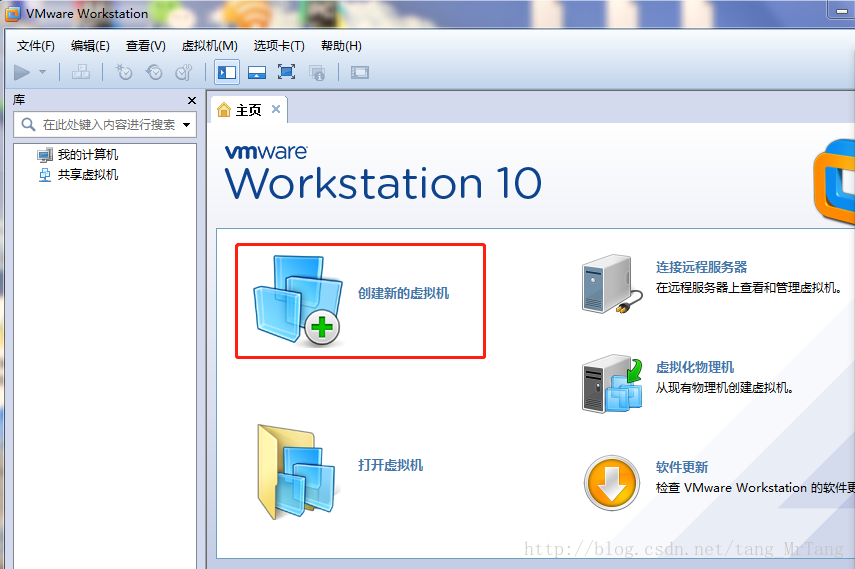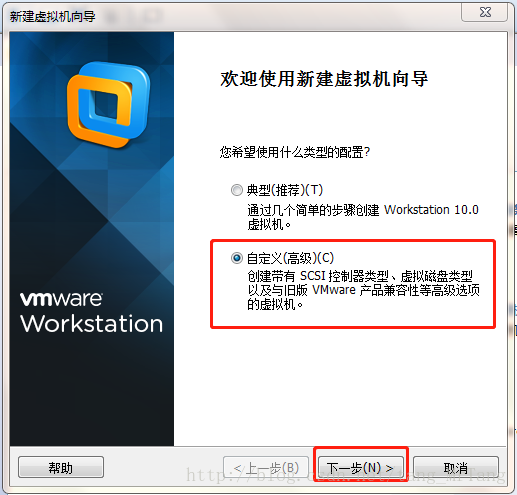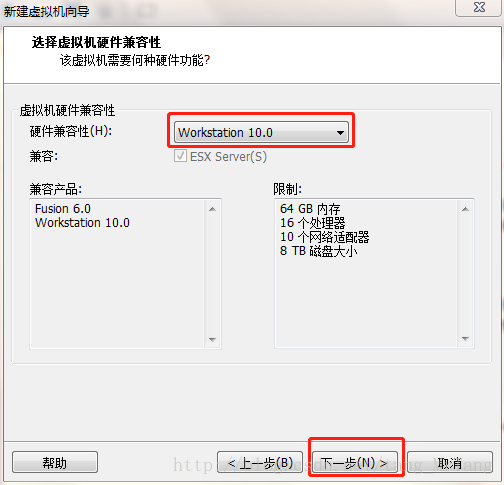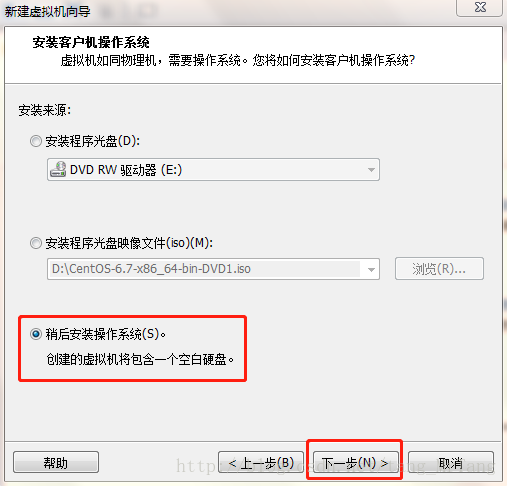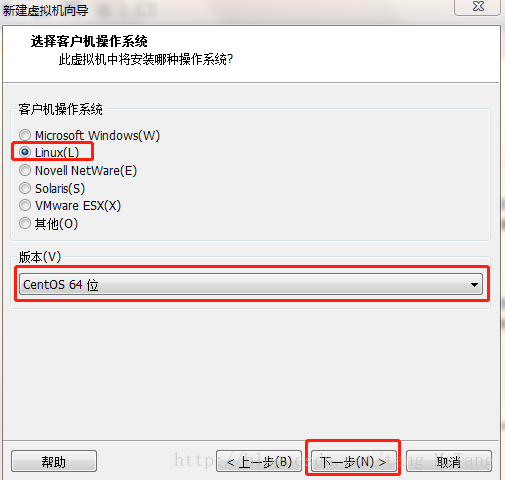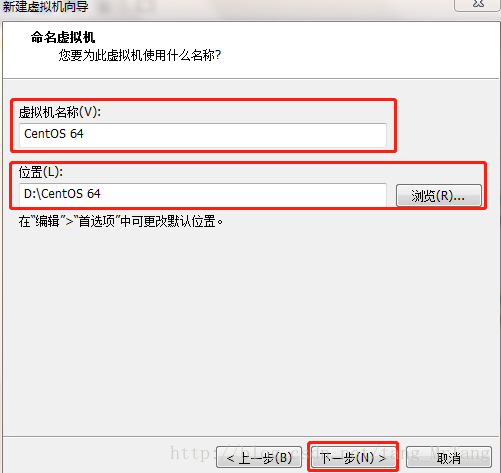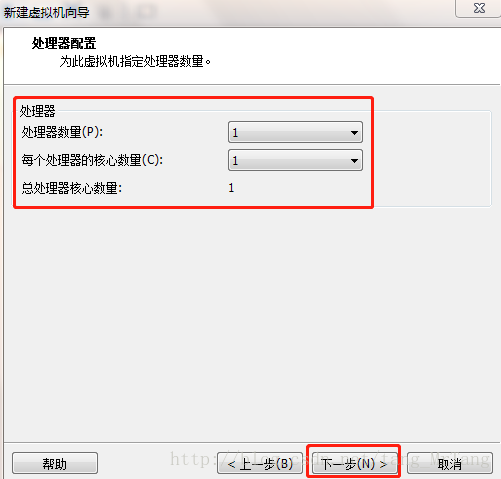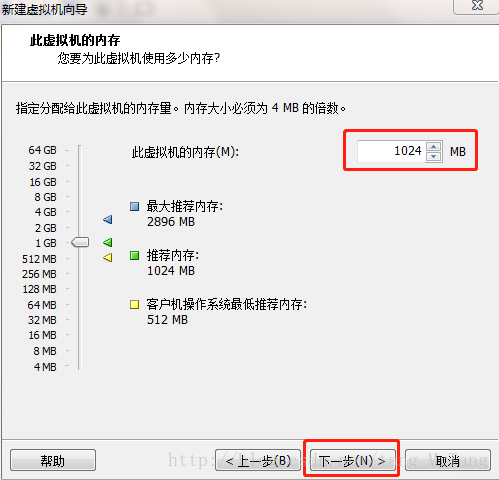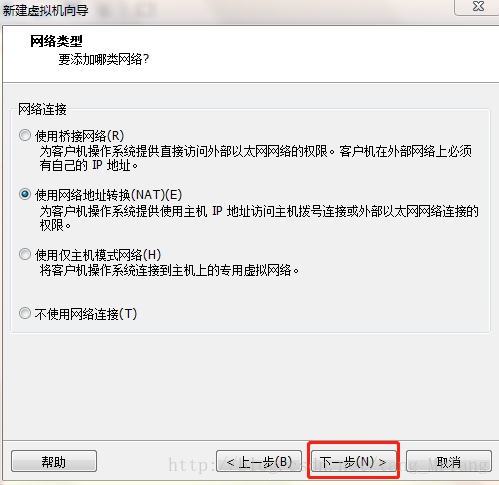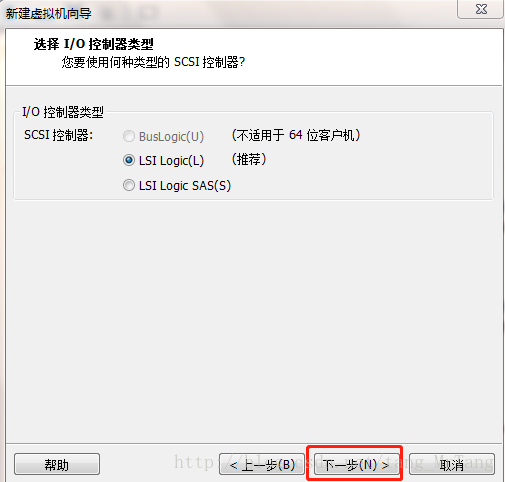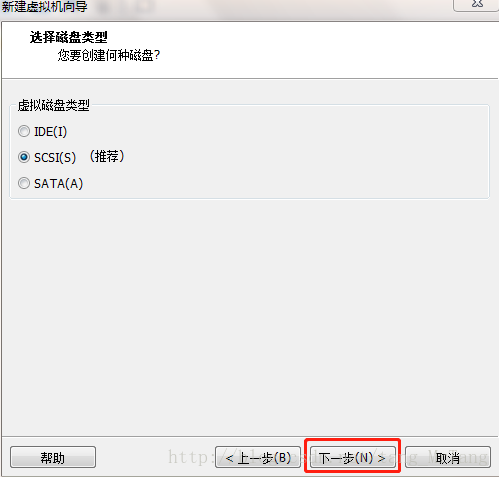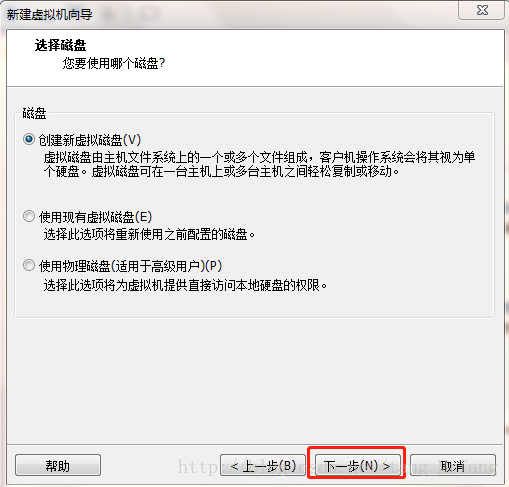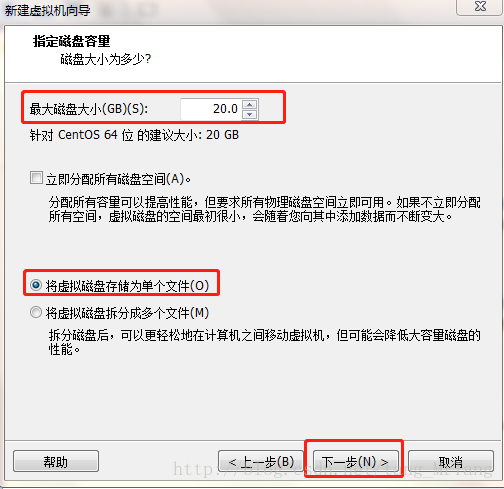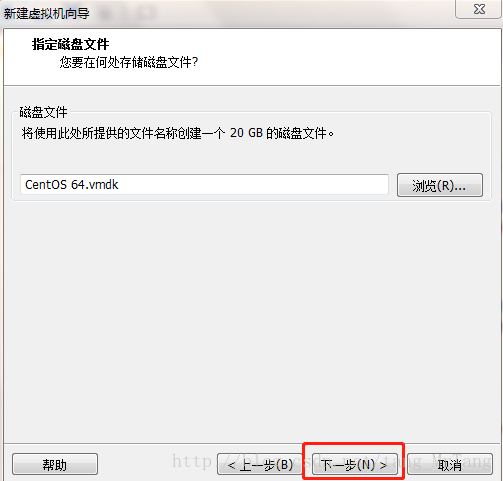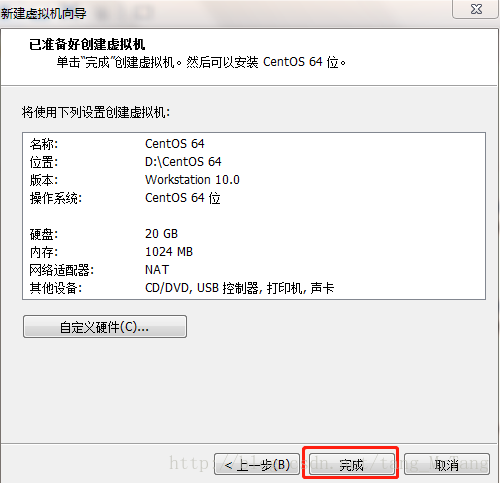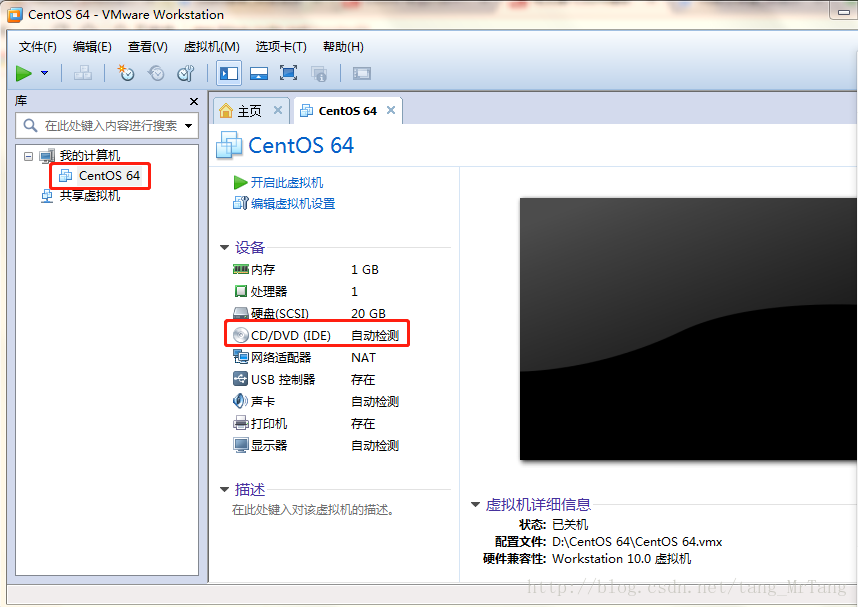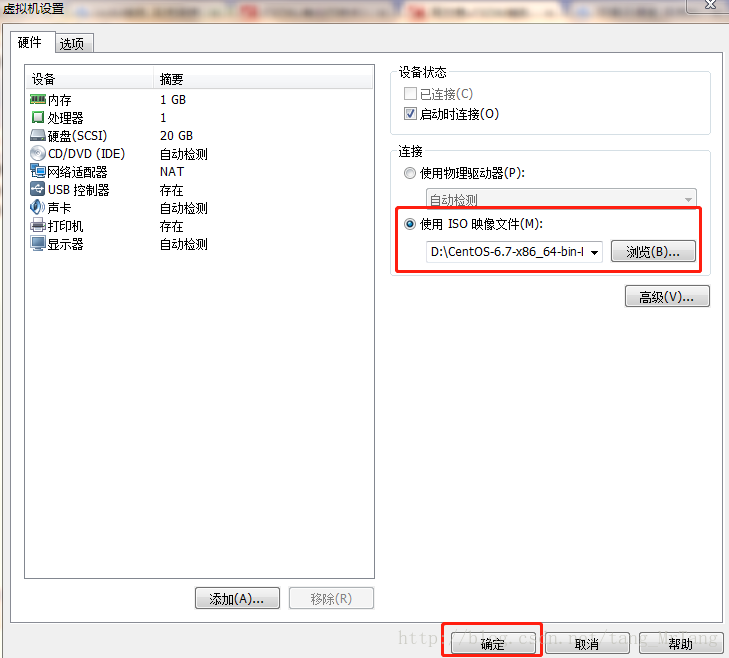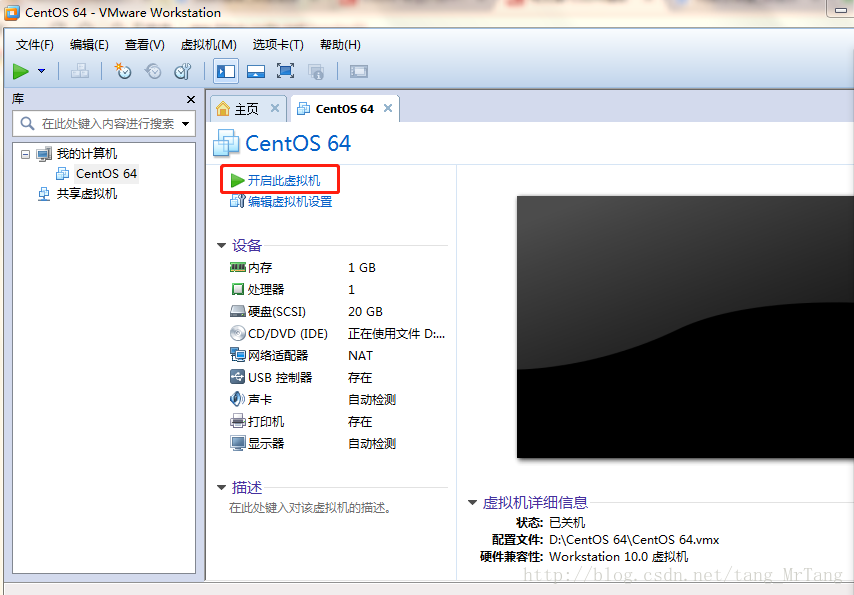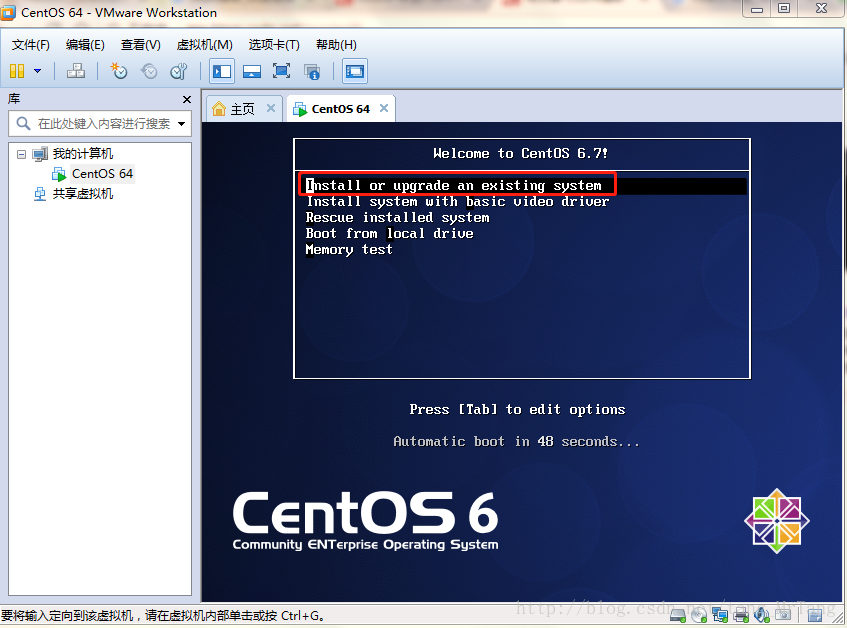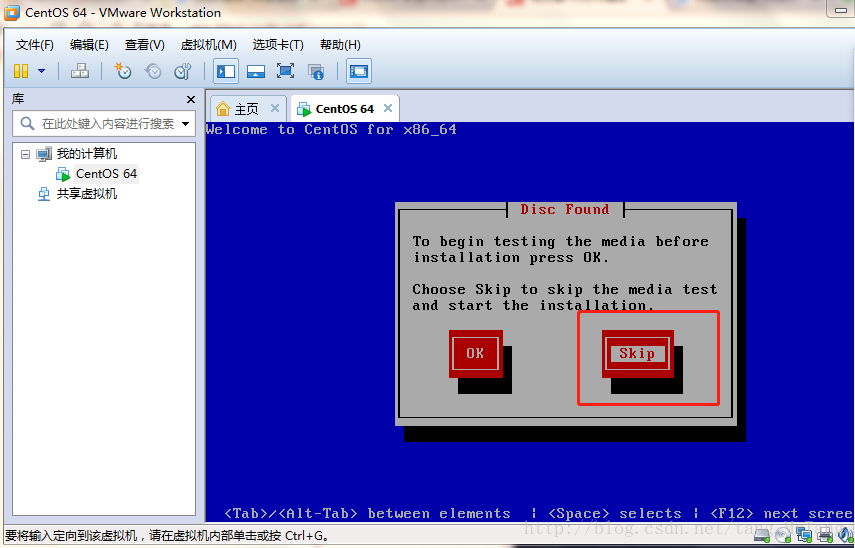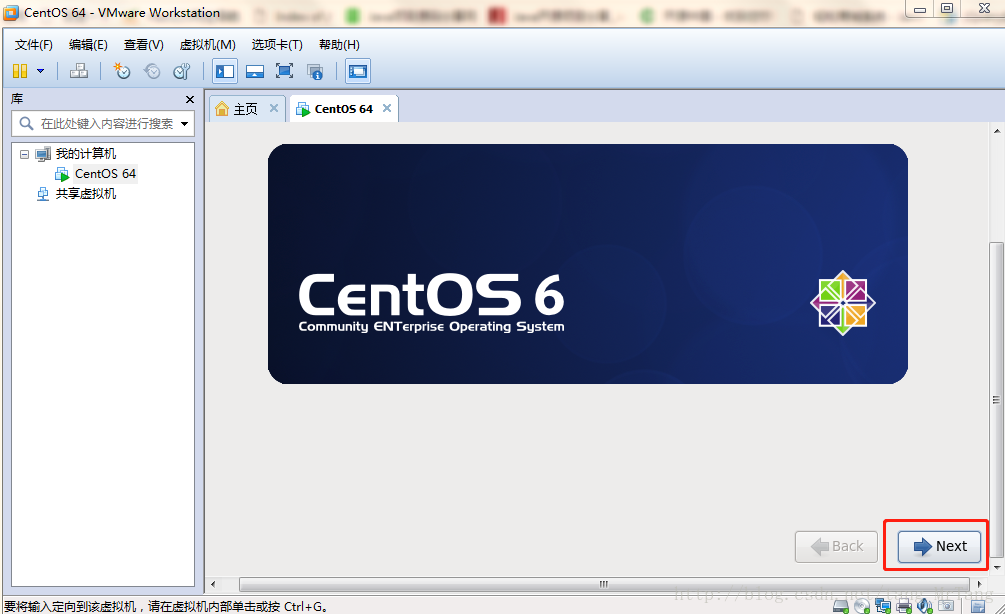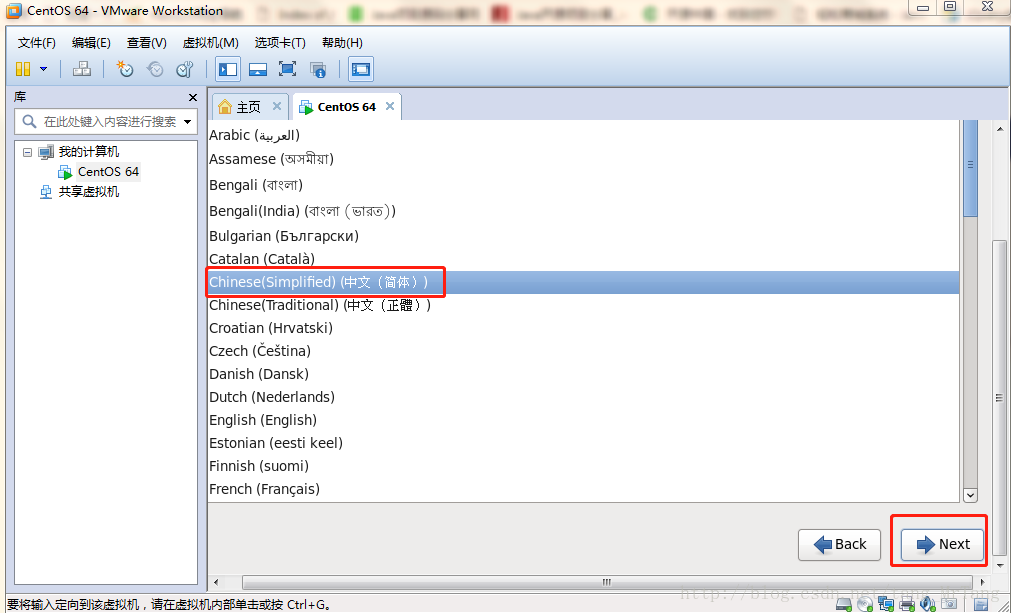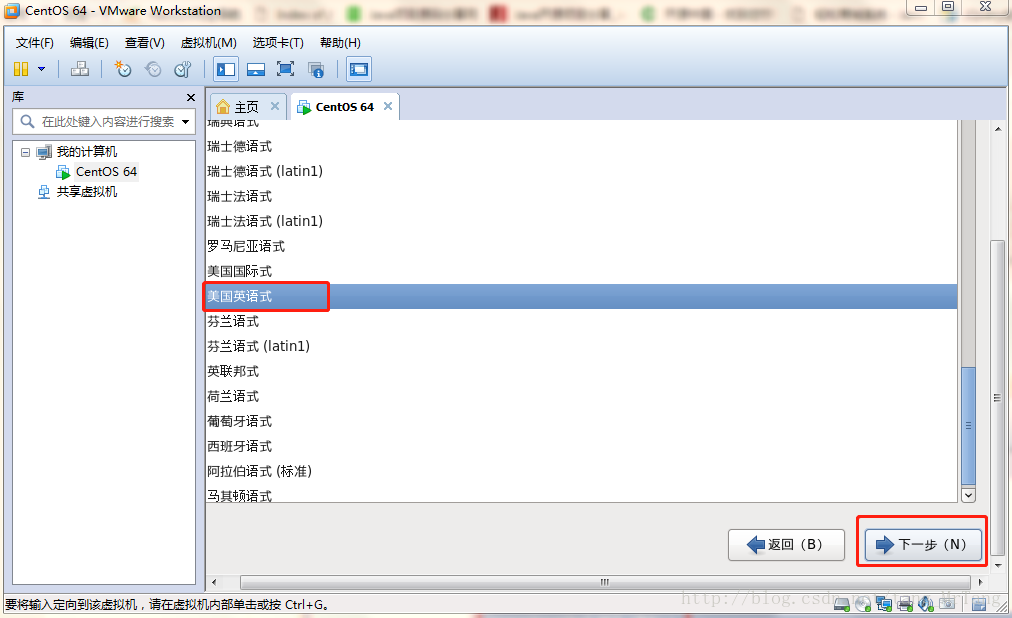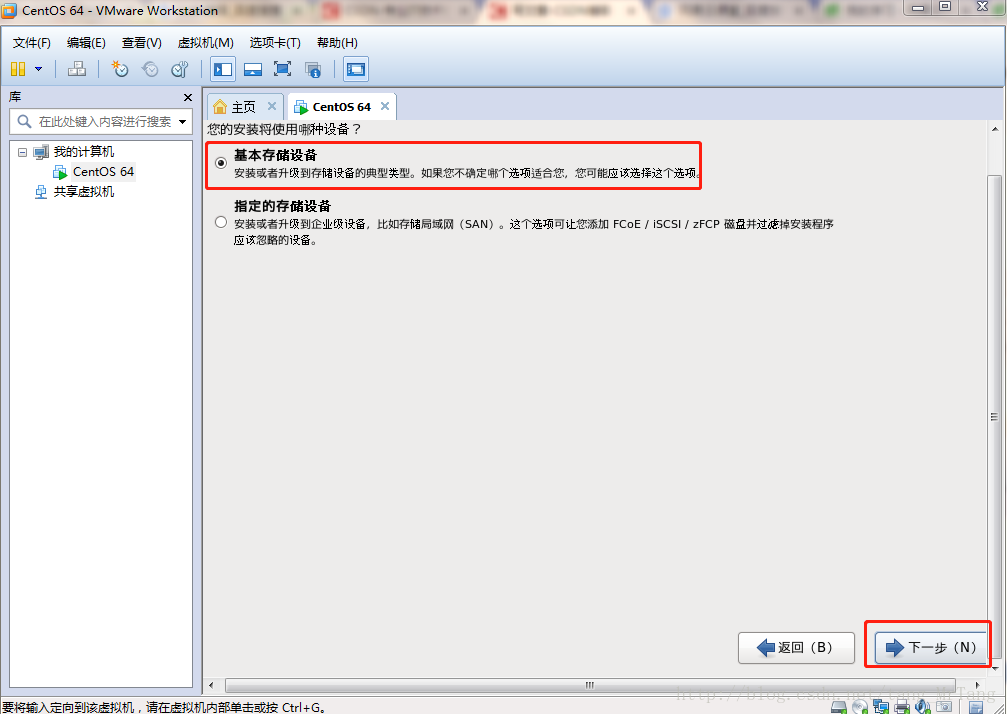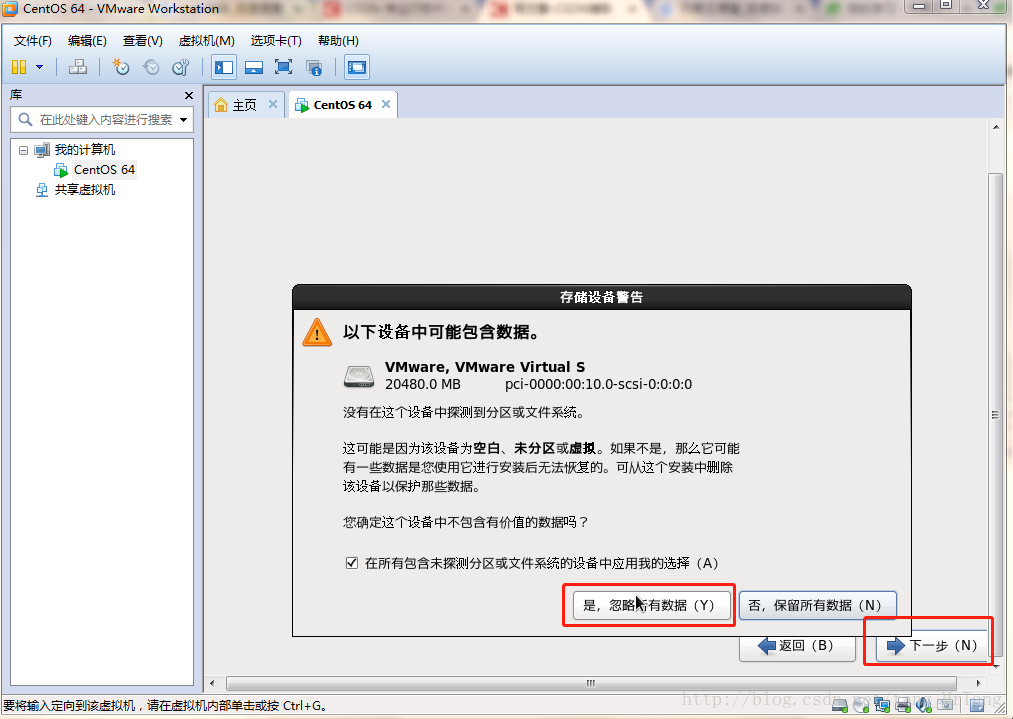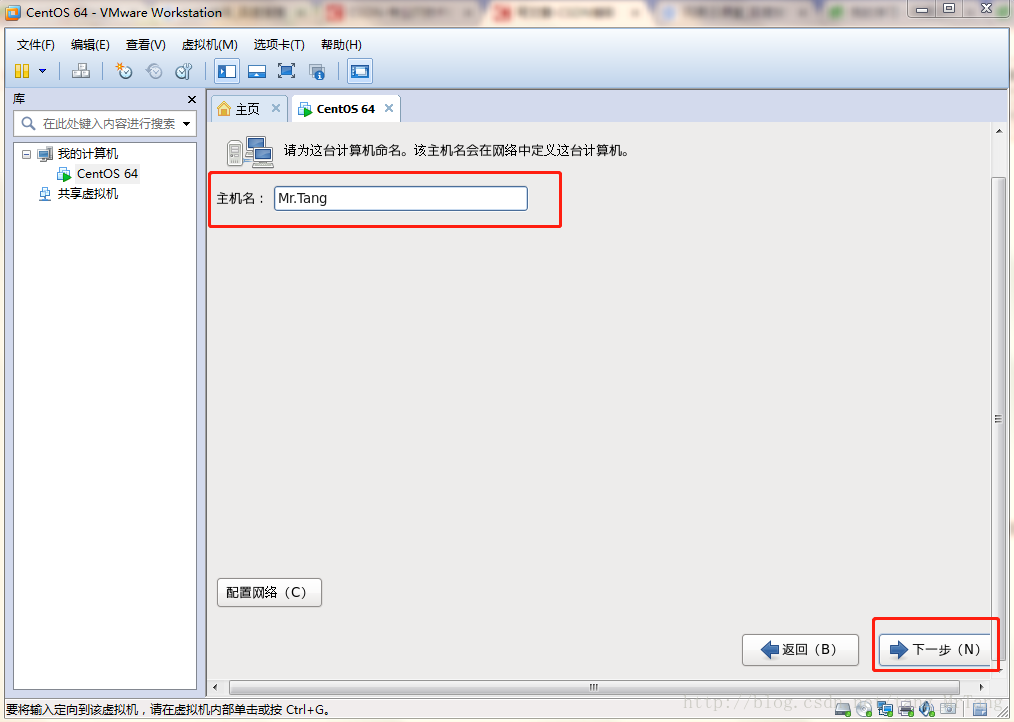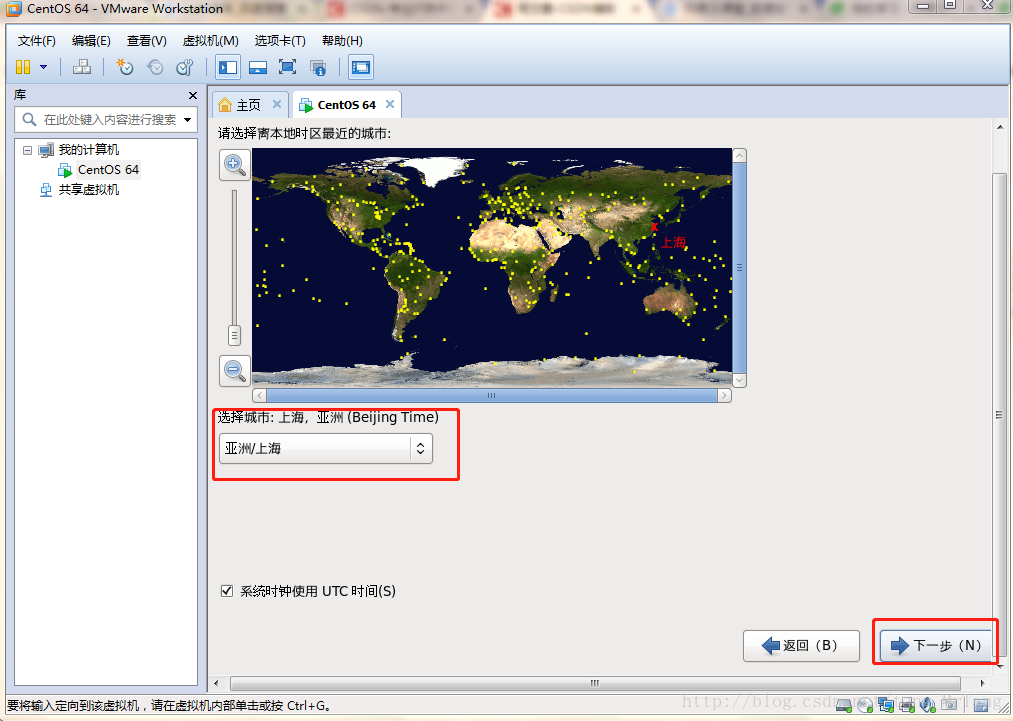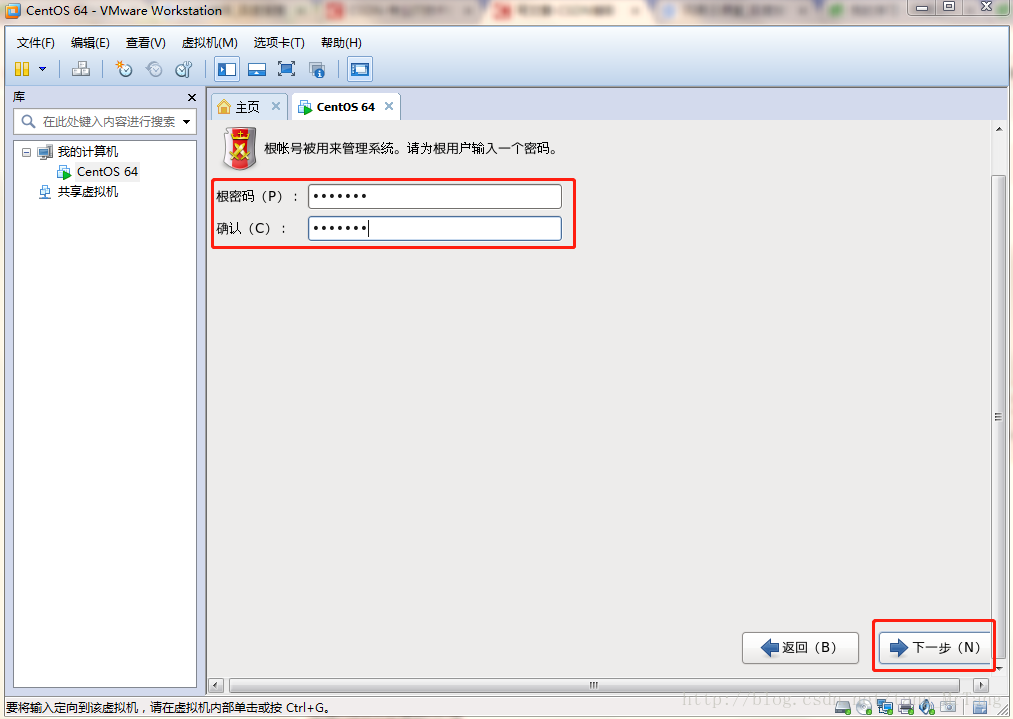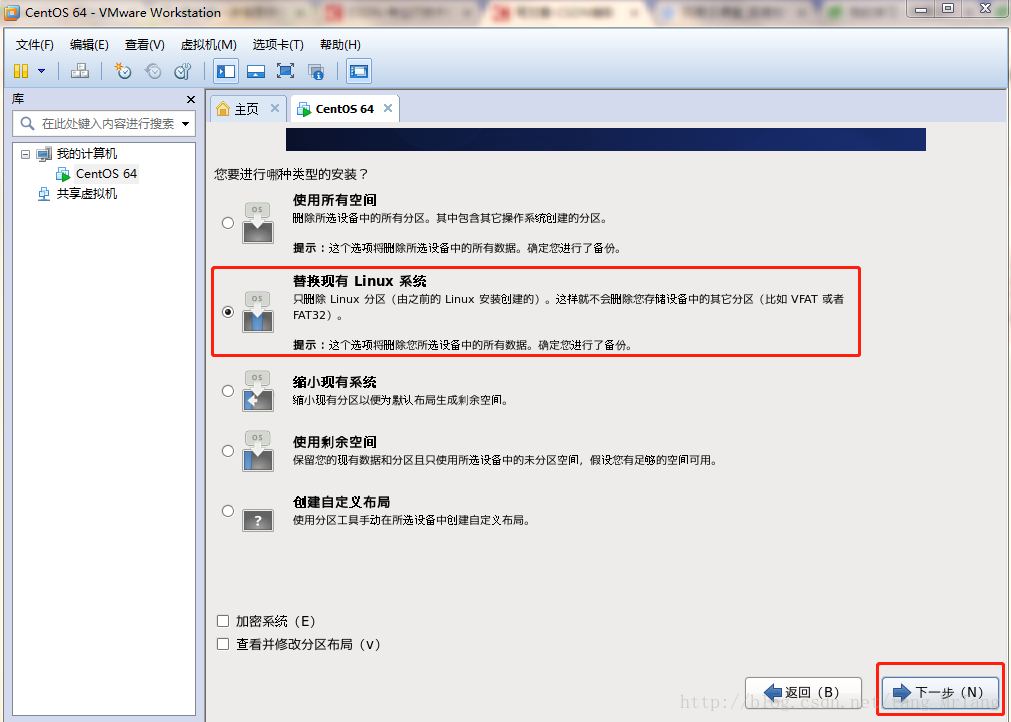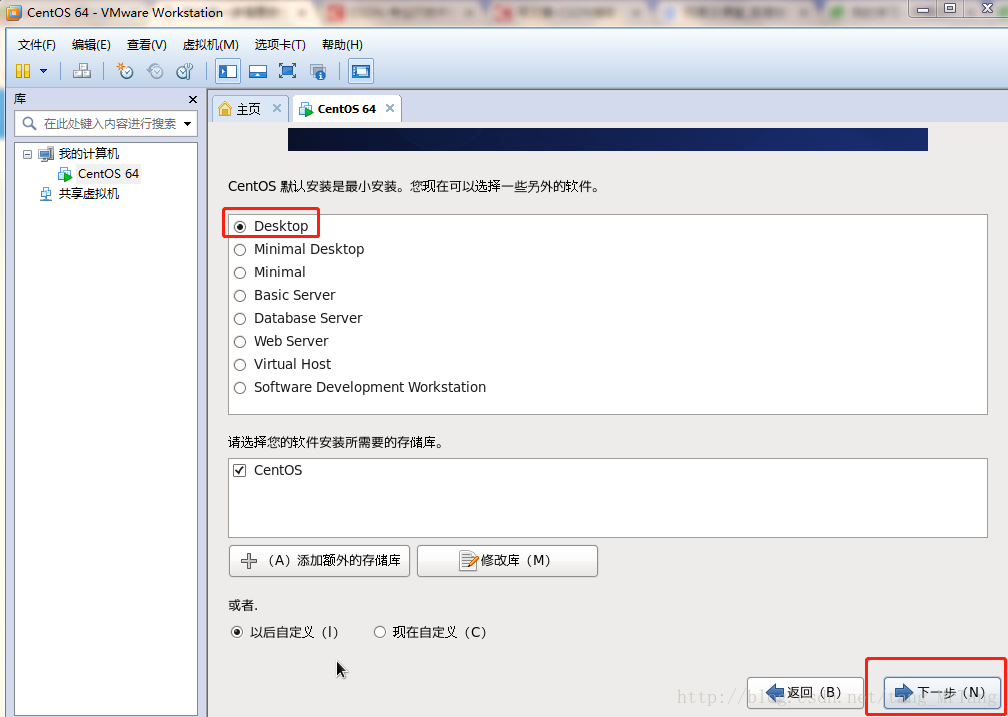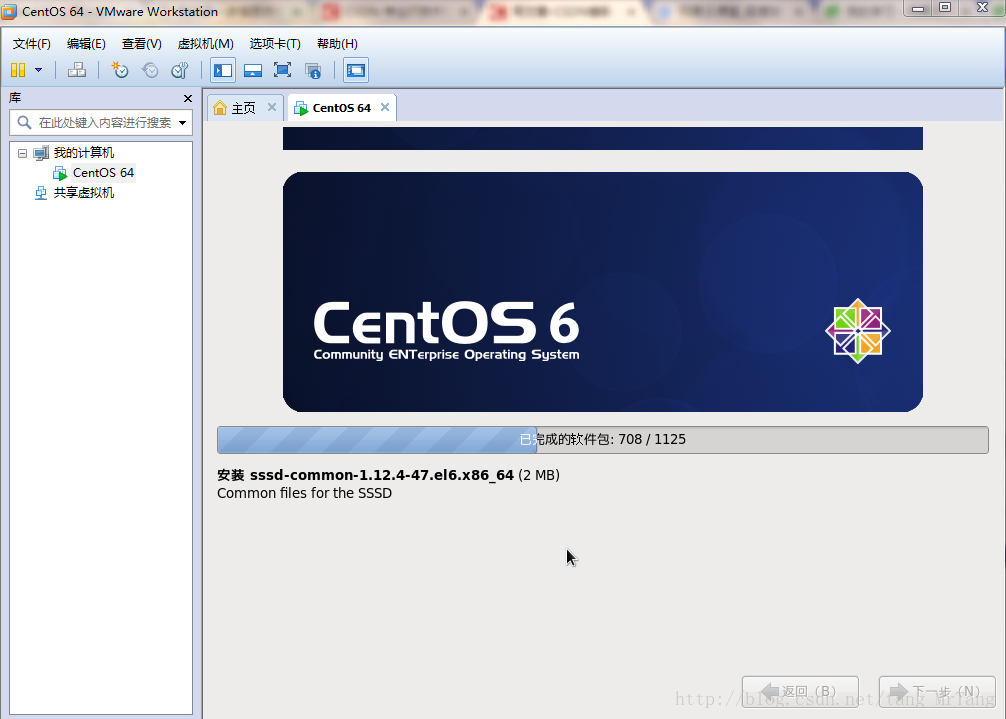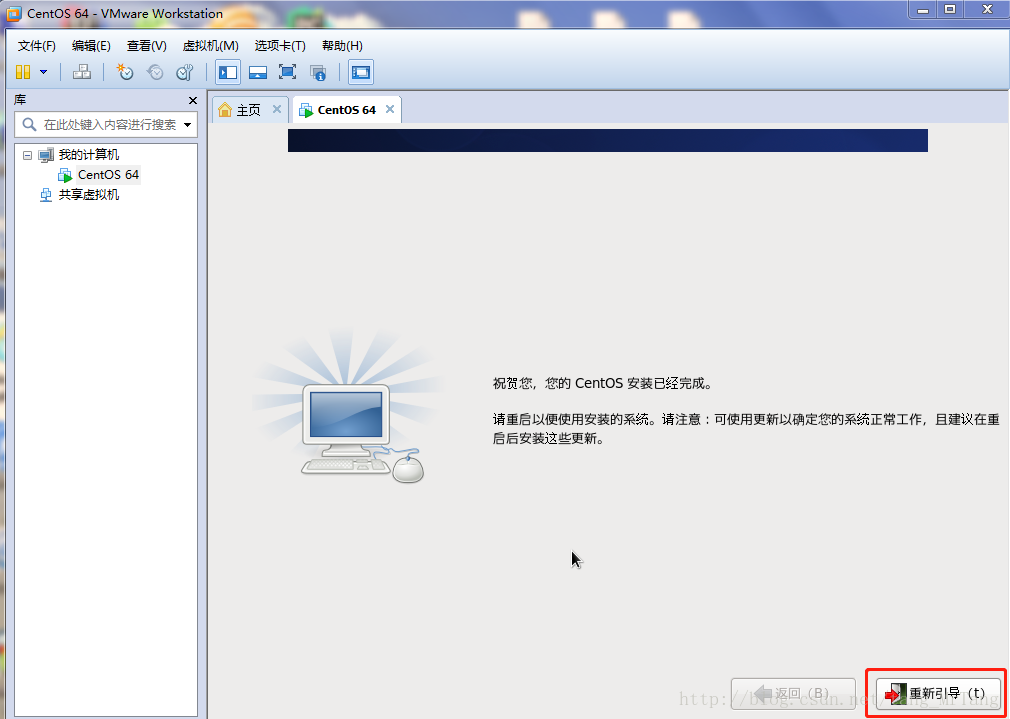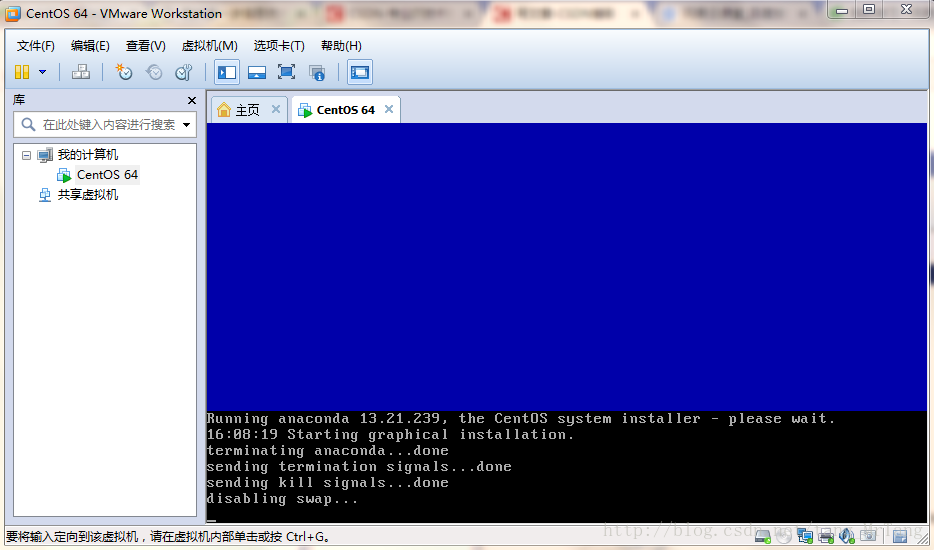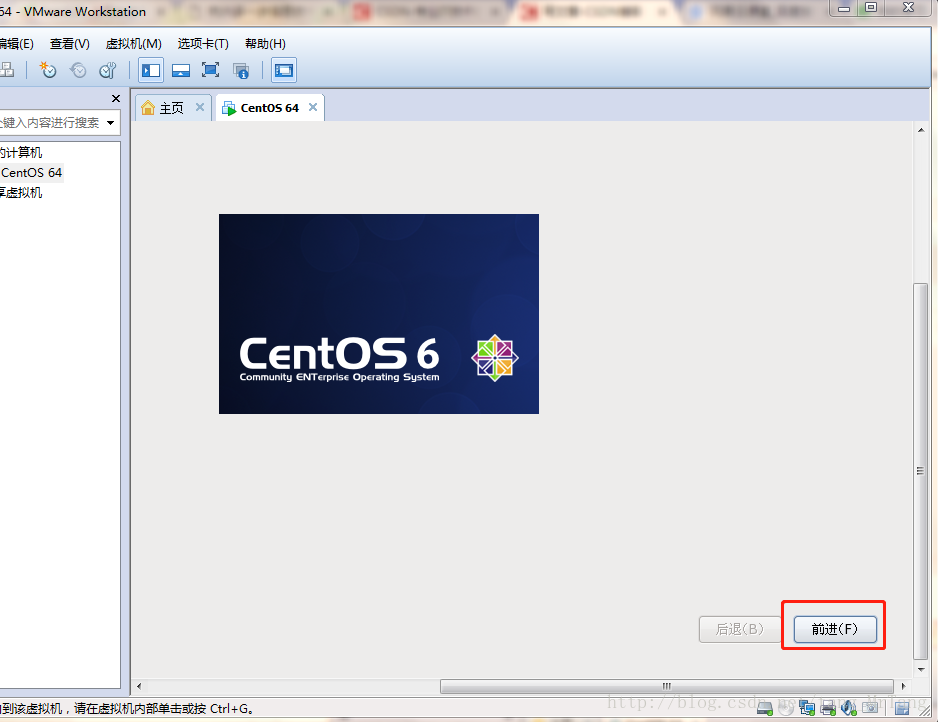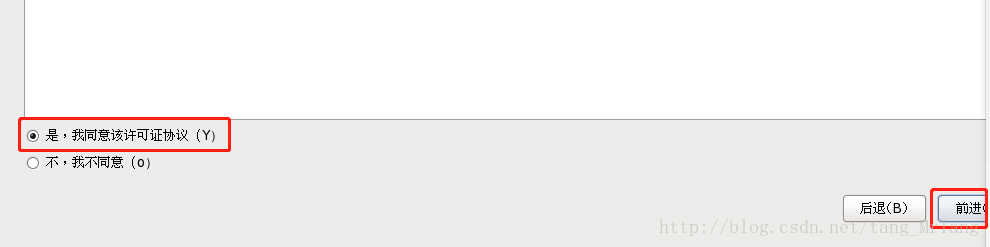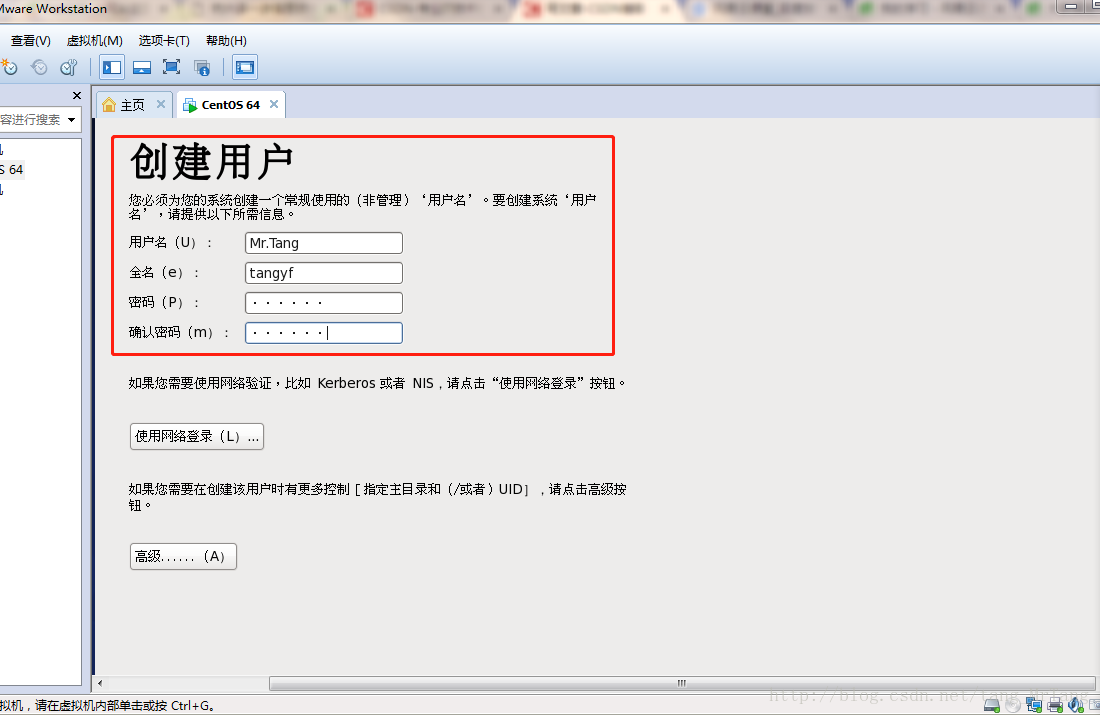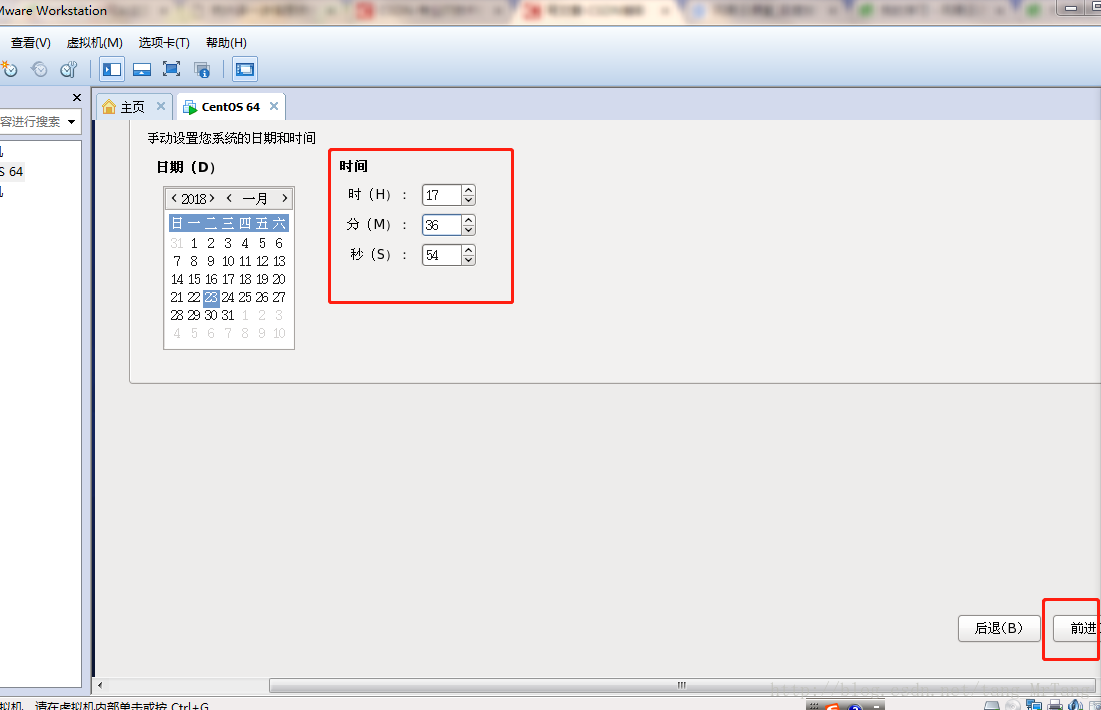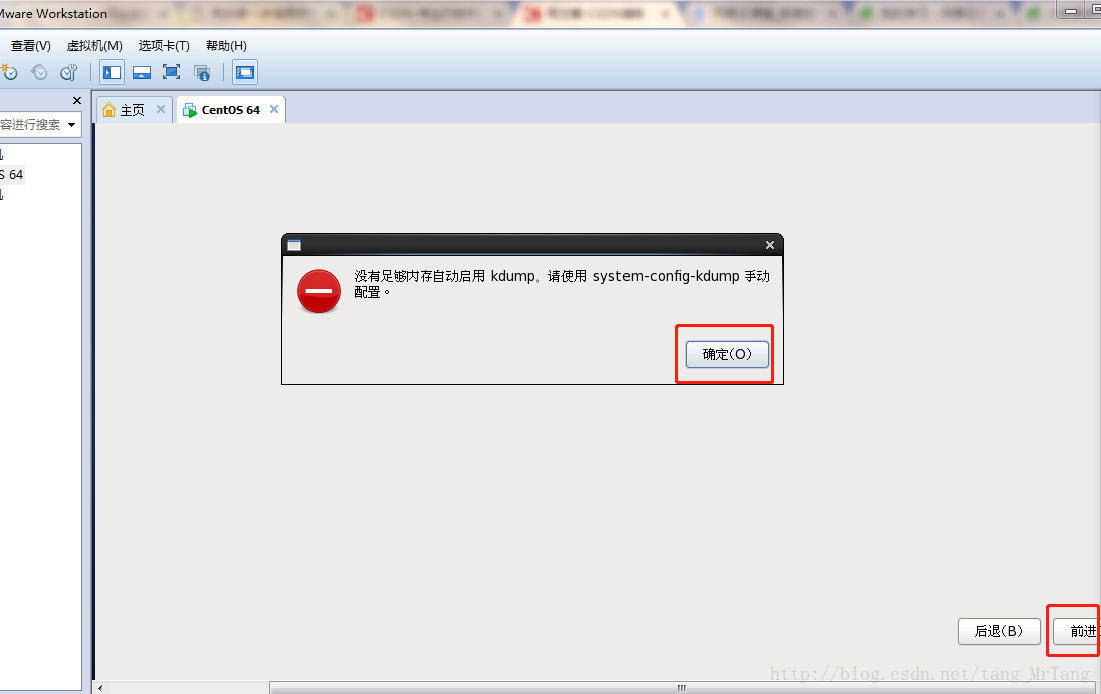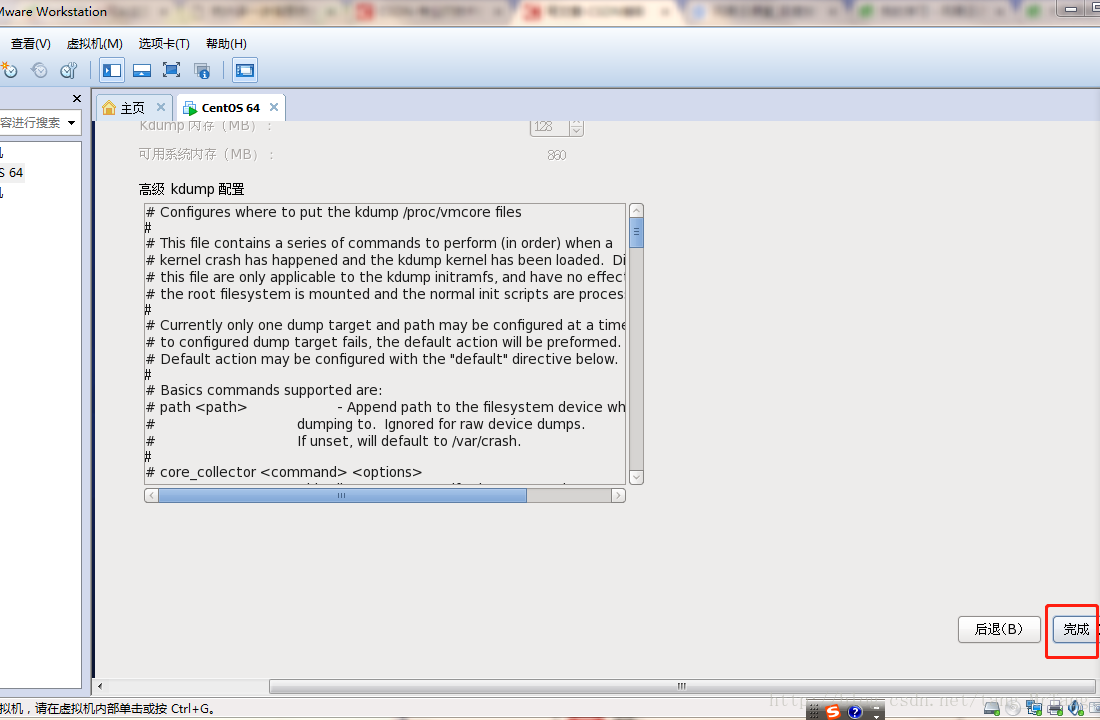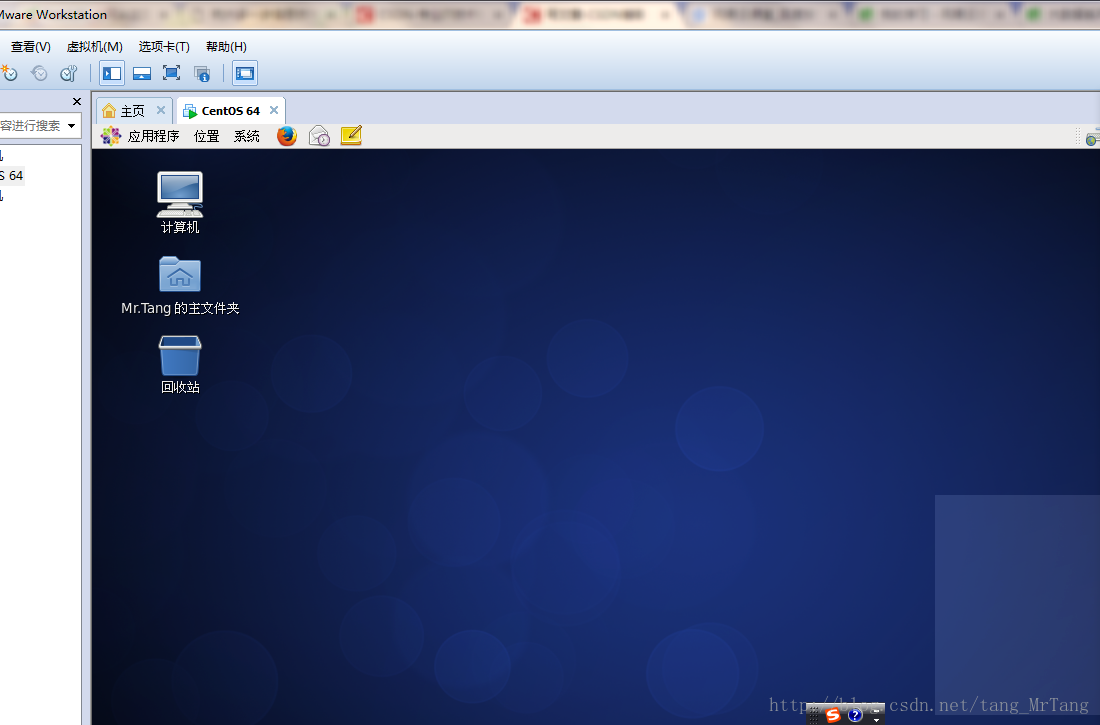在window上安装Linux虚拟机
1.下载VMware Workstation
2.下载linux系统(centOS,ubantu等)
以上两步无需多说,自己根据需求和window位数,百度搜索下载对应版本即可,我用的是VMware Workstation10,Linux系统是centOS6.7。
3.安装VMware Workstation(自行百度安装教程)
4.安装Linux虚拟机
(1)打开VMware Workstation,点击创建新的虚拟机,
(2)选择自定义,点击下一步,
(3)硬件兼容性选择最新版本(我的是10.0),点击下一步,
(4)选择稍后安装操作系统,点击下一步,
(5)操作系统选择Linux,版本根据自己电脑系统配置及需要选择(我这里选择centOS 64位),点击下一步,
(6)虚拟机名称和位置可以自定义,定义好后选择下一步,
(7)处理器配置默认即可,直接点击下一步,
(8)设置虚拟机内存,我这里按默认设置,下一步,
(9)接下来一路按默认设置,全部点击下一步,
(10)设置磁盘大小,选择将虚拟磁盘存为单个文件,点击下一步,
(11)直接点击下一步,
(12)点击完成,
(13)稍微等一会儿,此时发现左侧我的计算机处出现了我们刚才配置的CentOS 64虚拟机,双击右侧详细配置设置页面下的
CD/DVD(IDE),弹出设置对话框,选择使用ISO镜像文件,路径设置为你自己网上下载的Linux系统的镜像文件目录,点击确定,
(14)点击 开启此虚拟机,开始Linux系统的安装,
(15)点击屏幕中央,选择第一项(上下方向键进行切换),按enter键选中,进行安装(此处可能会弹出一个错误弹窗,提示你电脑没有开启虚拟化,那么需要你进入你电脑的BOIS开启虚拟化,因不同品牌电脑进入BOIS及设置虚拟化方法不同,这里不再一一讲述,大家可以自行百度,开启虚拟化后将不会报错),
(16)选择Skip(方向键左右),跳过检查,按enter进行下一步,
(17)next,下一步,
(18)设置语言,next,下一步,
(19)下一步,忽略所有数据,下一步,
(20)自定义主机名,下一步,
(21)选择时区,下一步,
(22)设置root账号密码 ,下一步,
(23)选择安装类型,下一步,
(24)选择系统大小,下一步,开始安装系统,
(25)安装完成后,点击重新引导,稍等片刻,进入欢迎页面,点击前进,进入下一步,同意许可证协议,前进,
(26)创建普通用户账号,点击前进,进入下一步,
(27)修改系统时间日期,前进,
(28)弹出警告框,点击确定,前进,
(29)点击完成,稍等片刻系统进入登录界面,输入你的账户名,密码,点击登录按钮,进入系统。
至此,经过漫长的等待,Linux虚拟机终于安装完成了,虽然看起来比较繁琐,但是只要按着本教程步骤一项一项来,一定可以成功的。