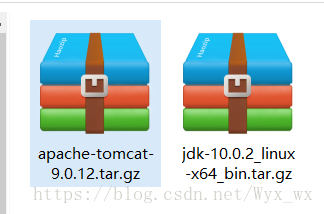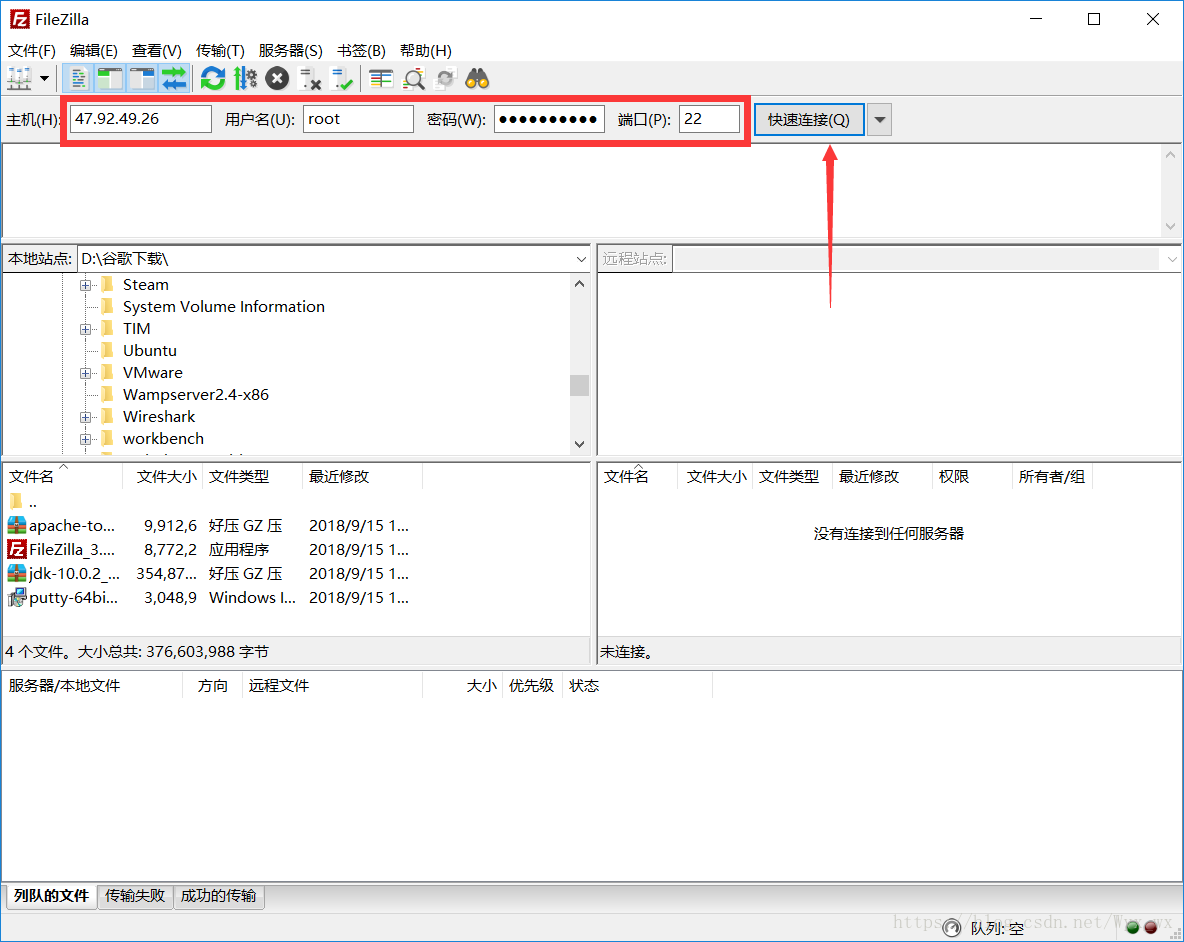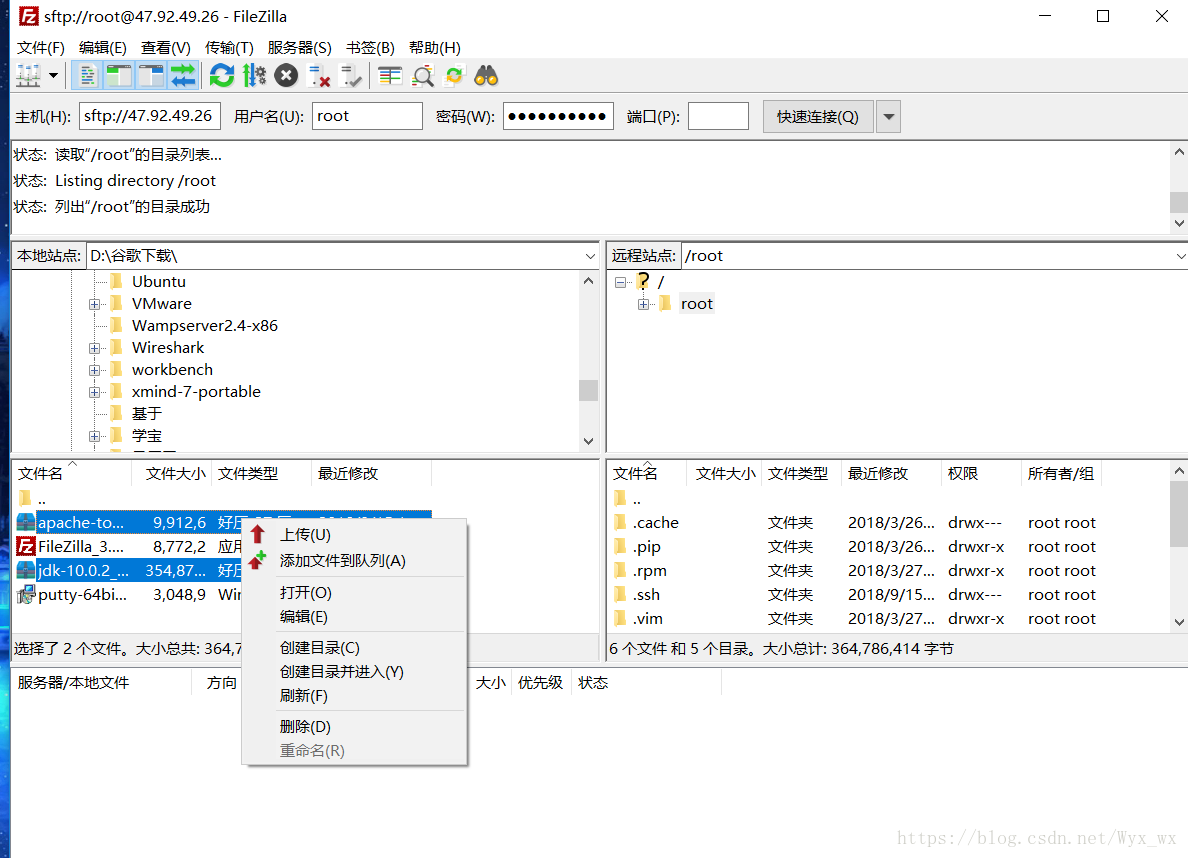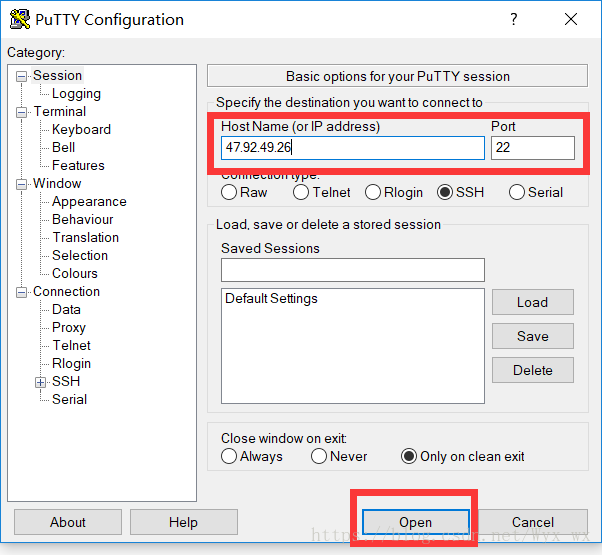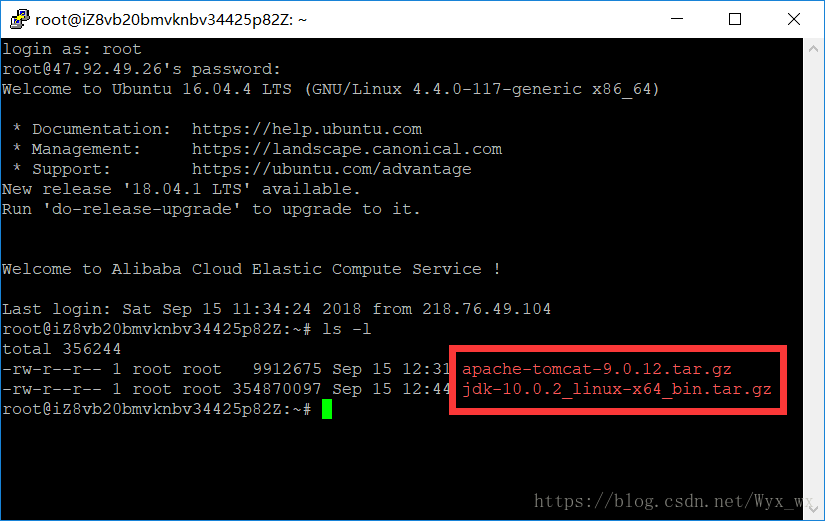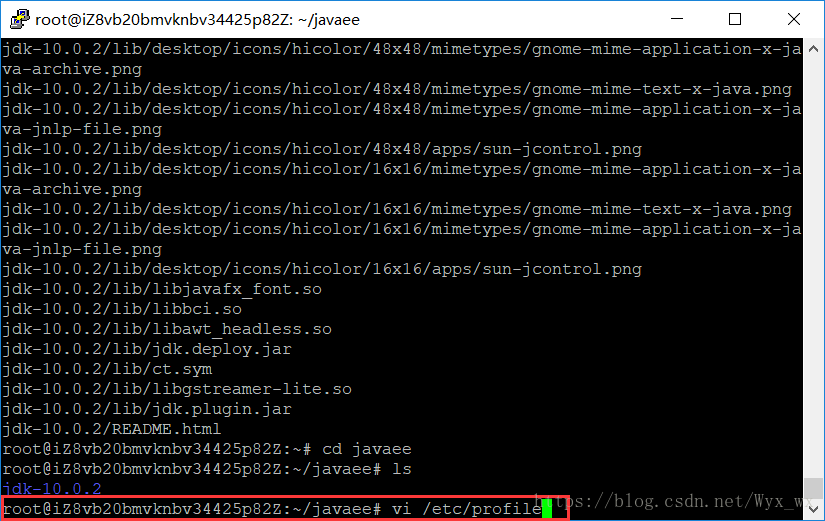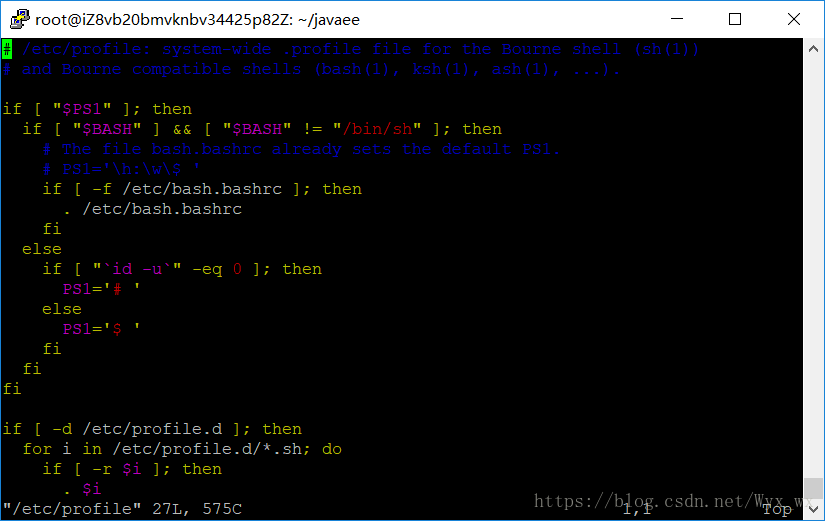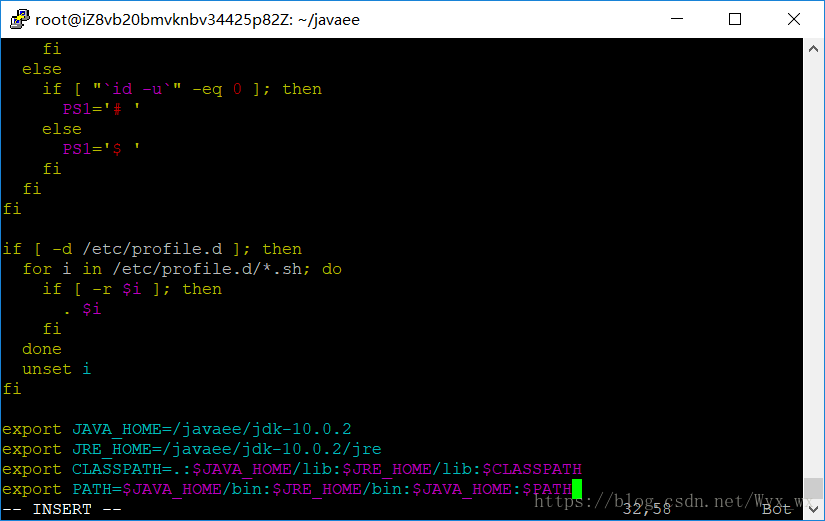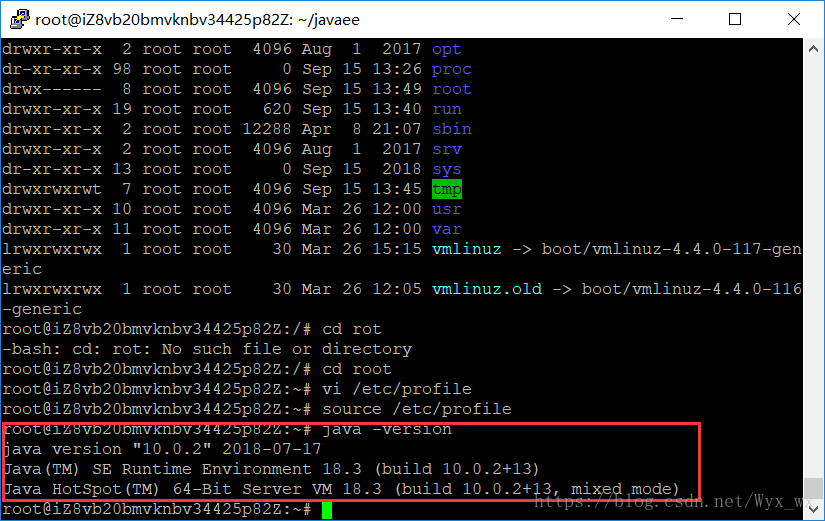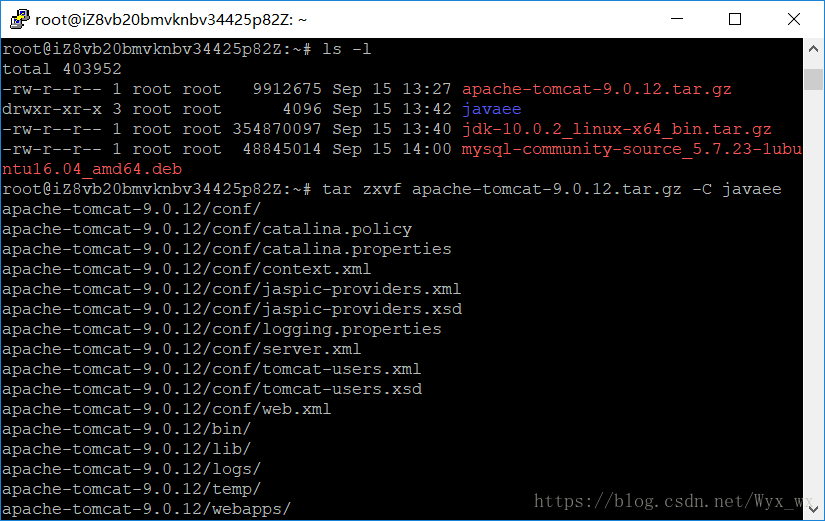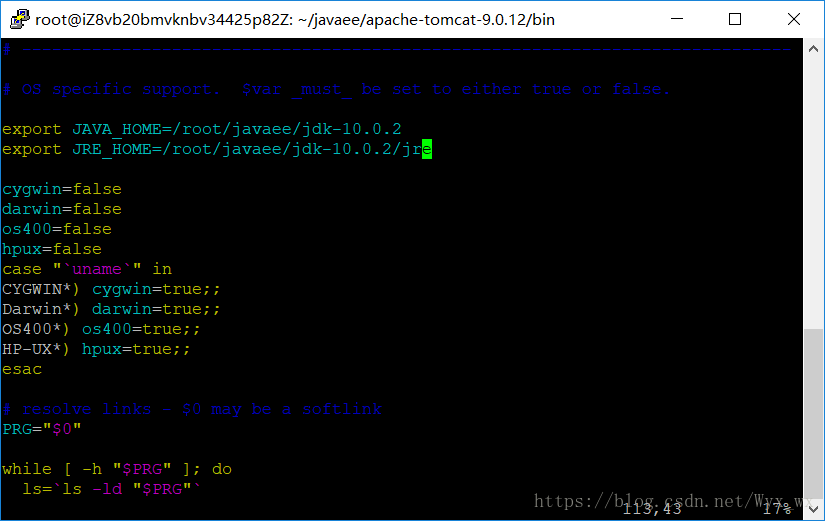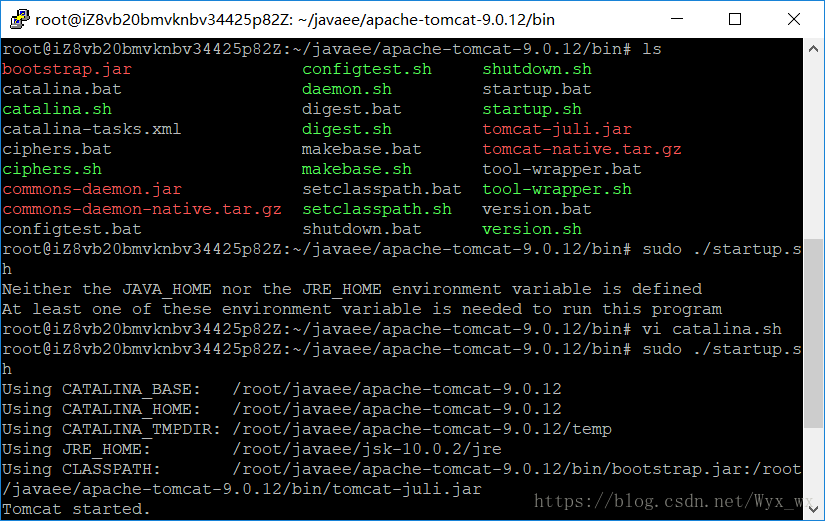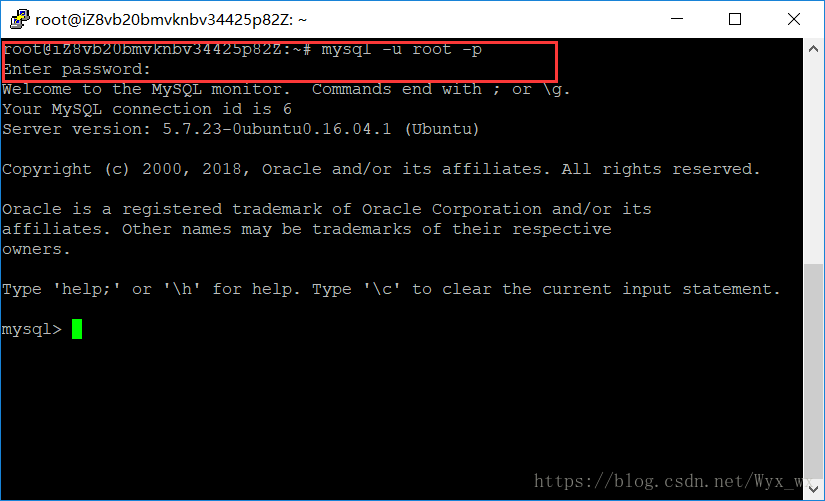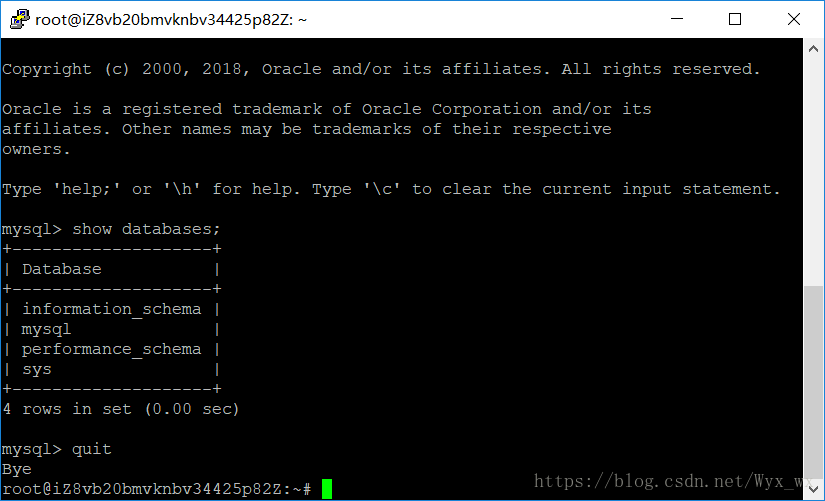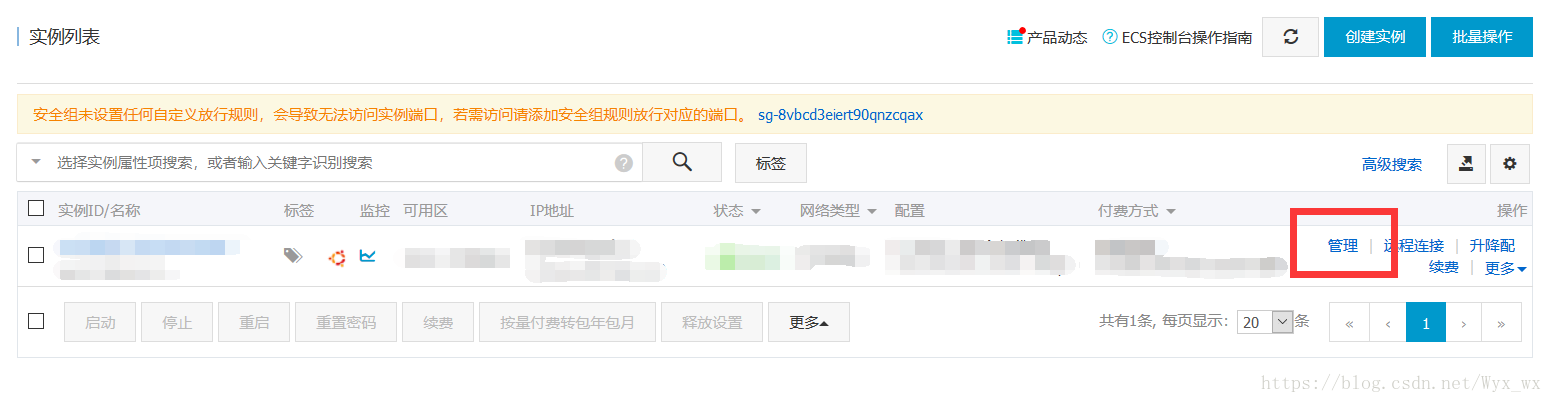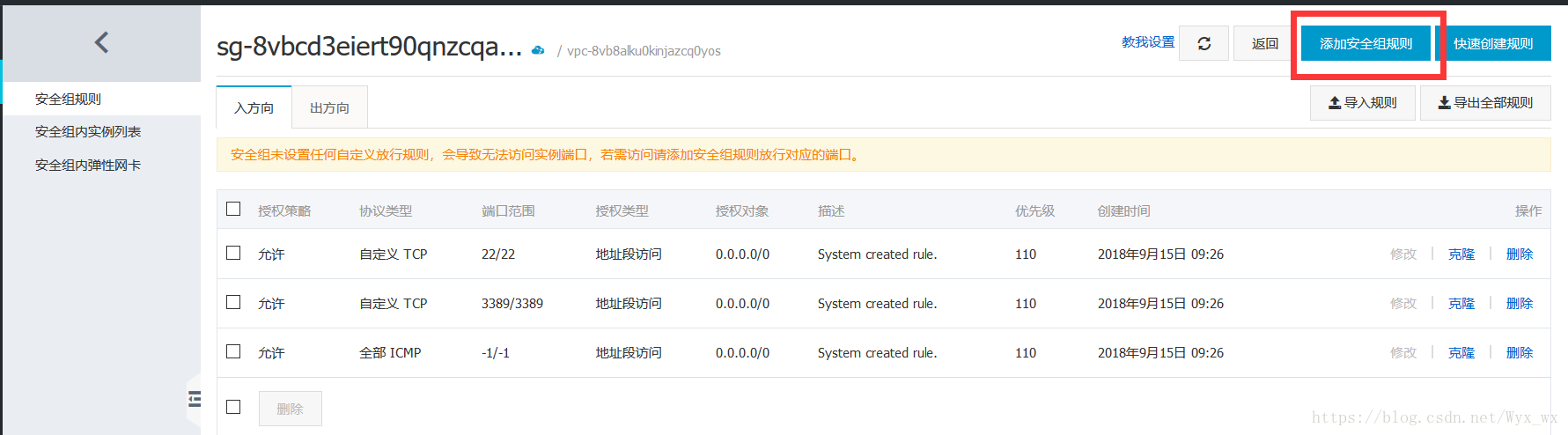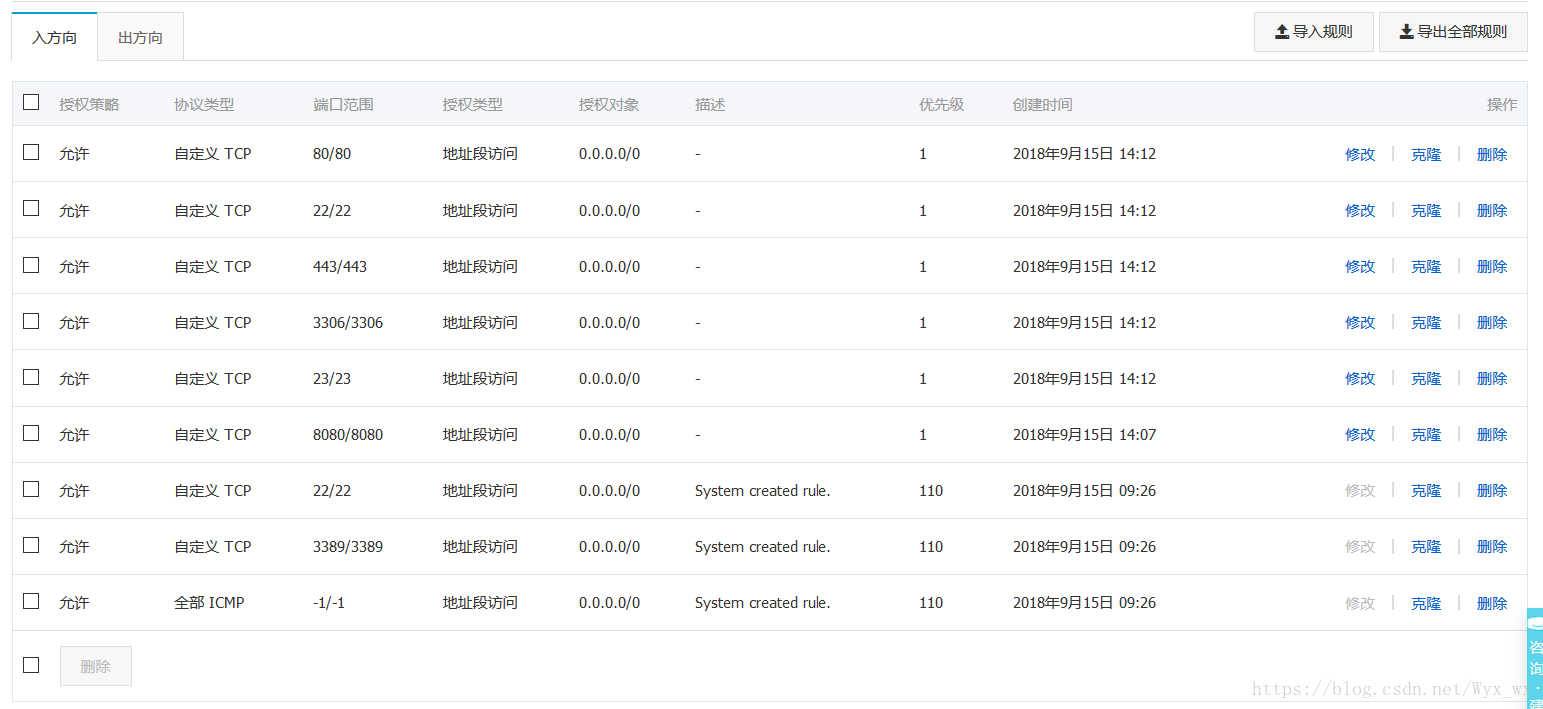版权声明:本文为博主原创文章,未经博主允许不得转载。 https://blog.csdn.net/Wyx_wx/article/details/82712419
要想在服务器上部署自己的项目,首先要在服务器上安装JDK, Mysql, Tomcat,下面将先讲解如何安装这三项。
由于我的电脑是win10系统,所以需要下载额外的辅助软件来实现与服务器的文件交互等。
准备工作:下载PuTTy,FileZilla,jdk(请无视截图的版本,不要下载10.0版本!!!来自已踩坑选手的忠告),Tomcat,mysql
打开FileZilla,将云服务器的公有IP(若是腾讯云服务器,只需要将唯一IP填入即可)填入主机栏,其他信息填好之后点击快速连接
在左侧的本地站点中找到刚刚下载的jdk及Tomcat压缩包,选中后右键点击上传
上传成功后,打开PuTTy以连接到服务器,将云服务器的公有IP填入HostName栏,Port填写22(出于安全考虑,Linux默认只开放22端口,若需要连接其他端口,可以在控制台中进行设置)
点击open后跳转到如下图所示界面,输入用户名及密码后登录成功(Linux系统不会显示密码,输好密码后直接回车即可)
查看当前目录下的文件,即我们刚刚用FileFilla上传成功的压缩包
在root目录下新建一个javaee文件夹
输入命令:
tar zxvf jdk-10.0.2_linux-x64_bin.tar.gz -C javaee从而将jdk压缩包解压至javaee目录下
注:想要给文件重命名一定要在进行配置之前改!!!
本弱鸡在配置之后对文件进行了重命名,并且忘了改配置文件,卡了一个小时,生无可恋心态已崩
输入命令:
vi /etc/profile进入配置文件开始配置java环境变量
进入下图界面后,按下键盘上的'i'进行编辑,并在文件的最后追加如下配置,输入完成后按下Esc键,再输入“:wq!”保存文件并退出(具体参照Linux中VI编辑器的使用)
export JAVA_HOME=/root/javaee/jdk-10.0.2
export JRE_HOME=/root/javaee/jdk-10.0.2/jre
export CLASSPATH=.:$JAVA_HOME/lib:$JRE_HOME/lib:$CLASSPATH
export PATH=$JAVA_HOME/bin:$JRE_HOME/bin:$JAVA_HOME:$PATH输入两条命令,若出现下图所示提示则配置成功
source /etc/profile
java -version接下来进行Tomcat的安装配置
将其解压至javaee文件夹下
进入Tomcat文件夹的 bin 目录下,用 VI 编辑器打开 catalina.sh
vi catalina.sh在该文件的开头添加如下配置
export JAVA_HOME=/root/javaee/jdk-10.0.2
export JRE_HOME=/root/javaee/jdk-10.0.2/jre 退出后在Tomcat的bin目录下如下输入命令,显示Tomcat已成功启动
./startup.sh此时,从浏览器可以成功访问Tomcat页面(访问之前请确认是否打开防火墙或已按照文章最后附一中的内容将8080端口添加进安全组)
接下来开始安装mysql
由于mysql版本及原Linux系统存在残留mysql的问题,搞了一下午心态已崩,重新装了镜像,用了大佬们常用的更简便的方法
先用root用户输入如下命令
apt-get update然后在终端窗口中输入以下三条命令
sudo apt-get install mysql-server
sudo apt-get install mysql-client
sudo apt-get install libmysqlclient-dev