腾讯云学生服务器配置
02 配置ORACLE JDK1.8 与 Tomcat 7 及 静态页面的服务器部署
附 Xshell 6 及 Xftp的安装与使用
目录
1.配置Oracle JDK8
一定先要用:sudo su 获取权限!!!!
照例,先上配置成功的结果图

下面是详细步骤:
(1)设置PPA:(Personal Package Archive 个人软件包存档)
键入命令:
sudo add-apt-repository ppa:webupd8team/java
sudo apt-get update(2)根据需求安装jdk版本(安装JDK8)
键入命令:
sudo apt-get install oracle-java8-installer然后一路yse和ok,直到显示安装完成
(3)手动配置环境:(这里直接略过也可以,不过我还是手动配了一便)
vi /etc/profile按shift+g定位到最后一行,按a进行编辑(此时页面下显示INSERT字样)
输入:
export JAVA_HOME=/usr/lib/jvm/java-8-oracle
export JRE_HOME=${JAVA_HOME}/jre
export CLASSPATH=.:${JAVA_HOME}/lib:${JRE_HOME}/lib
export PATH=${JAVA_HOME}/bin:$PATH这里的/usr/lib/jvm/java-8-oracle为我的jdk安装目录,具体视情况而定。
然后按esc键,并输入:wq(注意,是:wq,不是wq),保存并退出。
输入:
source /etc/profiletips:在修改配置文件时,产生了一些困惑,主要是vim的相关操作问题:
(1)vim的启动:
- vim 直接启动vim
- vim filename 打开vim并创建名为filename的文件
(2)插入命令
- i 在当前位置生前插入
- I 在当前行首插入
- a 在当前位置后插入
- A 在当前行尾插入
- o 在当前行之后插入一行
- O 在当前行之前插入一行
附vi相关操作:(一定要带 “:” )
- :w 保存文件但不退出vi
- :w file 将修改另外保存到file中,不退出vi
- :w! 强制保存,不推出vi
- :wq 保存文件并退出vi
- :wq! 强制保存文件,并退出vi
- :q 不保存文件,退出vi
- :q! 不保存文件,强制退出vi
- :e! 放弃所有修改,从上次保存文件开始再编辑命令历史
更多请参考:https://blog.csdn.net/feosun/article/details/73196299
(4)输入java -version,检查JDK版本
java -version显示:
java version "1.8.0_181"
Java(TM) SE Runtime Environment (build 1.8.0_181-b13)
Java HotSpot(TM) 64-Bit Server VM (build 25.181-b13, mixed mode)即配置成功
2.配置Tomcat 7
(1)在/home/ubuntu中新建文件夹
先确认安装位置,我这里安在home下的ubuntu文件夹下
cd /home/ubuntu
然后 新建tomcat文件夹
mkdir tomcat
(2)上传.gz文件
打开Xftp,将下载好的apache-tomcat-7.0.90.tar.gz文件拖至右侧,上传至/home/ubuntu中位置
XFtp相关操作见文末
(3)解压文件,输入:
tar zxvf apache-tomcat-7.0.90.tar.gz -C /home/ubuntu/tomcat(4)修改配置文件
打开安装目录下的bin文件夹:
cd /home/ubuntu/tomcat/apache-tomcat-7.0.90/bin并输入:
ls获取文件列表
bootstrap.jar commons-daemon-native.tar.gz digest.sh startup.bat tool-wrapper.sh
catalina.bat configtest.bat setclasspath.bat startup.sh version.bat
catalina.sh configtest.sh setclasspath.sh tomcat-juli.jar version.sh
catalina-tasks.xml daemon.sh shutdown.bat tomcat-native.tar.gz
commons-daemon.jar digest.bat shutdown.sh tool-wrapper.bat用vim打开其中的 setclasspath.sh 文件
vi setclasspath.sh用与修改jdk配置文件同样的方法,按shift+g定位到最后一行,按a进行编辑:
JAVA_HOME=/usr/lib/jvm/java-8-oracle
JRE_HOME=${JAVA_HOME}/jre按esc,然后输入:wq 进行保存并退出
:wq回到 tomcat目录下
cd ..使用命令
bin/startup.sh如出现:
Using CATALINA_BASE: /home/ubuntu/tomcat/apache-tomcat-7.0.90
Using CATALINA_HOME: /home/ubuntu/tomcat/apache-tomcat-7.0.90
Using CATALINA_TMPDIR: /home/ubuntu/tomcat/apache-tomcat-7.0.90/temp
Using JRE_HOME: /usr/lib/jvm/java-8-oracle/jre
Using CLASSPATH: /home/ubuntu/tomcat/apache-tomcat-7.0.90/bin/bootstrap.jar:/home/ubuntu/tomcat/apache-tomcat-7.0.90/bin/tomcat-juli.jar
Tomcat started.表明已经配置成功,此时打开浏览器,访问公网地址并加上:8080
http://localhost:8080/出现tomcat主界面。
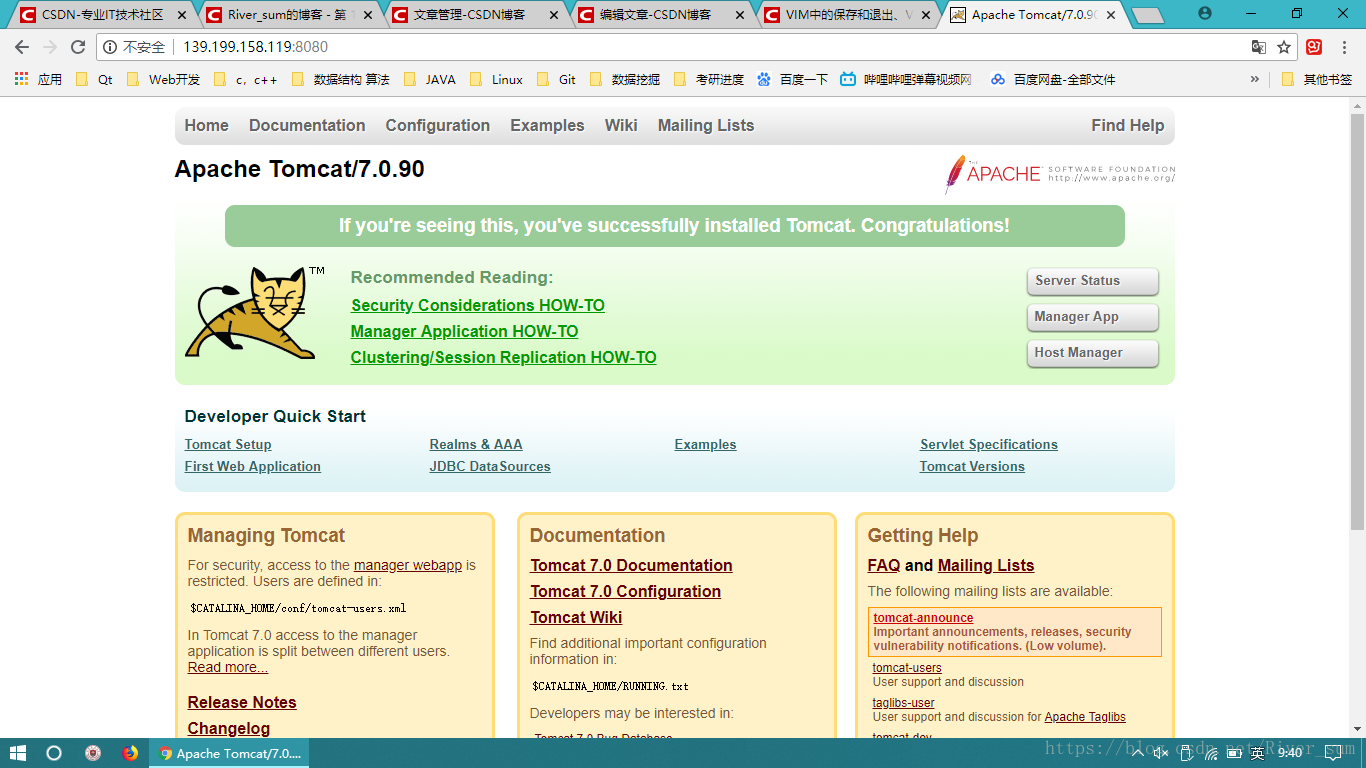
If you're seeing this, you've successfully installed Tomcat. Congratulations!
3.部署静态html页面
(1)在webapps文件夹中新建test文件夹,将html文件拖进去

(2)配置Tomcat
cd 你的tomcat安装目录,
在\conf\server.xml中</Host>下</Engine>上添加如下内容
<Host name="ip" debug="0" appBase="webapps" unpackWARs="true" autoDeploy="true" xmlValidation="false" xmlNamespaceAware="false">
<Context path="" docBase="test" debug="0" reloadable="true" crossContext="true"/>
<Logger className="org.apache.catalina.logger.FileLogger" directory="logs" prefix="tot_log." suffix=".txt" timestamp="true"/>
</Host>注:Host name="ip地址“ docBase="放在webapps下html文件夹名"
ESC后输入:wq保存并即可
(3)测试
浏览器输入:
http://139.199.158.119:8080/test/2018-8-12.html

搞定,收工!
附:安装Xshell 6 及 Xftp
emmm本来想传个资源来着,结果显示已经重复了。好吧,其实这些资源能在官网下到免费版本的(for Home/School),具体流程也很简单,留一下自己的个人邮箱即可,会直接发下载链接到你的邮箱,异常使人放心呐~
所以就安利这个法子。嗯哼
链接在此↓
Xshell 6 最新版本:https://www.netsarang.com/download/down_form.html?code=622
Xftp 6 最新版本:https://www.netsarang.com/products/xfp_overview.html
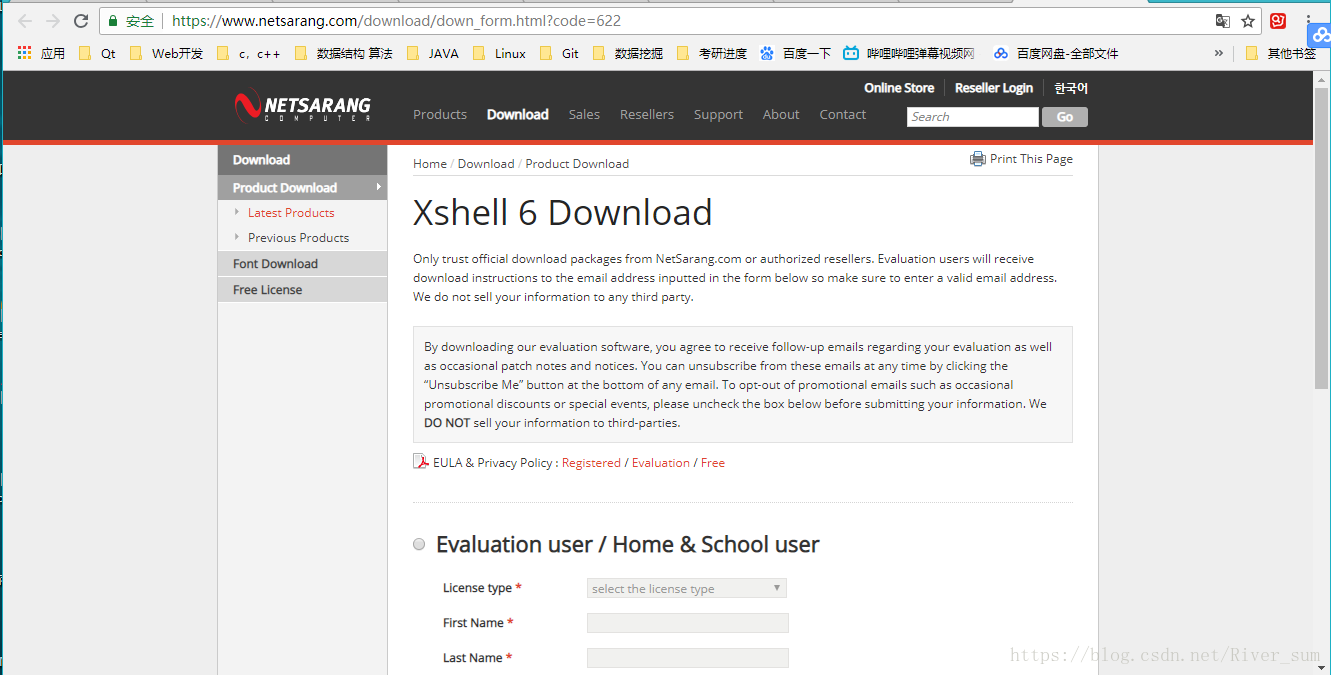
如图1,选中Evaluation user / Home & School user ,License type有两种:Evaluation / Home & School ,第一种是使用版本,有完全的功能,但是使用时间有限制,我选择的是第二种,其实在网上搜索到了破解版,但是不能和我下载的另一份Xftp(Xftp6的资源比较难找)一起正常使用,所以就卸了重装(摊手)
这里就给大家看下俩安装包长啥样
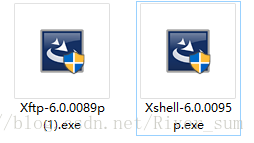
安装就是一路确认过去 ,yeah
这里就提一点,安装完Xshell后,要重启一下,再安Xftp,然后再重启一下,让设置生效,不然就没法正常打开Xshell,或者无法从Xshell的按钮处打开Xftp,或者Xftp能正常打开,Xshell却打不开。。。等等等等类似问题,最后我发现,重启一下就完事儿了
(摔!)

呐,这儿就是Xshell 6 的界面,比之前的版本Xshell 5 好看多了
点击图3左上角文件 - 新建,出现如下界面,输入你的主机地址(公网)

名称自己决定,你能认得就可以,主机一定要填公网地址,然后点击右上角的用户身份验证
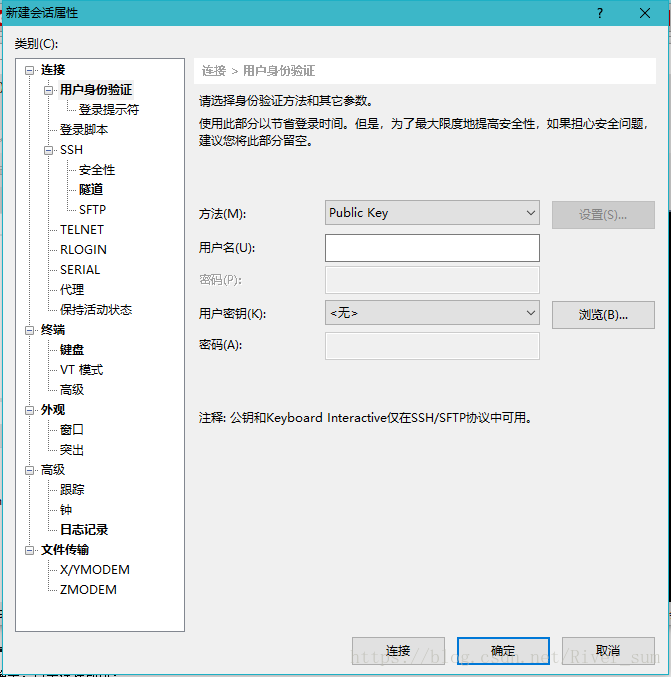
这时候我们的密钥就派上用场了,在本地文件夹找到你的密钥,输入用户名,密码不用输入。
至此,点击连接,就会出现类似图3的界面了 :)
顺便,Xftp怎么使用呢~
举个栗子,配完Tomcat后,我丢了个自己写的非常非常非常非常简单的HTML文件上去,然后
找到tomcat的webapps文件夹,然后把html文件丢进去,从左往右一拉,完事儿 :)(至于怎么完成部署这个静态页面,见下面的Tomcat配置)
明天写mysql以及nginx的配置~
