网站后端开完发了,但总归要部署上去的啊,作为一个对服务器一窍不通的小白开始,大概用了一整个下午,不过最后终于成功了。之间走过不少坑,希望能自己做个教程,可以帮助那些系统为l阿里云Linux的学生党们;
我的系统是CentOS,要部署的环境是 tomca8.5+jdk1.8+MYSQL;自己的环境自己确定,下载相应的tomcat,jdk包。mysql直接在linux上下载即可。
ok,闲话少叙;
条件:
自己买了一台学生机,
putty(用于远程控制服务器,也可以在阿里云网页上直接控制)
filezilla(用于向阿里云上传文件)
jdk压缩包,
tomcat压缩包。
第一步:准备工作
运行systemctl status firewalld命令查看当前防火墙的状态。

如果防火墙的状态参数是inactive,则防火墙为关闭状态。
如果防火墙的状态参数是active,则防火墙为开启状态。本示例中防火墙为开启状态,因此需要关闭防火墙。
如果您想临时关闭防火墙,运行命令systemctl stop firewalld。
然后打开端口号,轻量级服务器比较简单
控制台——进入自己服务器——安全——防火墙——添加规则
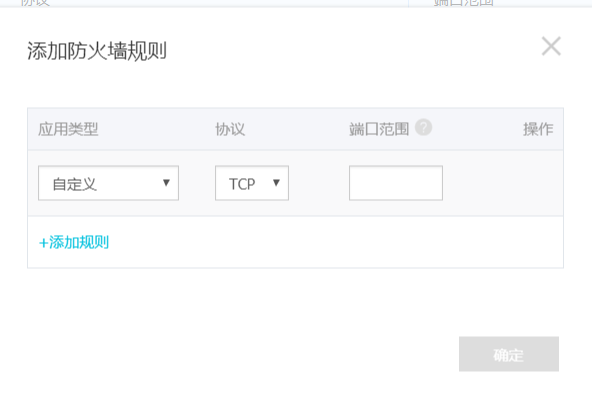
然后打开3306、8080的端口;
二、安装JDK
1、新建一个目录
mkdir /usr/java
2、解压JDK安装压缩包(本示例中为jdk-8u191-linux-x64.tar.gz)到/usr/java。
chmod +x jdk-8u191-linux-x64.tar.gz
tar xzf jdk-8u191-linux-x64.tar.gz -C /usr/java
3、设置环境变量
i 运行vi /etc/profile命令打开/etc/profile。
ii 按下i键进入编辑模式
iii 在/etc/profile文件中添加以下信息
# set java environment
export JAVA_HOME=/usr/java/jdk1.8.0_191
export CLASSPATH=$JAVA_HOME/lib/tools.jar:$JAVA_HOME/lib/dt.jar:$JAVA_HOME/lib export PATH=$JAVA_HOME/bin:$PATHiv 按下Esc 键退出编辑模式,输入:wq 保存并关闭文件。
4、运行命令source /etc/profile加载环境变量
5、运行命令java -version,查看JDK版本信息。
 。
。
三、安装tomcat 这个我还是走了不少弯路的,中途一直出现内网无法访问、外网也无法访问的情况,这个占了大部分时间。最后重新安装了一边好了
1、进入tomcat解压文件夹下的bin文件夹
cd /usr/tomcat/apache-tomcat-8.5.37.tar.gz/bin/
2、编辑setclasspath.sh 脚本
vi setclasspath.sh
添写如下内容
export JAVA_HOME=/usr/java/jdk1.8.0_201
export JRE_HOME=/usr/java/jdk1.8.0_201/jre
3、启动tomcat:
./startup.sh
4、现在输入http://云服务器的ip:8080就能访问网站了

然后不需要数据库的项目就可以跑了。先把自己的项目以war包的形式导出,放在tomcat中webapp里,一会就会自动生成个文件家。然后就可以被访问了。
四、安装数据库,并且在本机native for mysql上远程连接。
这个直接在linux上安装就好。
1 下载并安装MySQL官方的 Yum Repository
[root@localhost ~]# wget -i -c http://dev.mysql.com/get/mysql57-community-release-el7-10.noarch.rpm
使用上面的命令就直接下载了安装用的Yum Repository,大概25KB的样子,然后就可以直接yum安装了。
[root@localhost ~]# yum -y install mysql57-community-release-el7-10.noarch.rpm
之后就开始安装MySQL服务器。
[root@localhost ~]# yum -y install mysql-community-server
这步可能会花些时间,安装完成后就会覆盖掉之前的mariadb。
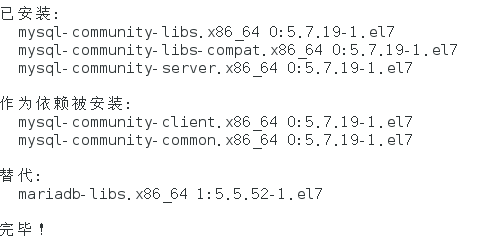
至此MySQL就安装完成了,然后是对MySQL的一些设置。
2 MySQL数据库设置
首先启动MySQL
[root@localhost ~]# systemctl start mysqld.service
查看MySQL运行状态,运行状态如图:
[root@localhost ~]# systemctl status mysqld.service
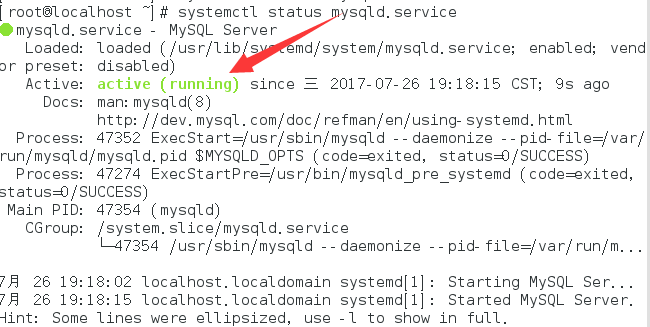
此时MySQL已经开始正常运行,不过要想进入MySQL还得先找出此时root用户的密码,通过如下命令可以在日志文件中找出密码:
[root@localhost ~]# grep "password" /var/log/mysqld.log

如下命令进入数据库:
[root@localhost ~]# mysql -uroot -p
输入初始密码,此时不能做任何事情,因为MySQL默认必须修改密码之后才能操作数据库:
mysql> ALTER USER 'root'@'localhost' IDENTIFIED BY 'new password';
这里有个问题,新密码设置的时候如果设置的过于简单会报错:

原因是因为MySQL有密码设置的规范,具体是与validate_password_policy的值有关:

MySQL完整的初始密码规则可以通过如下命令查看:
mysql> SHOW VARIABLES LIKE 'validate_password%'; +--------------------------------------+-------+ | Variable_name | Value | +--------------------------------------+-------+ | validate_password_check_user_name | OFF | | validate_password_dictionary_file | | | validate_password_length | 4 | | validate_password_mixed_case_count | 1 | | validate_password_number_count | 1 | | validate_password_policy | LOW | | validate_password_special_char_count | 1 | +--------------------------------------+-------+ 7 rows in set (0.01 sec)
密码的长度是由validate_password_length决定的,而validate_password_length的计算公式是:
validate_password_length = validate_password_number_count + validate_password_special_char_count + (2 * validate_password_mixed_case_count)
我的是已经修改过的,初始情况下第一个的值是ON,validate_password_length是8。可以通过如下命令修改:
mysql> set global validate_password_policy=0; mysql> set global validate_password_length=1;
设置之后就是我上面查出来的那几个值了,此时密码就可以设置的很简单,例如1234之类的。到此数据库的密码设置就完成了。
但此时还有一个问题,就是因为安装了Yum Repository,以后每次yum操作都会自动更新,需要把这个卸载掉:
[root@localhost ~]# yum -y remove mysql57-community-release-el7-10.noarch
如何在自己本机上连接上服务器上服务器呢?
上两张图,大家应该都能看明白吧。
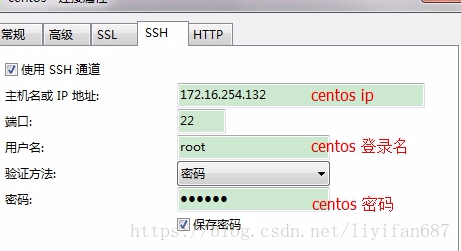
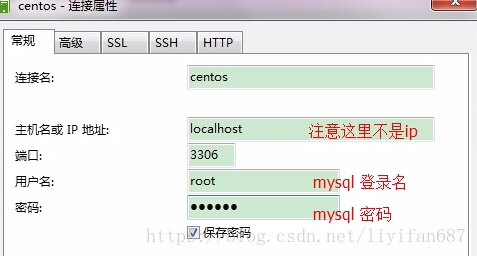
最后,大家也开看到了格式并不统一,因为我自己部署的时候,,参考了很多博客,走了很多弯路,这些都是我按照别人方法做的没有问题的。
希望大家也早早配好。
