Power BI 是基于云的商业数据分析和共享工具,它能帮您把复杂的数据转化成最简洁的视图。通过它,您可以快速创建丰富的可视化交互式报告,即使在外也能用手机端 APP 随时查看。甚至检测公司各项业务的运行状况,只需它仪表板的一个界面就够了。
该篇教程主要为大家讲解Power BI 引导学习课程的可视化。今天继续讲解Power BI 中如何创建矩阵和表以及散点图的相关教程。
创建矩阵和表
除了支持大量图表外,Power BI Desktop 还支持许多表格式可视化效果。在实际操作中,当你获取分类字段或文本字段并将其拖动到报表画布时,默认情况下你会获得一张结果表。你可以向上或向下滚动浏览表,初始情况下它会按字母顺序排序。如果表中有数字信息,例如收入,总金额将会显示在底部。你可以通过单击其标题来切换升序或降序的顺序,以按列进行手动排序。如果列的宽度不足以显示其全部内容,单击并拖动侧向的标题可增大列宽。
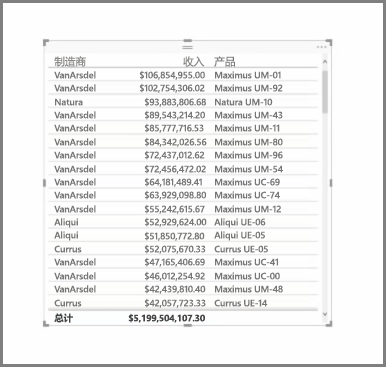
当然,散点图也有许多视觉对象格式设置选项,例如,打开每个彩色气泡的轮廓线和切换单个标签。你也可以为其他图表类型更改数据颜色。

通过将基于时间的字段添加到播放轴存储桶,你可以创建气泡图随时间推移发生变化的动画。 在动画播放期间,单击气泡可查看其路径轨迹。
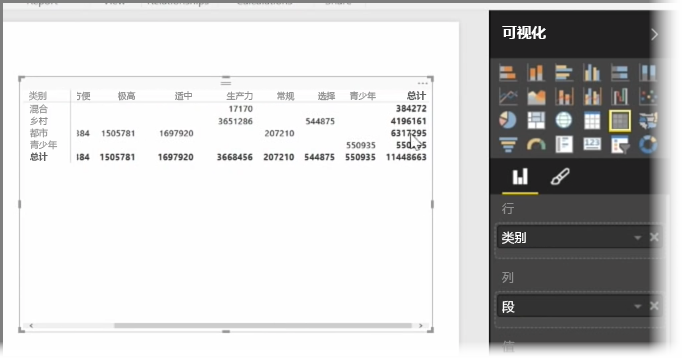
创建散点图
在实际应用中,散点图也是我们常用的。比如想要比较两个不同的度量值时,例如单位销售额和收入,就需要用到散点图。
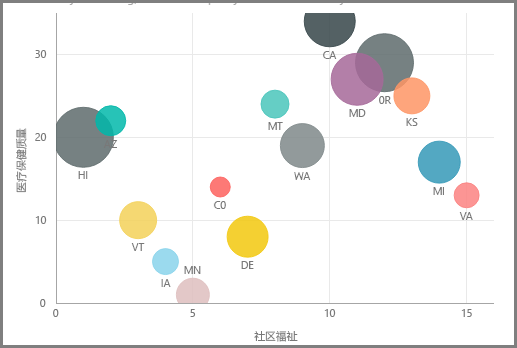
若要创建空白图表,请在可视化效果窗格中选择散点图。从字段窗格中将你想要进行比较的两个字段拖放到 X 轴和 Y 轴选项存储桶。 到这里,你的散点图可能仅仅在视觉对象中心拥有小小的气泡,那么你需要将度量值添加到详细信息存储桶,以指示希望如何分割你的数据。例如,如果你正在比较物料销售额和收入,建议按类别、制造商或销售月份拆分数据。同时将其他字段添加到图例存储桶,以便根据字段的值对气泡进行颜色编码。你还可以向大小存储桶中添加字段,以按照该值更改气泡大小。

散点图也有许多视觉对象格式设置选项,例如,打开每个彩色气泡的轮廓线和切换单个标签。 你也可以为其他图表类型更改数据颜色。
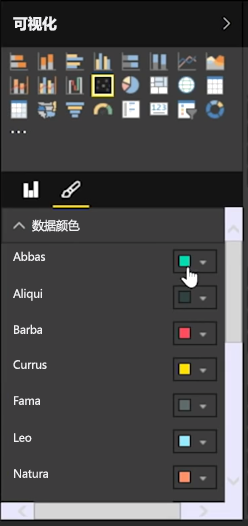
通过将基于时间的字段添加到播放轴存储桶,你可以创建气泡图随时间推移发生变化的动画。 在动画播放期间,单击气泡可查看其路径轨迹。
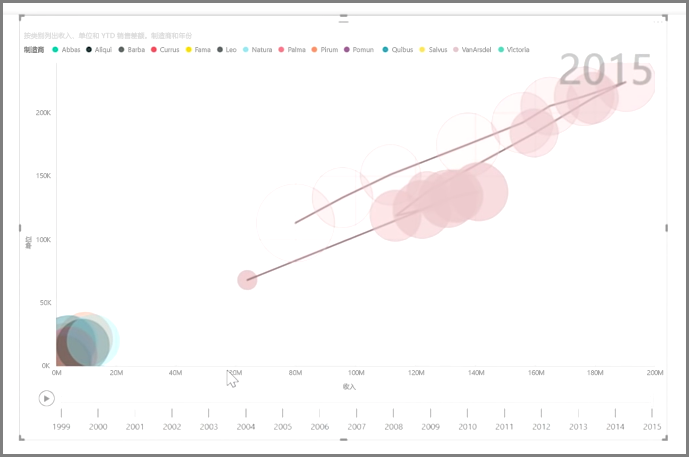
要实现地图可视化效果这一目的其实并不困难。如果你想继续了解更多Power BI Desktop相关教程咨询或下载最新版产品,点击这里。