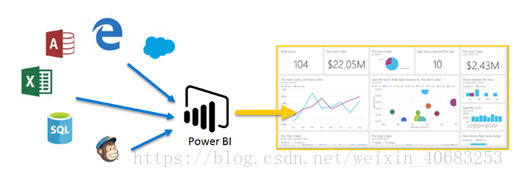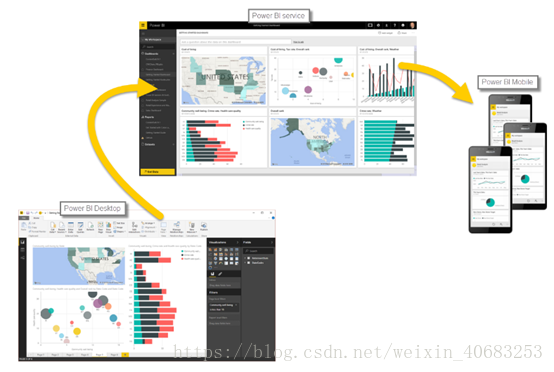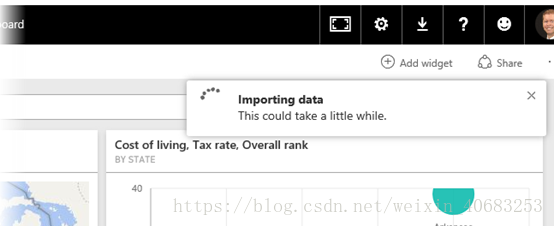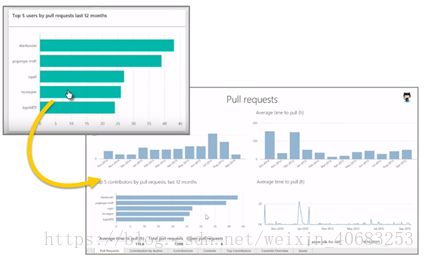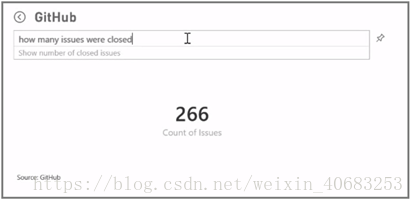入 门
l Power BI 的引导学习
Power BI 是软件服务、应用和连接器的集合,它们协同工作以将相关数据来源转换为连贯的视觉逼真的交互式见解。
Power BI 简单且快速,能够从 Excel 电子表格或本地数据库创建快速见解。同时 Power BI 也是可靠的、企业级的,可进行丰富的建模和实时分析,及自定义开发。 因此它既是你的个人报表和可视化工具,还可用作组项目、部门或整个企业背后的分析和决策引擎。
Power BI 包含 Windows 桌面应用程序(称为 Power BI Desktop)、联机 SaaS(*软件即服务*)服务(称为PowerBI 服务),及移动 Power BI 应用(可在 Windows 手机和平板电脑及 iOS 和 Android 设备上使用)。
这三个元素 - Desktop、服务和移动,旨在使用户通过最有效的方式创建、共享和使用商业见解。
你可能主要使用 Power BI 服务,但处理数字、生成业务报表的同事可能主要使用 Power BI Desktop(并将 Desktop 报表发布到 Power BI 服务,然后你可查看)。 而同事可能主要使用 Power BI 手机应用,监视销售配额的进度,深入了解新的潜在销售顾客详细信息。
也许你在服务的实时仪表板中查看库存和生产进度,也使用 PowerBI Desktop 来为自己团队创建有关客户参与统计信息的报表。
Power BI 中的常见工作流开始于 PowerBI Desktop,此处会创建报表。 然后此报表会发布到 Power BI 服务中并进行共享,如此,Power BI Mobile 应用的用户便能使用该信息。
事实上工作流并非总是如此,但我们将使用该流程帮助你了解Power BI 的各个部分,以及它们间如何互为补充。
好了,现在我们已经概述了本课程 - Power BI 是什么,以及它的三个主要元素,让我们再看一看使用 Power BI。
l 使用 Power BI
Power BI 中操作的一般流程如下:
- 将数据导入 Power BI Desktop,并创建报表。
- 发布到 Power BI 服务,你可在该服务中创建新的可视化效果或构建仪表板
- 与他人(尤其是差旅人员)共享你的仪表板
- 在 Power BI Mobile 应用中查看共享仪表板和报表并与其交互
如上所述,可在 Power BI 服务中完成获取数据和创建仪表板等所有操作。团队的其他人可能在 Power BI Desktop 完成她的所有操作,这也很完全可以。为帮助你了解 Power BI 的完整连续性及其可执行的操作,我们将对其进行全面展示。
第一步工作是了解 Power BI 的基本构建基块,这将为了解 Power BI 如何将数据转变为精彩的报表和视觉对象打下坚实的基础。
l Power BI 的构建基块
在 Power BI 中执行的所有操作可以分解为几个基本构建基块。了解这些构建基块后,你可以对其中每个基块进行展开并开始创建详细且复杂的报表。
Power BI 中的基本构建基块有:
- 可视化
- 数据集
- 报表
- 仪表板
- 磁贴
可视化效果(有时也称为 视觉对象)是数据的可视化表示形式,例如图表、图形、彩色编码的地图或其他你可创建用以直观呈现你的数据的有趣事物。 Power BI 有各种不同的可视化效果类型,并且随时在增加更多。
数据集 - Power BI 用来创建其可视化效果的数据集合。
基于 Excel 工作簿中的单个表,你可以有一个简单的数据集,类似于下图。
数据集也可以是许多不同源的组合,你可以筛选和组合以提供一个用在Power BI 中的唯一集合数据(数据集)。在将数据导入 Power BI 前先进行筛选,让你重点关注对你重要的数据。
Power BI 的一个重要且有利的部分是所包含的多个数据连接器。 无论所需的数据是位于 Excel 中还是位于 SQL 数据库中、Azure 或 Oracle 中或位于如Facebook、Salesforce 或 MailChimp之类的服务中,Power BI 的内置数据连接器可让你轻松连接到该数据。
在 Power BI 中,报表是一起显示在一个或多个页面的可视化效果集合。在 Power BI 中,报表是彼此相关的项的集合。
报表使你可在多个不同页面(如有必要)创建多个可视化效果,并允许你以任何可最佳阐述你的情景的方式对它们进行排列。
你可能会有一个有关季度销售额的报表(一个有关产品在某一特定时间段的增长情况的报表)或者你可能会创建有关北极熊迁移模式的报表。无论你的主题为何,报表都可让你将可视化效果收集和整理到一个(或多个)页面上。
如果你已准备好共享报表的单个页面,或共享可视化效果的集合,则创建仪表板。 Power BI 仪表板非常类似于汽车中的仪表板,是单个页面中你可与其他人共享的视觉对象的集合。通常,这是提供对你尝试呈现的数据以及情景的快速了解的选定视觉对象组。
仪表板必须位于单个页面,通常称为画布(画布是 Power BIDesktop 或该服务中的空白背景,你在其中放置可视化效果)。 将其想像成艺术家或画家使用的画布 - 一个你在其中创建、组合和返工有趣且引人注目的视觉对象的工作区。你可以与其他用户或组共享仪表板,然后当他们使用 Power BI 服务或其移动设备时可与你的仪表板进行交互。
在 Power BI 中,磁贴是在报表或仪表板中找到的单个可视化效果。它是包含每个单个视觉对象的矩形框。 在下图中,你将看到一个磁贴(亮框突出显示),其周围环绕有其他磁贴。
当你在 Power BI 中*创建*报表或仪表板时,可以以任何你想要呈现信息的方式来移动或排列磁贴。 可以使它们更大、更改它们的高度或宽度,以及将它们随意依附到其他磁贴。
当你*查看*或*使用*仪表板或报表时,你可以与其进行交互,但不能更改磁贴的大小或更改其排列方式。
这些是 Power BI 及其构建基块的基础知识。让我们花些时间回顾。
Power BI 是服务、应用和连接器的集合,使你能够连接到你的数据 - 无论数据位于何处 - 如有必要可进行筛选,然后将它们导入到 Power BI,你可在其中创建可与他人共享的引人注目的可视化效果。
现在,你了解了一些 Power BI 的基本构建基块,很显然,你可以创建对你来说有意义的数据集,并创建视觉上引人注目的报表来呈现你的情景。借助 Power BI 来呈现情景无需复杂或繁琐就极具吸引力。
对于一些人来说,在数据集中使用单个 Excel 表,然后与他们的团队共享仪表板将是一种极其有价值的使用 Power BI 的方法。
对于其他人来说,使用与其他数据库和实时源组合的实时Azure SQL 数据仓库表(然后进行实时筛选以构建可每时每刻监视制造进度的数据集)将是他们所寻求的Power BI 中的价值。
对于两者来说,过程都是相同的:创建数据集、生成引人注目的视觉对象,然后与他人共享。 同样,这两者(对于每个)的结果是一样的:利用不断扩展的数据世界,并将其转换为可操作的见解。
无论数据见解是需要简单数据集还是复杂数据集,PowerBI 均可帮助你快速开始,并且可如你的数据世界所要求的复杂性一样进行扩展。 因为 Power BI 是一款 Microsoft 产品,因此在可靠、可扩展、Office 友好以及企业级就绪方面可以信赖它。
现在,让我们了解一下它的工作方式。 我们将首先快速了解一下Power BI 服务。
l 快速了解一下 Power BI 服务
正如我们所了解的,Power BI 中的常见工作流是在 Power BI Desktop 中创建报表、将其发布到 Power BI 服务,然后与其他人进行共享,让他们可以在服务中或在移动应用上查看到。
有些人会在 Power BI 服务中开始,因此,让我们快速了解该服务,了解一种在 Power BI 中快速创建视觉对象的简单常用的方法:*内容包*。
内容包是基于特定数据源(如 Salesforce)的预配置现成视觉对象和报表的集合。使用内容包相当于微波加热一份冷冻快餐或者订购一份超值快餐套餐:只需几次单击操作和注释,就可以快速地为你提供一套搭配合理且所有菜式都在布局整洁且开袋即食的包装中的主菜。
因此,让我们快速了解下内容包、服务及其工作原理。 在后面几节,我们会更详细地介绍内容包(和服务);将这个当做开胃的小菜吧。
借助 Power BI 很容易便可连接到数据。从 Power BI 服务,你只需选择主屏幕左下角的获取数据按钮。
*画布*(PowerBI 服务中心位置的区域)向你显示 Power BI 服务中的可用数据源。 除了常见的数据源(如 Excel 文件、数据库或 Azure 数据),Power BI 还可以轻松连接到软件服务(也称为 SaaS 提供商或云服务),如 Salesforce、Facebook、Google Analytics 和所有其他 SaaS 服务集合。
对于这些软件服务,Power BI 服务提供了一组现成的视觉对象,预先排列在名为内容包的仪表板和报表中。通过内容包,你可以在 Power BI 快速启动和运行来自你所选服务的数据。 例如,当你使用 Salesforce 内容包时,(一旦你提供了凭据)Power BI 会连接到你的 Salesforce 帐户,然后填充 Power BI 中预先定义的视觉对象和仪表板集合。
Power BI 提供了适用于各种类型服务的内容包。 下图按字母顺序显示了服务的第一个屏幕,该屏幕在你从服务框中选择获取时显示(如上图所示)。如你在下图中所见,有许多选项可供选择。
对于我们来说,我们将选择 GitHub。 GitHub 是用于在线源代码管理的应用程序。 一旦我为 GitHub 内容包输入信息和凭据,它将开始导入我的数据。
一旦加载了数据,将出现预定义的 GitHub 内容包仪表板。
除了仪表板,(作为 GitHub 内容包的一部分)生成用来创建仪表板的报表也可用,在数据导入期间创建,用于创建 GitHub 报表的数据集(从 GitHub 提取的数据集合)同样也可用。
在仪表板上,你可以单击任何视觉对象,并从创建视觉对象的位置自动转到报表页。 因此,在单击按拉取请求排列的前 5 名用户视觉对象时,Power BI 打开了“报表”(从中创建视觉对象的“报表”页)中的拉取请求页。
你还可以询问有关你数据的问题,Power BI 服务将基于你的问题实时创建视觉对象。在下图中,你可以看到 Power BI 根据自然语言查询栏中键入的内容,创建了大量显示问题计数已关闭的视觉对象。
当你有喜欢的视觉对象时,可以选择“自然语言查询”栏右侧的固定图标,将该视觉对象固定到仪表板。 在这种情况下,视觉对象被固定到 GitHub 仪表板,因为它是当前选定的仪表板。
Ø 在 Power BI 服务中刷新数据
你也可以选择刷新内容包或在 Power BI中使用的其他数据的数据集。 若要设置刷新设置,请选择数据集旁边的省略号(三个句点),然后出现一个菜单。
从该菜单底部选择计划刷新选项。 “设置”对话框将出现在画布上,让你可以设置符合你要求的刷新设置。
l 回顾“引导学习”的此第一部分
让我们快速回顾一下我们在此第一部分中涵盖的内容。
Power BI 是软件服务、应用和连接器的集合,它们协同工作以将你的数据转换为交互式见解。你可使用单一基本源(如 Excel 工作簿)中的数据,或从多个数据库和云源提取数据以创建复杂数据集和报表。 Power BI 可如你想要的那么简单,或者可如你的复杂全局业务所要求的企业级就绪。
Power BI 包括三个主要元素 – PowerBI Desktop、Power BI 服务和 Power BI Mobile – 均协同工作以让你可以按所需方式创建、交互、共享以及使用你的数据。
我们也讨论了 Power BI 中的基本构建基块,它们是:
- 可视化效果 - 数据的可视化表示形式,有时简称为视觉对象
- 数据集 - Power BI 用来创建可视化效果的数据集合
- 报表 - 来自跨一个或多个页面的数据集的视觉对象集合
- 仪表板 - 生成于报表的单页视觉对象集合
- 磁贴 - 在报表或仪表板中找到的单个可视化效果
从这里,我们在导说员 WillThompson 的讲解下,在视频演示中了解了 Power BI。 Will 向我们简要概述了如何借助 Power BI 分析和可视化数据。
在 Power BI 服务中,只需几次点击即可创建一个仪表板。我们继续了解了 Power BI 服务,并使用了内容包- 现成的视觉对象和报表集合 - 并连接到了一个软件服务以填充内容包并使该数据变得生动。
我们还使用了称为问与答的自然语言查询,以针对我们的回答提问,然后使 Power BI 基于这些问题创建视觉对象。 最后,我们对我们的数据设置了刷新计划,因此我们知道当我们返回到 Power BI 服务时,该数据将为最新。
下一步
我们之前提到过这一点,但值得在此进行重申:本课程通过遵循Power BI 中常见的工作流来构建你的知识:
- 将数据导入 Power BI Desktop,然后创建报表。
- 发布到在其中创建新的可视化效果或构建仪表板的 Power BI 服务
- 与他人(尤其是差旅人员)共享你的仪表板
- 在 Power BI Mobile 应用中查看共享仪表板和报表并与其交互
· 你可能不会自行执行所有这些工作 - 某些人将只能在由其他人创建的服务中查看仪表板。这没有关系,但由于*你将*完成本课程中的所有部分,因此你将*了解*这些仪表板的创建方式,以及它们连接到数据的方式...你甚至可能会决定创建一个你自己的仪表板。
· 下一部分见!