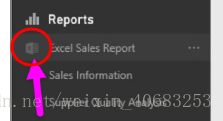Powerbi和Excel
l Power BI 和 Excel
本节将向你介绍将 Excel 工作薄导入 Power BI 是多么简单,并演示 Power BI 和 Excel 如何展现最佳搭档气质。
以下主题将指导你使用简单的表格将 Excel 工作薄上传到 Power BI。 然后你将了解如何上传使用 Excel 更高级的 BI 数据建模和报表功能(如 Power Pivot 和 Power View)创建的工作薄。
你还将了解到将 Excel 工作薄文件保存到 One Drive for Business 的一些优点。从 Power BI 连接到 OneDrive 上的 Excel 文件时,你在 Power BI 中的报表和仪表板将在你作出更改并保存工作时自动更新和刷新。
l 将 Excel 表导入 Power BI
在本主题中,我们将首先了解一下如何将包含简单表的 Excel 工作簿文件从本地驱动器导入 Power BI。 然后了解如何通过在 Power BI 中创建报表开始浏览该表的数据。
为了使Power BI 从工作簿导入数据,需要将这些数据格式化为表格。 这很容易。 在 Excel 中,你可以突出显示某个范围的单元格区域,然后在 Excel 功能区的插入选项卡上,单击表格。
你需要确保每列均具有有效的名称。 它将能够使你在 Power BI 中创建报表时更轻松地找到你想要的数据。
Ø 从本地驱动器导入
无论文件存在何处,通过 Power BI 都可以轻松导入它们。 在 Power BI 中,你可以使用获取数据 > 文件> 本地文件以查找并选择我们想要的 Excel 。
一旦数据导入到 Power BI,便可以开始创建报表。当然,你的文件无需位于本地驱动器。如果你将文件保存在 OneDrive或 SharePoint团队网站上,那就更好了。我们将在稍后的某个主题中介绍其详细信息。
导入工作簿的数据之后,就会在 Power BI 中创建一个数据集。 它将出现在数据集中。 现在可以通过创建报表和仪表板开始浏览数据了。 只需单击数据集旁边的打开菜单图标,然后单击浏览。此时会出现一个新的空白报表画布。 在右上角的字段下,你将看到表格和列。 只需选择你想要在画布上创建新的可视化效果的字段。
你可以更改可视化效果的类型并应用可视化效果下的筛选器和其他属性。
l 通过数据模型和 Power View 工作表导入 Excel 文件
如果你使用 Excel 的任何高级 BI 功能,如使用 Power Query(在 Excel 2016 中称为获取和变换)查询和加载数据,使用 Power Pivot 创建功能强大的数据模型以及使用 Power View 创建动态报表,你也可以将这些功能导入 Power BI。
如果你使用 Power Pivot 创建高级数据模型,如具有多个相关表格、度量值、计算列和层次结构的数据模型,Power BI 也将导入所有相关内容。
如果你的工作簿具有 Power View 工作表,也没问题。Power BI 会将它们重建为 Power BI 中的新报表。 你可以立即开始将可视化效果固定到仪表板。
下面是 Power BI 的强大功能之一:
如果你使用 Power Query 或 Power Pivot 连接、查询和加载外部数据源中的数据,将工作簿导入 Power BI 后,你便可以设置计划刷新。 通过使用计划刷新,PowerBI 将用你的工作簿中的连接信息直接连接到数据源并查询和加载已更改的任何数据。 报表中的任何可视化效果也将自动更新。
l 将 OneDrive forBusiness 连接到 Power BI
将Excel 工作簿保存到 OneDrive 时,在 PowerBI 和 Excel 之间实现无缝集成。因为 OneDrive和 Power BI 一样,也在云端,所以需要在 PowerBI 与 OneDrive 之间进行实时连接。 如果对OneDrive 上的工作簿进行了更改,则更改将自动同步到 Power BI。报表和仪表板中的可视化效果将保持为最新状态。如果工作簿连接到外部数据源(如数据库或 OData 数据源),则可以使用Power BI 的计划刷新功能检查是否有更新。 需要对工作簿中的数据进行提问? 没问题。 可以使用 Power BI 的问答功能做到这一点。
可以通过两种方式连接到 OneDrive forBusiness 上的 Excel 文件:
- 将 Excel 数据导入到 Power BI
- 在 Power BI 中连接、管理和查看 Excel
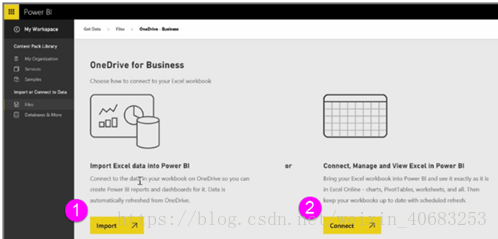
Ø 将 Excel 数据导入到Power BI
如果选择将 Excel 数据导入到 Power BI,会将工作簿中的表数据加载到 Power BI 的新数据集中。 如果工作簿中有任何 PowerView 工作表,则该工作表也会被导入,并在 Power BI 中自动创建新的报表。
Power BI 将保持自身与 OneDrive for Business 上的工作簿文件之间的连接。 如果对工作簿进行了任何更改,保存更改后,这些更改通常都将在一小时内自动同步到 Power BI。 如果工作簿连接到外部数据源,则可以设置计划刷新,以便 PowerBI 中的数据集保持为最新。 因为 Power BI 中的报表和仪表板中的可视化效果将使用数据集中的数据,所以浏览时你的查询将快如闪电。
如果选择连接到 Excel 工作簿,则可以实现处理 Excel 工作簿和 Power BI 之间的无缝体验。 通过这种方式连接时,工作簿的报表旁边有一个小的Excel 图标。
在Power BI 中查看 Excel 工作簿的方式与在 ExcelOnline 中查看工作簿的方式相同。 你可以通过从省略号菜单中选择编辑来在 ExcelOnline 中浏览和编辑你的工作表。 进行更改时,将自动更新任何固定到仪表板的可视化效果。
未在Power BI 中创建任何数据集。 所有数据均保留在 OneDrive 的工作簿中。 这种方法的优点之一是如果工作簿连接到外部数据源,则可以设置计划刷新 你可以选择诸如数据透视表和图表等元素,并将其直接固定到Power BI 的仪表板中。 进行的任何更改都将自动反映在 Power BI 中。 并且你还可以使用 Power BI 出色的问答功能来对工作簿中的数据进行提问。
l Power BI 摘要中的 Excel 数据
在本主题集合中,你将了解到通过在 Power BI 中上传和浏览,利用现有的 Excel 工作簿文件是多么的简单。你可以上传带简单表的 Excel 工作簿,也可以上传使用 Excel 更高级的 BI 功能(例如 Power Pivot 和 Power View)创建的工作簿。
你还了解了如何连接到驻留在 OneDrive for Business 上的 Excel 文件,以及如何使用 Power BI 自动刷新功能,在你更改工作簿时使你的报表和仪表板保持最新。