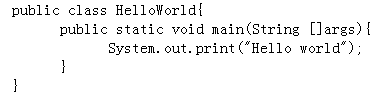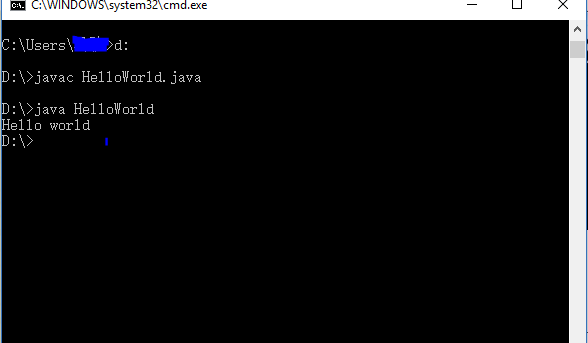版权声明:本文为博主原创文章,未经博主允许不得转载。 https://blog.csdn.net/sinat_36594453/article/details/54862133
jdk1.8.0_91安装:按照步骤即可 注意:jdk和jre不能在同一文件夹,即安装时提示的两个安装路径需不同。win10 64bit 初始path变量:%SystemRoot%\system32;%SystemRoot%;%SystemRoot%\System32\Wbem;%SYSTEMROOT%\System32\WindowsPowerShell\v1.0\win10 64bit 初始path变量:%SystemRoot%\system32;%SystemRoot%;%SystemRoot%\System32\Wbem;%SYSTEMROOT%\System32\WindowsPowerShell\v1.0\
环境变量:
右键 -- 【我的电脑】 -- 【属性】--【高级系统设置】--【高级】--【环境变量】-- 【系统变量】
CLASSPATH
.;%JAVA_HOME%\lib\dt.jar;%JAVA_HOME%\lib\tools.jar; 【英文输入】
JAVA_HOME
jdk的路径【例D:\Java\jdk1.8.0_91 根据你电脑的实际JDK路径】
Path
;%JAVA_HOME%\bin 【在系统原有的path值后加上就行,注意前面有个分号】
.;%JAVA_HOME%\lib\dt.jar;%JAVA_HOME%\lib\tools.jar; 【英文输入】
JAVA_HOME
jdk的路径【例D:\Java\jdk1.8.0_91 根据你电脑的实际JDK路径】
Path
;%JAVA_HOME%\bin 【在系统原有的path值后加上就行,注意前面有个分号】
测试:
window键+R快捷键打开run窗口,输入cmd,运行:
打开窗口输入javac,显示如下图所示即为jdk安装成功,(我的电脑设置是英文显示,你们的右半部份应全是中文)
<img data-cke-saved-src="https://img-blog.csdn.net/20170204115744647" src="https://img-blog.csdn.net/20170204115744647" alt="" />
应用:
1.新建.txt文件,命名为:HelloWorld.java。内容为:
(注意:此时的类名应该和.txt文件的文件名一致,否则无法运行)
2.把文件放到容易找的位置,放到了D盘下:
运行cmd:
d:代表切换到D盘,你也可以放在桌面,(即一个文件中,需使用cd命令)
例C:Users\Administer\Desktop\ 你可以输入
cd C:Users\Administer\Desktop\ 然后再javac HelloWorld.java 最后java HelloWorld)
其实java文件的运行步骤就是:就是java文件编译成.class文件(字节码文件),然后通过类加载,加载进JVM(Java virtual machine)产生的.class文件如图