最近在复习Java基础,第一课就是JDK的安装配置以及环境变量的配置,不多废话,直接开始吧
(1)去Oracle官方网站下载JDK 1.8
Java的历史想必大家也清楚,Sun公司开发的一门面向对象的编程语言,后来Sun公司被Oracle收购,于是Java也理所当然的成了Oracle的
JDK 1.8下载链接:https://www.oracle.com/technetwork/java/javase/downloads/jdk8-downloads-2133151.html

如图所示,有Windows、Linux、Mac OS 32位/64位版本的JDK,可以根据自己的需求来选择,勾选Accept License Agreement表示同意授权协议才可以开始下载
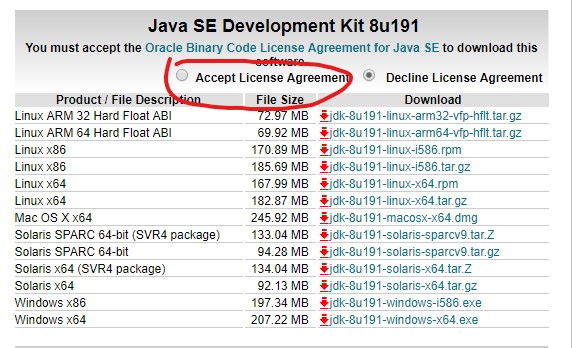
细心的同学往下面翻可能会发现另一个版本8u192,JDK版本尾数的区别如下:
奇数版本为BUG修正并全部通过检验的版本,官方强烈推荐使用这个版本。
偶数版本包含了奇数版本所有的内容,以及未被验证的BUG修复,Oracle官方表示:除非你深受BUG困扰,否则不推荐您使用这个版本。
点击Download下方的超链接即可开始下载

(2)安装
下载后我们直接点击安装包进行安装,然后就是各种下一步下一步了,中途还会安装JRE,也是无限下一步,这个地方不建议大家修改默认的安装目录,后期很多编译器都是读取的默认安装目录,避免一些不必要的麻烦
默认的安装目录是:C:\Program Files\Java\
(3)配置环境变量
安装完毕后,我们开始配置环境变量
右键点击“我的电脑”,选择属性,然后点击“高级系统设置”,再点击“环境变量”
点击“新建”
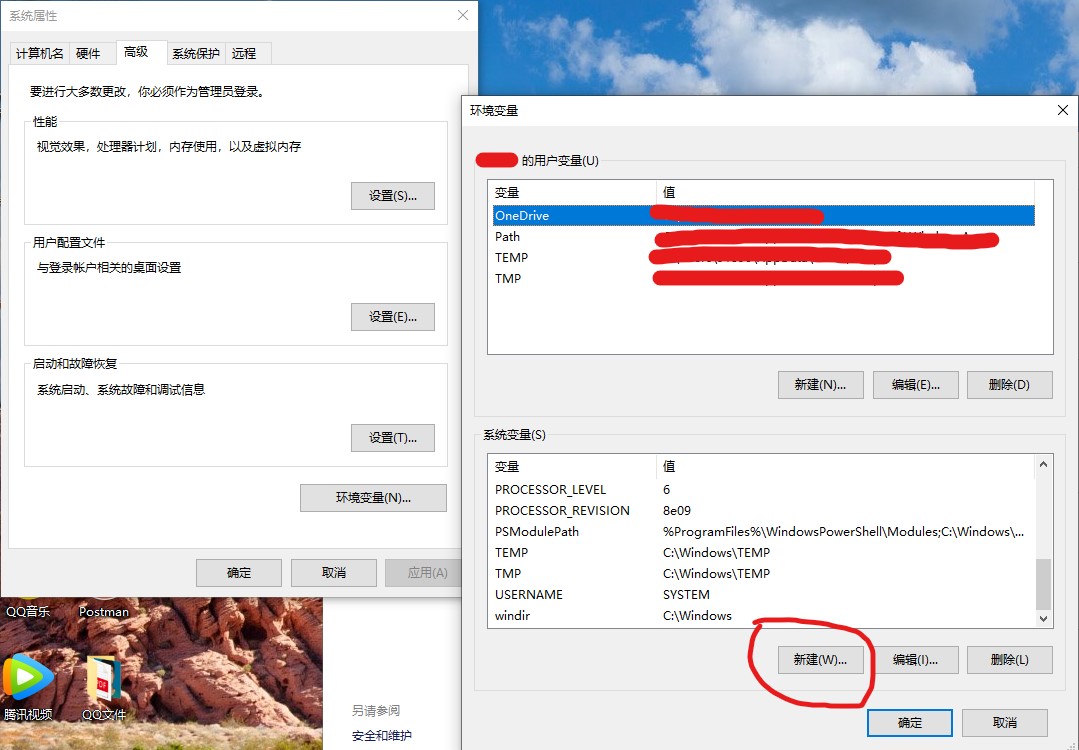
变量名:JAVA_HOME
变量值就是安装JDK的路径,默认的是:C:\Program Files\Java\jdk1.8.0_191(JDK版本不同可能文件夹名有所不同,请注意!)
为了方便我们编译和调试程序,我们需要将javac和java这两个工具加入系统的Path变量中
在系统变量中找到Path,点击“编辑”,在后面追加 ;%JAVA_HOME%\bin;%JAVA_HOME%\jre\bin(注意,中间没有任何的空格,此处为Windows 10之前的版本写法)
Win 10版本:
找到Path后点击“编辑”,点击右侧的“新建”
将上述的两个变量分开写入
%JAVA_HOME%\bin
%JAVA_HOME%\jre\bin
不需要加分号
效果如下:

然后点击“确定”按钮
最后我们来配置一下classpath变量
作用是指定类搜索路径,要使用已经编写好的类,前提当然是能够找到它们了,JVM就是通过classpath来寻找类的。我们需要把jdk安装目录下的lib子目录中的dt.jar和tools.jar设置到classpath中,当然,当前目录“.”也必须加入到该变量中
新建一个classpath变量,将以下路径写入变量值
.;%JAVA_HOME%\bin;%JAVA_HOME%\lib\dt.jar;%JAVA_HOME%\lib\tools.jar
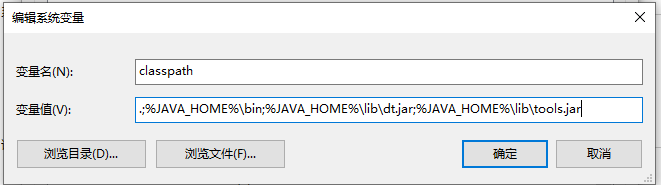
点击确定后完成
(4)测试
最后一步我们来检测一下环境变量是否配置成功
按下Win+R组合键,输入cmd调出命令控制台
输入java -version(中间有空格)后回车
显示出JDK的版本号

紧接着我们测试一下环境变量的配置
输入javac后回车
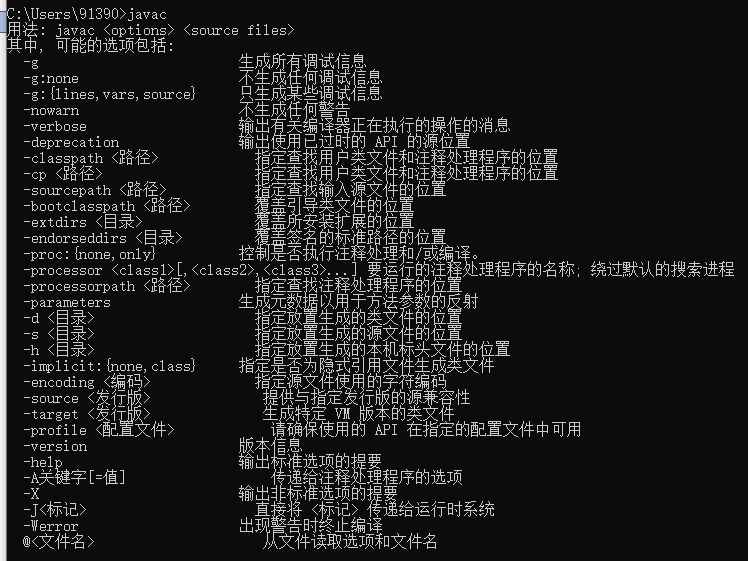
如果显示以上信息,那么恭喜你,你的环境变量配置正确,如果命令行无法识别,请根据以上步骤重新配置
JDK的安装与配置就到这里了,如果有什么好的建议或者有疑问请在评论区提出o(* ̄▽ ̄*)o