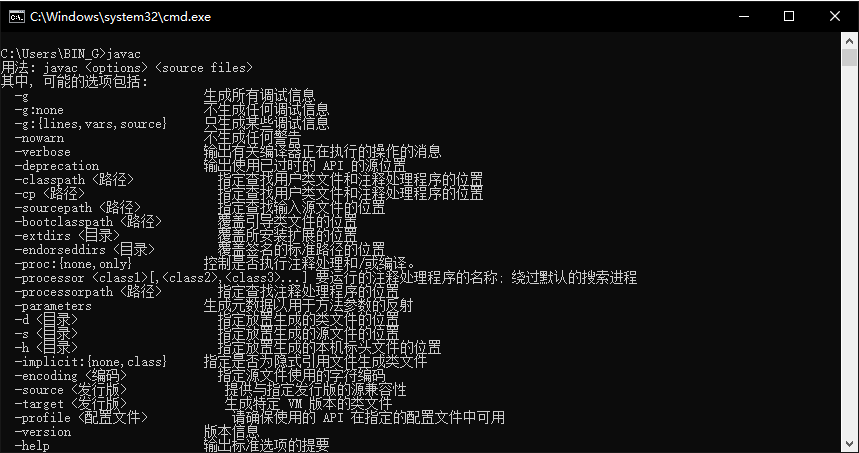一、JDK介绍
1.1 java是当前比较流行的一种编程语言,当我们开始学习java的时候肯定会先要安装jdk,然后进行环境变量控制。
1.2 JRE(Java Runtime Environment ) Java运行环境,用来运行JAVA程序的。
1.3 JDK(Java Development Kit) Java开发工具包,包含JRE。因此只需要下载安装JDK即可中。
1.4 JDK是Sun Microsystems针对Java开发员的产品,JSP运行环境需要JDK的支持。
1.5 JDK 是整个Java的核心,包括了Java运行环境,Java工具和Java基础的类库。
二、官网下载jdk的步奏
2.1 JDK官方网站下载:https://www.oracle.com/index.html
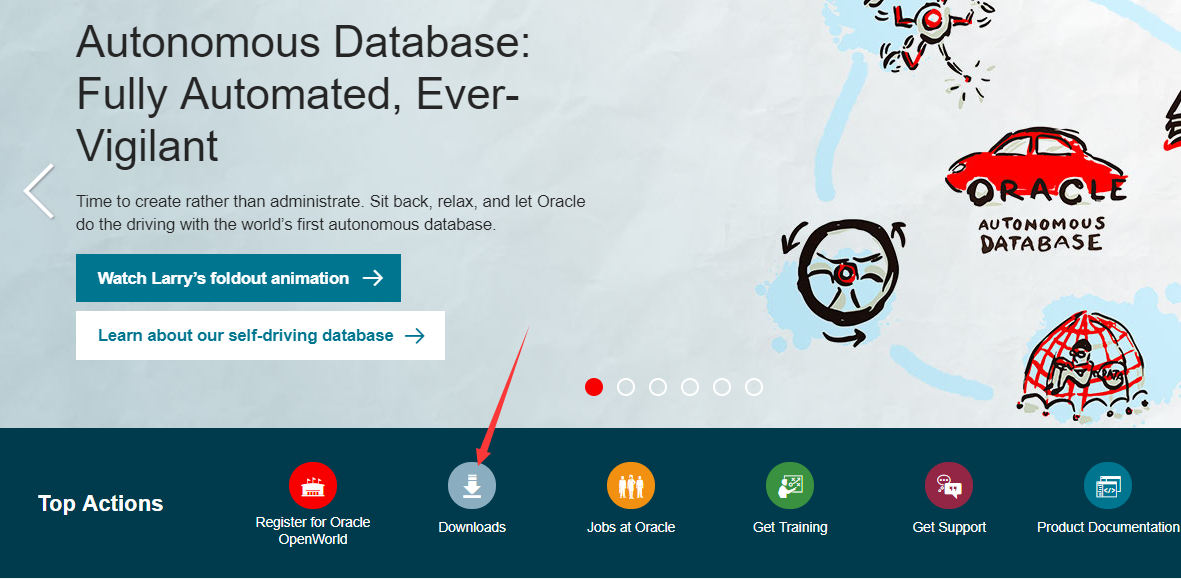
2.2 将鼠标点击导航栏的Downloads,然后找到java
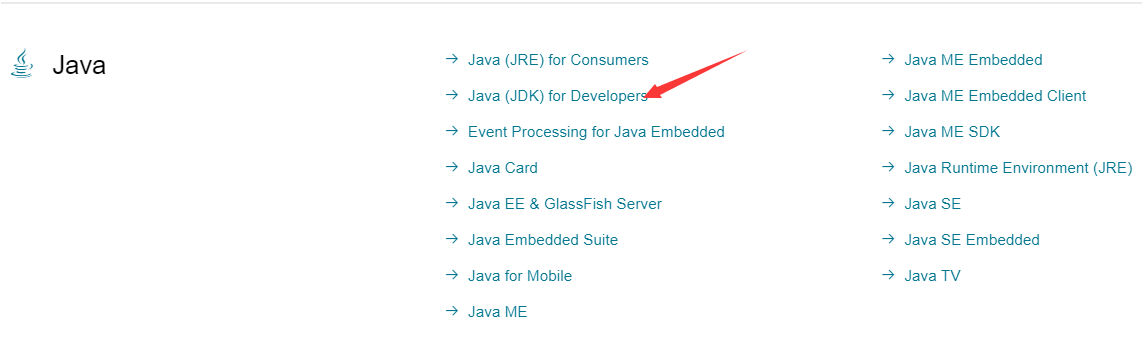
2.3 将鼠标点击Java (JDK) for Developers上,进去后不要最新版本的,最新版不稳定功能有些不清楚
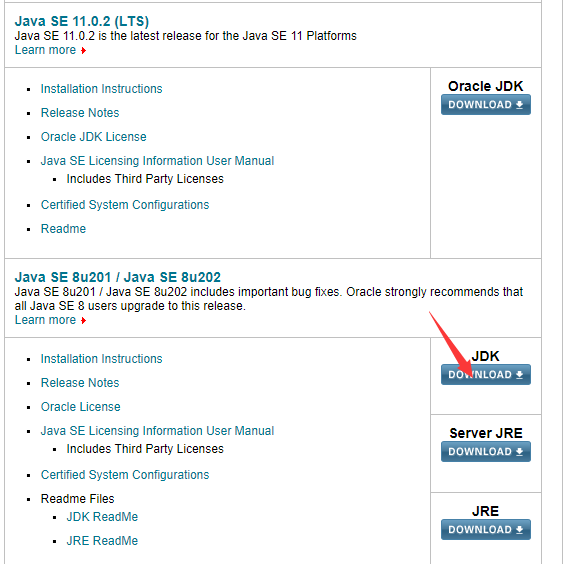
2.4 根据电脑的系统选择对应的版本,其中x86表示32位系统,x64表示64位系统。
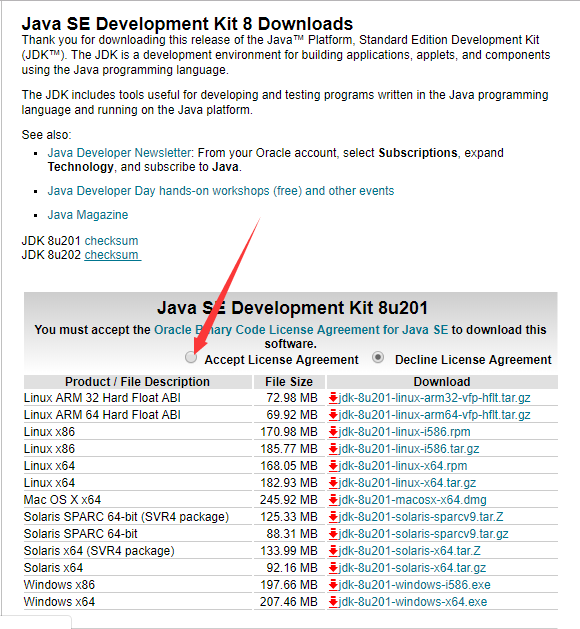
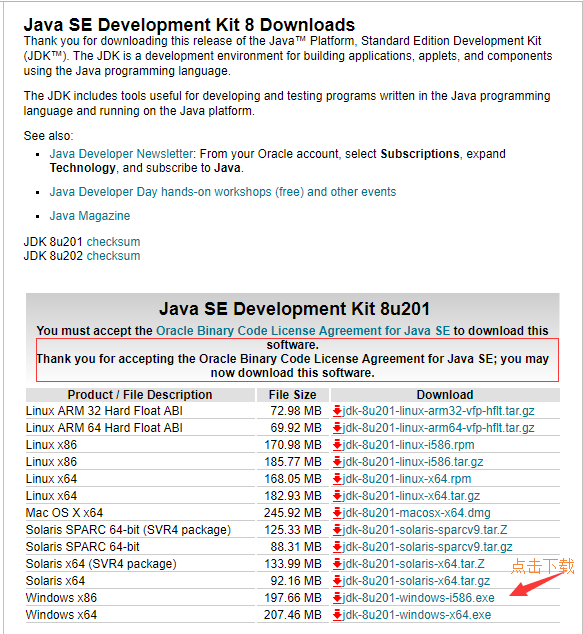
2.5 下载完成之后
1、下载完成后双击.exe执行文件一直下一步下一步(选择适当的路径安装即可)直到完成即可。
2、安装路径中最好不要含空格,以便配置环境不会出错
三、JDK安装步骤
3.1 双击下载下来的安装文件, 点下一步
3.2 这里我们可以选择安装路径,也可以默认安装。如果更改路径最好不要放在中文或者带空格的目录下,以免将来出现不必要的麻烦。
3.3 点击下一步就开始安装了
3.4 这是要我们安装JRE,JRE是Java的运行环境,包括了JVM等一些Java的运行环境。在我们安装的JDK里面已经有了JRE了,
所以这里可以选择取消,对以后的开发工作一点都不影响,当然,装了也没关系。
四、设置环境变量
4.1、我们首先打开win10电脑的资源管理器,快捷键win+E,然后选中此电脑,鼠标右键在弹出的菜单中选中属性的按钮!
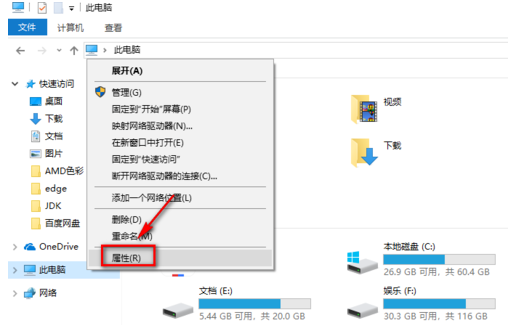
4.2、看到窗口的左侧然后我们在这里选择高级系统设置
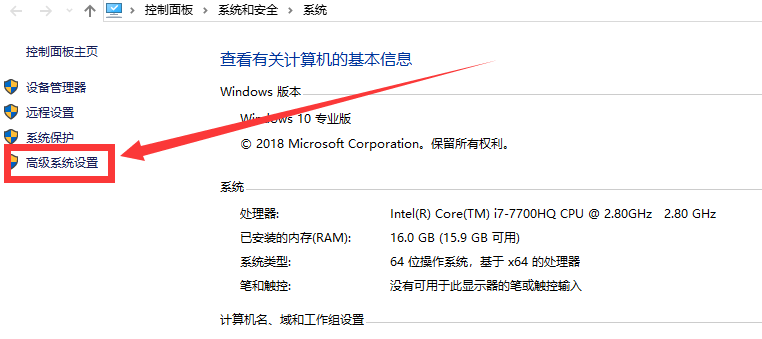
4.3、在系统属性里面,我们切换到高级的窗口,选择环境变量的那一项!
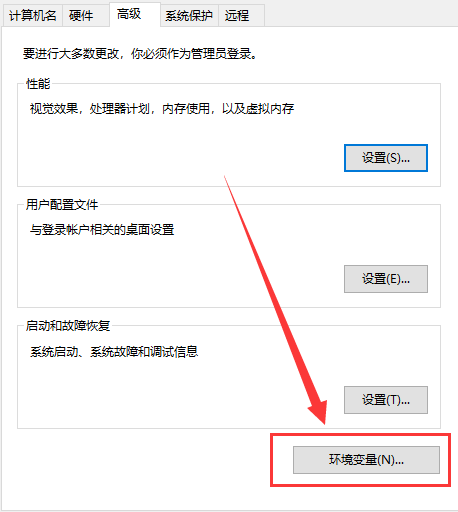
4.4、在下面系统环境变量(s)那里,我们点击新建的按钮
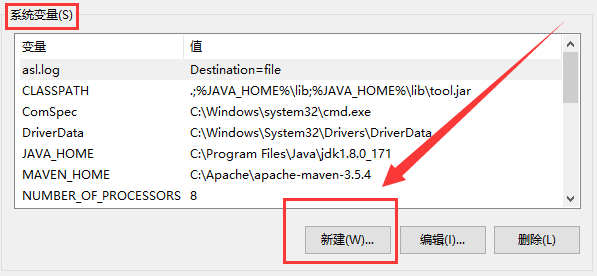
4.5.变量名:JAVA_HOME,变量的值为你安装JDK的目录。我这里是C:\Program Files\Java\jdk1.8.0_171
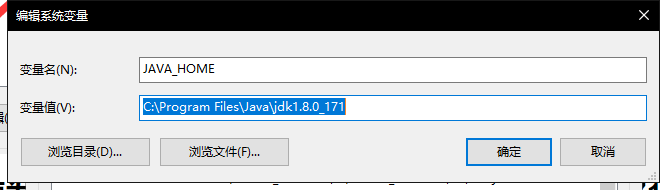
4.6、确认后我们可以看到系统变量中多了一个JAVA_HOME的变量,此时,我们双击Path变量。注意:Path变量在用户变量和系统变量里面都有的,我们的这里更改的是系统环境变量里面的!

4.7、我们点击新建按钮,添加新的变量值:%JAVA_HOME%\bin
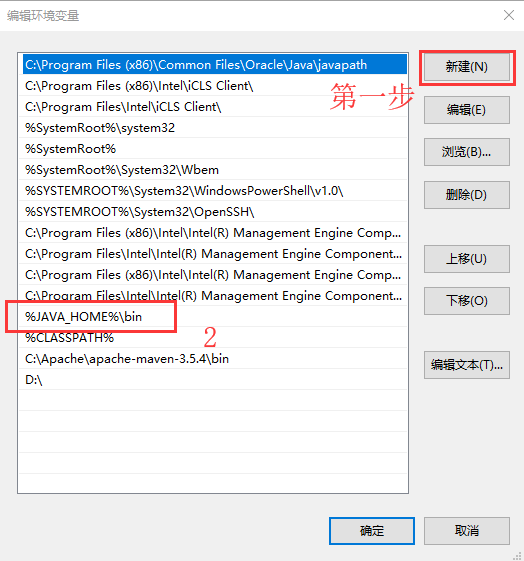
4.8、我们在系统变量那里再新建一个CLASSPATH的变量
变量的值为:.;%JAVA_HOME%\lib;%JAVA_HOME%\lib\tool.jar
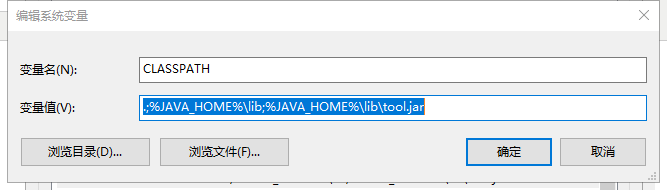
4.9、同样的,我们双击Path变量,添加新的变量值:%CLASSPATH%


4.10、我们使用快捷键win+R,在弹出的运行命令窗口输入CMD回车运行!
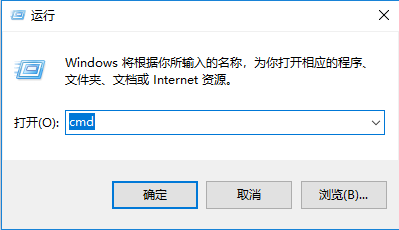
4.11、下面我们来测试我们的环境变量是否成功,在CMD窗口输入:java
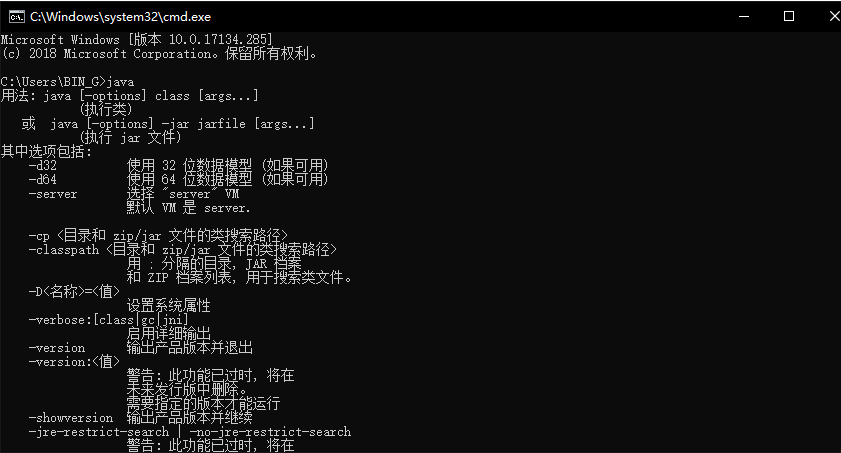
4.12、在CMD窗口输入:javac,有如下的提示,则环境变量设置成功