本篇博文大部分转https://blog.csdn.net/u013162035/article/details/78580486
5.1树莓派基本操作
目前提供了三个应用程序,分别为:raspistill、raspivid、raspistillyuv。其中 raspistill 和 raspistillyuv 非常相似,并且都是用于捕捉图像,而 raspivid 用于捕捉视频。 在树莓派3B+的树莓派的 raspberry 2018.04.18 stretch版本的系统中已经自带raspistill,raspivid这两个应用程序,另外一个不支持。
所有应用程序均基于命令行方式运行,通过 OpenMAX 的 mmal API 进行编写。OpenMAX 的 mmal API 提供了更易使用的系统组件。注意,mmal 是一个由 Broadcom 为 Videocore 4 系统定制的 API。
应用程序使用了四个 OpenMAX(mmal)组件:camera(摄像)、preview(预览)、encoder(编码)、null_sink。所有应用程序均使用了摄像组件,raspistill 使用了图像编码组件,raspivid使用了视频编码组件,raspistillyuv没有使用编码组件,而是直接将 YUV 或 RGB 从摄像组件输出到文件。
预览显示为可选参数,但是可以用于全屏或输出到指定的显示器显示区域进行显示。如果预览被禁用,那么 null_silk 组件将会对预览帧进行“吸收”。这是由于尽管不需要摄像头生成供显示所用的的预览帧,但是仍需要使用它们进行曝光计算和白平衡设置的缘故。
此外,还可以省略文件名参数,这样既可以直接预览显示而不写入文件,或者直接输出到标准输出设备上。命令行帮助可以通过直接输入应用程序名称获得。
5.1.1安装摄像头硬件
警告:摄像头对静电非常敏感。如果您在安装摄像头电路板时没有防静电手环,可以尝试触摸一下水龙头、金属水槽或其它类似的东西即可。
摄像头电路板与 Raspberry Pi 通过一条 15 芯的排线进行连接。仅有两个连接座需要连接,排线需要安装到摄像头电路板和 Raspberry Pi 上。您需要正确安装,否则摄像头无法工作。对于摄像头电路板,排线末端的蓝色标记应该背对着电路板。而 Raspberry Pi 部分,蓝色标记应该正对着网络接口方向。

尽管两部分连接座不尽相同,但它们的工作方式很相似。对于 Raspberry Pi,拉起连接座两端的卡扣。它应该很容易拉起,并能够轻微活动。把排线完全插入到连接座中,并保证竖直,然后轻轻按下两端的卡扣。摄像头电路板方面,也需要您将卡扣向电路板相反方向拉开,然后轻轻插入排线,最后将卡扣推回。摄像头电路板的连接座与 Pi 上的区别就在这里。
5.1.2安装摄像头软件
执行下文介绍的命令行进行下载并安装最新的内核,GPU 固件及应用程序。您需要连接到互联网才可以实现以下操作。
$sudo apt-get update
$sudo apt-get upgrade 接下来,您首先需要在 Raspberry Pi 的 raspi-config 程序中启用摄像头的支持。
1)连接摄像头与树莓派
2)修改树莓派配置,开启摄像头模块。
sudo raspi-config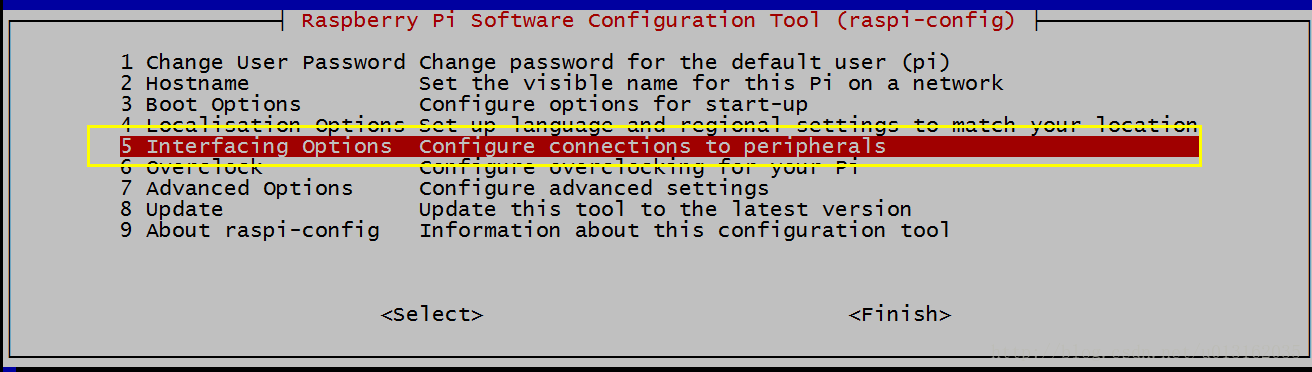
将光标移动到摄像头选项(Camera option)处,并选择启用(Enable)。在退出 raspi-config 时会要求您重新启动。启用选项是为了确保重启后 GPU 固件能够正确运行(包括摄像头驱动和调节电路),并且 GPU 从主内存划分到了足够的内存使摄像头能够正确运行。

测试系统已经完成安装并正常工作,可尝试以下命令:
$raspistill -v -o test.jpg这个命令将显示来自摄像头 5 秒钟的预览图像,并且拍摄一张照片,然后保存为文件 test.jpg,保存在/home/pi的目录下面,同时显示出需要相关信息。
5.1.3通用命令行参数
预览窗口
–preview, -p 预览窗口设置 <‘x,y,w,h’>
允许用户在屏幕上定义预览窗口的大小和位置。注意,这将在所有其它窗口/图像的上层显示。
–fullscreen, -f 全屏预览模式
强制预览屏幕全屏显示。注意,这将会保留输入图像的长宽比例,所以可能会在图像的边缘出现填充条。
–nopreview, -n 不显示预览窗口
完全禁用预览窗口。注意,尽管预览窗口被禁用,但摄像头仍然在进行处理,所以会继续消耗资源。
–opacity, -op 设置预览窗口透明度
设置预览窗口的透明度。0 为完全透明,255 为完全不透明。
摄像头控制参数
–sharpness, -sh 设置图像锐度(-100 – 100)
设置图像的锐度,默认为 0。
–contrast, -co 设置图像对比度(-100 – 100)
设置图像的对比度,默认为 0。
–brightness, -br 设置图像亮度(0 – 100)
设置图像的亮度,默认为 50。0 为最暗,100 为最亮。
–saturation, -sa 设置图像饱和度(-100 – 100)
设置图像色彩饱和度。默认为 0。
–ISO, -ISO 设置捕捉 ISO
为捕捉图像设置 ISO。范围为 100 到 800。
–vstab, -vs 打开视频稳定
仅用于视频模式,用于开启视频稳定。
–ev, -ev 设置曝光补偿
设置图像的曝光补偿。范围为 -10 到 10,默认为 0。
–exposure, -ex 设置曝光模式
可能用到的参数为:
auto – 使用自动曝光模式
night – 夜间拍摄模式
nightpreview -夜间预览拍摄模式(暂且这么称呼)
backlight – 逆光拍摄模式
spotlight – 聚光灯拍摄模式
sports – 运动拍摄模式(高速快门等)
snow – 雪景优化拍摄模式
beach – 海滩优化拍摄模式
verylong – 长时间曝光拍摄模式
fixedfps – 帧约束拍摄模式
antishake – 防抖模式
fireworks – 烟火优化拍摄模式
注意,不是所有的设置都会在对摄像头进行微调时得到相应作用。
–awb, -awb 设置自动白平衡
可能用到的参数为:
off – 关闭白平衡测算
auto – 自动模式(默认)
sun – 日光模式
cloud – 多云模式
shade – 阴影模式
tungsten – 钨灯模式
fluorescent – 荧光灯模式
incandescent – 白炽灯模式
flash – 闪光模式
horizon – 地平线模式
–imxfx, -ifx 设置图像特效
设置应用于图像上的特效
可能用到的参数为:
none – 无特效(默认)
negative – 反色图像
solarise – 曝光过度图像
posterize – 色调图像
whiteboard – 白板特效
blackboard – 黑板特效
sketch – 素描风格特效
denoise – 降噪图像
emboss – 浮雕图像
oilpaint – 油画风格特效
hatch – 草图特效
gpen – 马克笔特效
pastel – 柔化风格特效
watercolour – 水彩风格特效
film – 胶片颗粒风格特效
blur – 模糊图像
saturation – 色彩饱和图像
colourswap – 暂未可用
washedout – 暂未可用
posterise – 暂未可用
colourpoint – 暂未可用
colourbalance – 暂未可用
cartoon – 暂未可用
–colfx, -cfx 设置色彩特效
指定图像 U 和 V 通道的参数(范围 0 到 255)。例如:–colfx 128:128 将得到一张单色图像。
–metering, -mm 设置测光模式
为预览和捕捉指定测光模式
可能用到的参数为:
average – 全画面平衡测光
spot – 点测光
backlit – 模拟背光图像
matrix – 阵列测光
–rotation, -rot 设置图像旋转(0 – 359)
对取景器和最终得到的图像进行旋转。可以接受 0 以上任何值,但由于硬件限制,只支持 0、90、180、270 度。
–hflip, -hf 设置水平翻转
水平翻转预览和保存的图像。
–vflip, -vf 设置垂直翻转
垂直翻转预览和保存的图像。
–roi, -roi 设置传感器感光区域
允许指定用于预览和捕捉的源所使用的传感器区域。该功能中 x 和 y 参数指定了坐上角的坐标,以及定义了宽度和高度值,并且所有值都为标准化坐标(0.0 到 1.0)。那么,感光区域设置为横向和纵向都为一半,并且宽度和高度都为传感器的四分之一时,可以写为:
-roi 0.5,0.5,0.25,0.25
–shutter, -ss 设置快门速度
设置快门的速度为指定的值(单位为微秒)。据当前的考证,目前未定义时,快门速度上限大约为 330000us(330ms 或 0.33s)。
5.1.4应用程序专有设置
raspistill
–width, -w 设置图像宽度
–height, -h 设置图像高度
–quality, -q 设置 JPEG 品质,品质为 100 时几乎等同于未压缩。75 相对是比较好的选择。
–raw, -r 向 JPEG 元数据中添加 RAW 信息,该参数将从摄像头获取到的 RAW 信息插入到 JPEG 元数据中。
–output, -o 输出文件名,指定输出的文件名。如果不指定,将不保存到文件。如果文件名为“-”,将输出发送至标准输出设备。
–latest, -l 链接最后一帧到文件名,基于该名称做一个指向最后一帧的文件系统链接。
–verbose, -v 在运行过程中输出详细信息,在程序运行过程中,输出调试/详细信息。
–timeout, -t 获取图片前的时间,程序将执行指定的时长,然后进行获取操作(前提是 output 已指定)。如果未指定,将设置为 5 秒。
–timelapse, -tl 间隔拍摄模式,指定多次拍摄之间所间隔的毫秒值。注意,您需要在文件名中加入 %04d 做为画面计数。
-t 30000 -tl 2000 -o image%04d.jpg,将会在 30 秒的时间内,每两秒拍摄一次,并且将文件命名为:image1.jpg、image0002.jpg…image0015.jpg。注意 %04d 表示在文件名中数字部分加入前导零,使其成为 4 位数。例如,%08d 将生成 8 位数字。如果间隔时间设置为 0,程序将不间断(取决于系统负担及存储速度)进行拍摄。不过需要注意,每次捕捉前还是会有 30ms 的最小暂停时间,用于曝光计算操作。
–thumb, -th 设置缩略图参数(x:y:quality),允许指定插入到 JPEG 文件中缩略图信息。如果不指定,将为默认的 64×48 质量为 35 的缩略图。如果设置为 –thumb none,那么将不会向文件中插入缩略图信息。文件的尺寸也会稍微变小。
–demo, -d 运行演示模式,该参数将循环使用所有摄像头参数,并且不会捕捉。而且无论是否完成所有的循环,在超时周期到达时都会停止演示操作。循环之前的时间需要设置毫秒值。
–encoding, -e 指定输出文件的编码,可用的参数为 jpg、bmp、gif、png。注意,未被硬件加速支持的图像格式(gif、png、bmp)在保存的时候要比 jpg 格式耗时更长。还需要注意,文件扩展名在编码时将被完全忽略。
–exif, -x 在捕捉的内容中加入 EXIF 标签(格式为 ‘key=value’),允许在 JPEG 图像中插入特定的 EXIF 标签。您可以插入 32 条记录。这是非常实用的功能,比如插入 GPS 元数据。例如设置经度。
–exif GPS.GPSLongitude=5/1,10/1,15/100,该命令将会设置经度为 5 度 10 分 15 秒。查看 EXIF 文档获得所有可用标签的详细信息。支持的标签如下:
IFD0. 或 IFD1.
$raspivid -o test.h264 -t 25000 -timed 2500,5000 将进行 25 秒的录制操作。录制操作包括若干个 2500 毫秒(2.5 秒)录制和 5000 毫秒(5秒)暂停的操作,并且重复时长超过 20 秒。所以该录制过程中实际只录制了 10 秒的内容。包括 4 段 2.5 秒的视频片断 = 被若干个 5 秒钟暂停操作分隔开的 10 秒钟视频。
–keypress, -k 使用回车键在录制和暂停两种状态间进行切换,每次点击回车键将会暂停或重新开始录制进程。点击 X 键后点击回车键将停止录制并关闭程序。注意,超时设置值将影响录制结束时间,但仅在每次回车键点击后进行检查,所以如果系统正在等待按键操作,尽管超时设置已过期,录制进程退出前也会等待按键操作。
–signal, -s 使用 SIGUSR1 信号在录制和暂停两种状态间进行切换,向 Raspivid 进程发送 USR1 信号来切换录制和暂停。该操作可以通过使用 kill 命令来实现。您可以使用“pgrep raspivid” 命令找到 raspivid 的进程 ID。
kill -USR1
【注意】超时设置值将影响录制结束时间,但仅在每次发送 SIGUSR1 信号后进行检查,所以如果系统正在等待信号,尽管超时设置已过期,录制进程退出前也会等待信号的发送操作。
–initial, -i 定义启动时的初始状态。定义摄像头初始状态为暂停或立即开始录像。选项可以为“record”(录像)或“pause”(暂停)。注意,如果您设置的超时时长很短,而且初始状态设置为“暂停”,那么将不会录制任何输出的内容。
–segment, -sg 将视频流分段存储到多个文件,与存储在单个文件中不同,该参数将视频分段存储在以毫秒为单位所指定长度的数个文件中。为了将生成的文件命名为不同的名称,您需要在文件名中合适的位置添加 %04d 或类似的参数来让文件名中显示计数值。例如:
–segment 3000 -o video%04d.h264,将分割成每段长度 3000 毫秒(3 秒)并且命名为 video0001.h264,video0002.h264 等。每个段落都是可无缝连接的(段落之间不会丢帧),但每个片段的长度将取决于帧内周期值,原因是每个分割的段落都需要起始于 I-frame 处。因此,每个段落都会等于或大于指定的时间长度。
–wrap, -wr 设置最大分段数,当输出分段视频时,该参数设置了最大分段数,并且达到最大值时,将返回到初始的第一个段落。该参数赋予了录制分段视频的功能,但是将覆盖之前生成的文件。所以,如果设置为4,那么上面的例子中所生成的文件名为 video0001.h264,video0002.h264,video0003.h264,video0004.h264。而且,一旦 video0004.h264 文件录制完毕后,计数将回到 1,并且 video0001.h264 将被覆盖。
–start, -sn 设置初始段落数,当输出分段视频时,该参数为初始的段落数,它允许从指定的段落恢复之前的录制操作。默认值为 1。
5.1.5应用示例
图像捕捉
默认情况下,传感器将以其支持的最高分辨率进行捕捉。可以在命令行中通过使用 -w 和 -h 参数进行更改。
# 两秒钟(时间单位为毫秒)延迟后拍摄一张照片,并保存为 image.jpg
raspistill -t 2000 -o image.jpg
# 拍摄一张自定义大小的照片。
raspistill -t 2000 -o image.jpg -w 640 -h 480
# 降低图像质量,减小文件尺寸
raspistill -t 2000 -o image.jpg -q 5
# 强制使预览窗口出现在坐标为 100,100 的位置,并且尺寸为宽 300 和高 200 像素。
raspistill -t 2000 -o image.jpg -p 100,100,300,200
# 禁用预览窗口
raspistill -t 2000 -o image.jpg -n
# 将图像保存为 PNG 文件(无损压缩格式,但是要比 JPEG 速度慢)。注意,当选择图像编码时,文件扩展名将被忽略。
raspistill -t 2000 -o image.png –e png
# 向 JPEG 文件中添加一些 EXIF 信息。该命令将会把作者名称标签设置为 Dreamcolor,GPS 海拔高度为 123.5米。
raspistill -t 2000 -o image.jpg -x IFD0.Artist=Dreamcolor -x GPS.GPSAltitude=1235/10
# 设置浮雕风格图像特效
raspistill -t 2000 -o image.jpg -ifx emboss
# 设置 YUV 图像的 U 和 V 通道为指定的值(128:128 为黑白图像)
raspistill -t 2000 -o image.jpg -cfx 128:128
# 仅显示两秒钟预览图像,而不对图像进行保存。
raspistill -t 2000
# 间隔获取图片,在 10 分钟(10 分钟 = 600000 毫秒)的时间里,每 10 秒获取一张,并且命名为 image_number_001_today.jpg,image_number_002_today.jpg… 的形式,并且最后一张照片将命名为 latest.jpg。
raspistill -t 600000 -tl 10000 -o image_num_%03d_today.jpg -l latest.jpg
# 获取一张照片并发送至标准输出设备
raspistill -t 2000 -o -
# 获取一张照片并保存为一个文件
raspistill -t 2000 -o - > my_file.jpg
#摄像头一直工作,当按下回车键时获取一张照片。
raspistill -t 0 -k -o my_pics%02d.jpg
视频捕捉
图像尺寸和预览设置与图像捕捉相同。录制的视频默认尺寸为 1080p(1920×1080)
# 使用默认设置录制一段 5 秒钟的视频片段(1080p30)
raspivid -t 5000 -o video.h264
# 使用指定码率(3.5Mbits/s)录制一段 5 秒钟的视频片段
raspivid -t 5000 -o video.h264 -b 3500000
# 使用指定帧率(5fps)录制一段 5 秒钟的视频片段
raspivid -t 5000 -o video.h264 -f 5
# 发送到标准输出设备一段 5 秒钟经过编码的摄像头流图像
raspivid -t 5000 -o -
# 保存到文件一段 5 秒钟经过编码的摄像头流图像
raspivid -t 5000 -o - > my_file.h264
6.1.6查看图片
方式一
安装可以通过终端打开截图的shotwell。
$sudo apt-get install shotwell- 1
查看图片命令。
$ sudo shotwell image.jpg- 1
方式二
安装可以通过终端打开截图的gpicview,这个应用树莓派系统出厂自带了。
$sudo apt-get install gpicview 查看图片命令。
$sudo gpicview image.jpg6.1.7截图
想在树莓派上面截图或截屏用截图工具scrot 通过命令行就能做到。
1.安装
在Raspbian上安装scrot:
命令: sudo apt-get install scrot
2.截屏
截取整个屏幕:scrot (截取图片的默认名称通常会有日期时间和分辨率,比如:“2016-10-10-062821_1024x768_scrot.png”)
指定截取图片的名字:scrot example.png (那么文件名就会叫“example” ,扩展名不要丢,另外改变扩展名也不能改变文件格式)
指定文件位置:scrot /home/pi/Desktop/example.png(截图文件“example.png”就会被保存在 “/home/pi/Desktop/” ,注意,只有路径没有文件名是不行的)
截取部分图片:scrot -s 然后拖动要截图的区域(scrot -s /home/pi/Desktop/example.png 命名和指定路径)
其他命令参数:
-h 显示更多帮助
-v 获取当前版本
-d x 添加X秒的延迟拍摄
-c 添加一个倒计时延迟拍摄
-s 允许用户用鼠标捕捉特定区域
-u 捕捉当前活动窗口
-q X 指定图像质量百分率X(默认75)
-t X 创建一个百分比大小为X的缩略图
-e 在截图后指定一个命令来运行
6.1.8视屏播放
MP4Box
raspivid 通常会将录制的视频保存为 .h264 格式的文件。而我们使用的很多播放器可能无法正常播放该格式的视频文件。这就需要我们将生成的 .h264 格式的文件封装到播放器能够识别的视频容器格式中(比如封装为 mp4 格式)。有很多视频处理软件可以达到这个目的,您也可以直接在 Raspberry Pi 上直接进行封装。这里介绍的是“gpac”中的“MP4Box”。安装和使用的方法如下:
$sudo apt-get update
$sudo apt-get install gpac
$sudo MP4Box -add filename.h264 filename.mp4 Omxplayer
播放
$sudo omxplayer –o hdmi 文件名 播放控制
Key Action
加速
减速
j 上一条音轨
k 下一条音轨
i 上一节
o 下一节
n 上一条字幕轨
m 下一条字幕轨
s 显示/不显示字幕
q 退出
空格或p 暂停/继续
- 减小音量
+ 增加音量
左 后退30
右 前进30
上 后退600
下 前进600
5.1.9 扩展阅读
树莓派专用CSI摄像头插到树莓派的CSI口上并在在raspi-config中打开后就可以使用Raspistill命令直接使用,但如果在OpenCV中调用CSI摄像头会出现无数据的现象(cv2.VideoCapture(0)这时不会报错)。
这是因为树莓派中的camera module是放在/boot/目录中以固件形式加载的,不是一个标准的V4L2的摄像头驱动,所以加载起来之后会找不到/dev/video0的设备节点。我们在/etc/modules里面添加一行bcm2835-v4l2(小写的L)就能解决问题。
$sudo vi /etc/modules- 添加:bcm2835-v4l2

6.2树莓派实现动作捕捉、抓拍并存储照片
6.2.1开通树莓派SSH、VNC服务、开通摄像头
将树莓派接上键盘、鼠标和显示屏。进入Raspbian系统,打开命令行终端,输入:
$ sudo raspi-config- 1
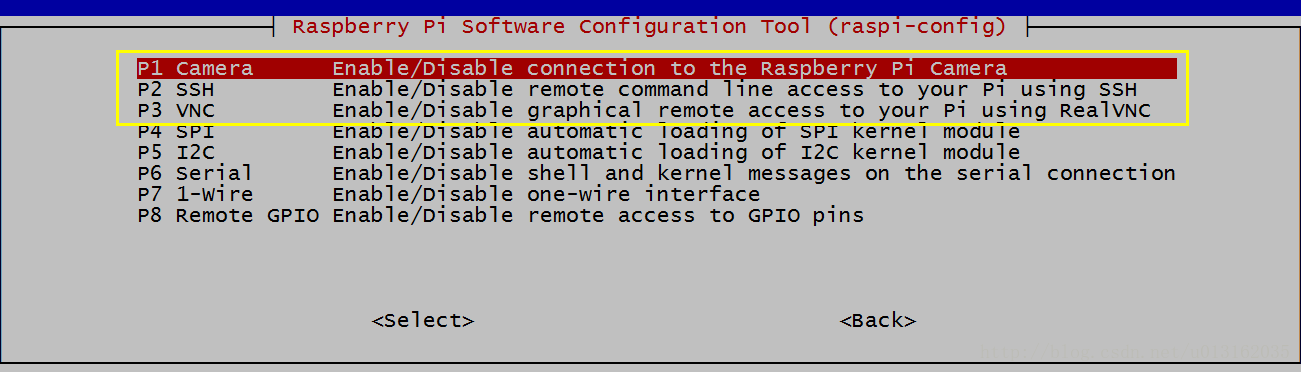
当然也可直接在树莓派上配置。
远程登录,默认用户名:pi, 默认密码:raspberry
6.2.2 PC机远程操作树莓派
使用PC机远程通过命令行或VNC操作树莓派要比树莓派接上键盘鼠标,盯着小屏幕看方便很多。具体操作步骤如下:
1)树莓派接入网络,在PC终端输入:(注:Windows下要用PuTTY软件作为命令行终端,Mac电脑可以直接输入)
$ ssh pi@树莓派的IP地址- 1
输入远程连接密码。如果跳到:
pi@raspberrypi:~ $
说明连接成功,你现在可以在pc机上用命令行操作树莓派了。
2)在pc机上用VNC连接树莓派。关于SVN的使用请读者看前面的章节。
6.2.3安装动作捕捉脚本
将附件的脚本拷贝到树莓派的 /home/pi 目录下创建一个新目录用来保存抓拍的照片:
$ sudo mkdir picam 然后就可以执行脚本了:
$ sudo python picam.py 这时,如果有任何物体在移动,树莓派的摄像头就会抓拍,并保存到/home/pi/picam文件夹,在pc机上,就可以远程用VNC查看这些照片。
【附件】picam.py的代码
#!/usr/bin/python
# original script by brainflakes, improved by pageauc, peewee2 and Kesthal
# www.raspberrypi.org/phpBB3/viewtopic.php?f=43&t=45235
# You need to install PIL to run this script
# type "sudo apt-get install python-imaging-tk" in an terminal window to do this
import StringIO
import subprocess
import os
import time
from datetime import datetime
from PIL import Image
# Motion detection settings:
# Threshold - how much a pixel has to change by to be marked as "changed"
# Sensitivity - how many changed pixels before capturing an image, needs to be higher if noisy view
# ForceCapture - whether to force an image to be captured every forceCaptureTime seconds, values True or False
# filepath - location of folder to save photos
# filenamePrefix - string that prefixes the file name for easier identification of files.
# diskSpaceToReserve - Delete oldest images to avoid filling disk. How much byte to keep free on disk.
# cameraSettings - "" = no extra settings; "-hf" = Set horizontal flip of image; "-vf" = Set vertical flip; "-hf -vf" = both horizontal and vertical flip
threshold = 10
sensitivity = 20
forceCapture = True
forceCaptureTime = 60 * 60 # Once an hour
filepath = "/home/pi/picam"
filenamePrefix = "capture"
diskSpaceToReserve = 40 * 1024 * 1024 # Keep 40 mb free on disk
cameraSettings = ""
# settings of the photos to save
saveWidth = 1296
saveHeight = 972
saveQuality = 15 # Set jpeg quality (0 to 100)
# Test-Image settings
testWidth = 100
testHeight = 75
# this is the default setting, if the whole image should be scanned for changed pixel
testAreaCount = 1
testBorders = [ [[1,testWidth],[1,testHeight]] ] # [ [[start pixel on left side,end pixel on right side],[start pixel on top side,stop pixel on bottom side]] ]
# testBorders are NOT zero-based, the first pixel is 1 and the last pixel is testWith or testHeight
# with "testBorders", you can define areas, where the script should scan for changed pixel
# for example, if your picture looks like this:
#
# ....XXXX
# ........
# ........
#
# "." is a street or a house, "X" are trees which move arround like crazy when the wind is blowing
# because of the wind in the trees, there will be taken photos all the time. to prevent this, your setting might look like this:
# testAreaCount = 2
# testBorders = [ [[1,50],[1,75]], [[51,100],[26,75]] ] # area y=1 to 25 not scanned in x=51 to 100
# even more complex example
# testAreaCount = 4
# testBorders = [ [[1,39],[1,75]], [[40,67],[43,75]], [[68,85],[48,75]], [[86,100],[41,75]] ]
# in debug mode, a file debug.bmp is written to disk with marked changed pixel an with marked border of scan-area
# debug mode should only be turned on while testing the parameters above
debugMode = False # False or True
# Capture a small test image (for motion detection)
def captureTestImage(settings, width, height):
command = "raspistill %s -w %s -h %s -t 200 -e bmp -n -o -" % (settings, width, height)
imageData = StringIO.StringIO()
imageData.write(subprocess.check_output(command, shell=True))
imageData.seek(0)
im = Image.open(imageData)
buffer = im.load()
imageData.close()
return im, buffer
# Save a full size image to disk
def saveImage(settings, width, height, quality, diskSpaceToReserve):
keepDiskSpaceFree(diskSpaceToReserve)
time = datetime.now()
filename = filepath + "/" + filenamePrefix + "-%04d%02d%02d-%02d%02d%02d.jpg" % (time.year, time.month, time.day, time.hour, time.minute, time.second)
subprocess.call("raspistill %s -w %s -h %s -t 200 -e jpg -q %s -n -o %s" % (settings, width, height, quality, filename), shell=True)
print "Captured %s" % filename
# Keep free space above given level
def keepDiskSpaceFree(bytesToReserve):
if (getFreeSpace() < bytesToReserve):
for filename in sorted(os.listdir(filepath + "/")):
if filename.startswith(filenamePrefix) and filename.endswith(".jpg"):
os.remove(filepath + "/" + filename)
print "Deleted %s/%s to avoid filling disk" % (filepath,filename)
if (getFreeSpace() > bytesToReserve):
return
# Get available disk space
def getFreeSpace():
st = os.statvfs(filepath + "/")
du = st.f_bavail * st.f_frsize
return du
# Get first image
image1, buffer1 = captureTestImage(cameraSettings, testWidth, testHeight)
# Reset last capture time
lastCapture = time.time()
while (True):
# Get comparison image
image2, buffer2 = captureTestImage(cameraSettings, testWidth, testHeight)
# Count changed pixels
changedPixels = 0
takePicture = False
if (debugMode): # in debug mode, save a bitmap-file with marked changed pixels and with visible testarea-borders
debugimage = Image.new("RGB",(testWidth, testHeight))
debugim = debugimage.load()
for z in xrange(0, testAreaCount): # = xrange(0,1) with default-values = z will only have the value of 0 = only one scan-area = whole picture
for x in xrange(testBorders[z][0][0]-1, testBorders[z][0][1]): # = xrange(0,100) with default-values
for y in xrange(testBorders[z][1][0]-1, testBorders[z][1][1]): # = xrange(0,75) with default-values; testBorders are NOT zero-based, buffer1[x,y] are zero-based (0,0 is top left of image, testWidth-1,testHeight-1 is botton right)
if (debugMode):
debugim[x,y] = buffer2[x,y]
if ((x == testBorders[z][0][0]-1) or (x == testBorders[z][0][1]-1) or (y == testBorders[z][1][0]-1) or (y == testBorders[z][1][1]-1)):
# print "Border %s %s" % (x,y)
debugim[x,y] = (0, 0, 255) # in debug mode, mark all border pixel to blue
# Just check green channel as it's the highest quality channel
pixdiff = abs(buffer1[x,y][1] - buffer2[x,y][1])
if pixdiff > threshold:
changedPixels += 1
if (debugMode):
debugim[x,y] = (0, 255, 0) # in debug mode, mark all changed pixel to green
# Save an image if pixels changed
if (changedPixels > sensitivity):
takePicture = True # will shoot the photo later
if ((debugMode == False) and (changedPixels > sensitivity)):
break # break the y loop
if ((debugMode == False) and (changedPixels > sensitivity)):
break # break the x loop
if ((debugMode == False) and (changedPixels > sensitivity)):
break # break the z loop
if (debugMode):
debugimage.save(filepath + "/debug.bmp") # save debug image as bmp
print "debug.bmp saved, %s changed pixel" % changedPixels
# else:
# print "%s changed pixel" % changedPixels
# Check force capture
if forceCapture:
if time.time() - lastCapture > forceCaptureTime:
takePicture = True
if takePicture:
lastCapture = time.time()
saveImage(cameraSettings, saveWidth, saveHeight, saveQuality, diskSpaceToReserve)
# Swap comparison buffers
image1 = image2
buffer1 = buffer26.2.4设置脚本开机启动
在终端上输入:
$ sudo vi /etc/rc.local 就会出现一个文本编辑器,
在文本内容的exit 0 上面添加一行:
$ python /home/pi/picam.py 然后保存更改。
重启树莓派:
$ sudo reboot 即可实现开机自动运行。之所以选择这个脚本是因为它简洁,有效,而且还能自动清除过期的图片。相比之下,motion这个软件就显得比较复杂。有兴趣的同学还可以修改脚本实现抓拍后自动上传到网盘,或发送邮件等功能。
5.3树莓派+motion 搭建摄像头监控系统
1. 安装
$sudo apt install motion2. 配置motion选项
备份配置文件
$sudo cp /etc/motion/motion.conf /etc/motion/motion.conf.bak打开配置文档
$sudo vim /etc/motion/motion.conf更改文档中以下内容
daemon on #开启守护进程(选配)
target_dir /home/pi/motion-images #图片保存的路径
#videodevice /dev/video0 #摄像头设备(默认)可修改
stream_localhost off #允许通过网页查看摄像头
stream_auth_method 2 #开启密码认证
stream_authentication 用户名:密码 #网页查看摄像头的用户名和密码创建一个目录来存储Motion拍下的照片
$mkdir ~/motion-images官方详细配置说明:http://lavrsen.dk/foswiki/bin/view/Motion/ConfigFileOptions
3.开启motion
$ sudo service motion start
$sudo motion 用浏览器登陆树莓派的网址 192.168.8.105:8081 ,会弹出用户名和密码的对话框,输入用户名和密码后看到图像就成功了。需要登录两次。
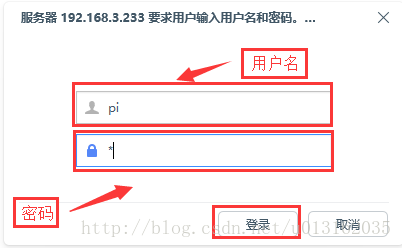
4. 设置为开机运行(选配)
$sudo vim /etc/rc.local在exit 0前添加 motion , 保存,就会开机自动运行了。
5. 部分详细配置选项的翻译
| 选项 | Range/Values Default | 说明 |
| auto_brightness | Values: on,off Default: off | 让motion自动调节视频的的亮度,只适用于不带有自动亮度调节的摄像机 |
| brightness | Values: 0-255 Default: 0 (disabled) | 调整摄像机的亮度 |
| saturation | Values: 0 - 255 Default: 0 (disabled) | 调整摄像机的颜色饱和度 |
| hue | Values: 0 - 255 Default: 0 (disabled) | 调整摄像机的色调 |
| contrast | Values: 0-255 Default: 0 (disabled) | 调整摄像机的对比度 |
| daemon | Values: on,off Default: off | 以守护进程在后台运行。这个选项只能放在motion.conf,不能放在 thread config file |
| emulate_motion | Values: on, off Default: off | 即使没有运动物体也要保存图像 |
| ffmpeg_output_movies | Values: on, off Default: off | 是否保存视频 |
| ffmpeg_bps | Values: 0 - 9999999 Default: 400000 | 视频比特率 |
| ffmpeg_variable_bitrate | Values: 0, 2 -31 Default: 0 (disabled) | 动态比特率,如果开启这个功能ffmpeg_bps将被忽略,0为关闭,2为最好质量,31为最差质量 |
| Values: on, off Default: on | 为了达到每秒的帧数要求,会复制一下帧填充空白时间,关掉这个功能后每个帧都紧接下一个帧,看起来像快进 | |
| ffmpeg_output_debug_movies | Values: on, off Default: off | |
| ffmpeg_video_codec | Values:mpeg4, msmpeg4, swf, flv, ffv1, mov, ogg, mp4, mkv, hevc Default: mpeg4 | 视频格式 |
| framerate | Values: 2 - 100 Default: 100 (no limit) | 帧速率,每秒多少帧 |
| frequency | Values: 0 - 999999 Default: 0 (Not set) | 频率协调 Hz |
| lightswitch | Values: 0 - 100 Default: 0 (disabled) | 忽略光照强度改变引起的变化 |
| locate_motion_mode | Values: on, off, preview Default: off | 给运动物体用方框标出 |
| locate_motion_style | Values: box, redbox, cross, redcross Default: box | 标记风格 |
| max_movie_time | Values: 0 (infinite) - 2147483647 Default: 3600 | 最大视频时间 |
| minimum_frame_time | Values: 0 - 2147483647 Default: 0 | 最小帧间隔,设置为0表示采用摄像头的帧率 |
| minimum_motion_frames | Values: 1 - 1000s Default: 1 | 捕捉持续至少指定时间的运动帧 |
| movie_filename | Values: Max 4095 characters Default: %v-%Y%m%d%H%M%S | 视频的文件名 |
| ffmpeg_timelapse | Values: 0-2147483647 Default: 0 (disabled) | 间隔时间,拍摄延时视频 |
| ffmpeg_timelapse_mode | Values: hourly, daily, weekly-sunday, weekly-monday, monthly, manual Default: daily | 延时拍摄模式 |
| timelapse_filename | Values: Max 4095 characters Default: %v-%Y%m%d-timelapse | 延时拍摄的文件名 |
| output_pictures | Values: on,off,first,best,center Default: on | 是否保存图片和模式设置 |
| output_debug_pictures | Values: on,off Default: off | 图片调试模式,只输出运动物体 |
| picture_filename | Values: Max 4095 characters Default: %v-%Y%m%d%H%M%S-%q | 图片文件名 |
| picture_type | Values: jpeg,ppm Default: jpeg | 图片类型 |
| post_capture | Values: 0 - 2147483647 Default: 0 (disabled) | 运动在持续多少帧之后才被捕捉 |
| pre_capture | Values: 0 - 100s Default: 0 (disabled) | 输出图像包括捕捉到运动的前几秒 |
| quality | Values: 1 - 100 Default: 75 | jpg图像的质量 |
| quiet | Values: on, off Default: off | 安静模式,检测到运动不输出哔 |
| rotate | Values: 0, 90, 180, 270 Default: 0 (not rotated) | 旋转图像角度 |
| stream_auth_method | Values: 0,1,2 Default: 0 | 网页监控身份认证方法:0-无,1-基本,2-MD5 |
| stream_authentication | Values: username:password Default: Not defined | 网页监控用户名和密码 |
| stream_limit | Values: 0 - 2147483647 Default: 0 (unlimited) | 限制帧的数量 |
| stream_localhost | Values: on, off Default: on | 是否只能本地访问网络摄像头 |
| stream_maxrate | Values: 1 - 100 Default: 1 | 限制网络摄像头帧速率 |
| stream_port | Values: 0 - 65535 Default: 0 (disabled) | 网络摄像头端口 |
| stream_quality | Values: 1 - 100 Default: 50 | 网络摄像头传输质量 |
| switchfilter | Values: on, off Default: off | 过滤器开关,过滤器用来区分真正的运动和噪声 |
| target_dir | Values: Max 4095 characters Default: Not defined = current working directory | 视频和图片的保存路径 |
| videodevice | Values: Max 4095 characters Default: /dev/video0 | 摄像头设备名 |
| height | Values: Device Dependent Default: 288 | 图像高度,范围跟摄像机相关 |
| width | Values: Device Dependent Default: 352 | 图像宽度,范围跟摄像机相关 |
| process_id_file | Values: Max 4095 characters Default: Not defined | 保存PID的文件,推荐/var/run/motion.pid |
| database_busy_timeout | Values: 0 .. positive integer Default: 0 | 数据库等待超时时间,毫秒 |