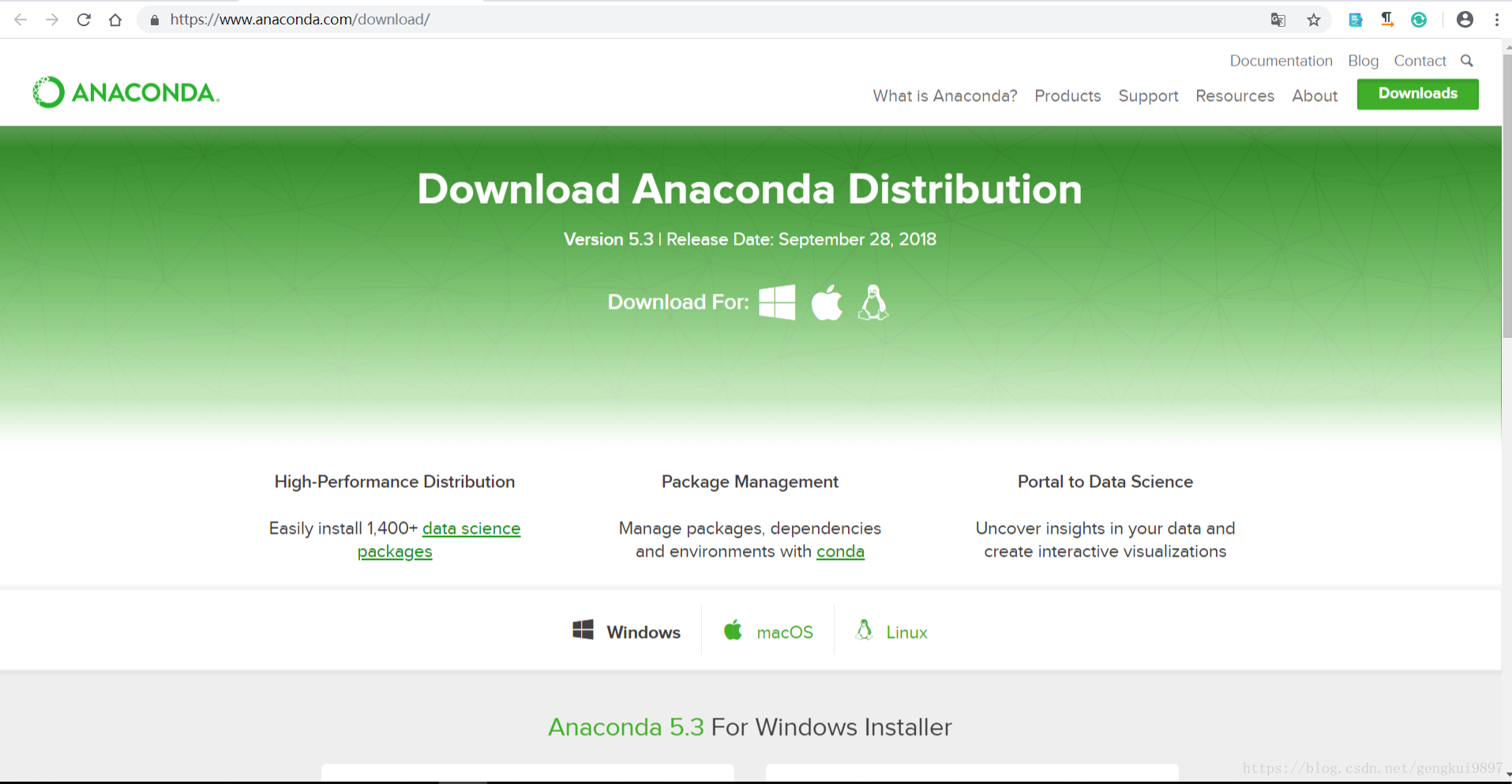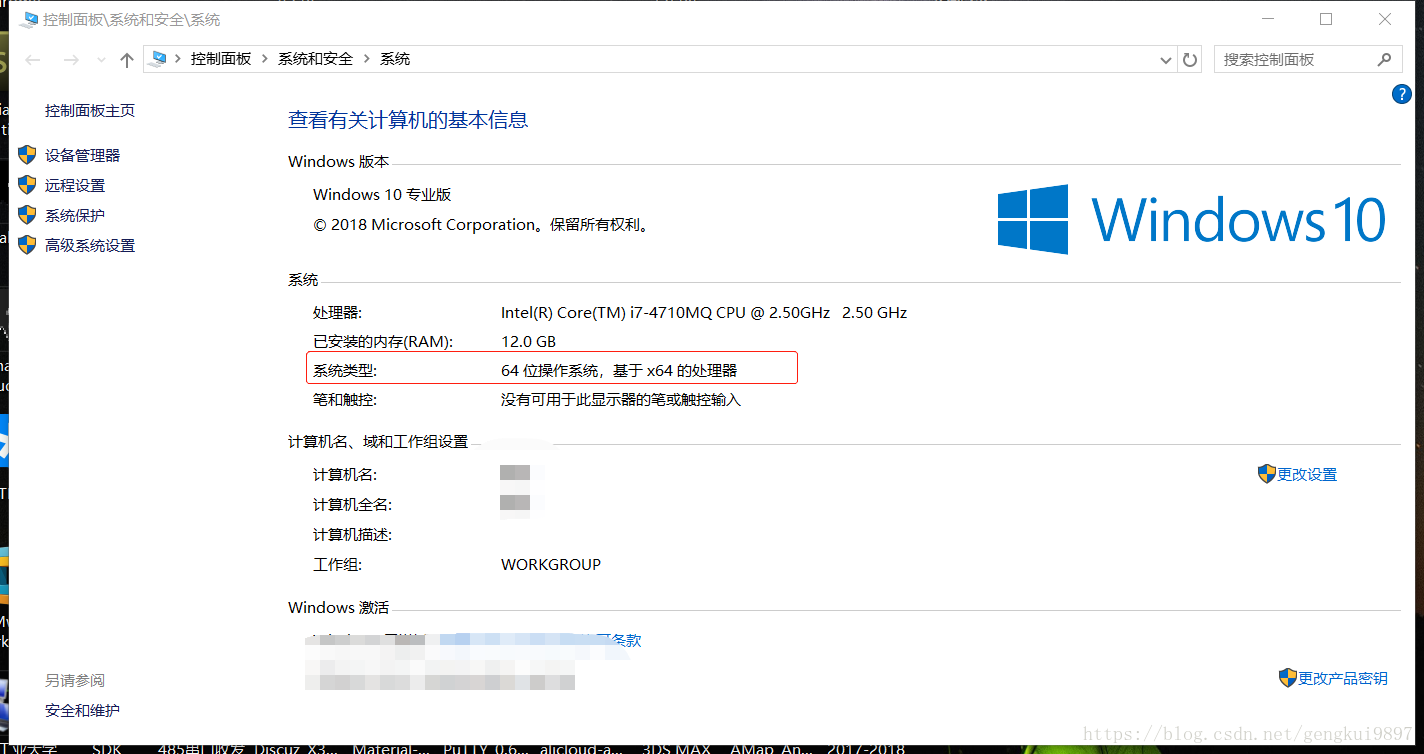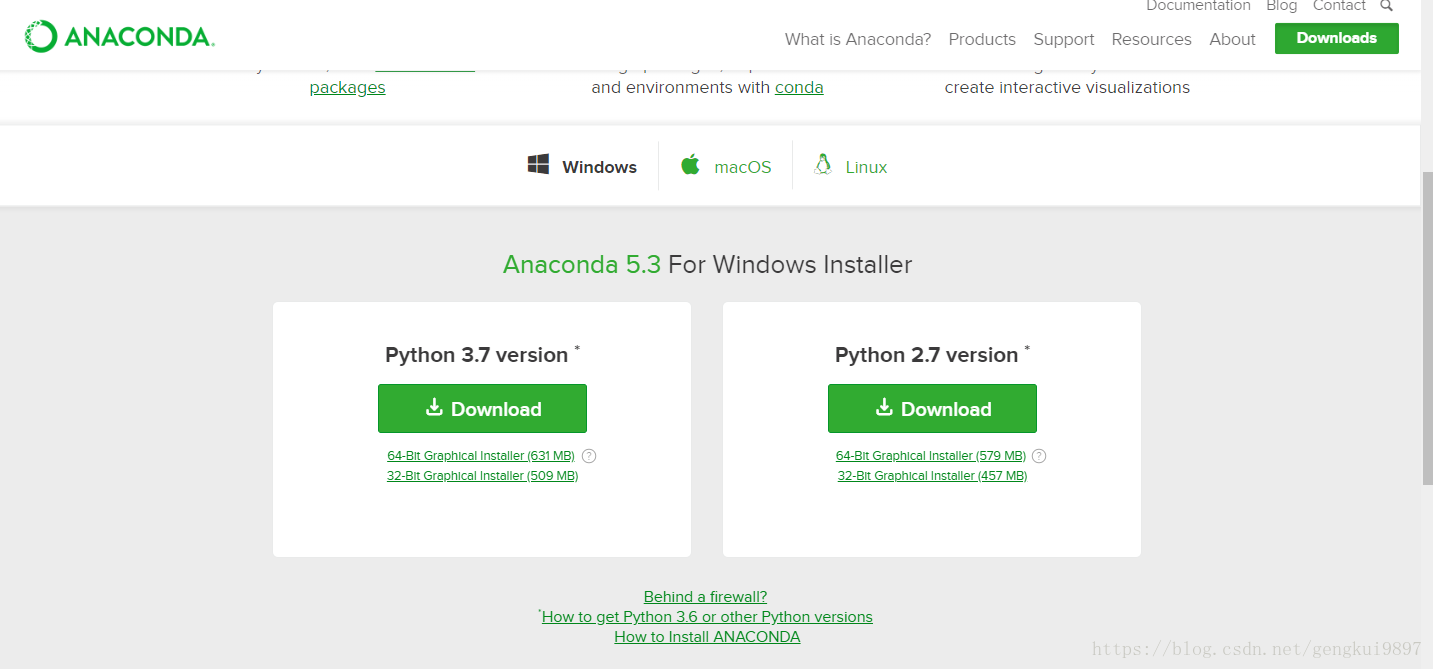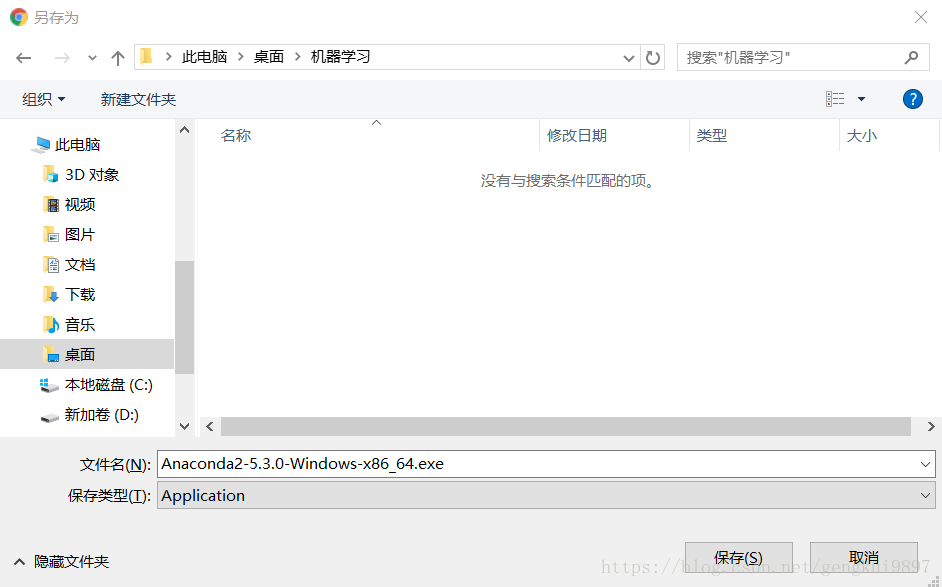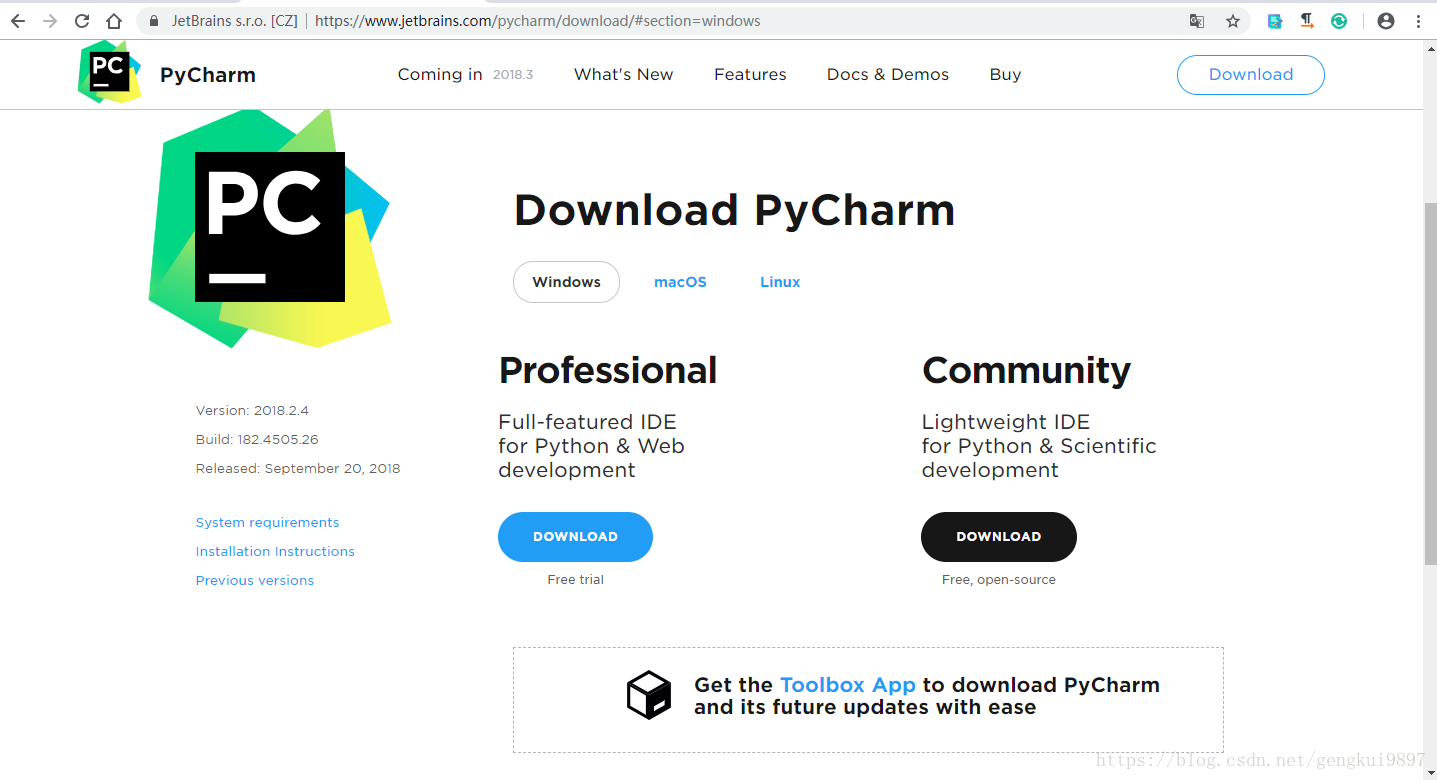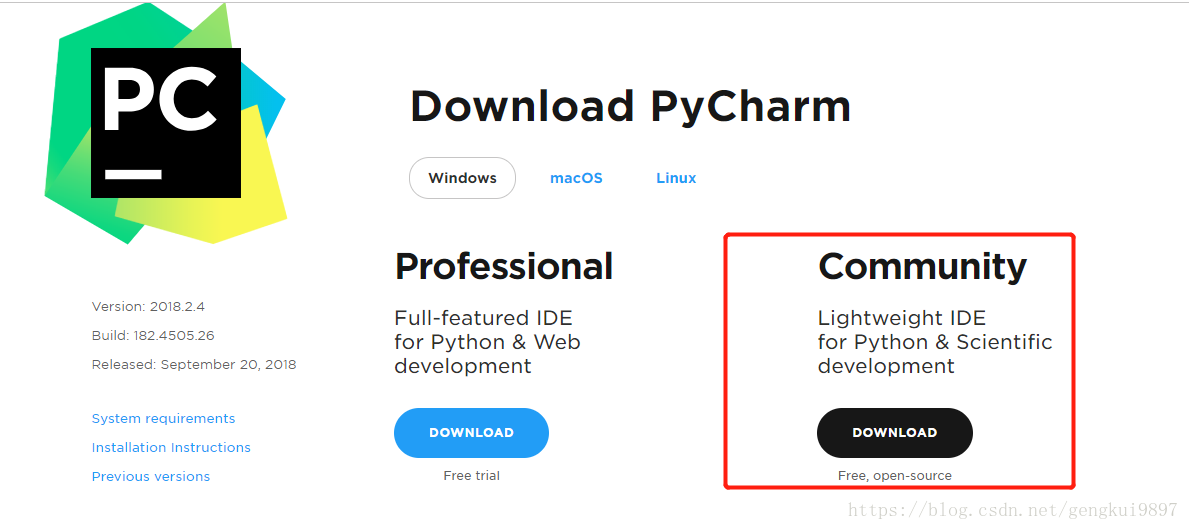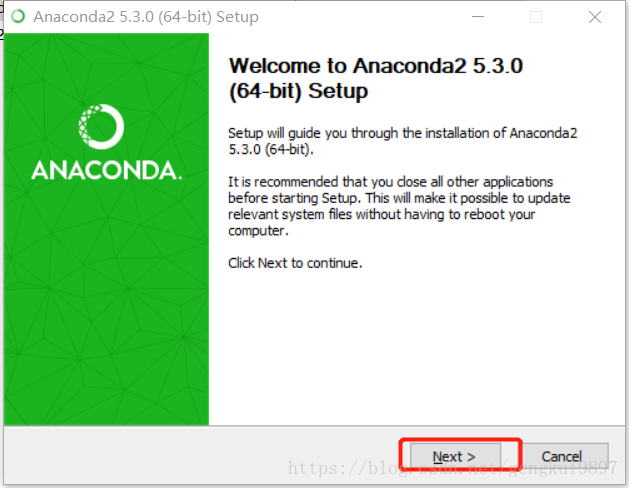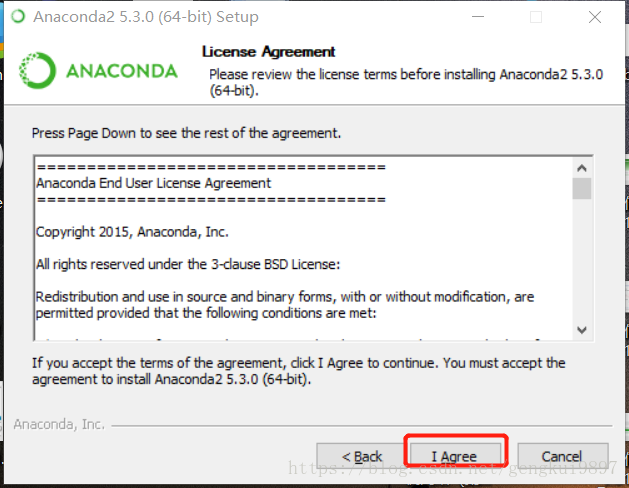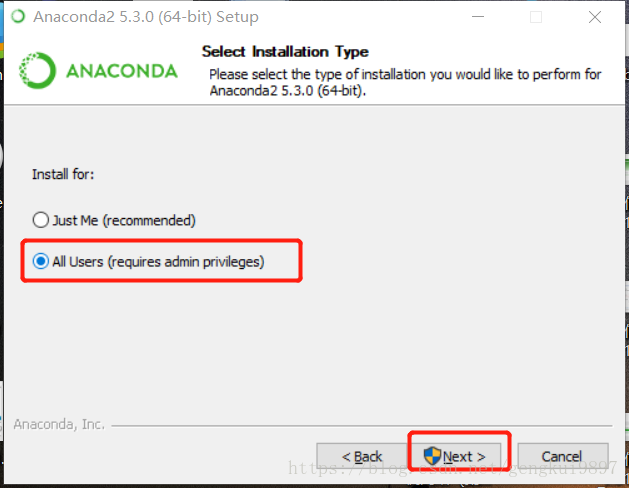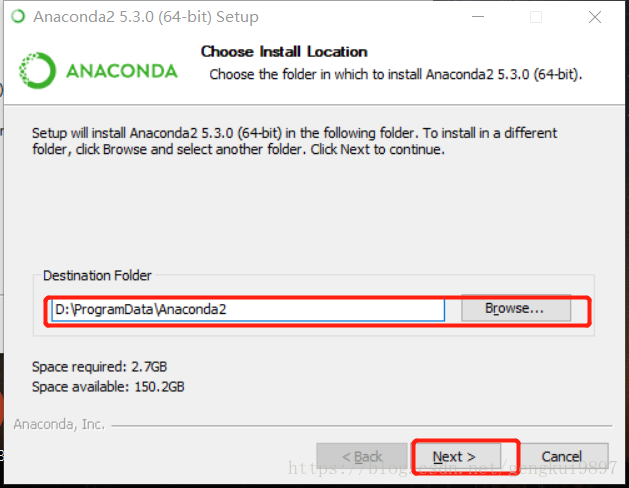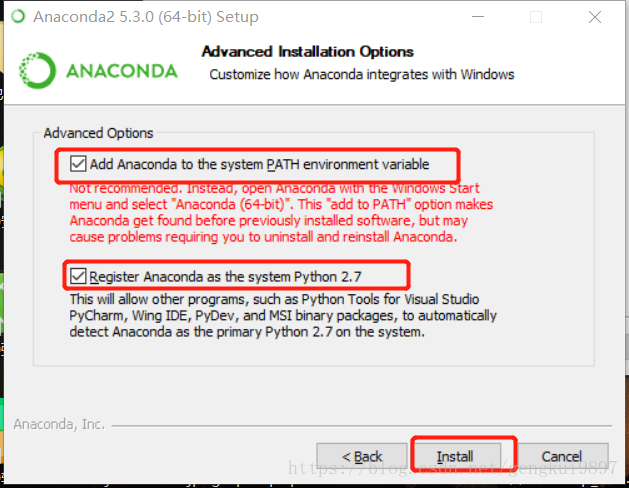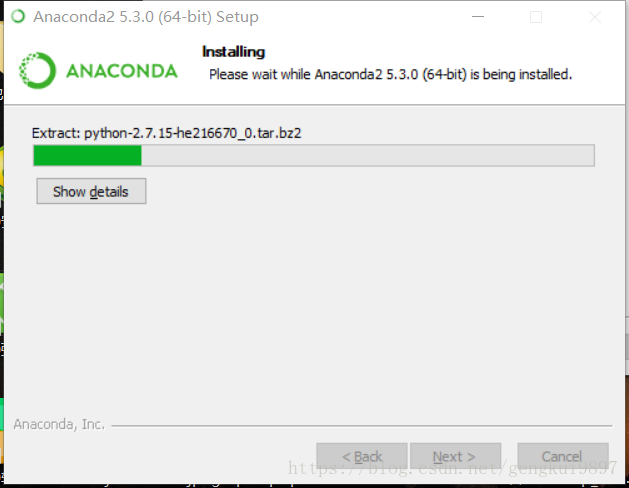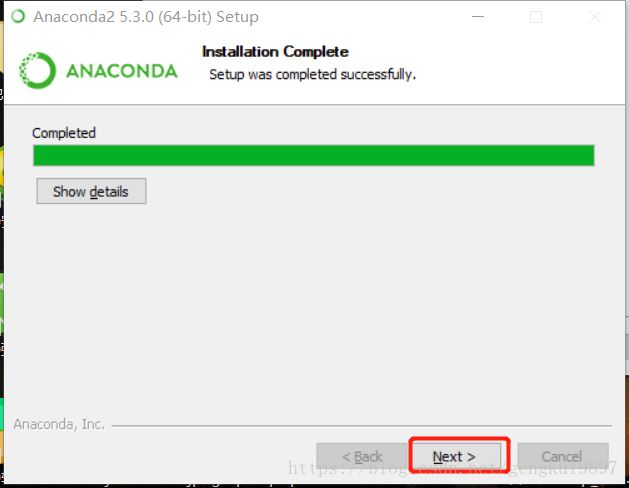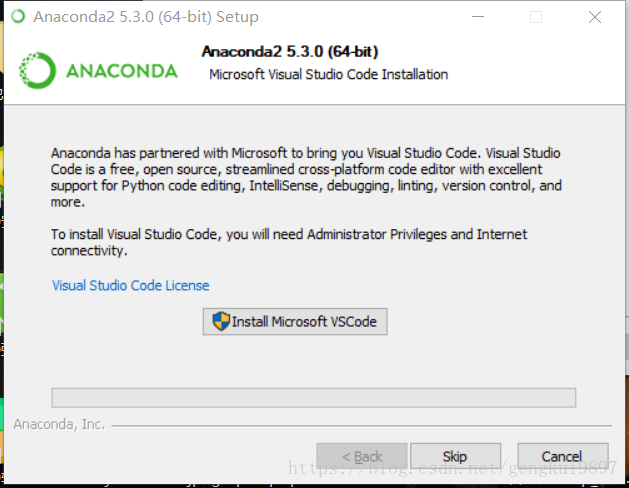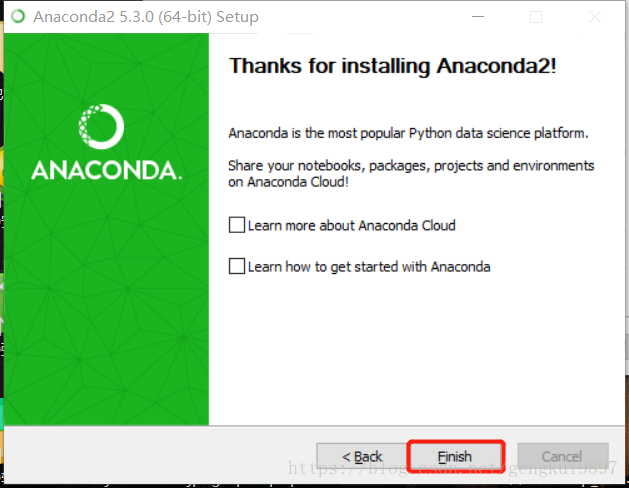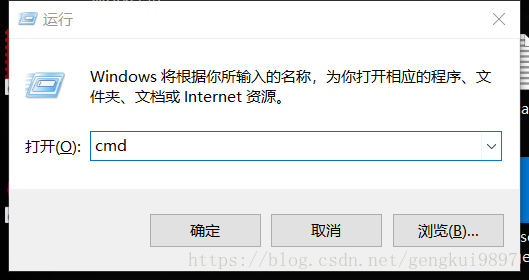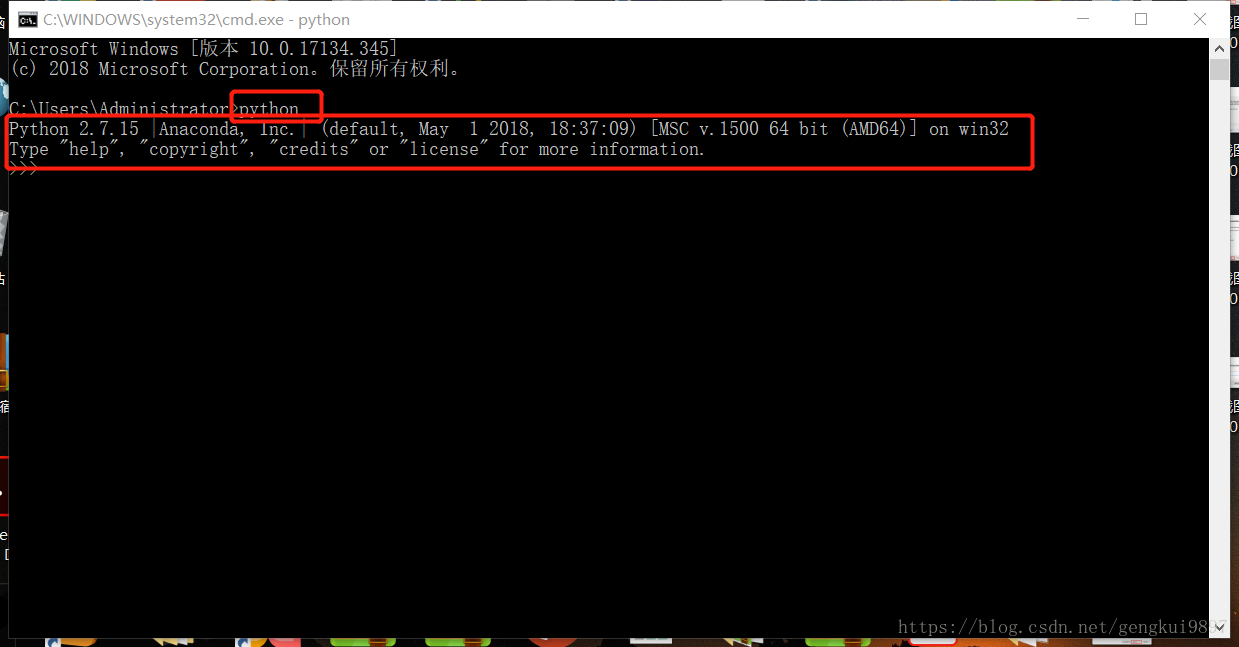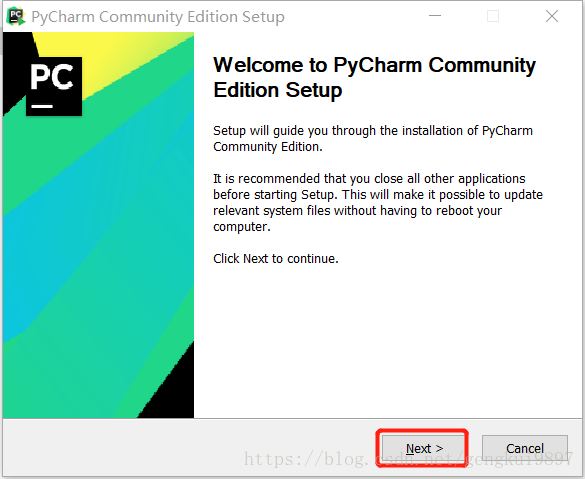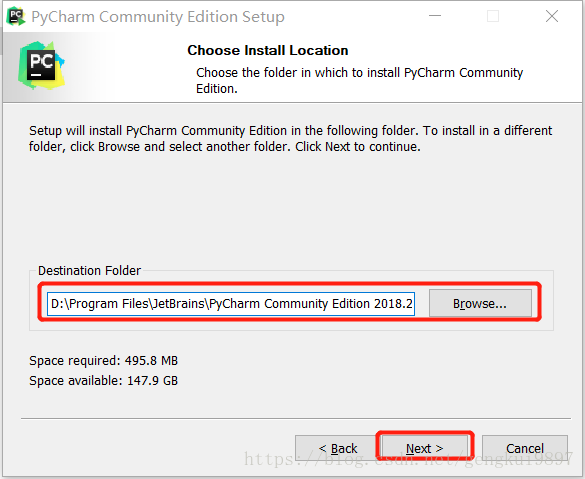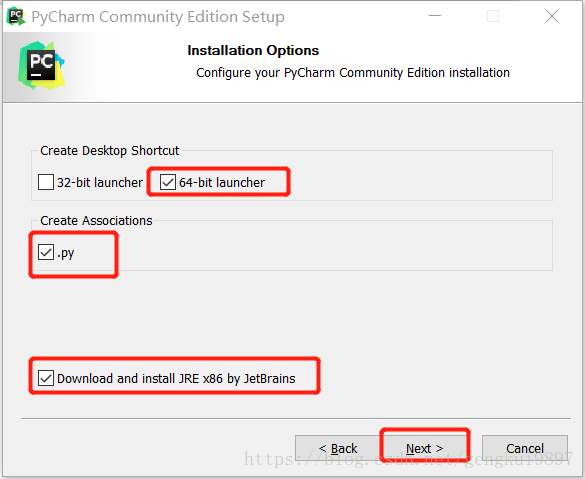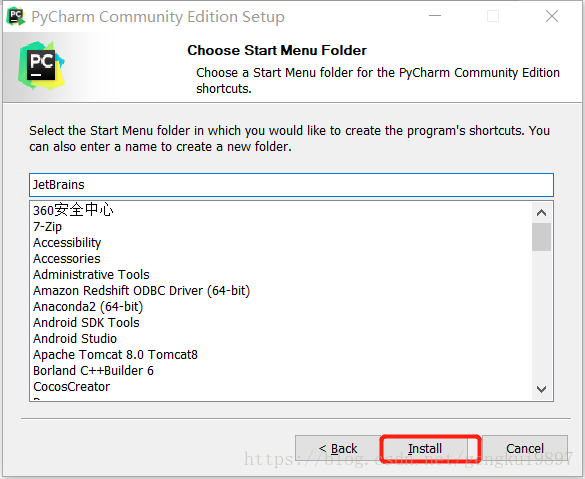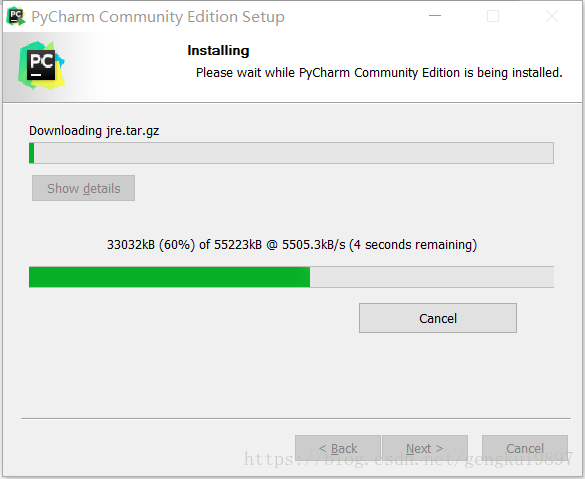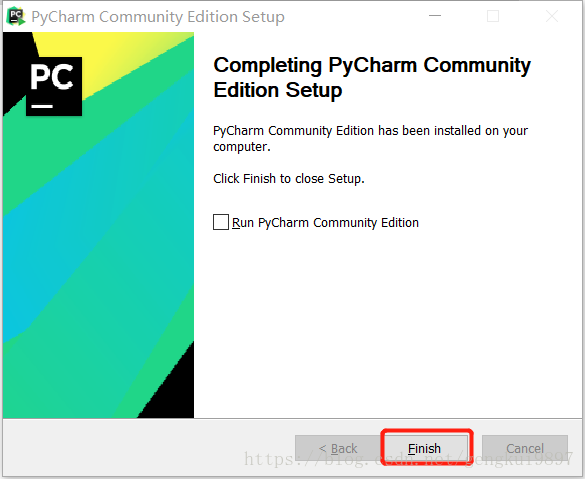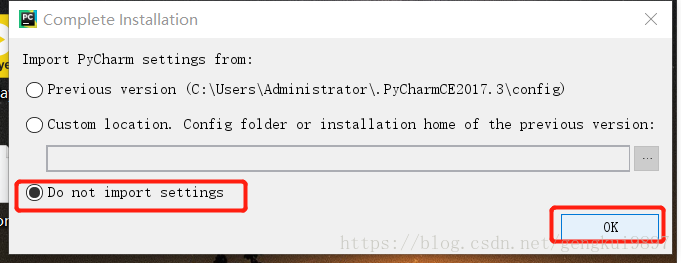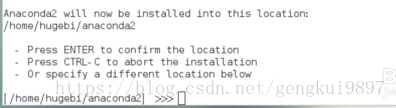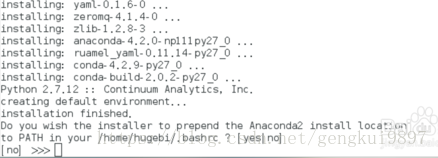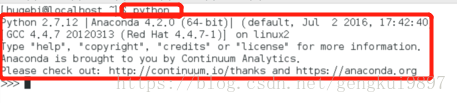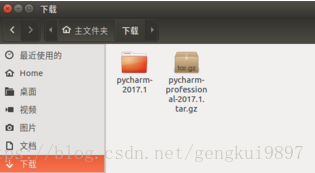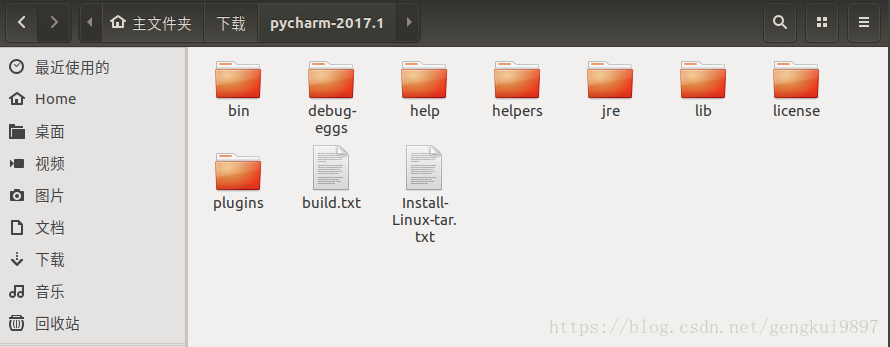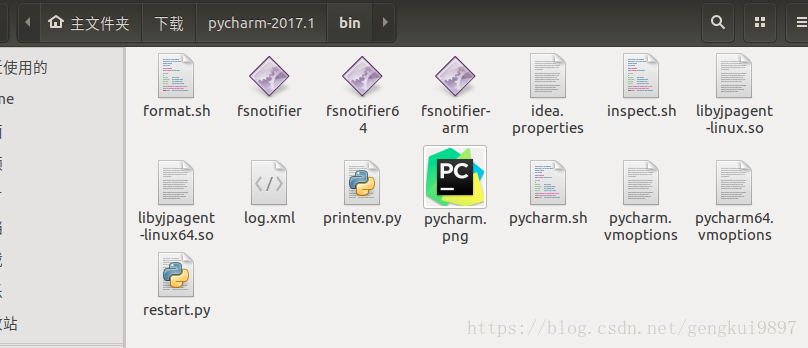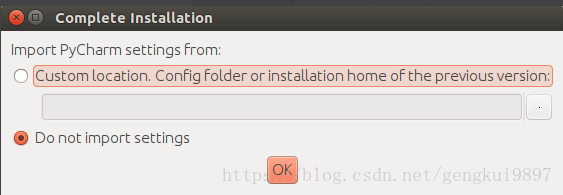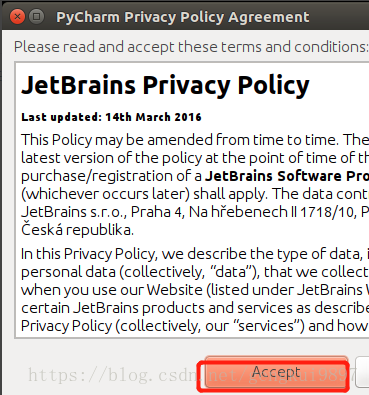目标任务:
1.安装Python解析器
2.配置环境
3.安装PyCharm编辑环境IDE
1.1软件包的下载
1.1.1 Anaconda的下载
Anaconda作为出色的编辑环境,除了提供Python解析器外,还集成了Python科学计算的各种包。下载地址为:http://www.continuum.io/downloads 或 https://www.anaconda.com/download/。anaconda.com页面如下:
根据自己的操作系统选择相应的版本下载,下载时注意选择是32位还是64位系统。
Windows端查看操作系统是32位或64位方法:计算机(右击)→属性
Mac OS端查看方法:打开终端,输入uname -a<回车>
x86_64表示64位系统;i686表示32位系统。
这里我们下载Python2.7版本
1.1.2 PyCharm编辑器下载
尽管Anaconda自带编辑环境,但我们仍然推荐安装PyCharm,因为它在程序调试等方面更加出色。下载地址:https://www.jetbrains.com/pycharm/download/#section=windows,页面如下:
这里我们选择免费的社区版本下载
1.2 Windows端安装步骤
1.2.1安装Anaconda
双击对应的下载软件:
打开后对话框界面如下,点击next继续安装:
点击 I Agree同意安装:
选择All Users选项并点击Next继续安装:
选择安装目录,继续点击Next安装:
确认在系统在系统环境变量Path中添加Anaconda路径选项和将Anaconda作为打开Python的默认程序选项都勾选上,然后点击Install进行安装:
安装过程如下:
安装完成后·,点击Next:
出现Install Microsoft VSCode对话框,可以根据需要选择是否安装:
点击Finsh完成安装:
1.2.2 验证环境配置
按下Windows+R快捷键,输入cmd进入DOS命令模式:
输入python,出现如下提示则为配置成功:
1.2.3 PyCharm编辑器安装
双击安装文件,进入安装:
点击Next继续:
更改安装路径并点击Next继续:
勾选创建桌面图标和创建与.py文件关联复选框,根据需要选择是否安装JRE,点击Next:
点击Install进入安装:
安装过程如下:
点击Finsh完成安装:
点击启动PyCharm,初次使用选择最后一个选项,不导入设置:
安装完成。
1.3 Mac OS端安装步骤
1.3.1 安装Anaconda
双击下载的文件。
回答简介,自述和许可证屏幕上的提示。
在目的地选择屏幕上,选择仅适用于我的安装。
注:如果您收到错误消息“您不能在此位置安装Anaconda”,请重新选择仅安装。

在安装类型屏幕上,您可以选择安装在其他位置。标准安装将Anaconda放入您的用户目录(推荐):

点击安装按钮。
成功的安装将显示以下屏幕:

安装完成。
1.3.2 验证环境配置
打开Mac命令行终端,输入python,如果出现跟Windows端验证类似提示,则配置成功
1.3.3 安装PyCharm
双击对应文件,安装过程一路默认即可,最后点击OK就可以完成安装。
1.4 Linux端安装步骤
打开终端
切换到安装文件所在目录
执行安装命令:
输入Enter完成浏览:
输入yes同意安装:
选择安装位置:
将anaconda路径加入Path,输入yes:
安装完成。
1.4.2 验证环境配置
重新启动Terminal,输入python,会出现以下提示:
1.4.3 安装PyCharm
将下载文件解压:
进入文件夹:
进入bin目录:
在当前目录下打开终端,输入"./pycharm.sh":
不导入设置:
同意协议:
安装完成。