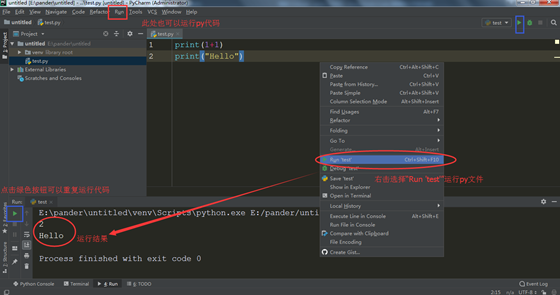1 简介
PyCharm是一种Python IDE,带有一整套可以帮助用户在使用Python语言开发时提高其效率的工具,比如调试、语法高亮、Project管理、代码跳转、智能提示、自动完成、单元测试、版本控制。
将Anaconda中的python.exe集成到pycharm中,便可以在使用pycharm的过程中使用到所有Anaconda的包了。
选择社区版(Community),已经免费,推荐大家使用社区版
PyCharm官网:https://www.jetbrains.com/pycharm/download/#section=windows

注:给大家科普一下
①如果要下载帮助文件:Download Windows help file(帮助文档)
②如果要下载基于网页的安装程序: Download Windows x86-64 web-based installer(基于网络型,只是一个小程序,下载这个小程序,运行它的时候再下载安装包,然后再安装)
③如果要下载可执行的安装程序: Download Windows x86-64 executable installer(下载之后,双击则运行安装的)
④如果要下载python程序的压缩包: Download Windows x86-64 embeddable zip file(需要解压再安装的)
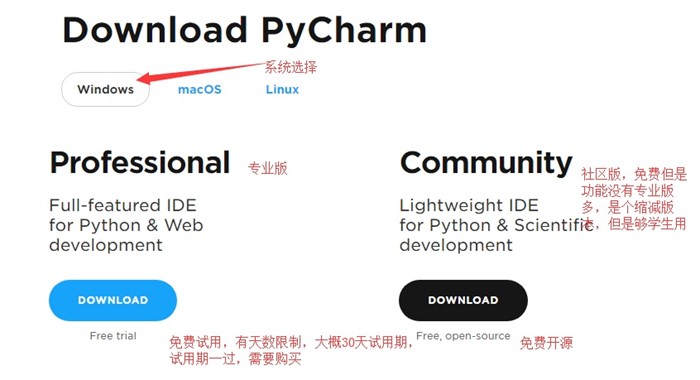
2 安装步骤
第一步,双击下载自己的安装包,出现如下图界面,点击next
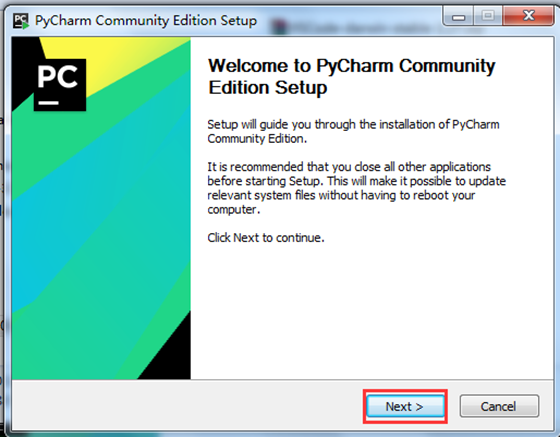
第二步,选择安装目录,建议不要装在系统盘中;
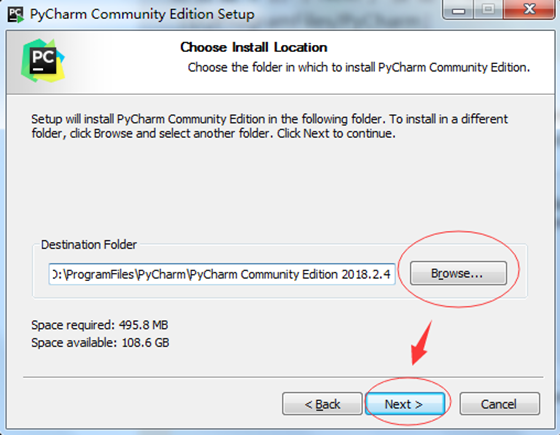
第三步,按以下步骤操作
- 根据自己的电脑选择32位或者64位的,Create Desktop Shortcut创建桌面快捷方式,因为自己电脑64位操作系统,故勾选了64-bit launcher,
- 勾选Create Associations是否关联文件,选择以后打开.py文件就会用PyCharm打开。
- 勾选Download and install JRE x86 by JetBrains,会下载安装JetBrains版的x86 JRE运行环境(下载安装java运行环境jre),没有安装的,可以选择勾选。另外自己可以单独去官网下载安装JRE
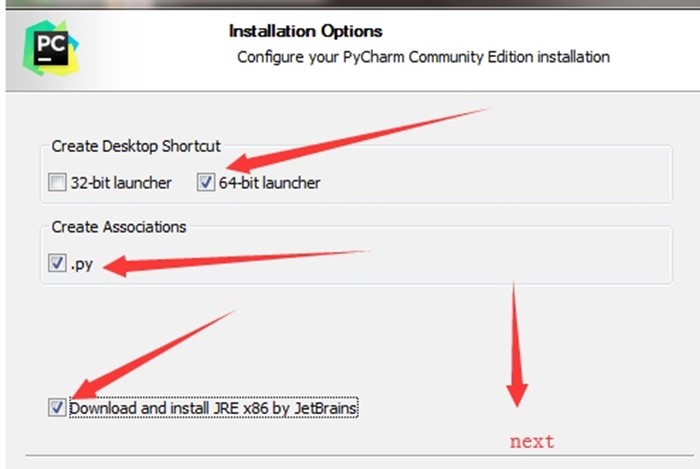
第四步:点击Next,默认文件夹名安装,直接点击Install。

第五步:耐心地等待上两分钟左右,之后就会得到下面的安装完成界面,点击Finish,PyCharm安装完成。接下来,便是在PyCharm中配置Anaconda。
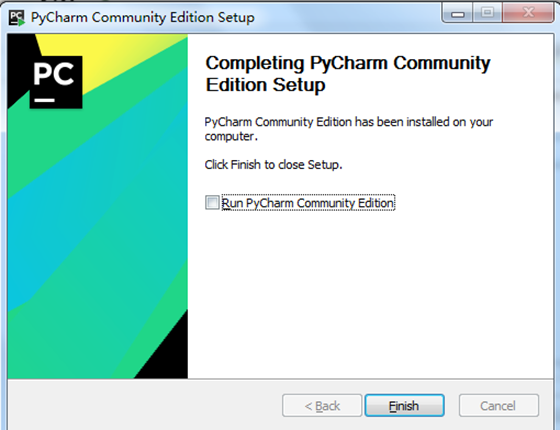
3 配置Pycharm
第一步, 双击运行桌面上的PyCharm图标,进入下图界面:选择「Do not import settings」,之后选择OK,进入下一步。
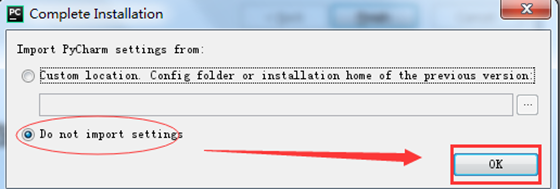
第二步,选择Accept,进入下一步;
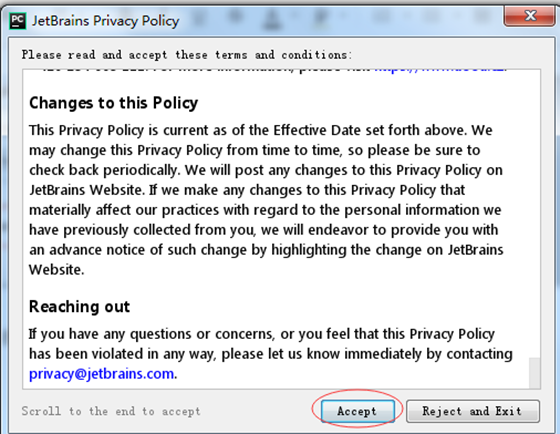
第三步,选择「Don't send」

第四步,出现下述UI界面,选择第一个「Darcula」,之后点击左下方的按钮;

第五步,上述步骤之后,出现下图所示。

第六步,点击「Create New Project」,进入如下图所示界面。"Location"是自定义项目存储路径(选),"Base interpreter"是关联Python解释器。
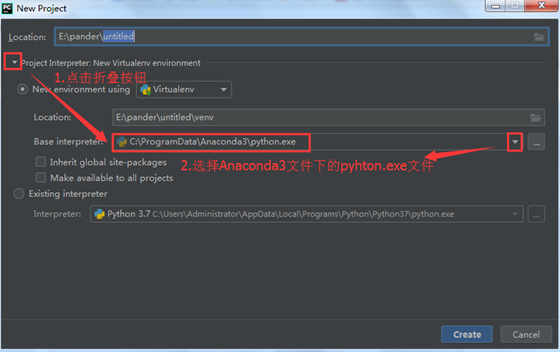
弹出这个页面点击关闭即可。
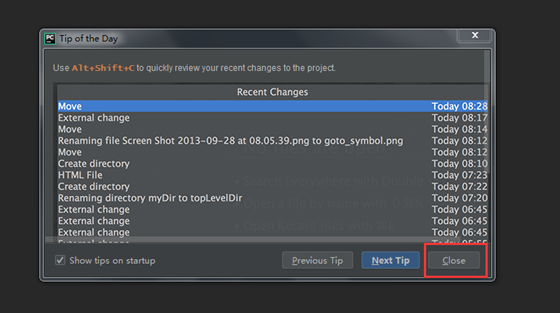
点击[File]---->介绍几个比较常用的操作,如下图:

配置Pyhton解释器
操作:点击【File】--->【setting】--->【Program untiled】折叠按钮(小三角形)---->【Project Interpreter】,如下图:选择【Anconda文件夹下的pyhton.exe】
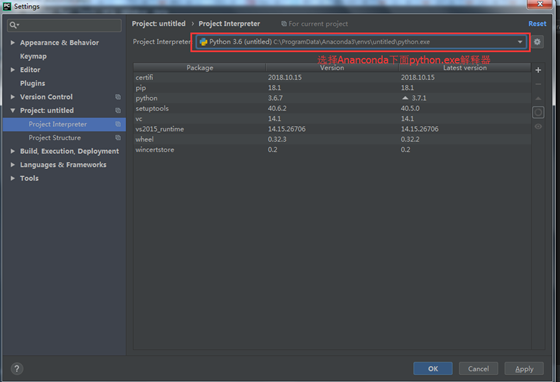
第七步:选择好存储路径后,点击「create」,即可进入工作环境啦。
创建文件的操作:
右击文件夹--->【new】--->【new】----->【File】----->【选择你的想创建的文件】
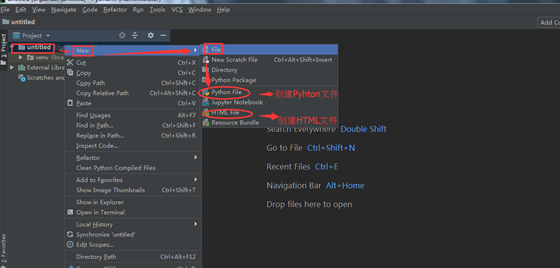
Python文件重命名
操作:右击文件名---->【Refactor】---->【Rename】--->修改之后,点击【Refactor】
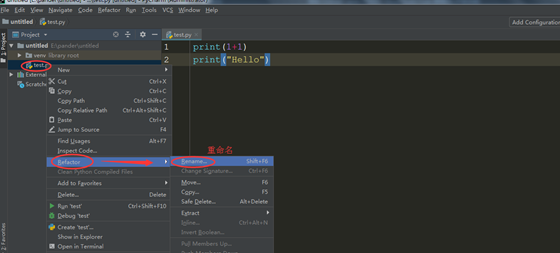
在代码区,右击选择【Run 'test'】,(test是你建立的Py文件名)