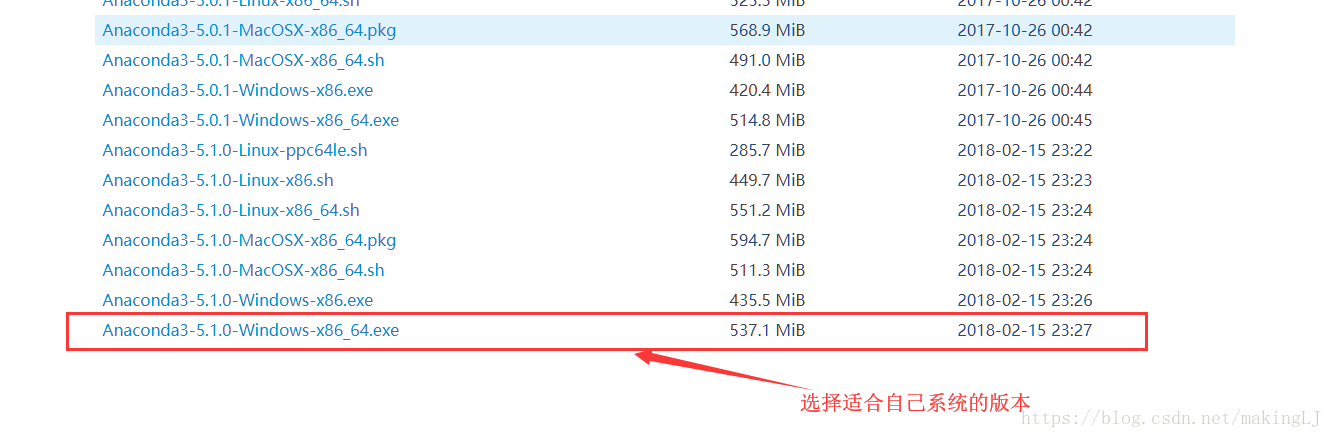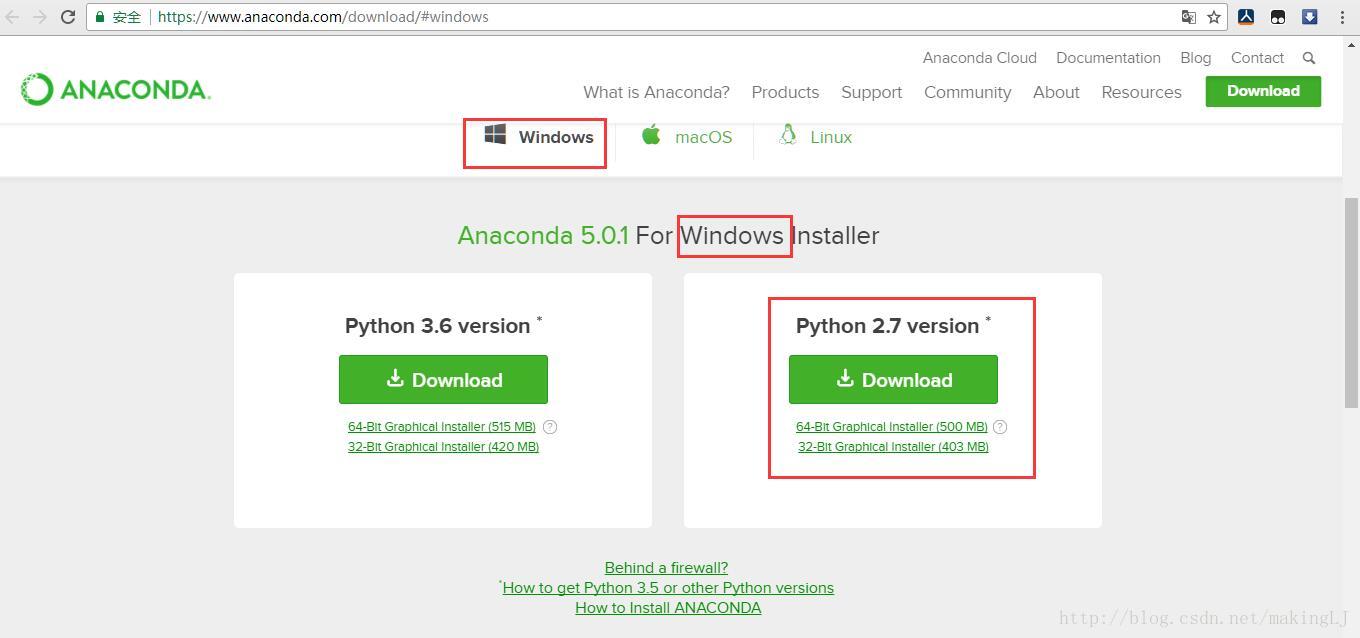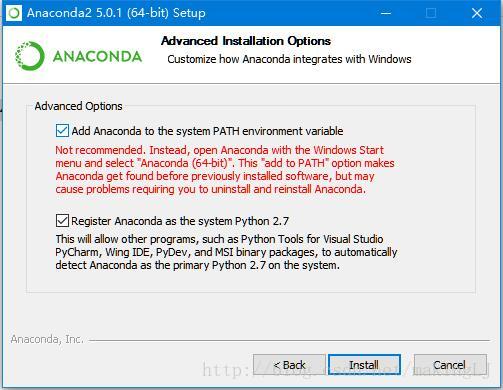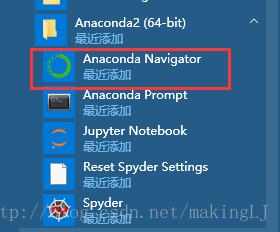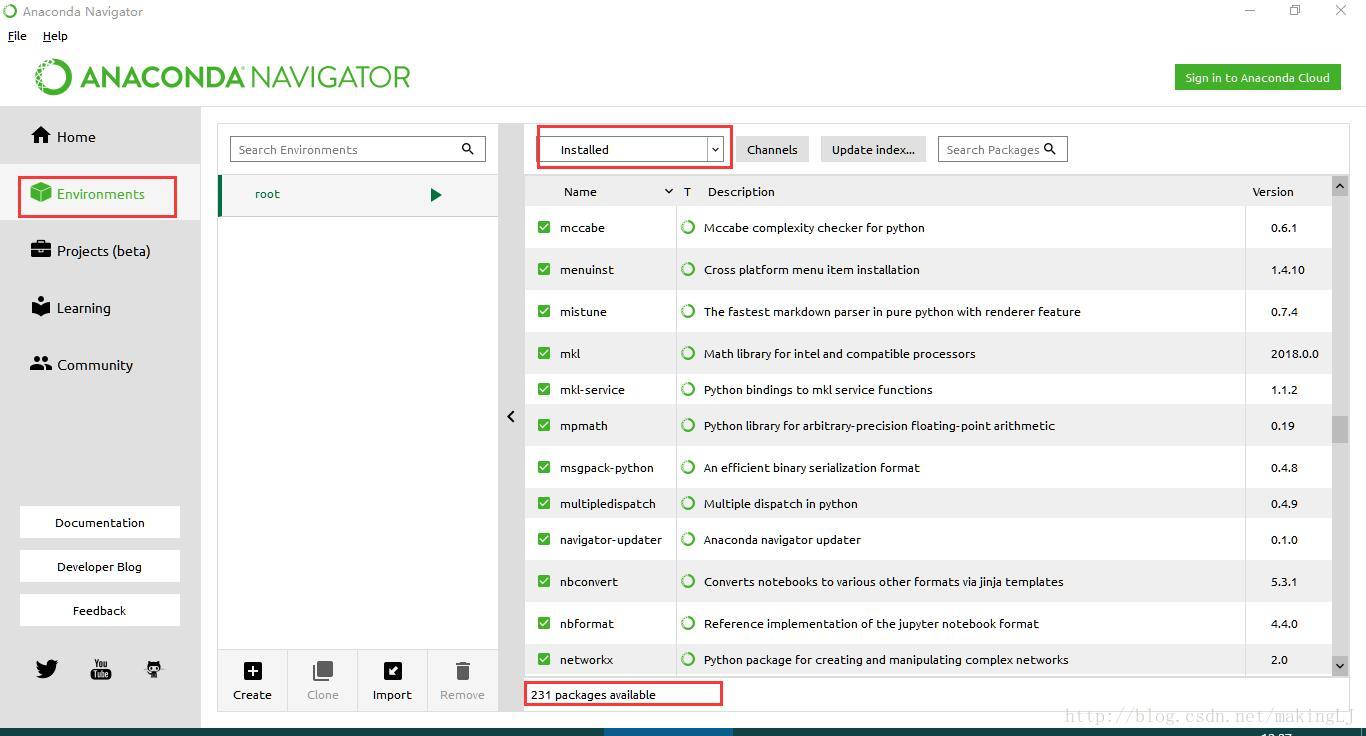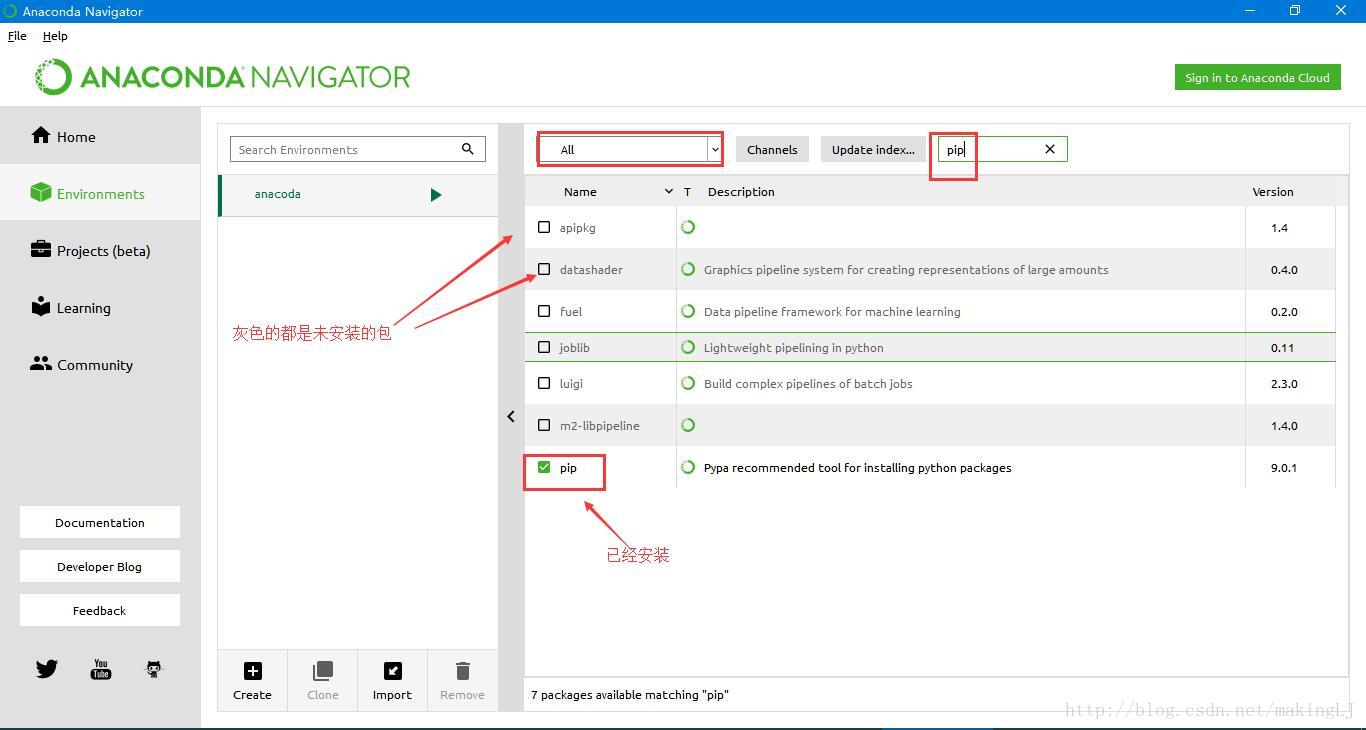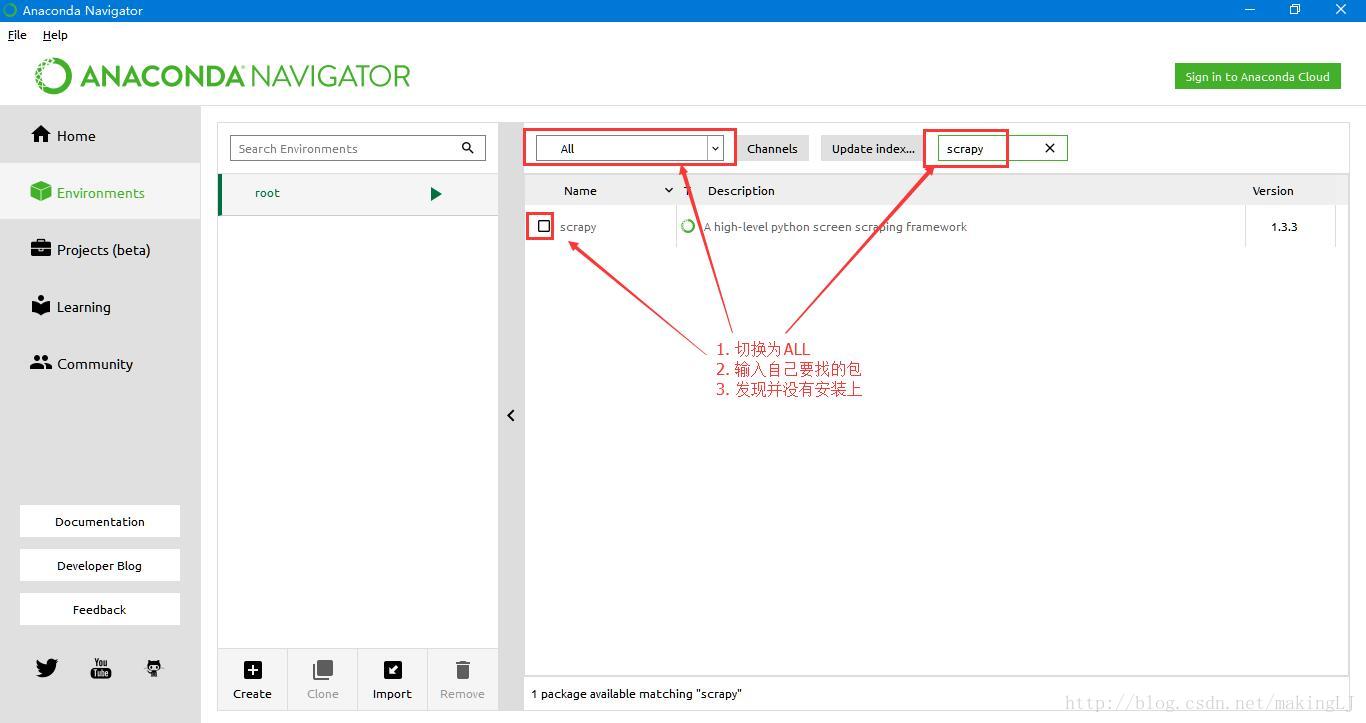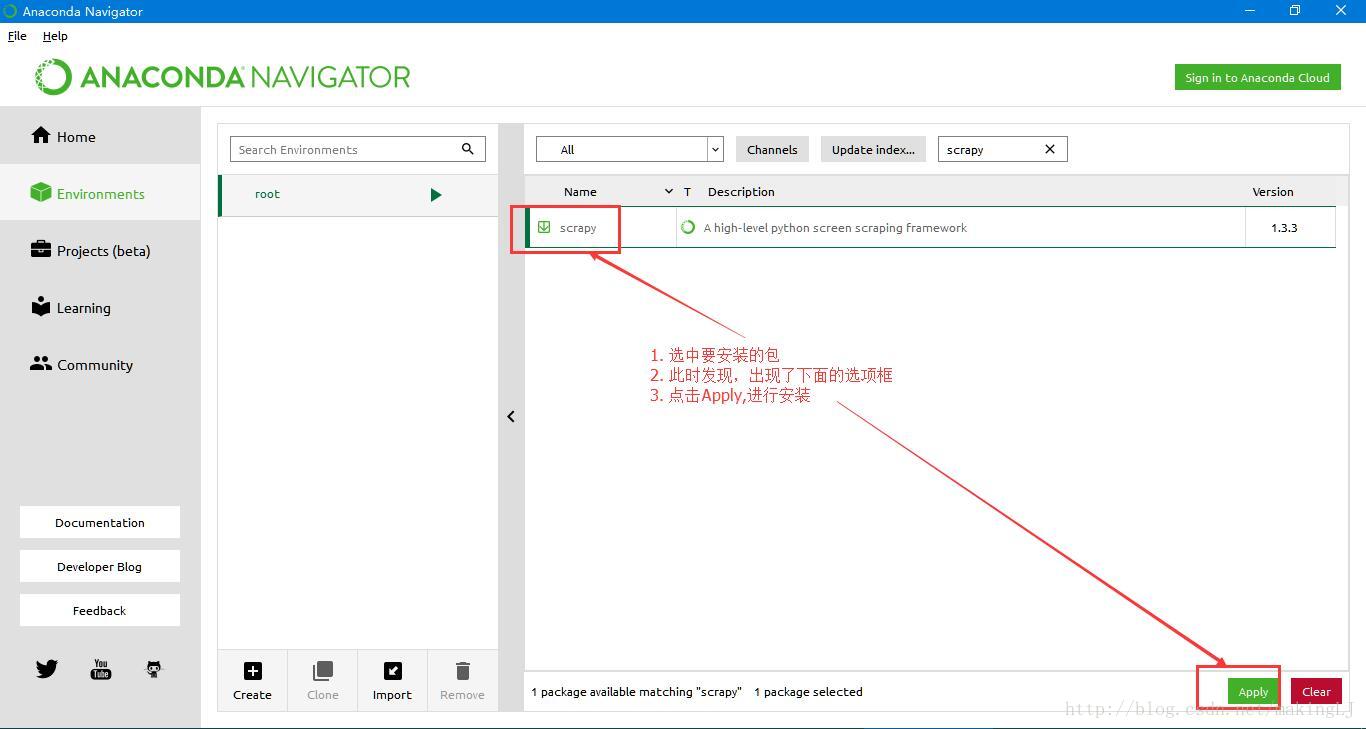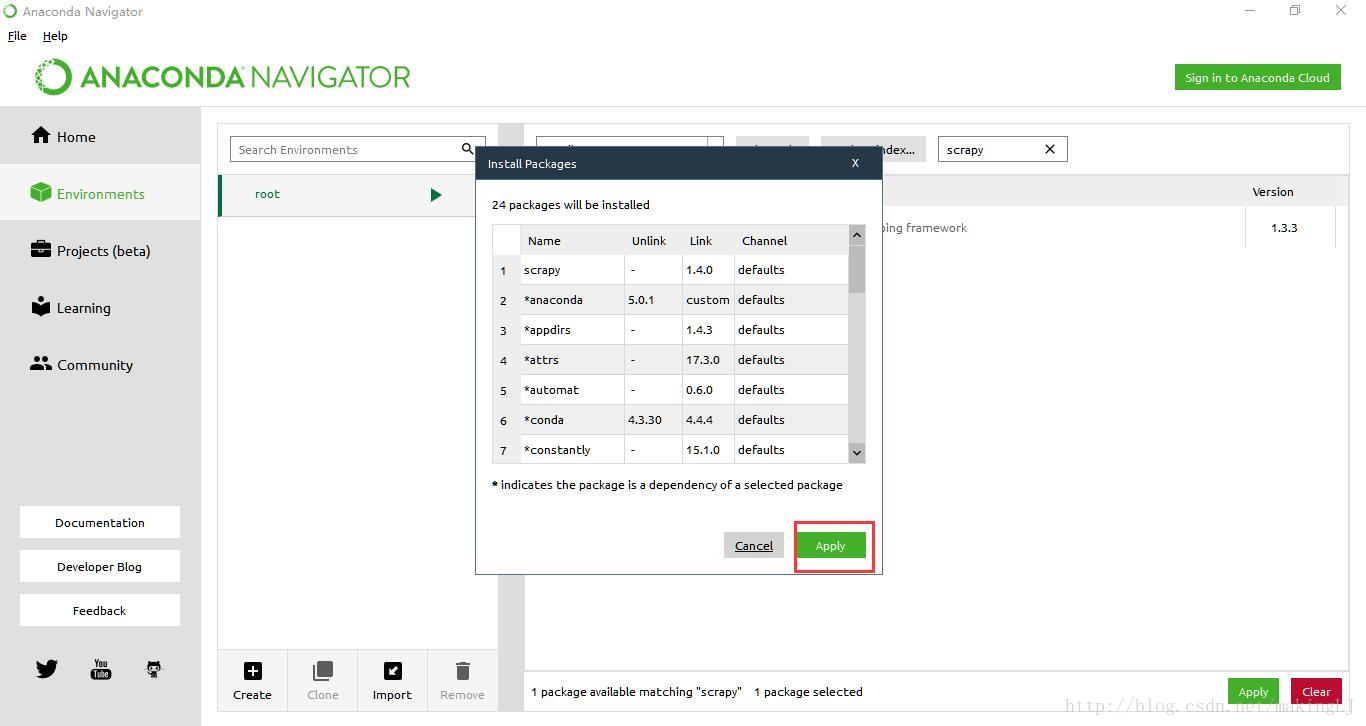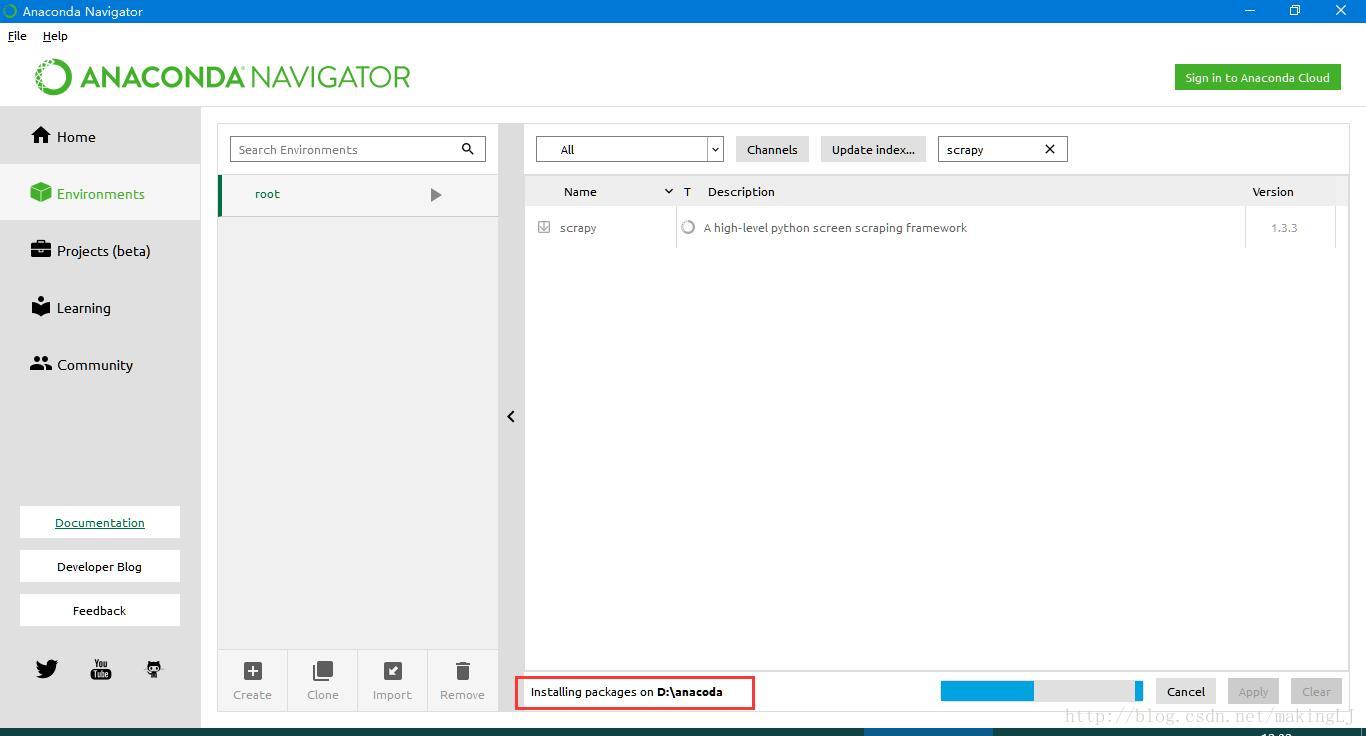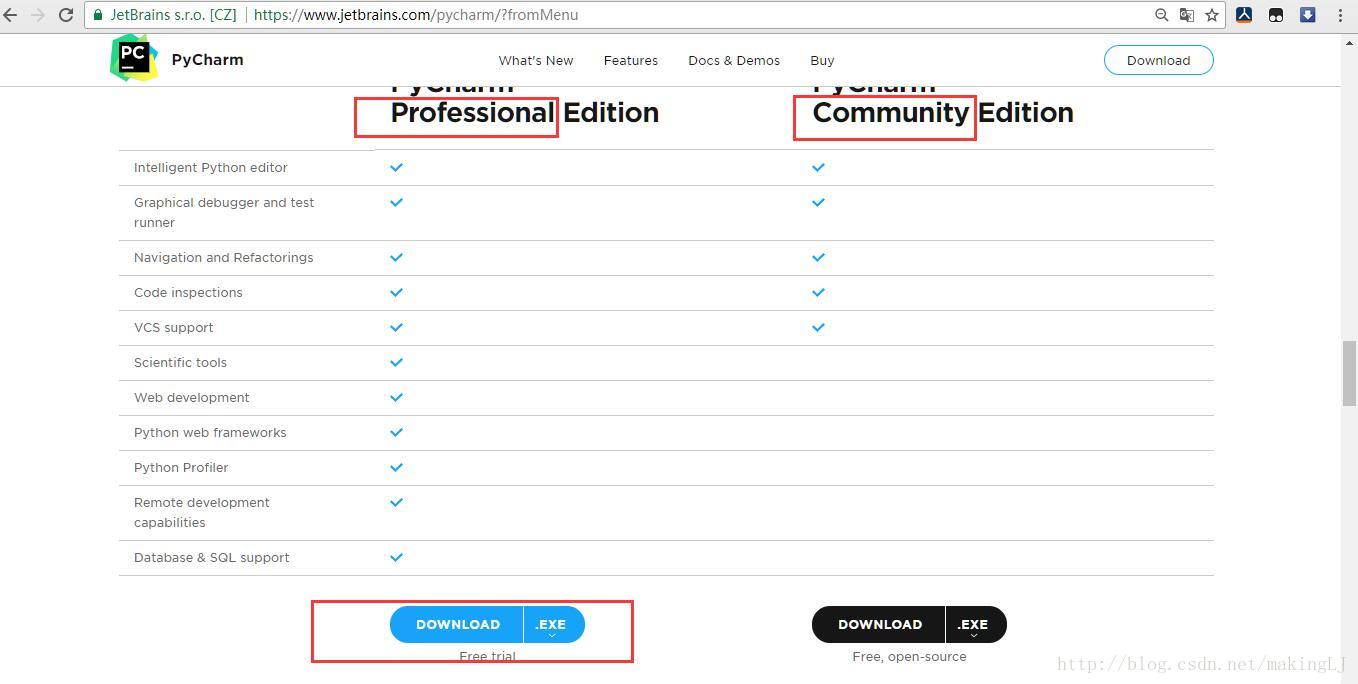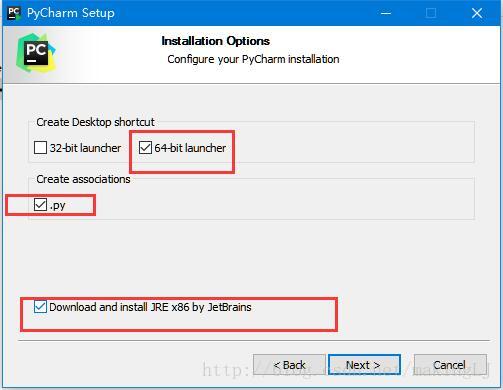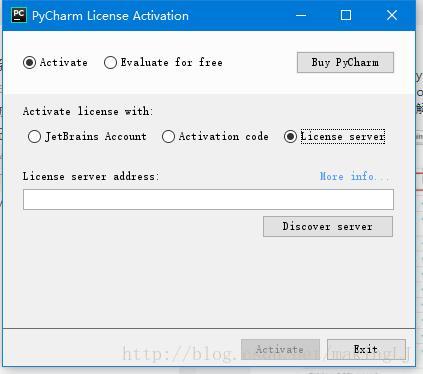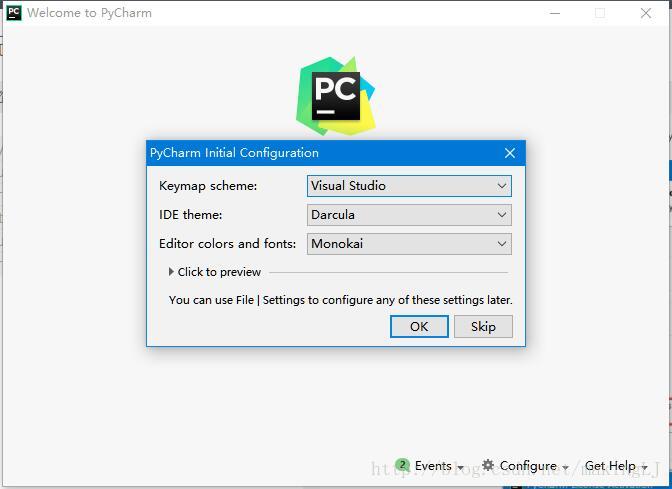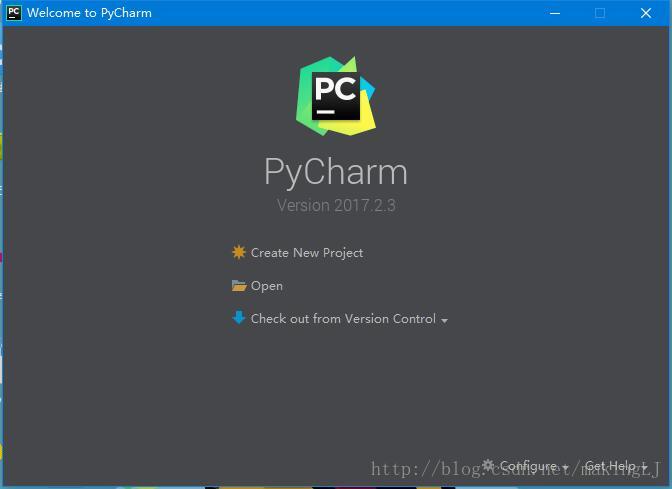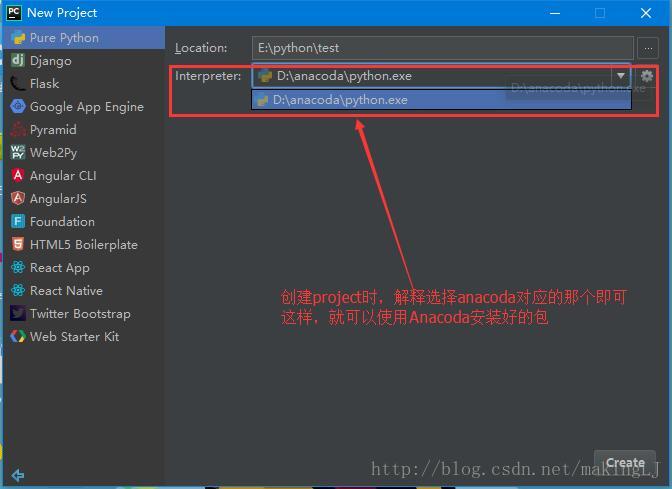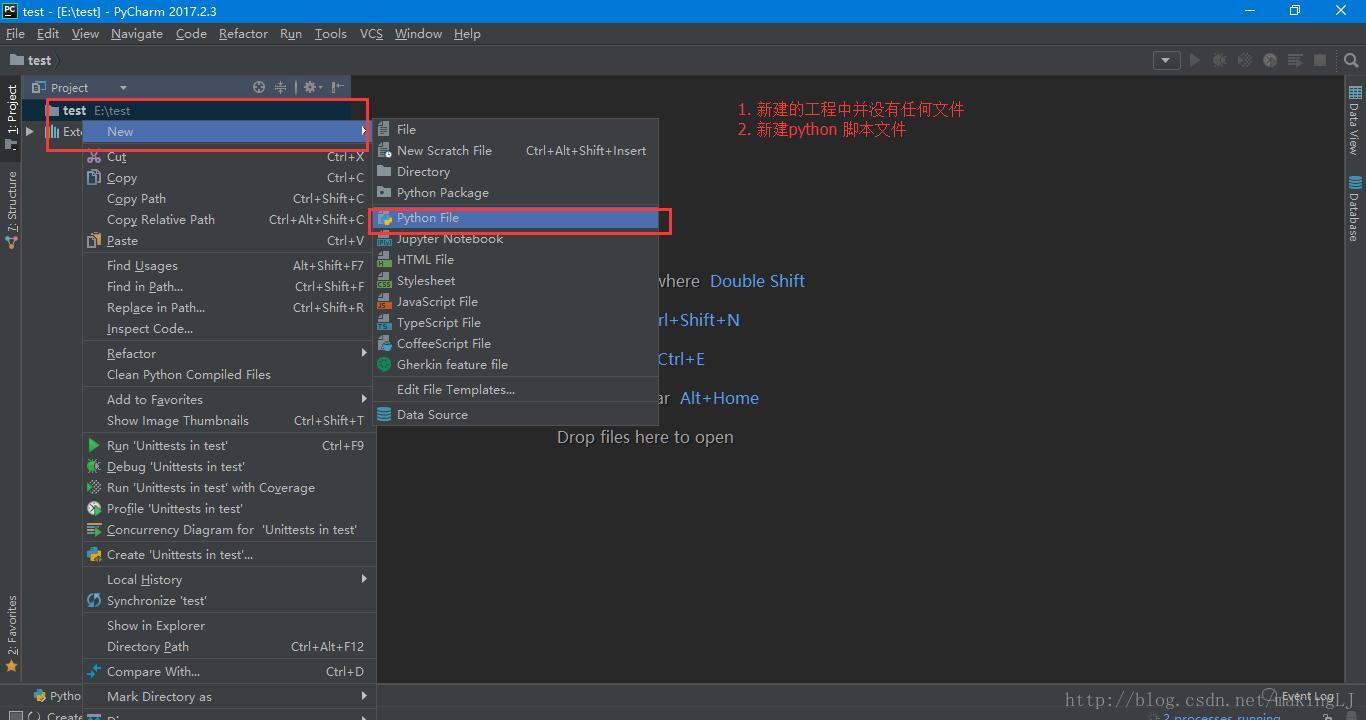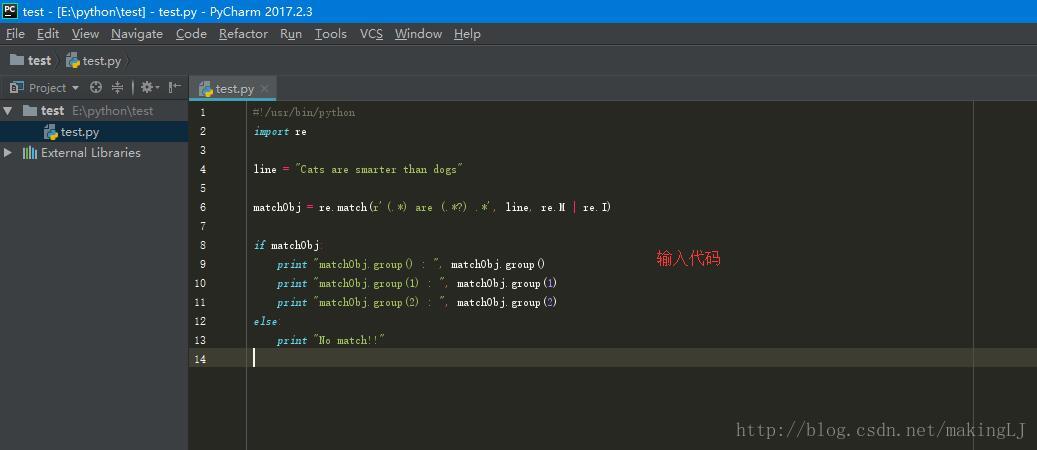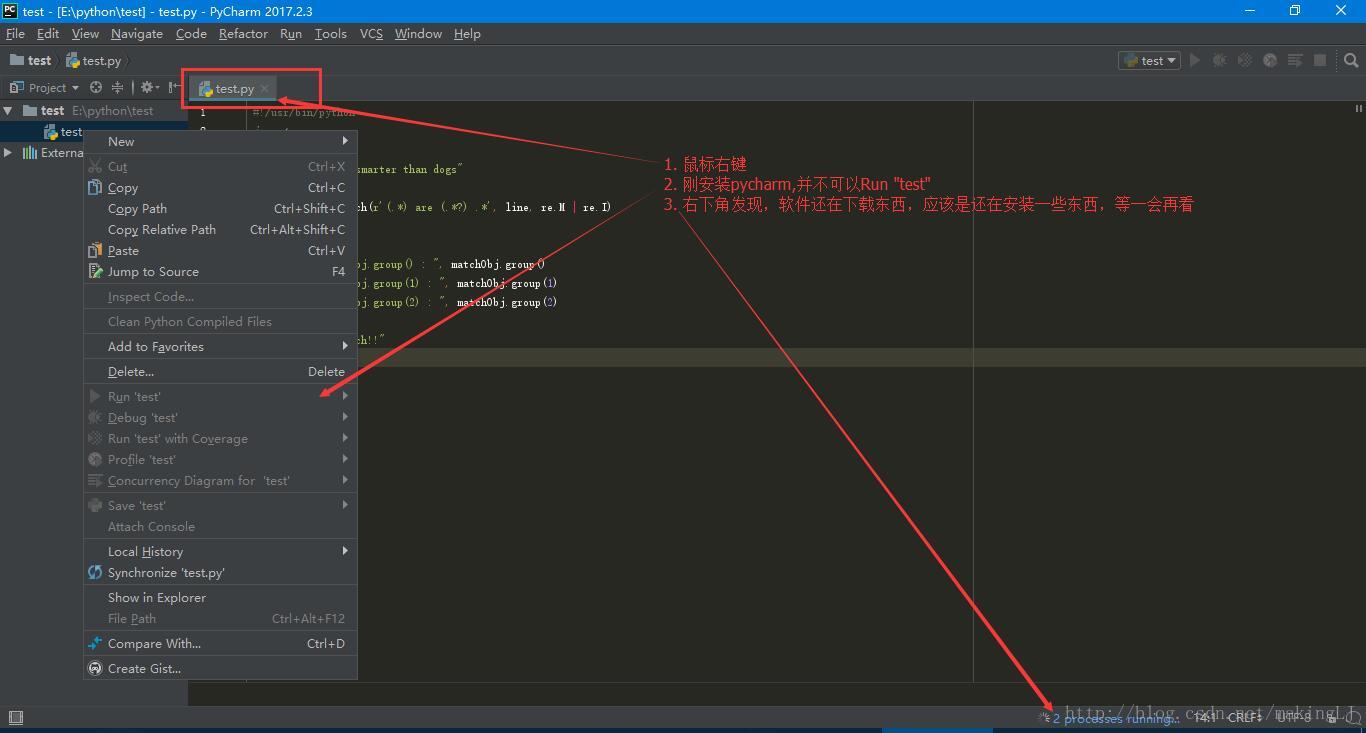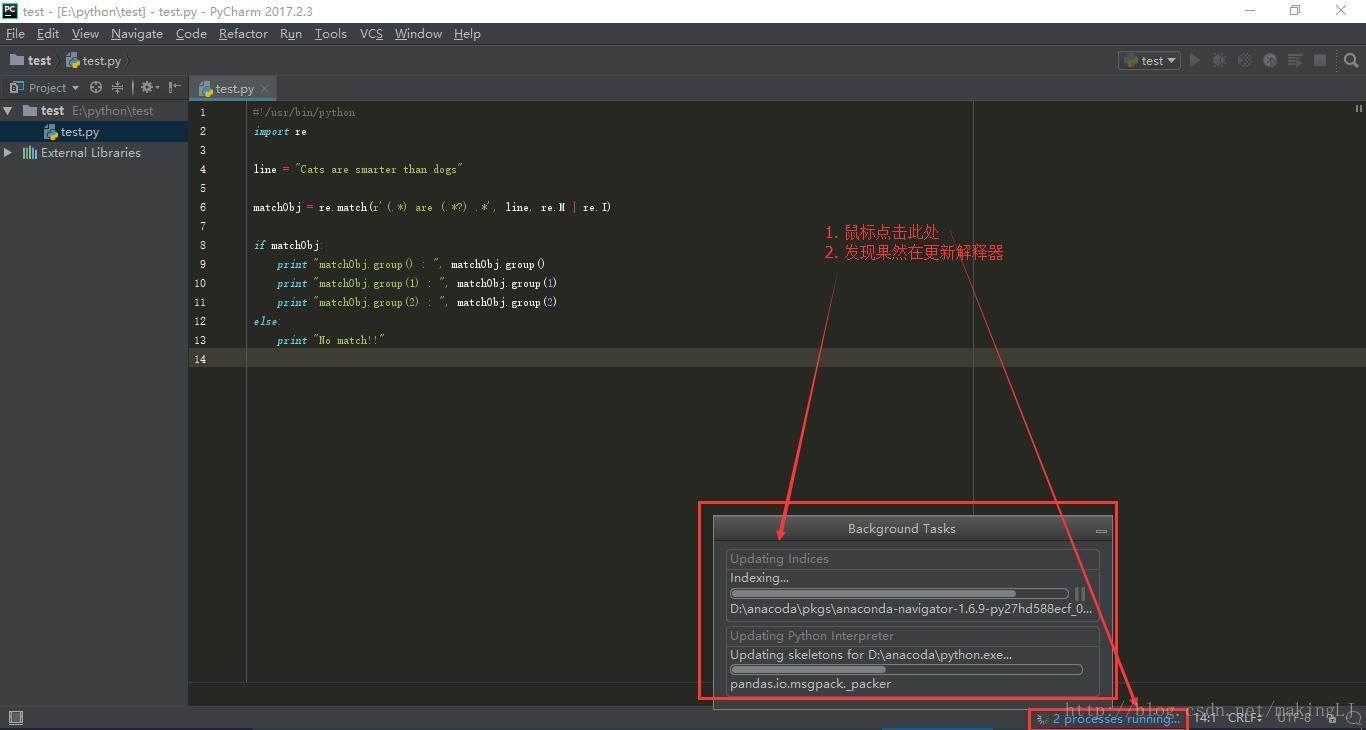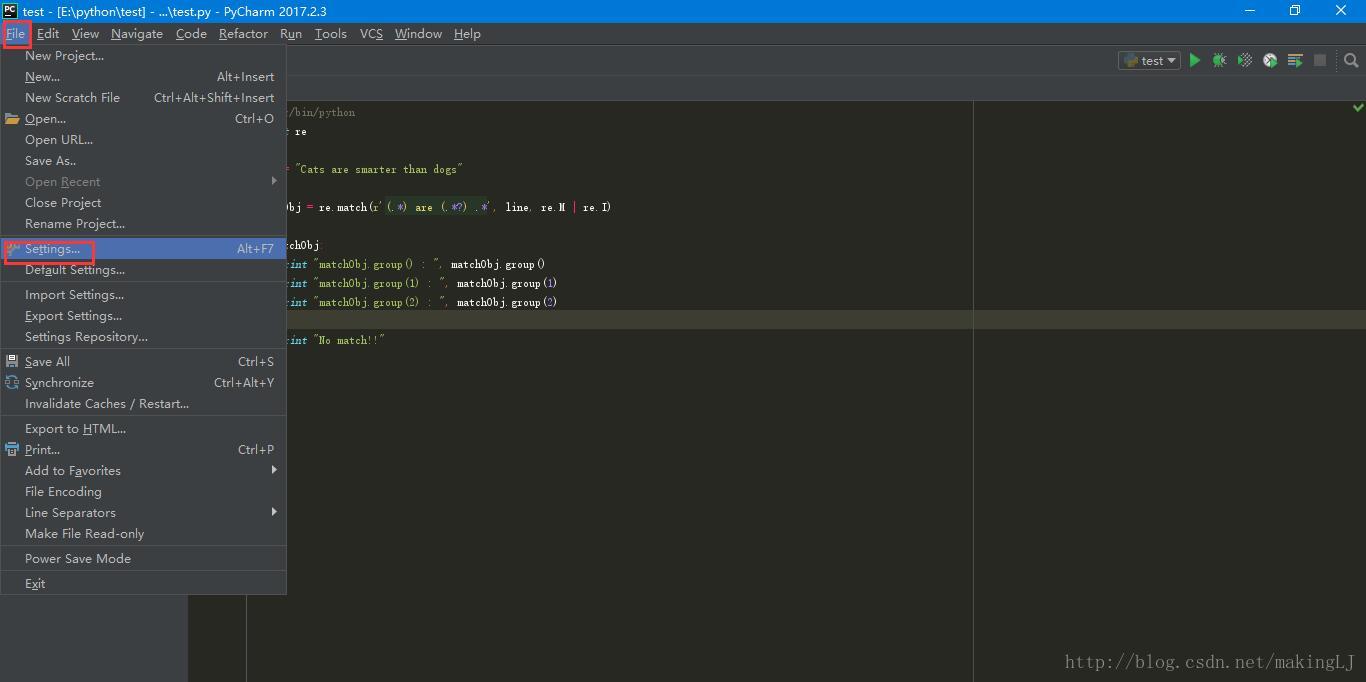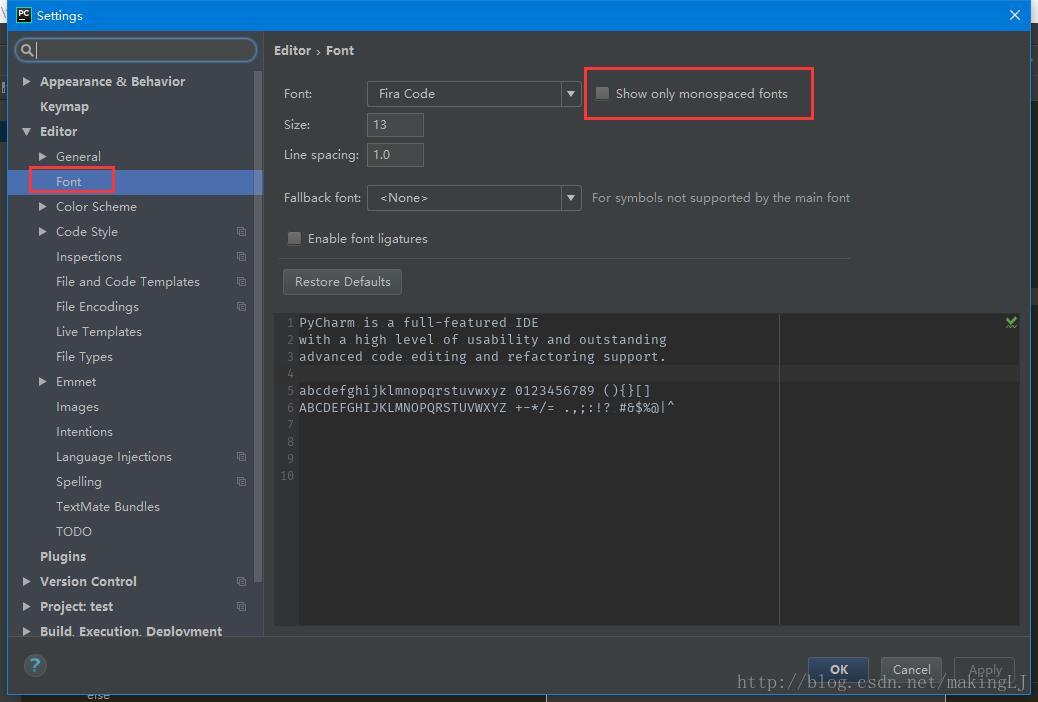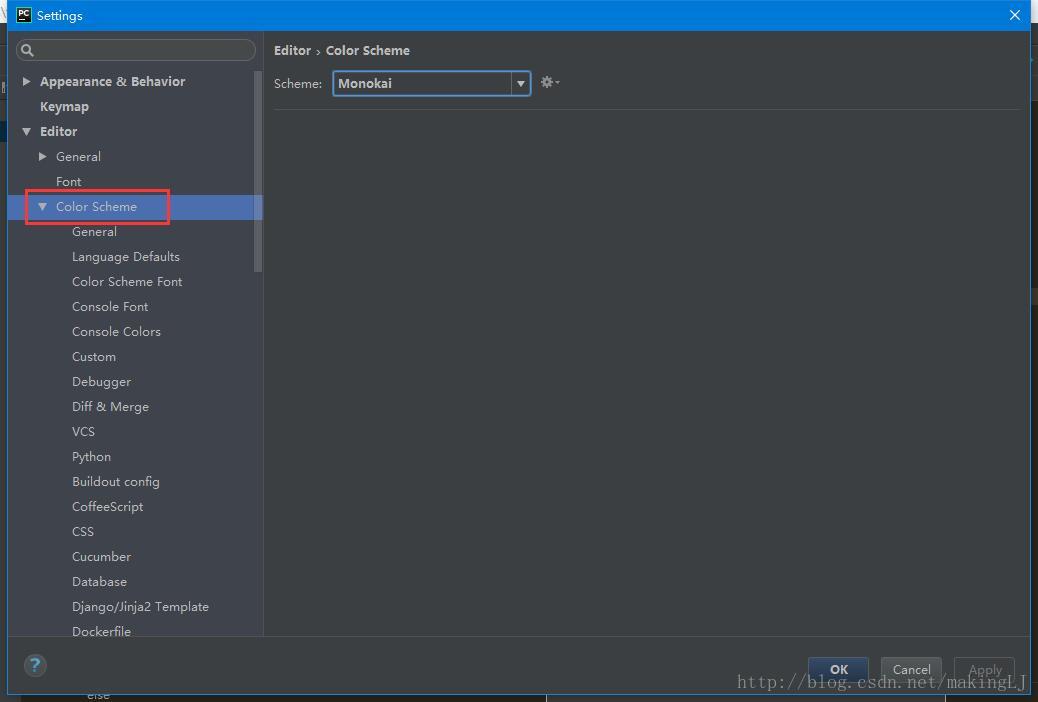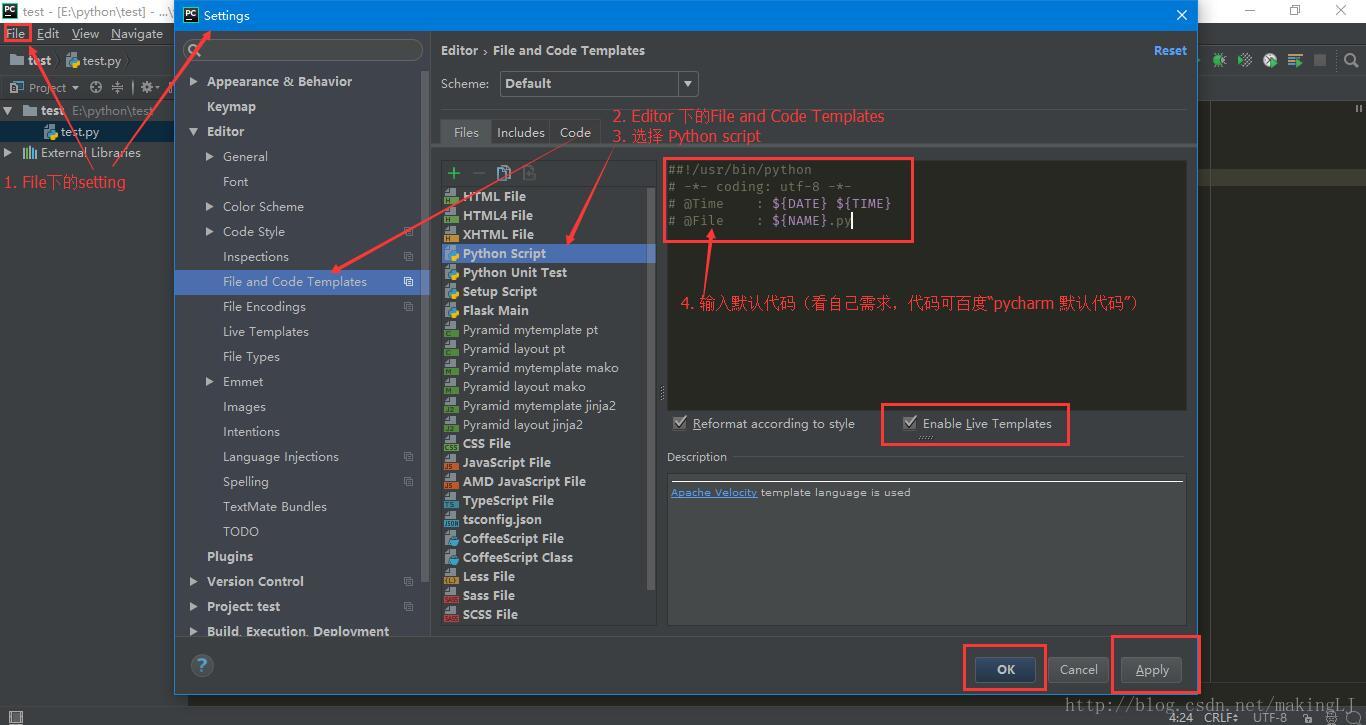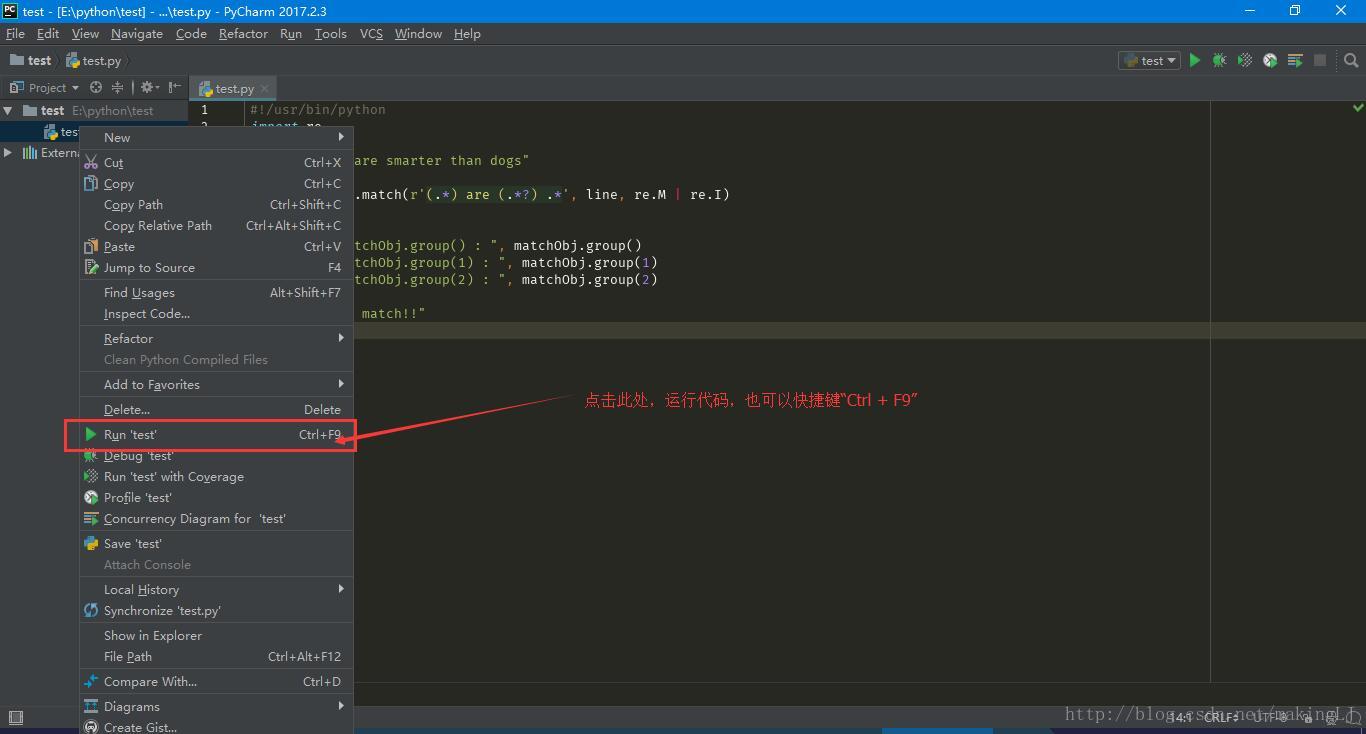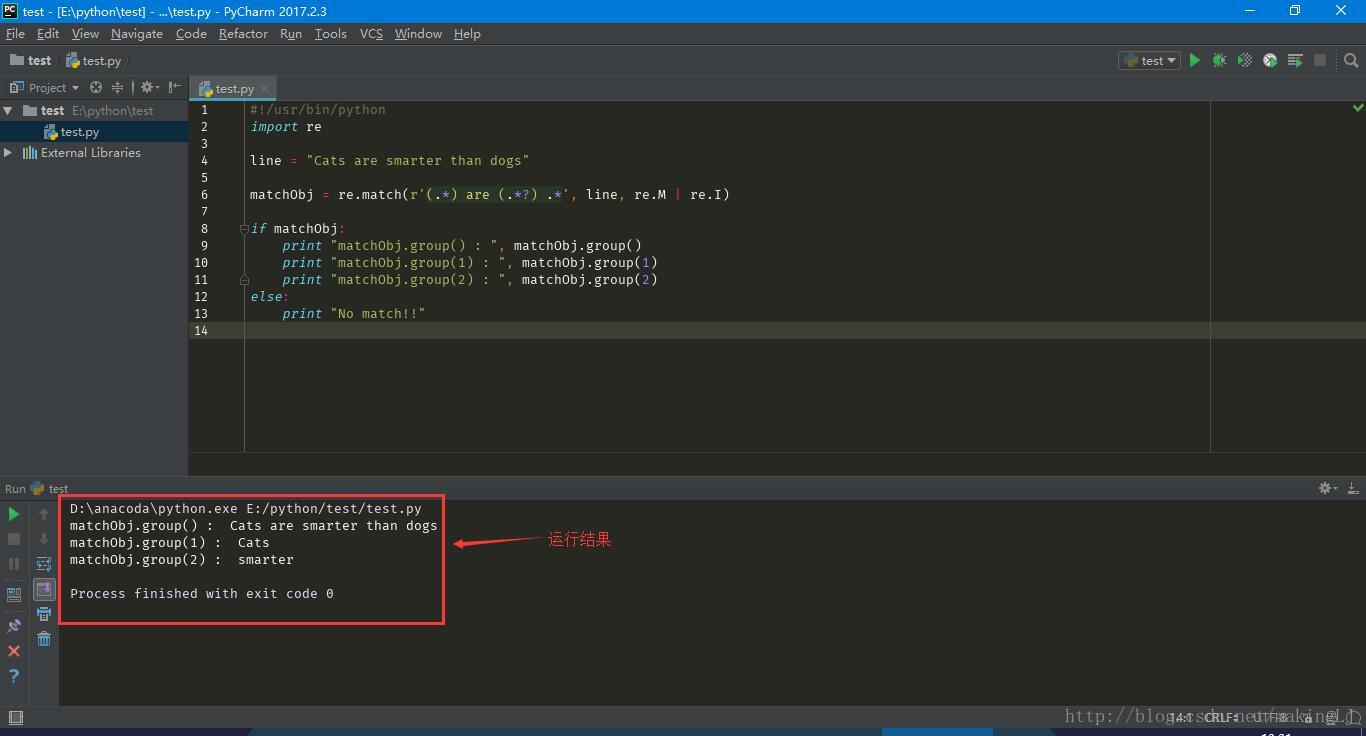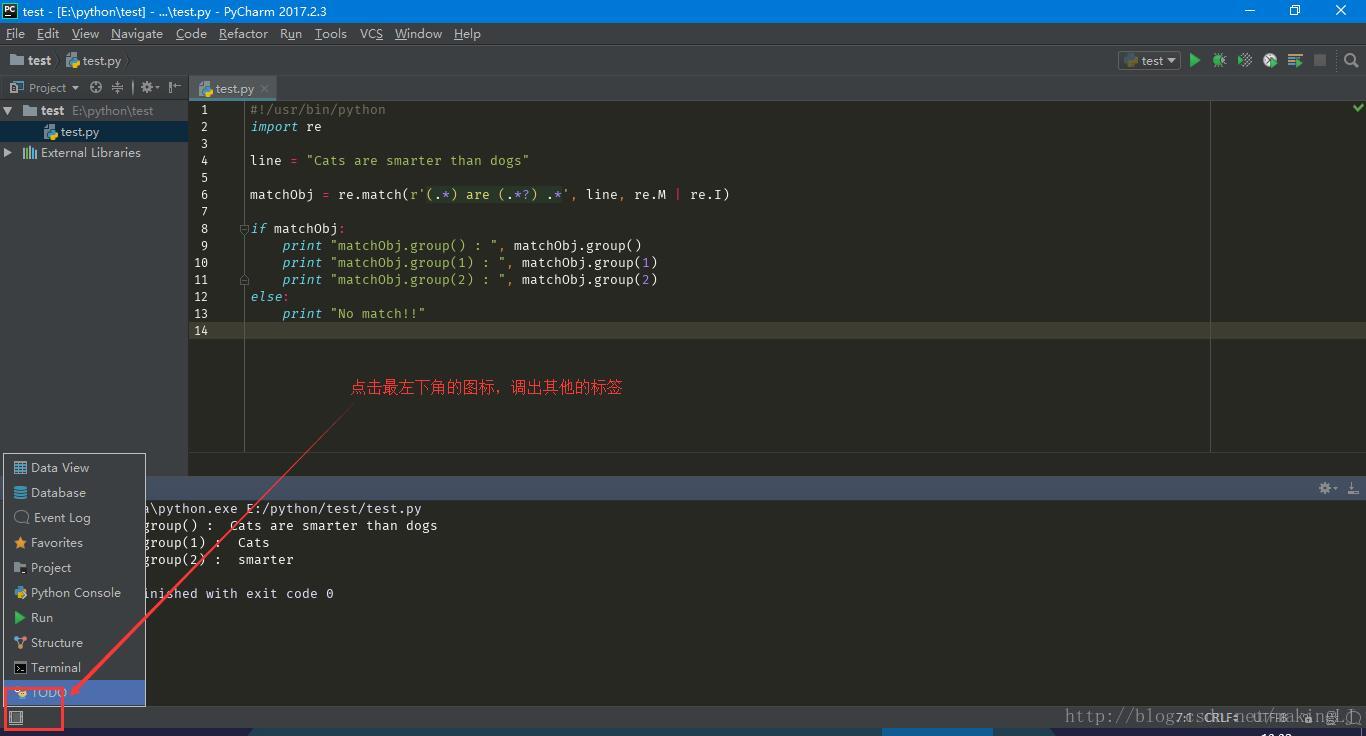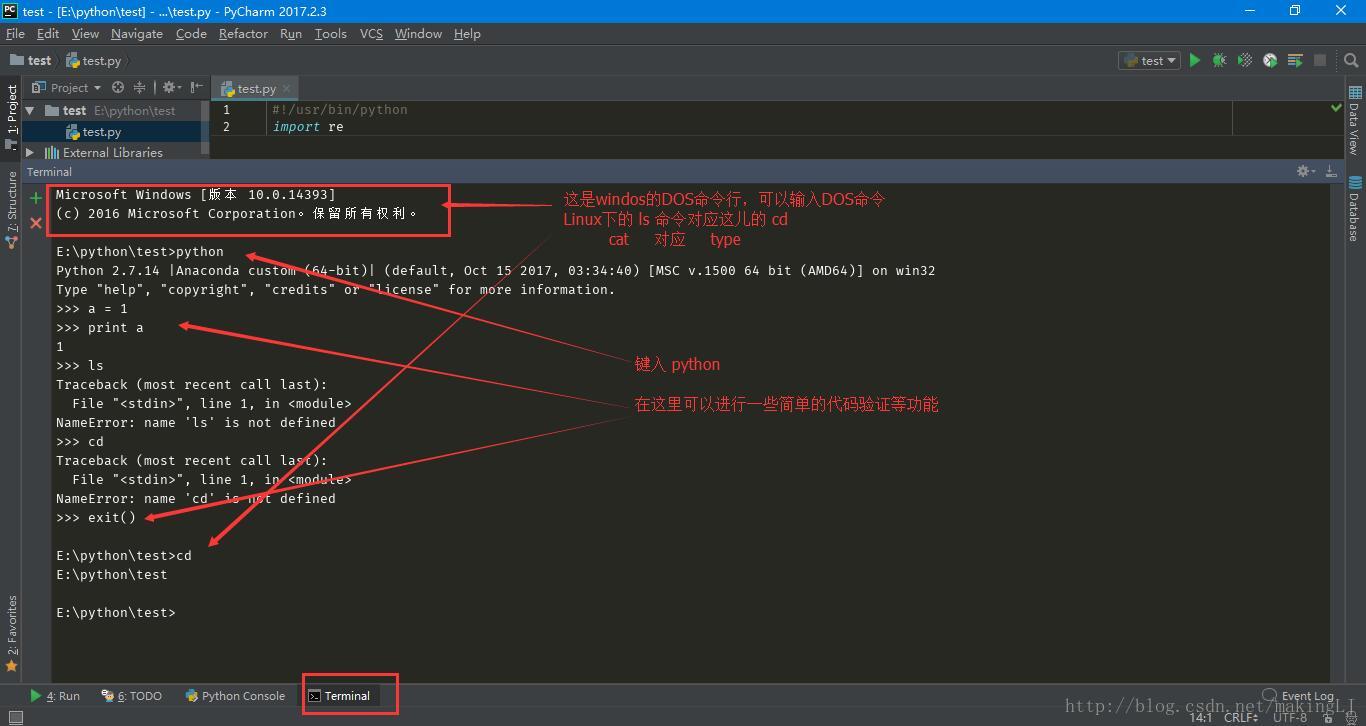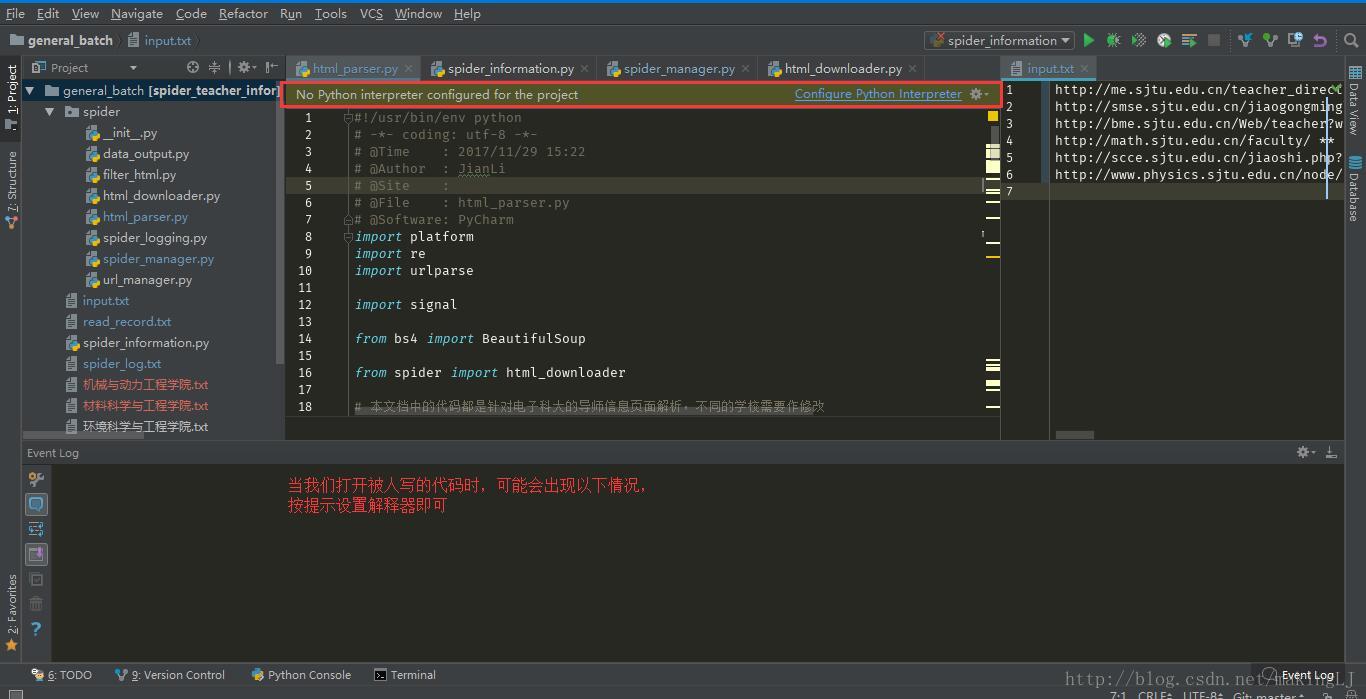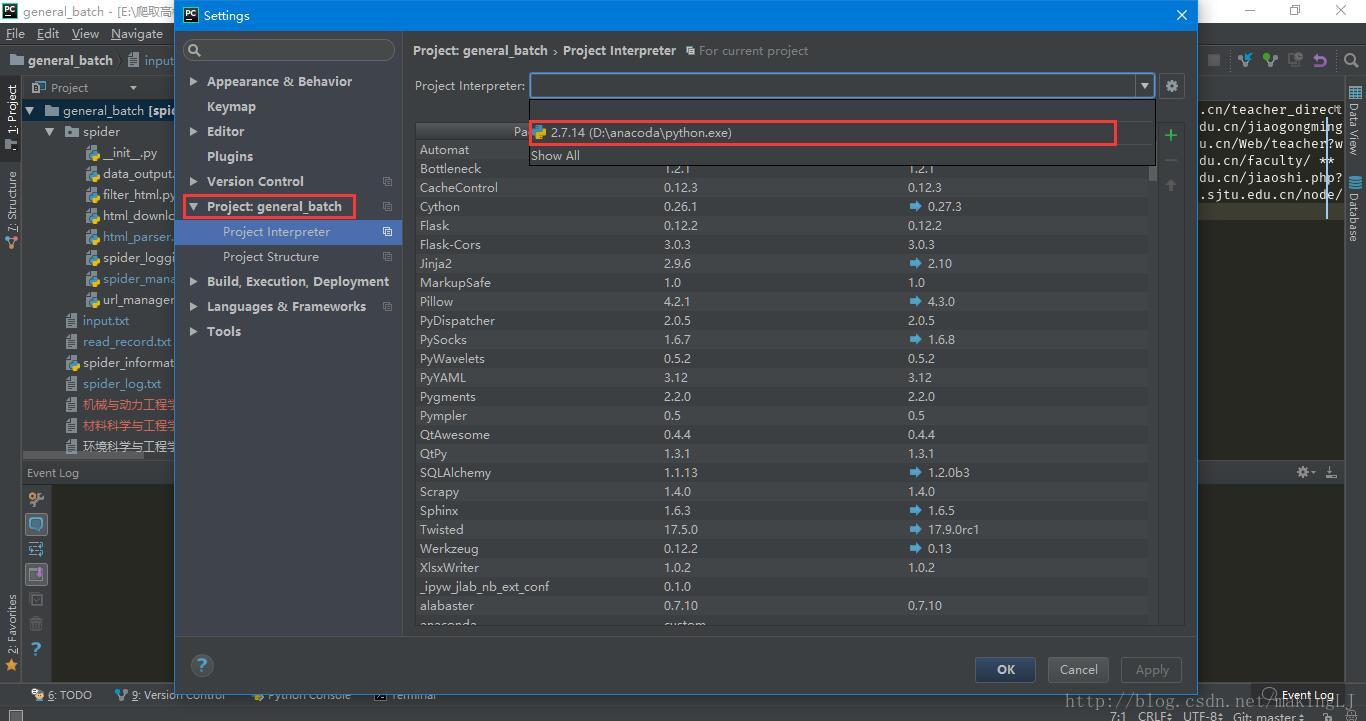pycharm及Anaconda的安装及配置
文章目录
介绍
学习python时,写python代码的第一步就是安装编程环境,很多教程里都是直接安装官方的python,编辑器大多也是使用的官方自带的编辑器。官方自带的编辑器更像一个文本编辑器,没有一般的IDE具有的代码自动补全等功能,运行代码时是在命令行下运行,比较麻烦;此外,安装python库(或包)大多在命令行下完成,比较麻烦,还容易遇到一些小问题。
在同学的推荐下,了解到了windows下的python IDE pycharm和Anaconda,关于这两个软件的功能,可以自行百度,这里不多做介绍。我们这里是Pycharm充当IDE的角色,而Anaconda充当包管理器的角色。
软件安装
安装之前,确保之前没有安装过python,若之前有安装,可先卸载掉之前安装的python。因为后面安装Anaconda也会自动安装python,若之前安装的有python,新安装的python和之前安装的可能会造成冲突。
Anaconda安装
接下来是安装Anaconda。直接百度Anaconda,到Anaconda官网下载,这里直接给上我找到的官网地址吧:
选择自己系统对应的安装包,下载,。这里我选的是windows下的python2.7版本,根据自己需求进行选择。
下载完成后,安装(别安装在系统盘,之前有同学安装在系统盘,结果失败了…)
安装完成后,可以看到,一共安装了一下几个软件,不过我们以后会用到的只有Anaconda Navigator一个,其他的软件,比如Jupter Notebook,也是比较有用的,具体用法可以百度其他教程。
Anaconda 包管理
打开刚装上的Anaconda Navigator,管理Python包。打开Anaconda Navigator的Environment,可以看到,软件自动安装了一些常用的包
下面示范一下利用软件安装python包的过程,以安装scrapy包为例
- 搜索scrapy包
- 选中要安装的scrapy包,点击右下角的apply
- 安装,完成
Anaconda 创建虚拟环境
Anaconda 可以创建虚拟环境,各虚拟环境下的包相互隔离。下面为 window 下 Anaconda 中创建虚拟环境的一种方法

有部分包 anaconda 不能安装,可能需要用 pip 工具安装。为指定的虚拟环境安装 Python 包的方法如下:


Pycharm安装
安装好Anaconda,并完成相关python包的设置后,安装Pycharm。找到Pycharm的下载地址:
这里有Professional 和 Community 两个版本,Community是免费的,功能应该要简单些,而下载Professional需要破解一下,安装后在网上找一下注册码即可。根据自己需求进行选择。
我装的是Professional版本,至于如何破解,请百度“pycharm 破解码”
破解码
启动Pycharm,可能会出现一些设定,按照自己的喜好设置就行
Pycharm 导入 Anaconda 的 Python 环境
Pycharm 导入本地的 Python 解释器方法如下:


Pycharm 创建工程
我们创建一个工程
作为测试样例,可以输入以下代码进行测试
#!/usr/bin/python
import re
line = "Cats are smarter than dogs"
matchObj = re.match( r'(.*) are (.*?) .*', line, re.M|re.I)
if matchObj:
print "matchObj.group() : ", matchObj.group()
print "matchObj.group(1) : ", matchObj.group(1)
print "matchObj.group(2) : ", matchObj.group(2)
else:
print "No match!!"
运行代码,刚安装pycharm时,可能会出现以下情况,那是软件正在更新解释器,等一下就好了
pycharm的字体、主题、解释器等常见的设置
在使用pycharm过程中,可能会需要更改一些设置,这里我贴出了字体等设置的工程,根据自己需求修改,遇到不知道的百度就行
也可以参考,Java IDE IDEA 的设置(比较详细可靠):
Github — IntelliJ IDEA 主题、字体、编辑区主题、文件编码修改、乱码问题
一些参考链接:
python开发平台PyCharm最好的一种编辑环境配置(字体大小和颜色)
平时编码过程中可能会用到一些快捷键:
Ctrl + / ----- 行注释/取消行注释
Ctrl + Shift + / ----- 块注释
Alt + Enter ----- 快速修正(自动import库,类似eclips,可百度)
Ctrl + D ----- 复制选定的区域或行
更正,上面这张截图中的DOS命令,Linux中的 ls 命令对应的DOS应该是 dir ,而不是 cd 。具体的可以自行百度。
同时装了Python3和Python2,怎么用pip
小插曲, python3和python2共存情况下,使用pip
同时装了Python3和Python2,怎么用pip?
对于 Linux
sudo pip install sth
或者明确版本
sudo pip2 install sth
sudo pip3 install sth
sudo python2 -m pip install sth
sudo /path/to/python -m pip install sth
因此,可以使用python2 -m pip install sth
Jupyter Notebook 使用
学习机器学习或者深度学习用到 Jupyter Notebook 的概率挺大的,具体这个软件用来干嘛的就不用多说了,直接上 Anaconda 中是怎么用的。这里主要关注 Jupyter 中使用 Anaconda 中的不同虚拟环境。
关于 Jupyter Notebook 的介绍可以参考这个教程:知乎 — Jupyter Notebook介绍、安装及使用教程
安装 Anaconda 时会自动安装的有 Jupyter Notebook:

打开 Jupyter,可以看到默认只有一个 Python 环境,想要使用 Anaconda 中安装的另一个虚拟环境,应该在对应的虚拟环境中安装 nb_conda 包。具体效果如下: