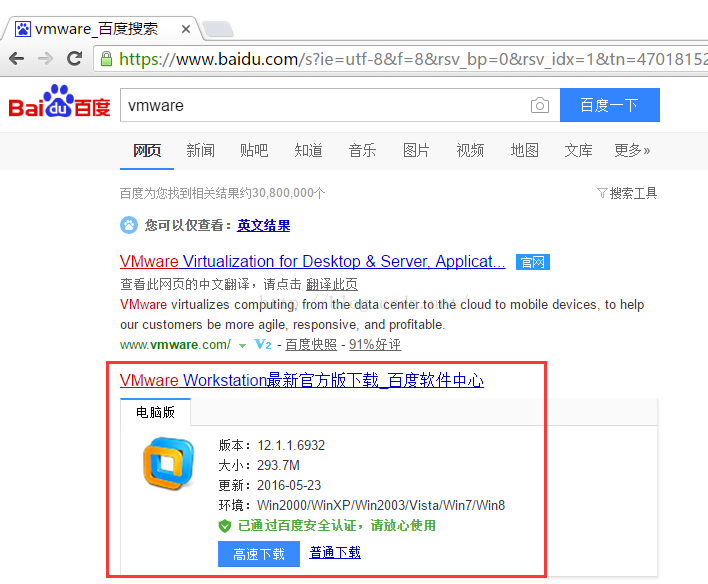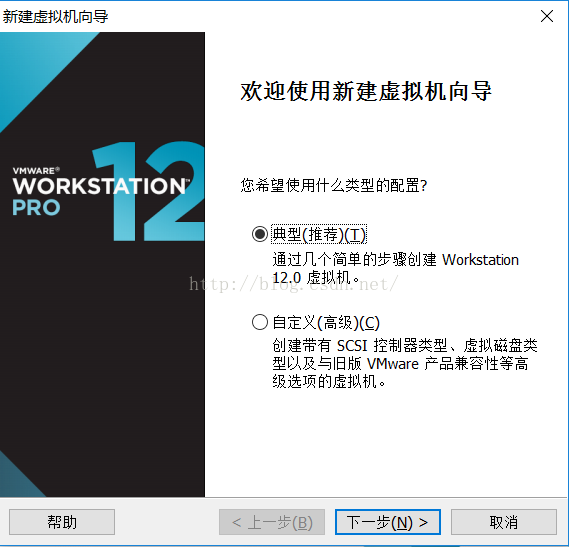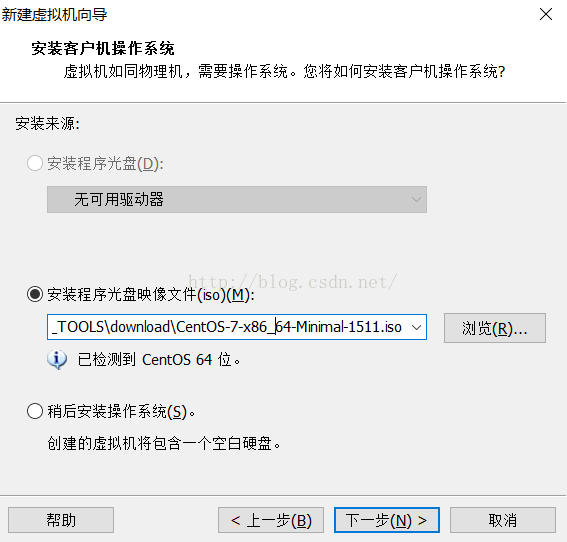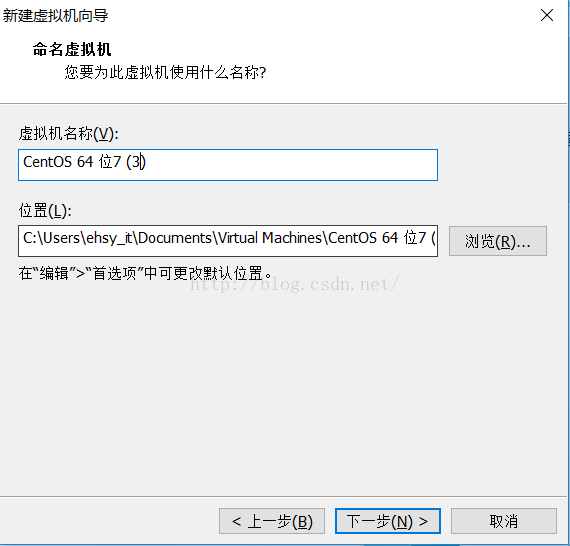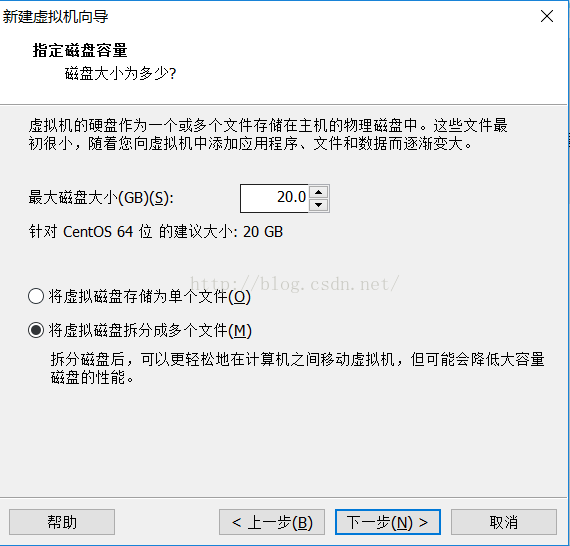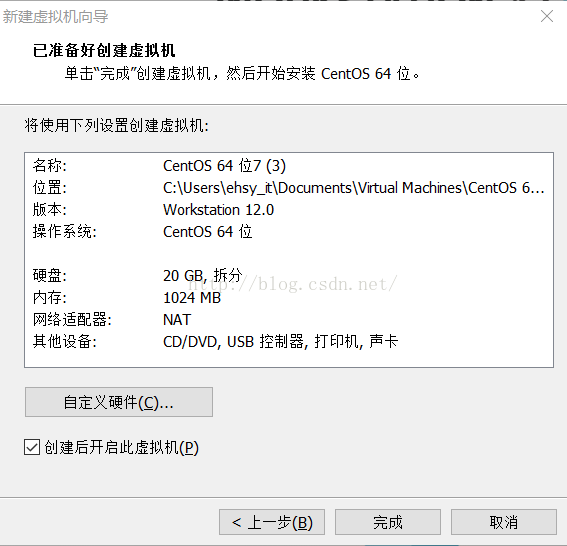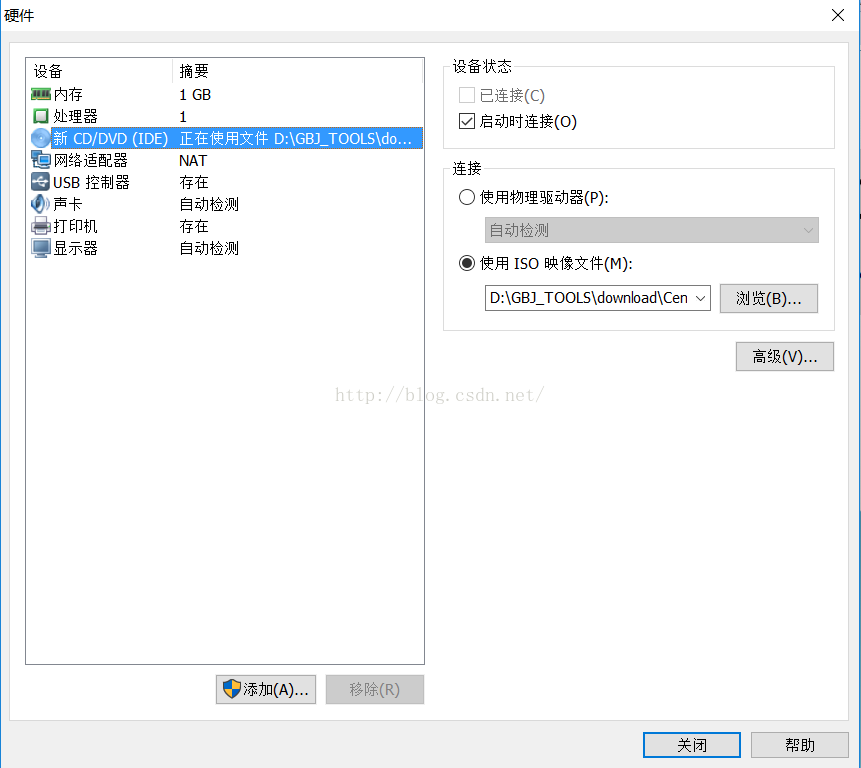不管是做大数据hadoop、spark等框架,或者初学linux,一台或几台linux系统拿来玩玩是必不可少的。要想装好Linux虚拟系统,VMware Workstation Pro和CentOs(Linux的一种)必不可少,这里我装的是VMware Workstation Pro 14和CentOs7以此来完成对Linux虚拟机的安装。
VMware Workstation Pro14下载
链接:https://pan.baidu.com/s/1wXUEckDnwx6BVIeaM-5TMQ
密码:xpph
Centos7镜像下载mininal版下载
链接:https://pan.baidu.com/s/17tEGvGYXw-UPRJ_8aB3gYw
密码:29qk
-
【1】VMware Workstation Pro 14的安装
百度一下下载VMware Workstation官方版,这里可以提供两个密钥破解,至于文件的压缩包之后匹配。VMware Workstation Pro 14 永久许可证激活密钥如下:
FF31K-AHZD1-H8ETZ-8WWEZ-WUUVA
CV7T2-6WY5Q-48EWP-ZXY7X-QGUWD
CentOs7的安装及Linux的创建
- 【2】VMware安装好之后,这时候在装Linux的时候会用到一个.ISO的文件,如果匹配成功的话,系统会自己识别64位。

- 【3】将CentOs7镜像下载好,安装程序光盘映像文件:(注明是.iso类型的文件)
- 【4】虚拟机的命名:(安装位置可以自定义)
注明:我是将VMware与Centos7放在了同一个目录下边,否则的话虚拟机会全部是英文,这个问题的原因还没有搞清楚。
- 【5】下一步:
- 【6】下一步:
- 【7】.下一步:选中下载的.iso文件就可以
Problem:
在虚拟机安装完毕之后,并不意味着完成,电脑默认是关闭固件设置的虚拟化技术的,因此出现了这样的问题:
此主机支持 Intel VT-x,但 Intel VT-x 处于禁用状态。
已将该虚拟机配置为使用 64 位客户机操作系统。但是,无法执行 64 位操作。
此主机支持 Intel VT-x,但 Intel VT-x 处于禁用状态。
如果已在 BIOS/固件设置中禁用 Intel VT-x,或主机自更改此设置后从未重新启动,则 Intel VT-x 可能被禁用。
(1) 确认 BIOS/固件设置中启用了 Intel VT-x 并禁用了“可信执行”。
(2) 如果这两项 BIOS/固件设置有一项已更改,请重新启动主机。
(3) 如果您在安装 VMware Workstation 之后从未重新启动主机,请重新启动。
(4) 将主机的 BIOS/固件更新至最新版本。
对于这样的问题解决:找到BIOS固件设置即可,对于不同品牌的电脑,开启固件设置的方式可能不一样,我是HP系列Win10的版本,可以通过这样操作开启固件设置:开始-电源,然后按住shift键,鼠标点击重启,直到电脑界面出现“选择一个选项”选项,然后进入“疑难解答” ,进入“UEFI固件设置”,进入“启动菜单”,F10设置BIOS,然后进入“系统设置“中的“处理器虚拟化技术”设置成“启用”,然后保存退出即可。
最后一个需要注意的事项就是Linux系统的密码设定之类的,具体的细节按照步骤操作就可以,对,就这样!OK!
最后【为初学者备注】
centos(ubuntu也差不多)获得root权限:
终端中操作:
1.sudo passwd root //自己设置密码建议和用户一样
2.su root //登陆进入root
3.chmod u-w /etc/sudoers //需先添加sudoers文件的写权限
4.vi /etc/sudoers //编辑sudoers文件
5.找到这行 root ALL=(ALL) ALL,在下面添加xxx ALL=(ALL) ALL (xxx是你的用户名)
(撤销sudoers文件写权限,命令: chmod u-w /etc/sudoers)