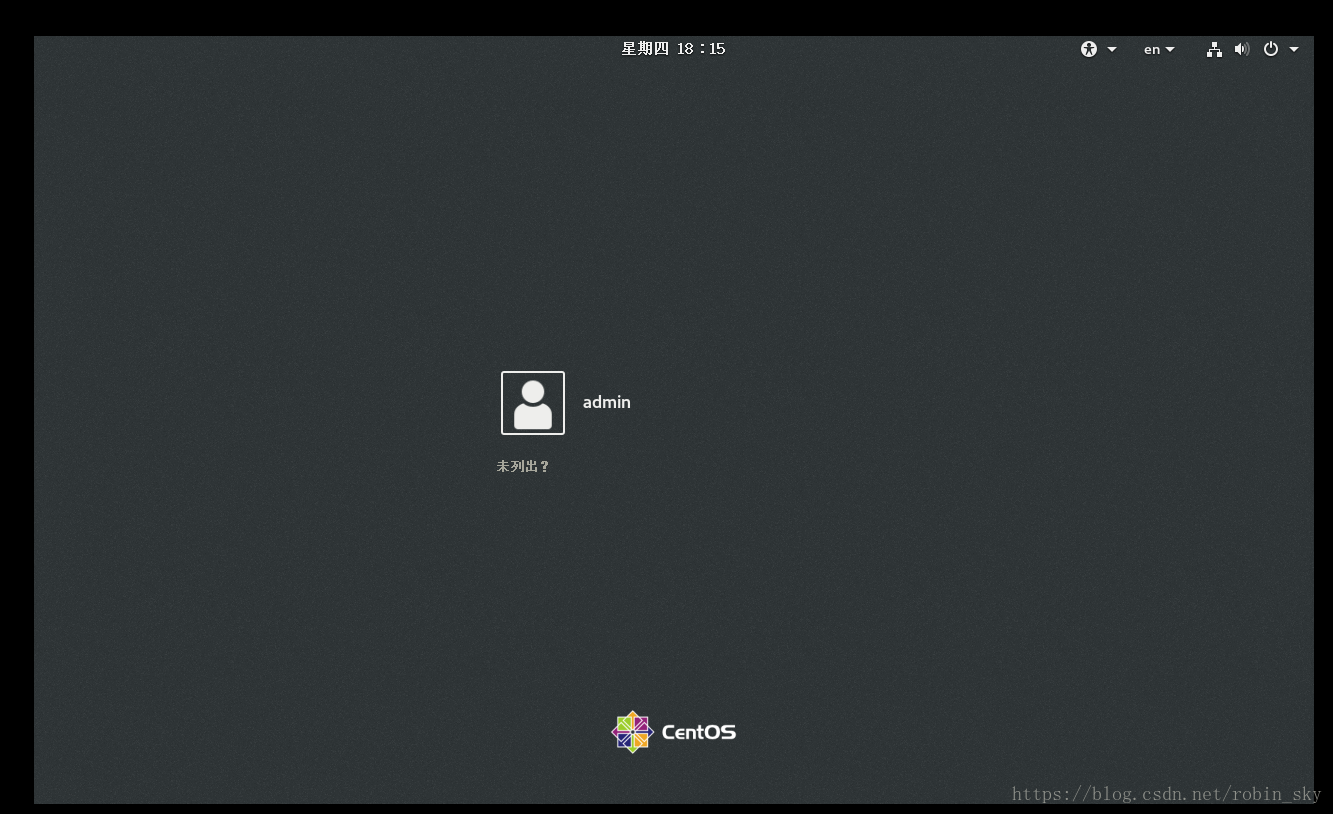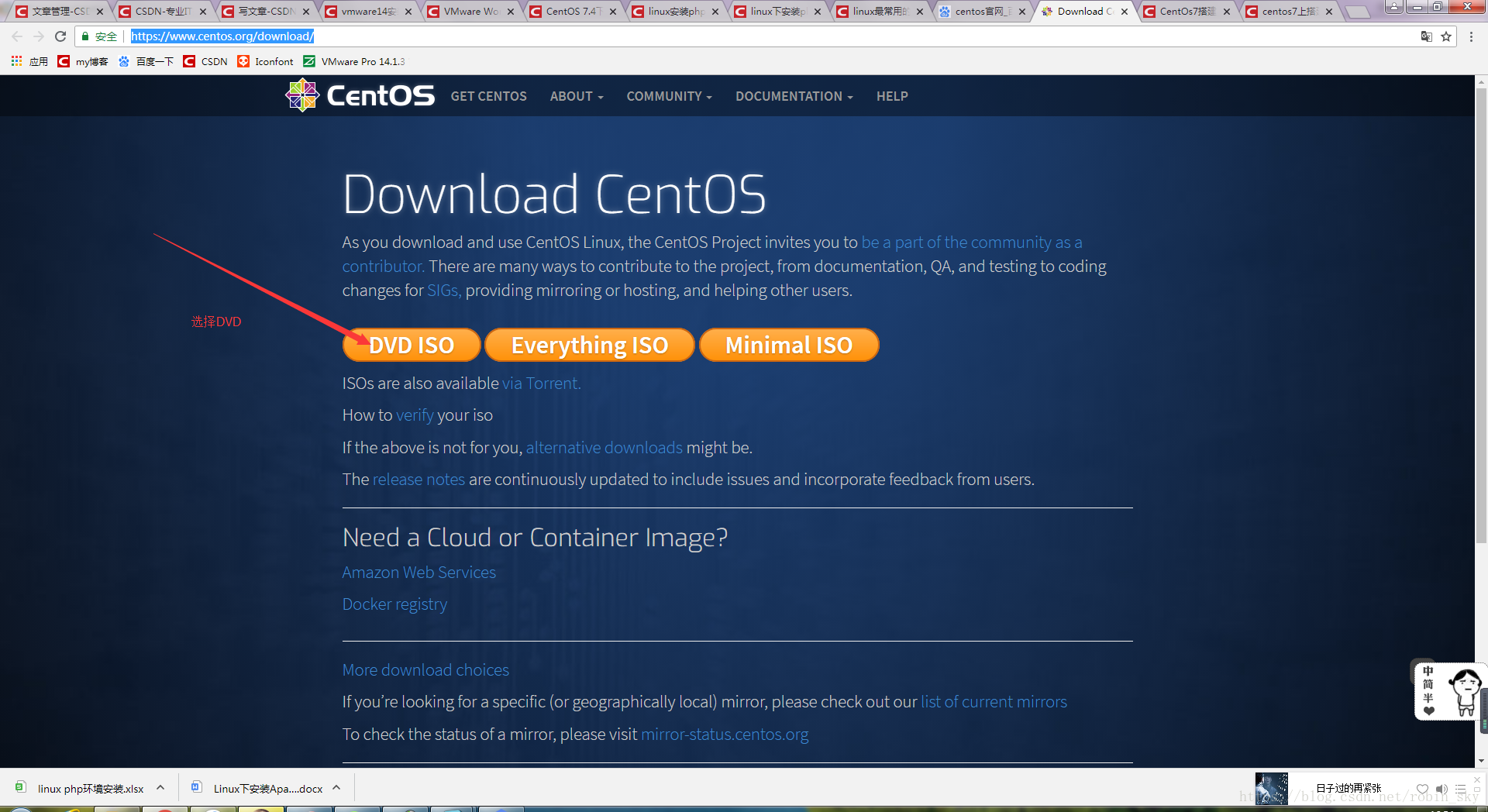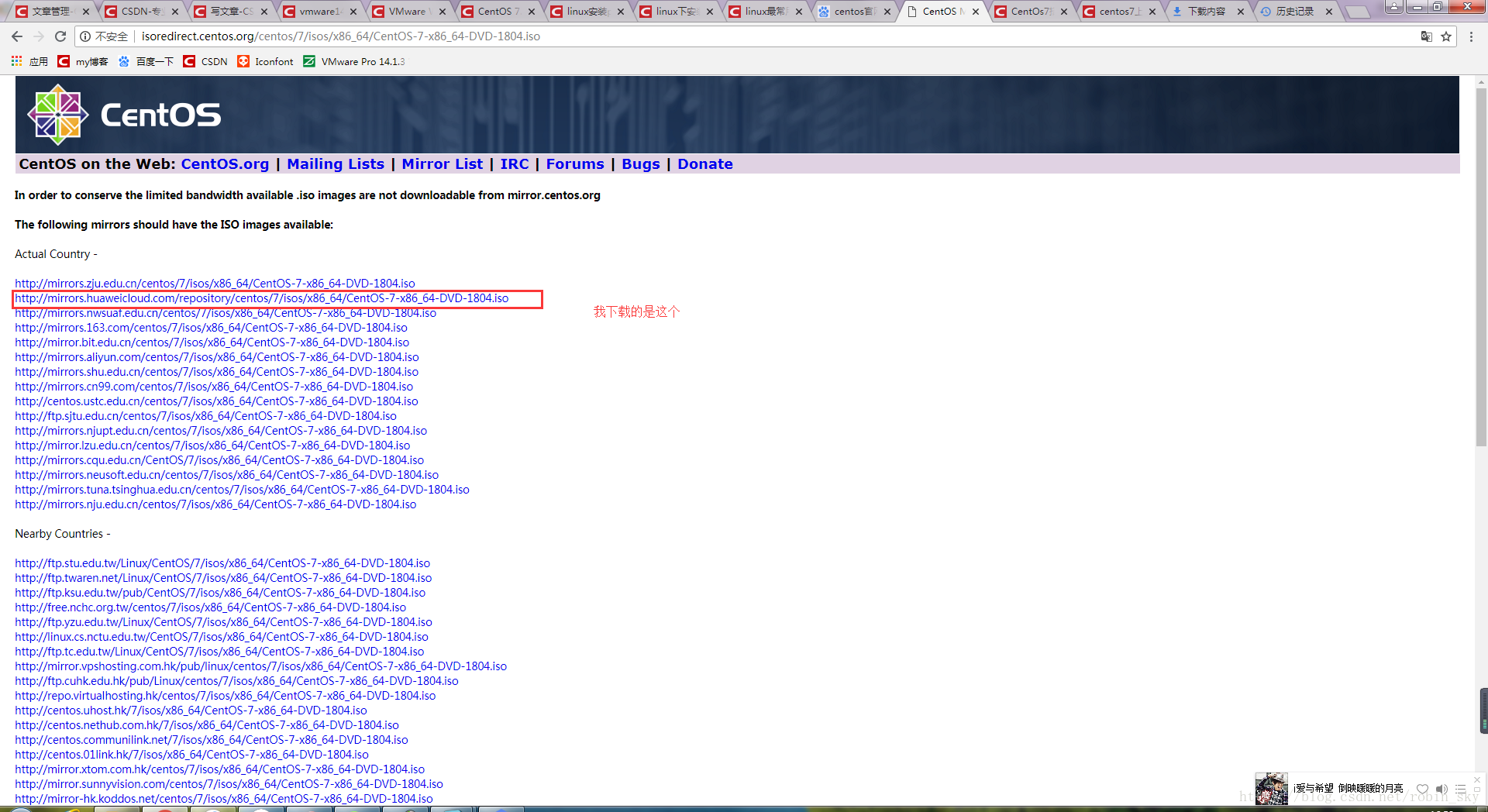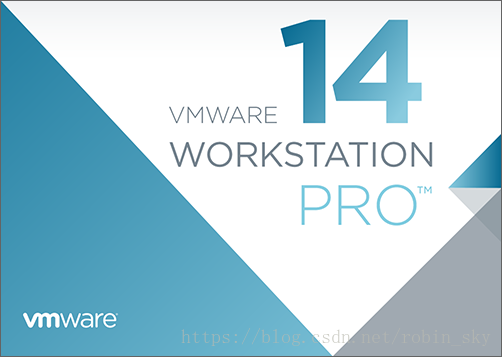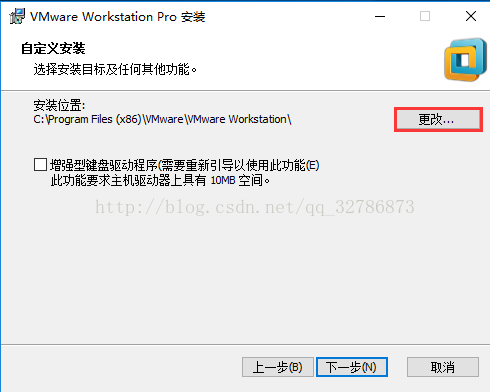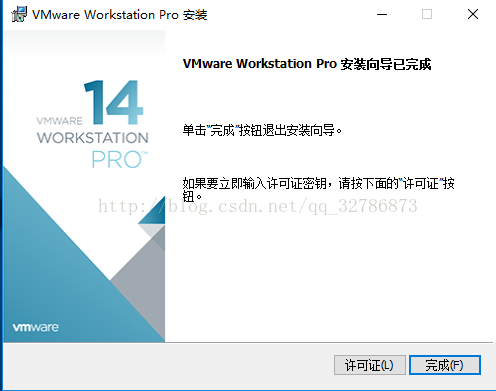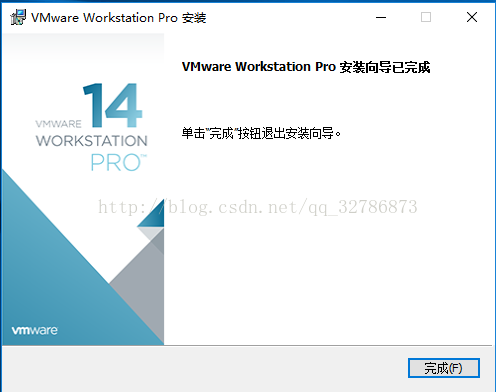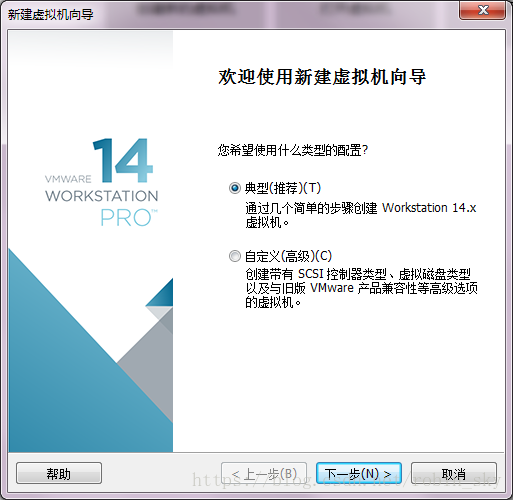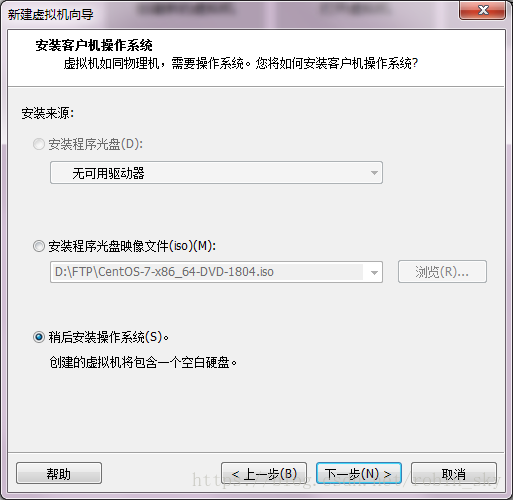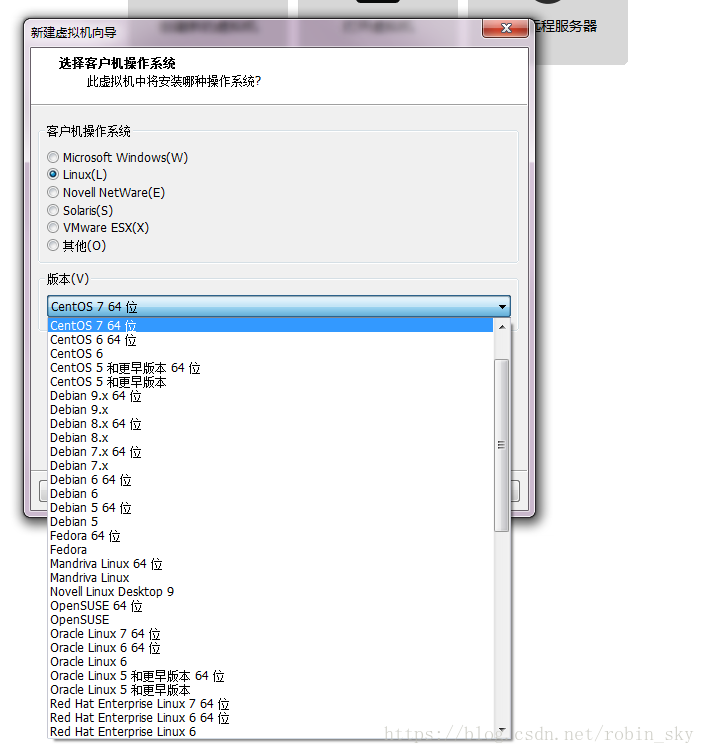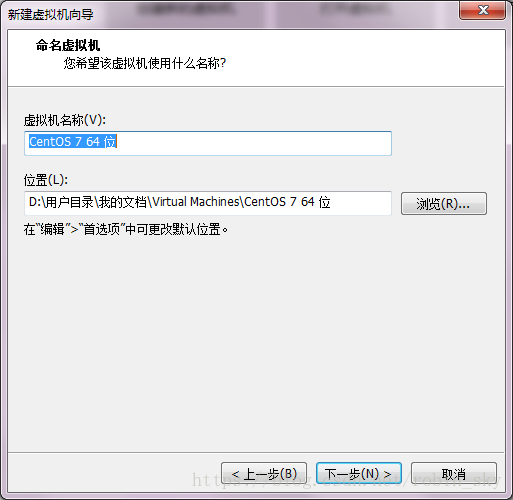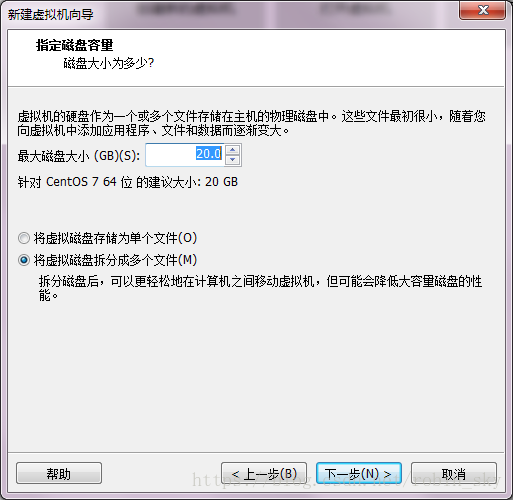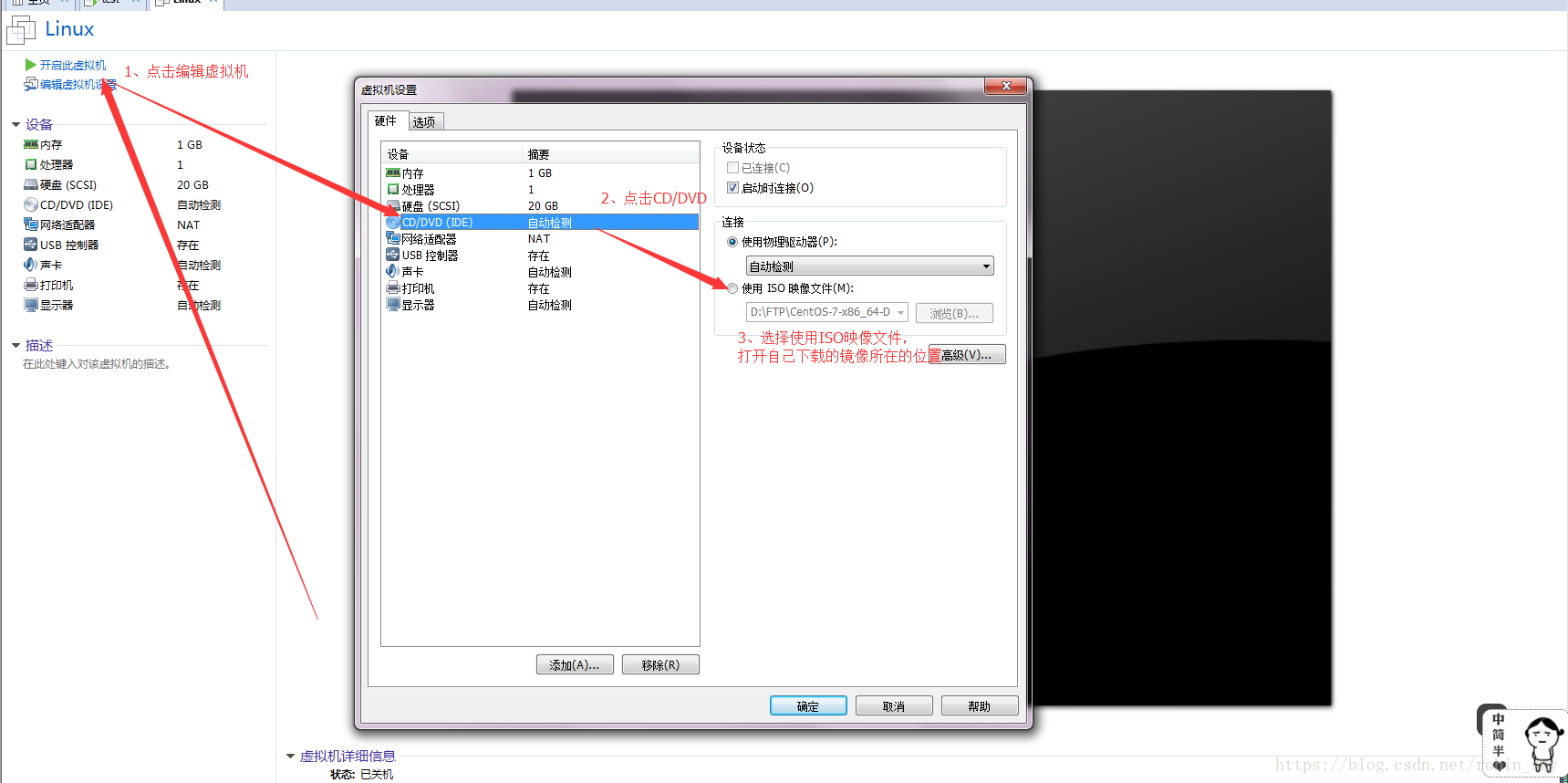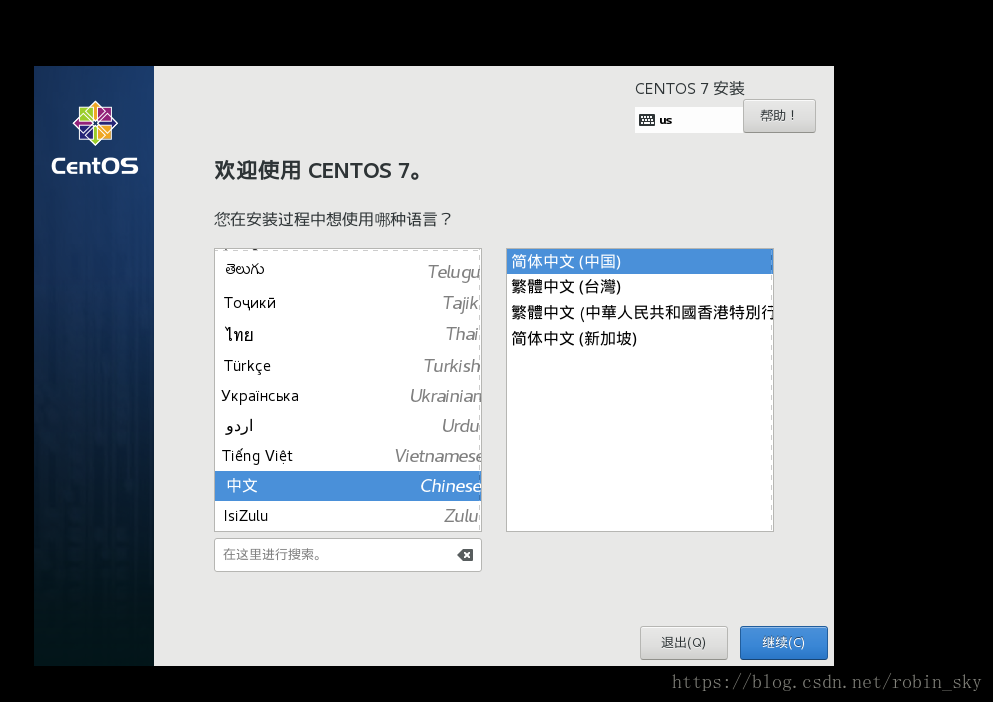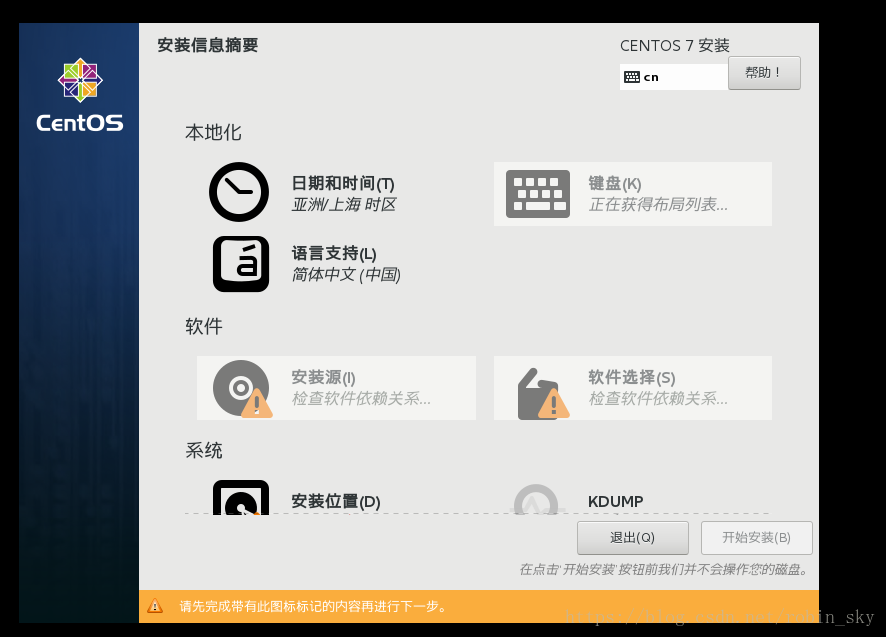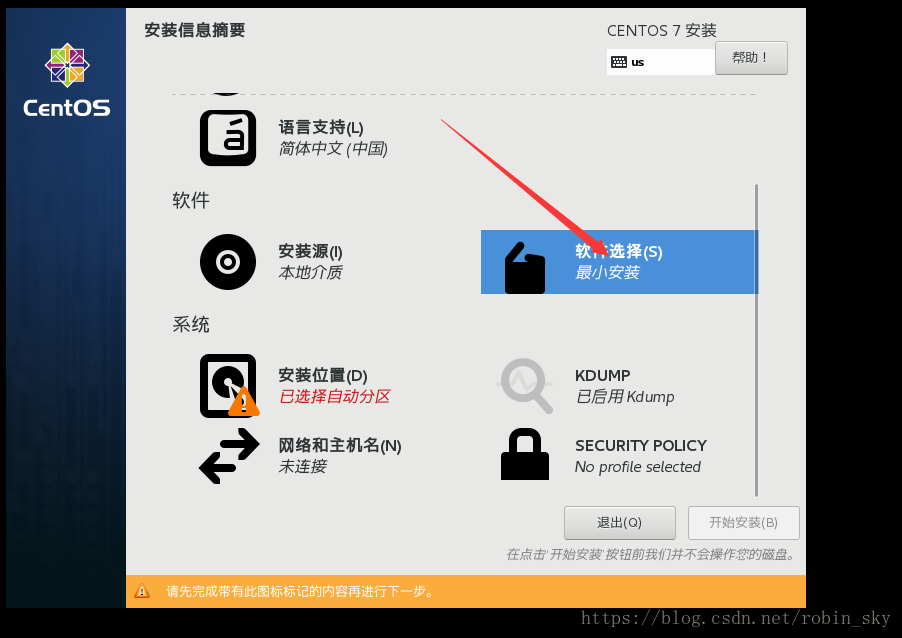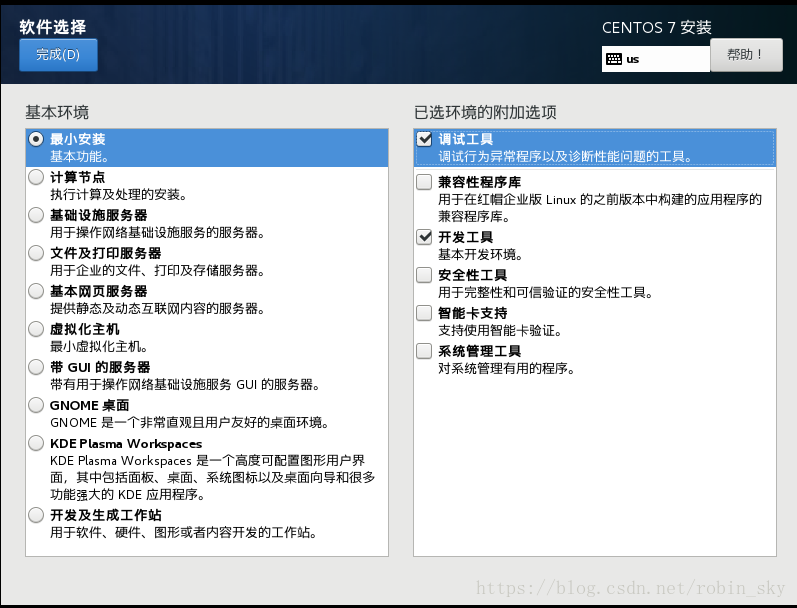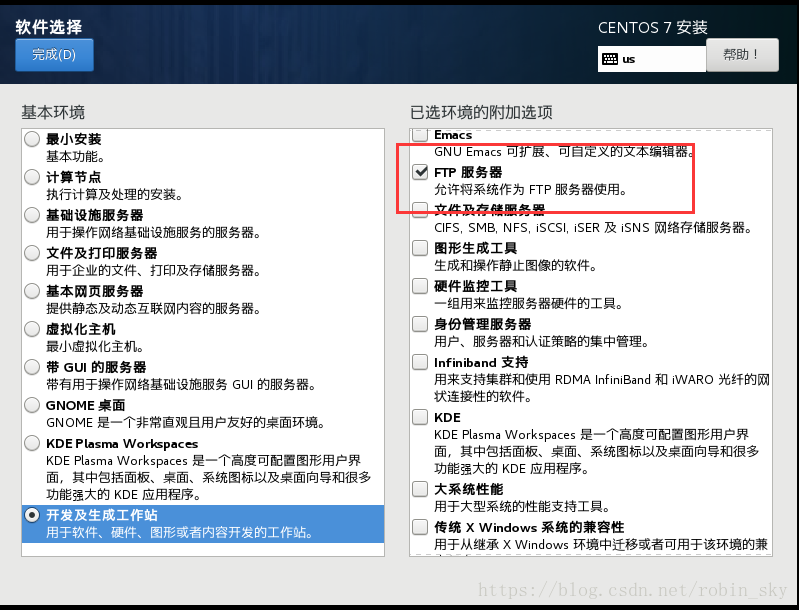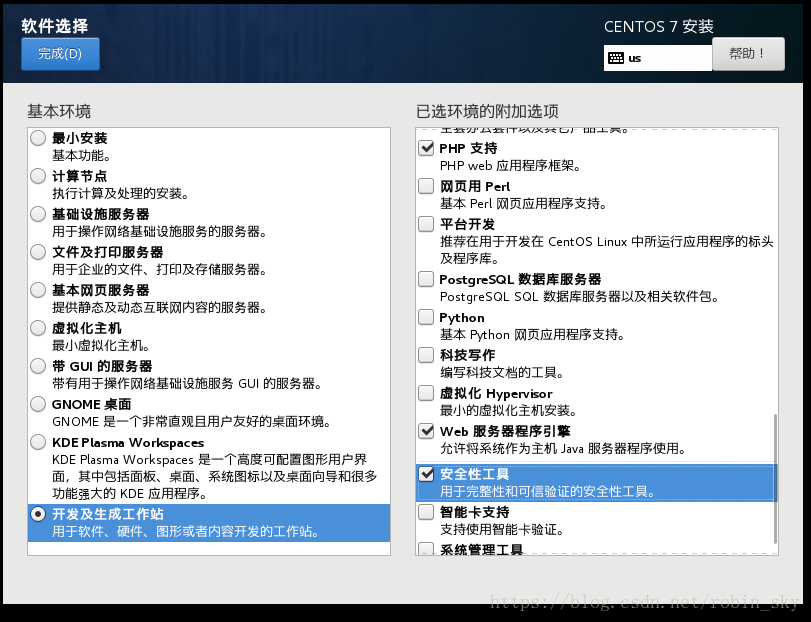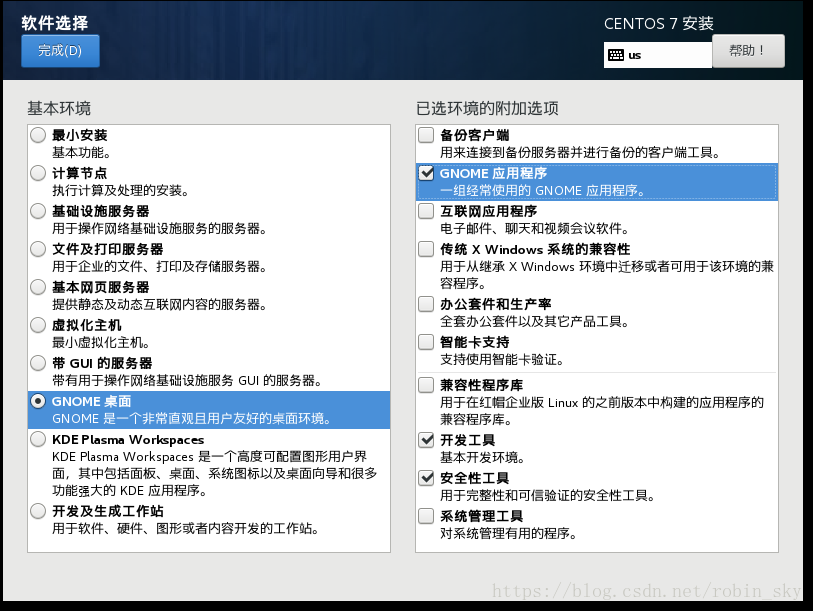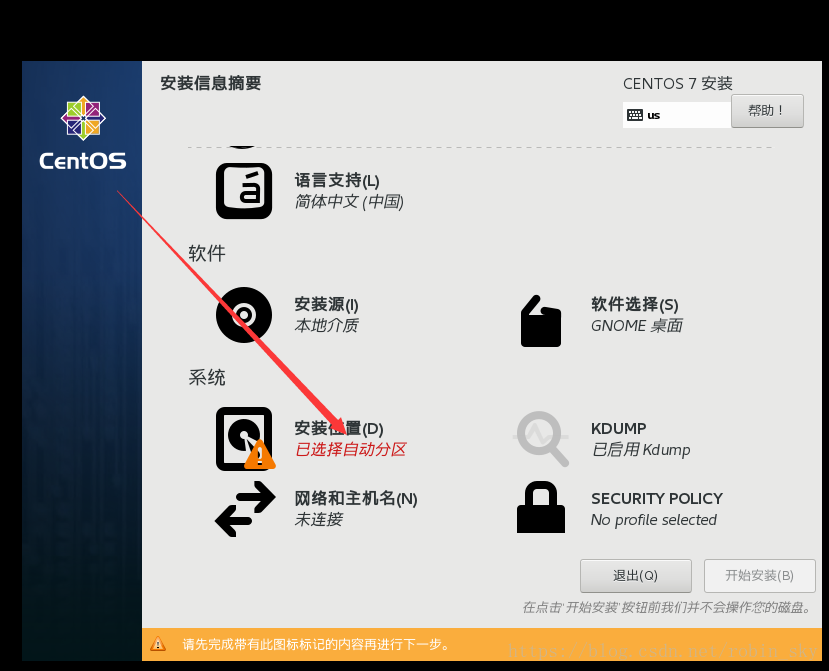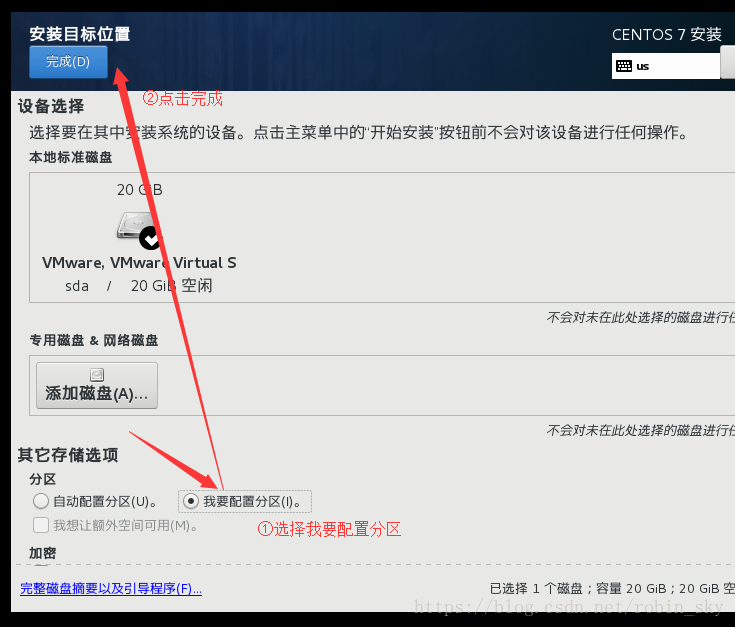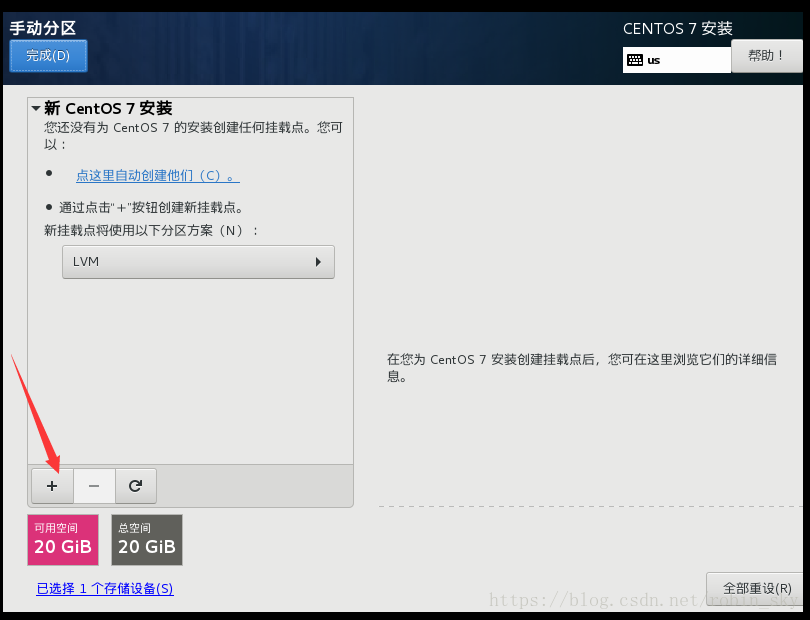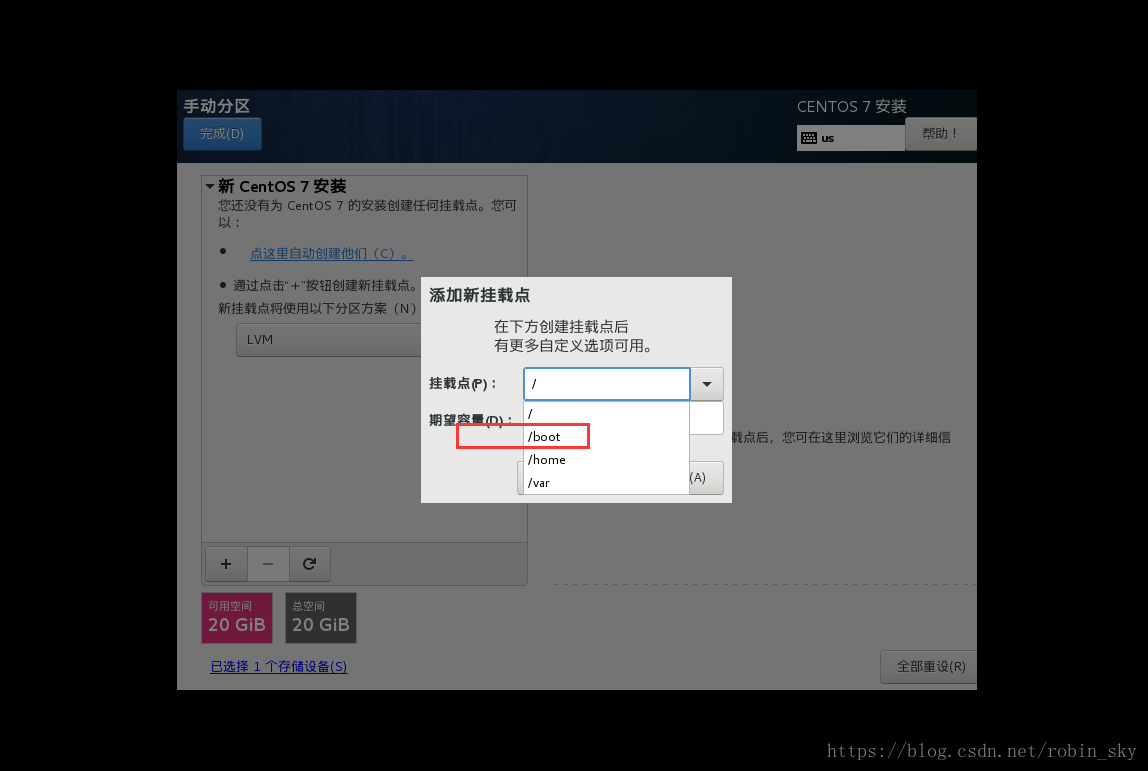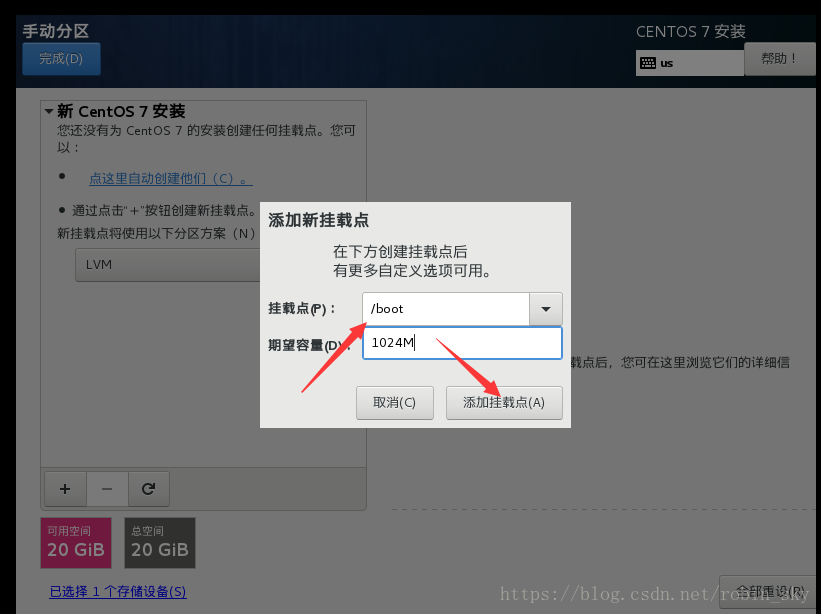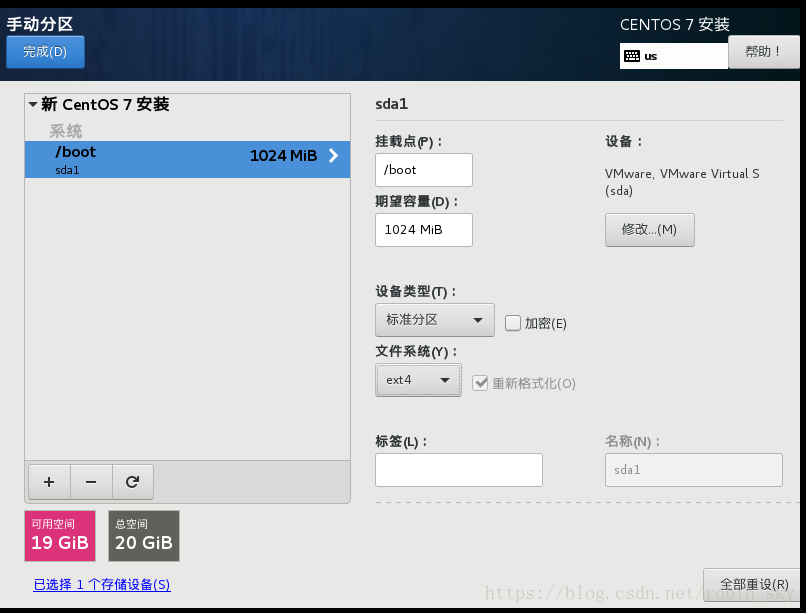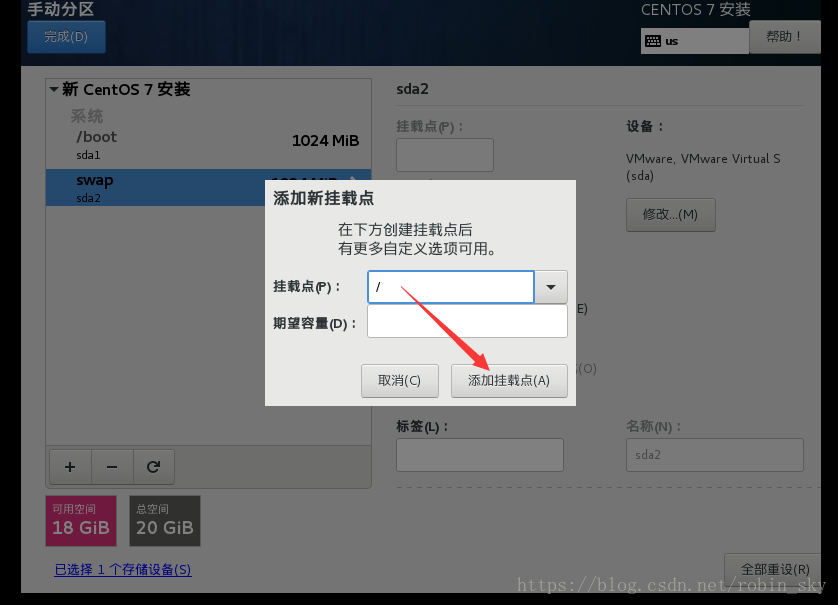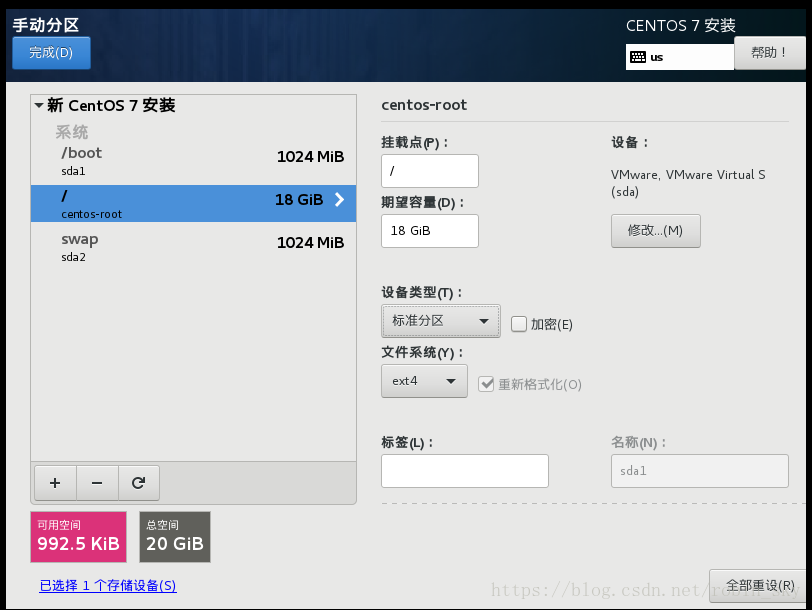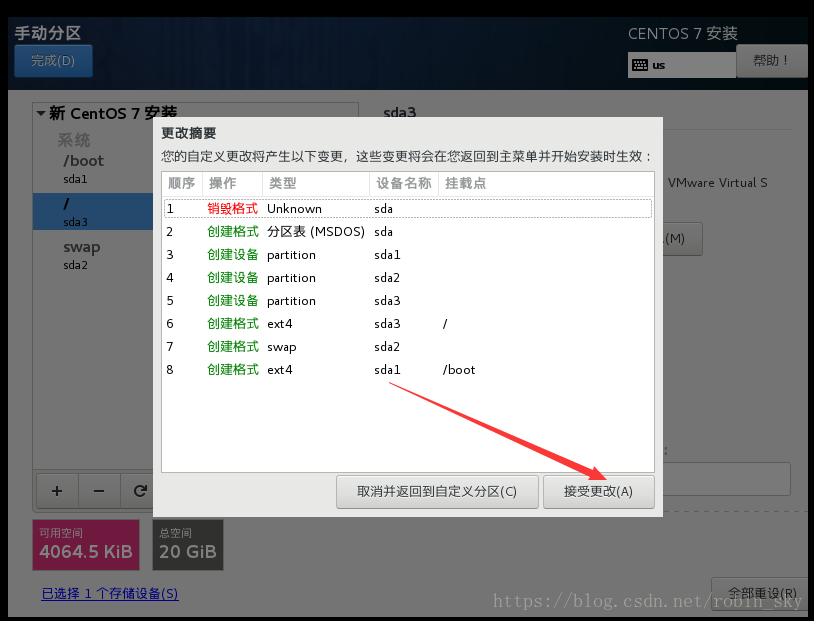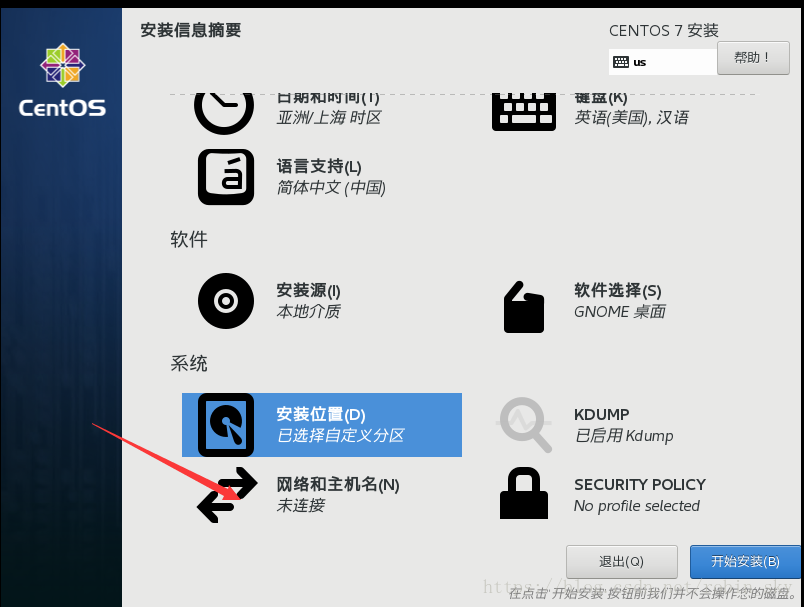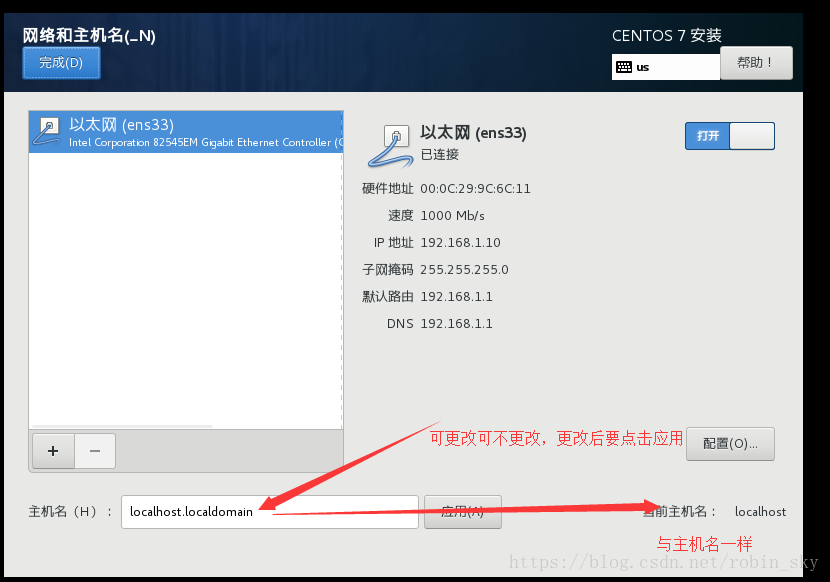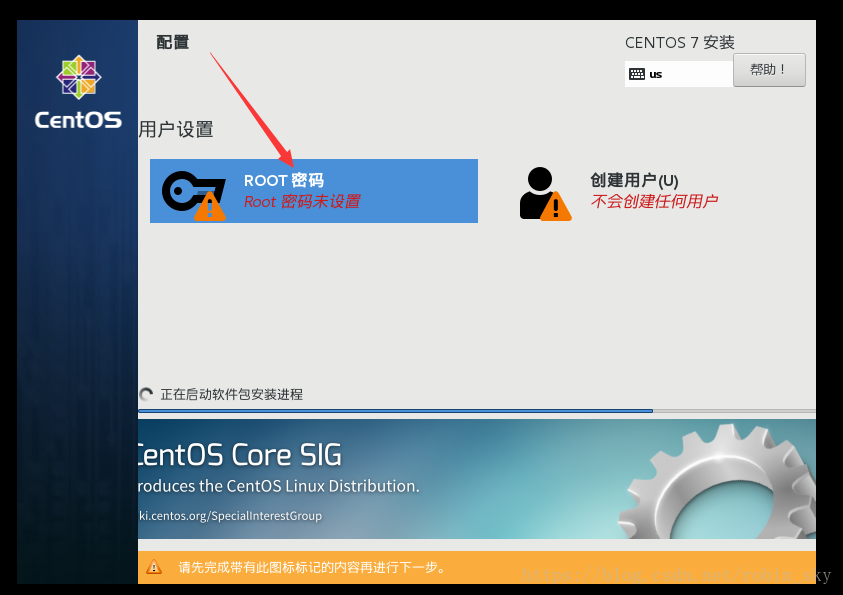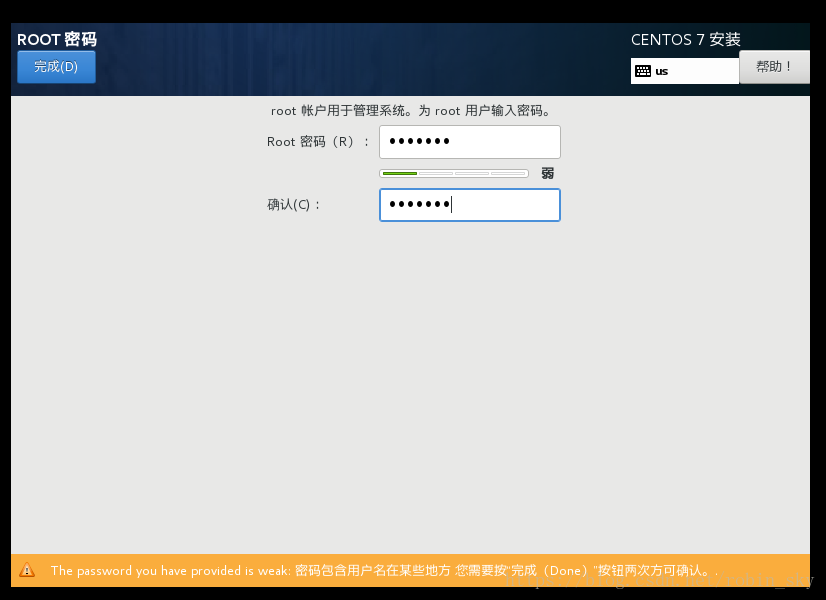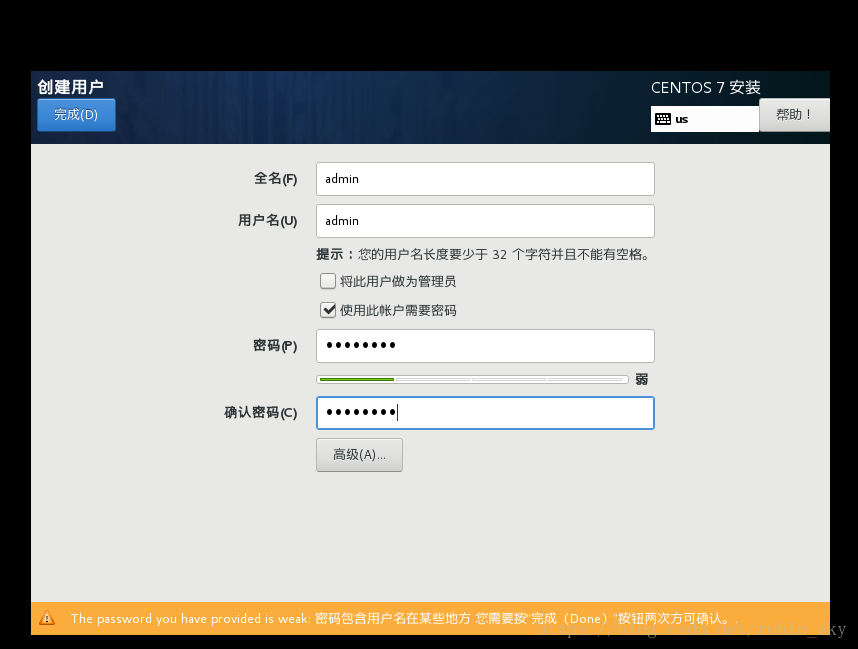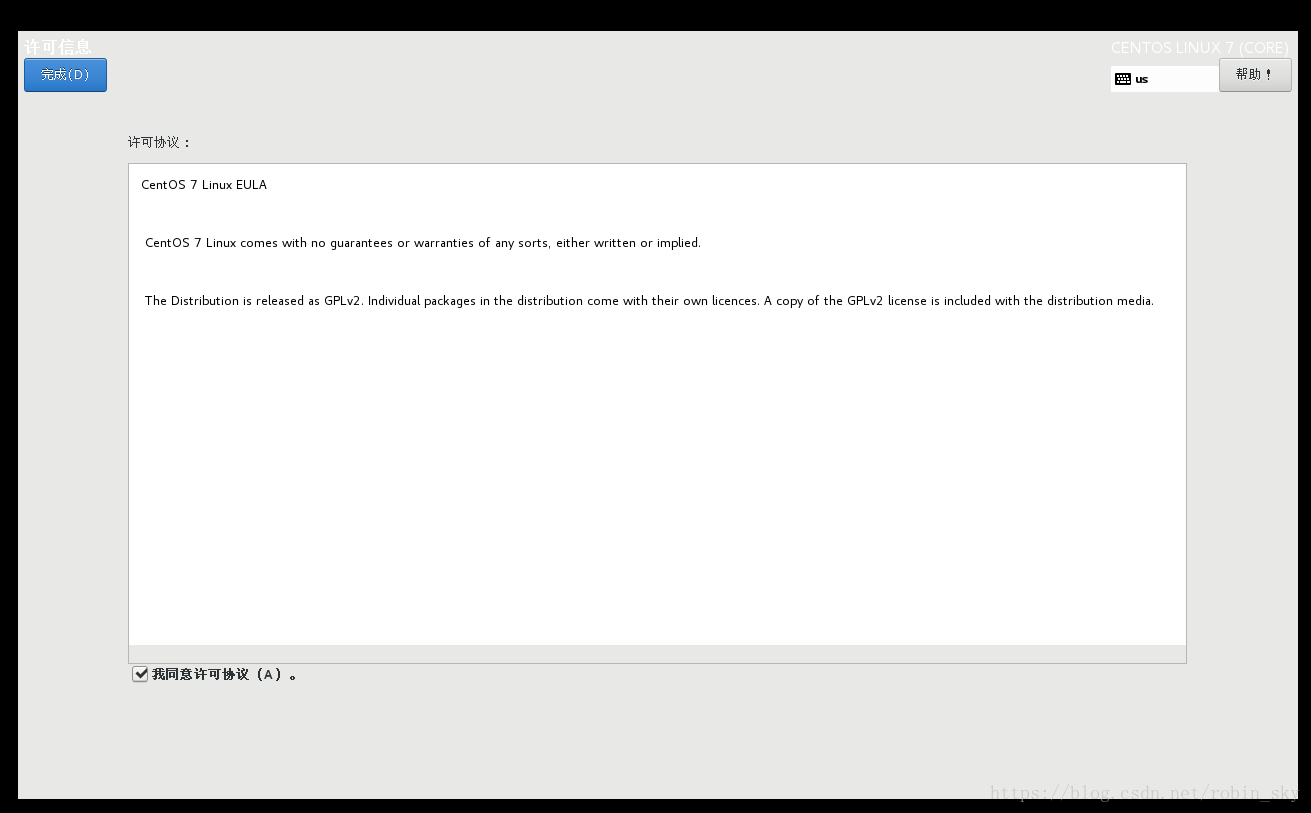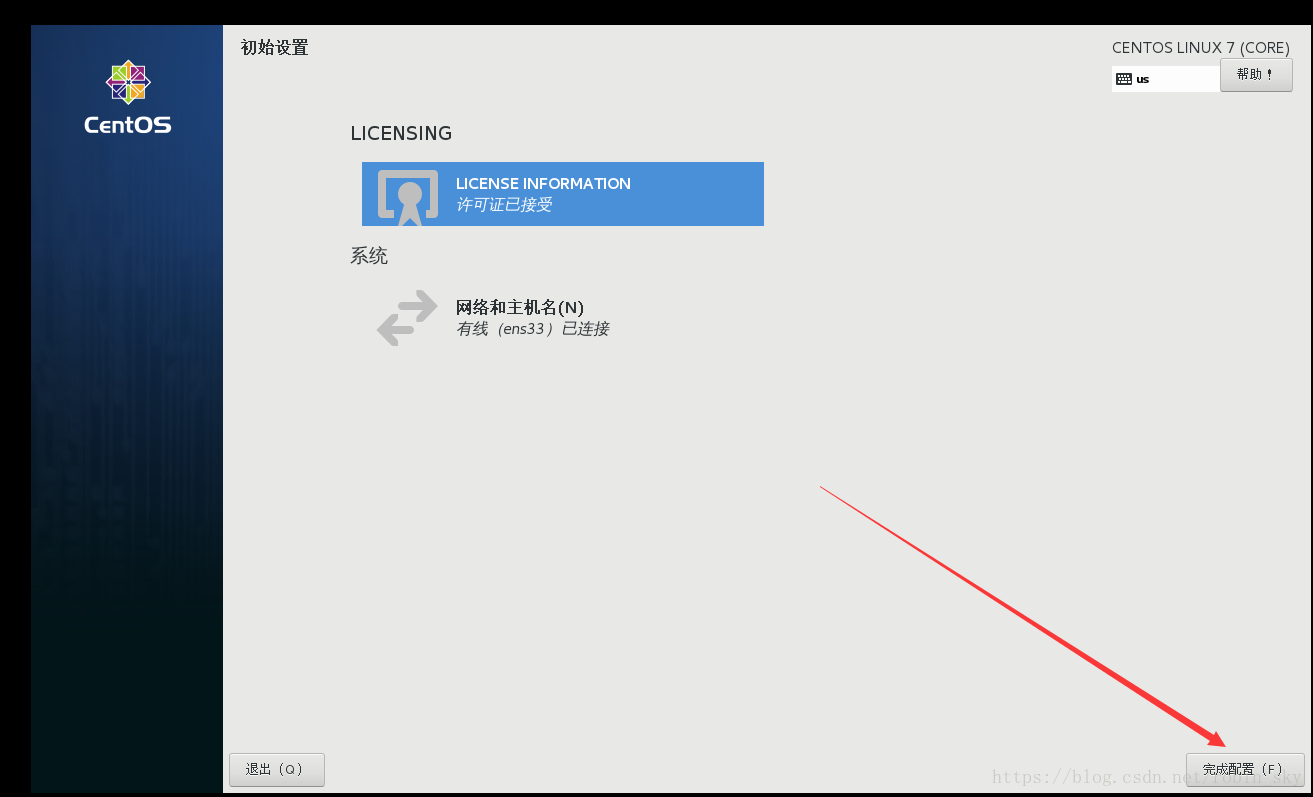下载VMware:https://www.vmware.com/cn/products/workstation-pro/workstation-pro-evaluation.html
VMware 2018 v14.x 永久许可证激活密钥:
FF31K-AHZD1-H8ETZ-8WWEZ-WUUVA
CV7T2-6WY5Q-48EWP-ZXY7X-QGUWD
centos镜像下载:https://www.centos.org/download/
选择DVD即可
安装VMware步骤
1、下载完成后点击安装:
2、然后就点击下一步,直到出现这一步更改目录,更改完成后点击下一步直到安装
扫描二维码关注公众号,回复:
4458519 查看本文章


3、安装完成后点击许可证,输入密钥,点击完成
4、完成安装后的界面
5、打开安装好的VMware界面,点击创建新的虚拟机
创建虚拟机步骤
1、点击创建新的虚拟机,选择默认即可
2、点击下一步,如图
3、选择Linux版本选择centos,点击下一步
4、名称随便填,地址选择自己想要建立的地址
5、点击下一步,后面都选择默认,直到选择完成
6、选择新建的虚拟机,选择CD/DVD--》选择ISO映像---》打开映像文件所在位置--》点击确定
7、点击网络适配器---》选择桥接模式并选择子项---》点击确定
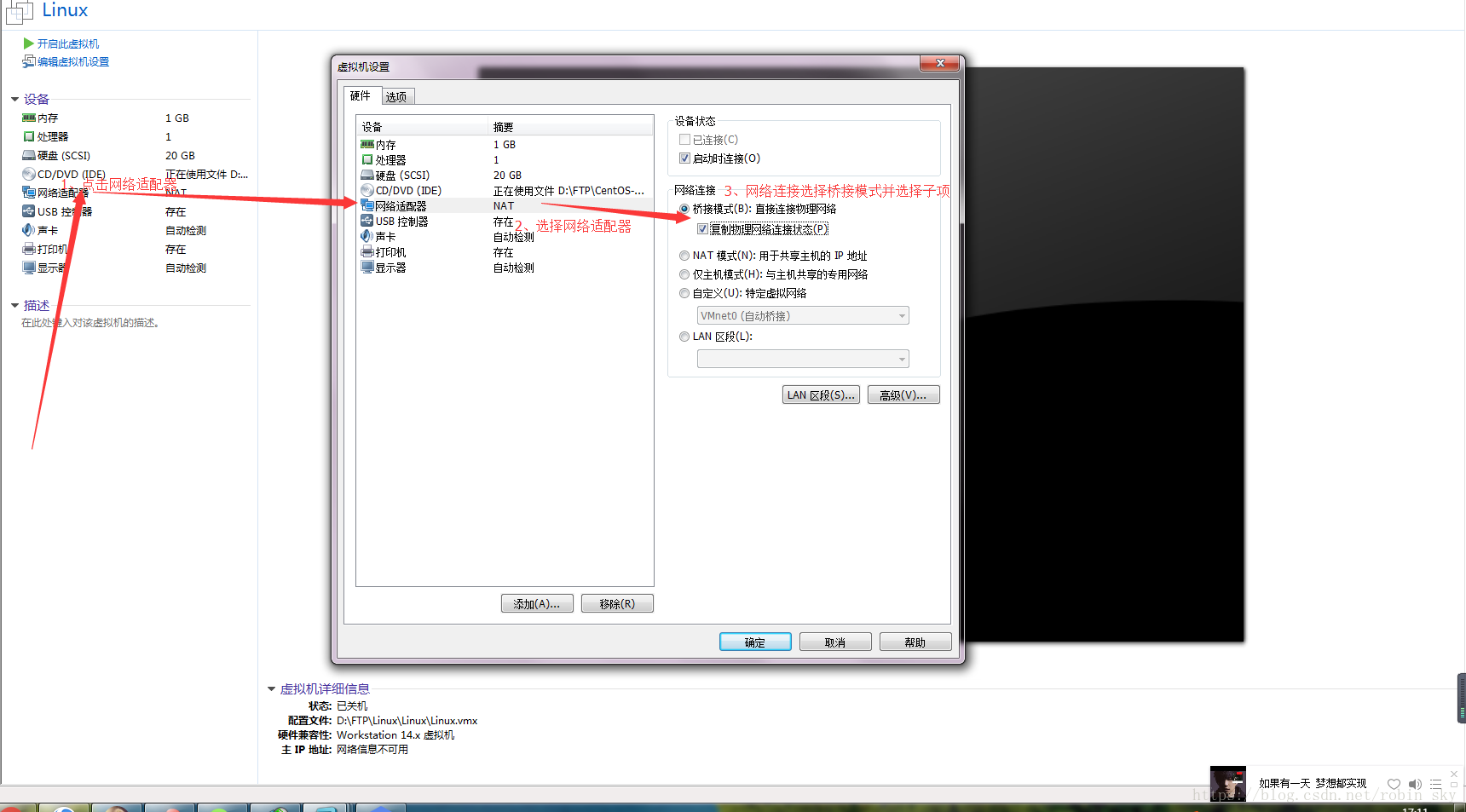
9、出现这个界面后选择键盘--》添加英文(美国)--》点击完成
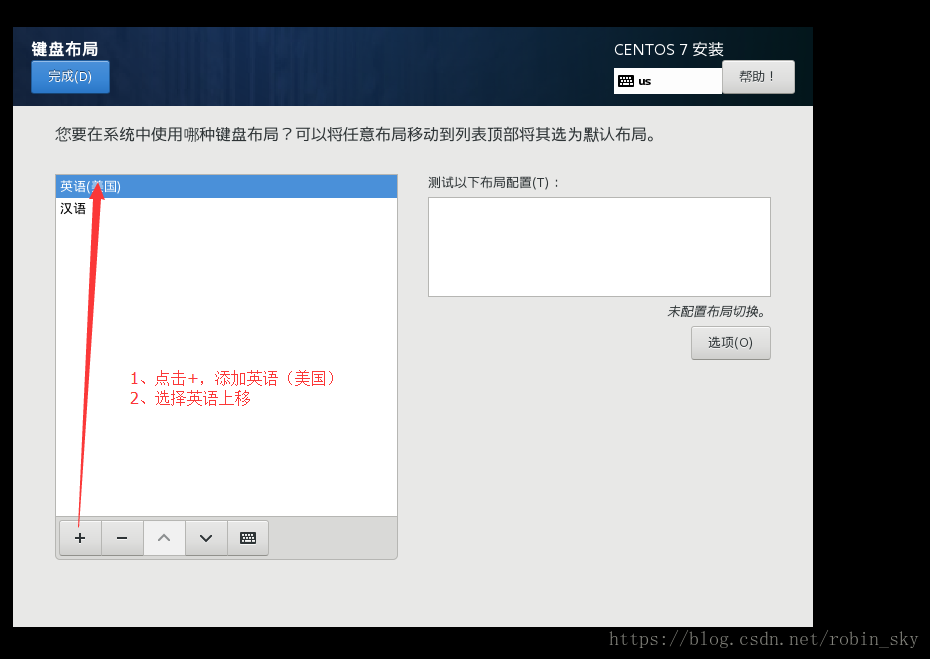
11、选择安装位置,选择--》我要配置分区--》完成--》添加分区
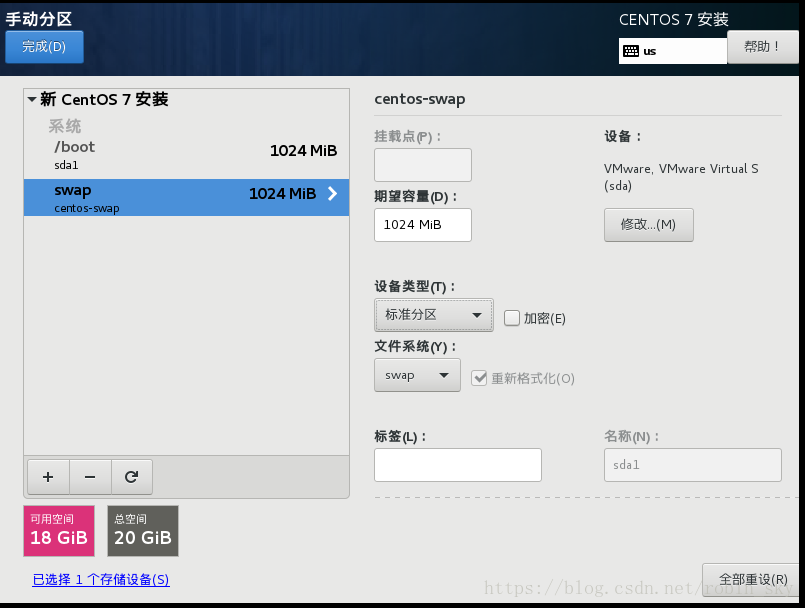
12、配置网络
13、都配置完后点击安装
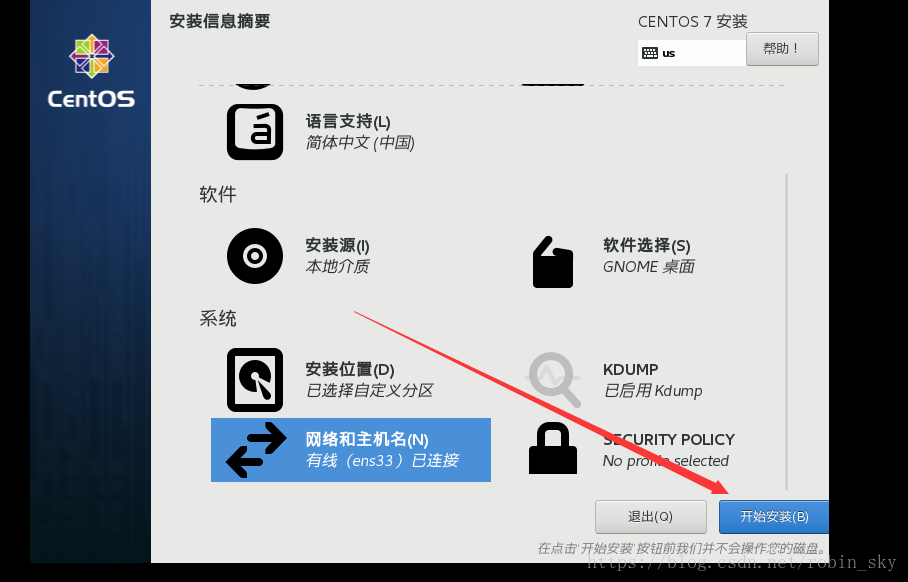
15、都设置好之后,等待安装完成后点击重启
16、点击同意许可
出现界面表示安装成功