一 软硬件准备
软件:VMWare Workstation 14 pro (下错了,下的英文试用版的,影响不是很不大就是差点当场去世)网上资源很多
镜像:CentOS7 ,如果没有镜像可以在官网下载 :http://isoredirect.centos.org/centos/7/isos/x86_64/CentOS-7-x86_64-DVD-1804.iso
二 centos安装详解
1. 打开VMWare Workstation,点击创建虚拟机,选择推荐
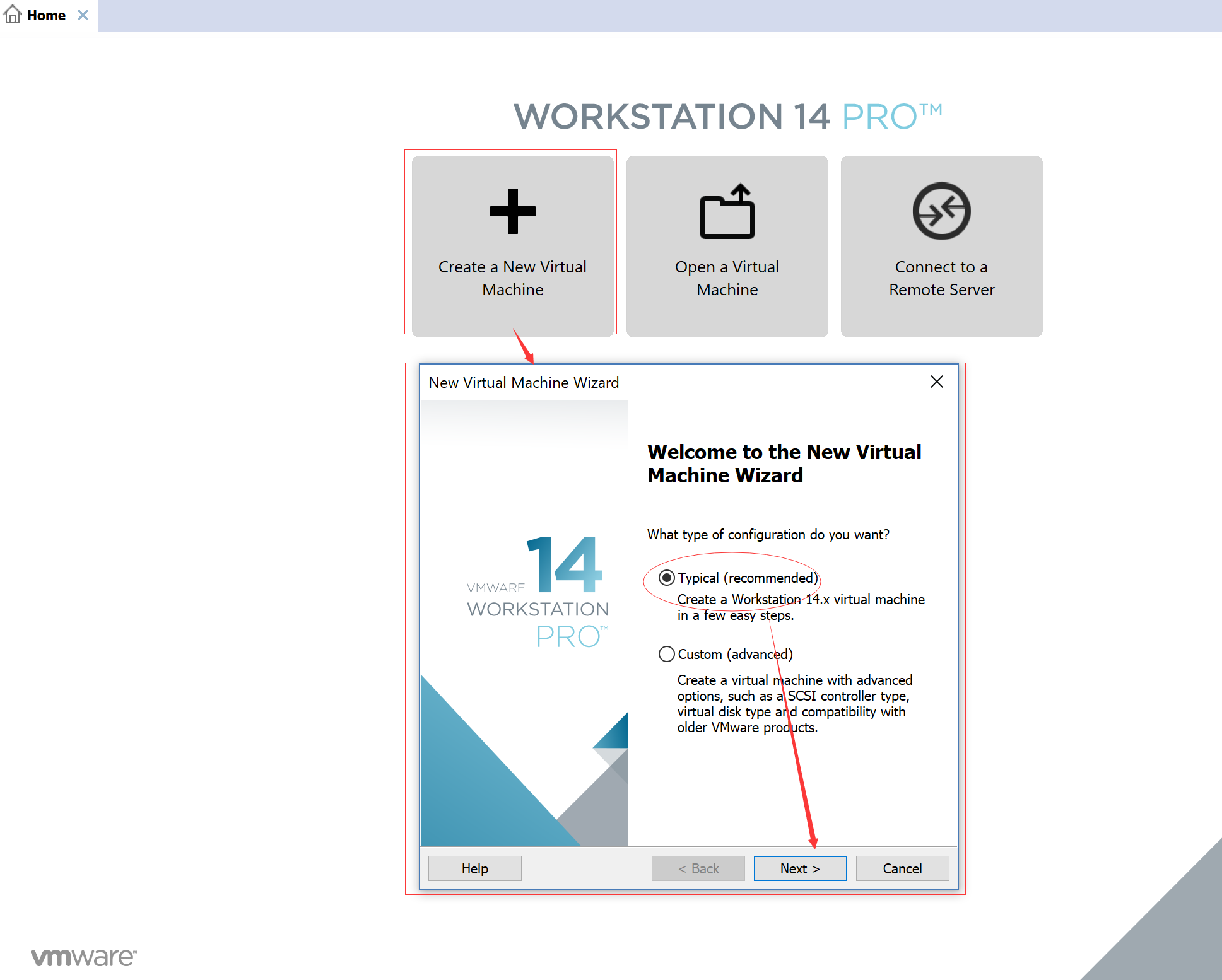
2. 选择稍后安装操作系统(好像选立即安装也没错........*-*)

3. 选择Linux的 系统版本 选择 Centos7 64-bit (以自己的版本为准)最好32位的选64位*-*

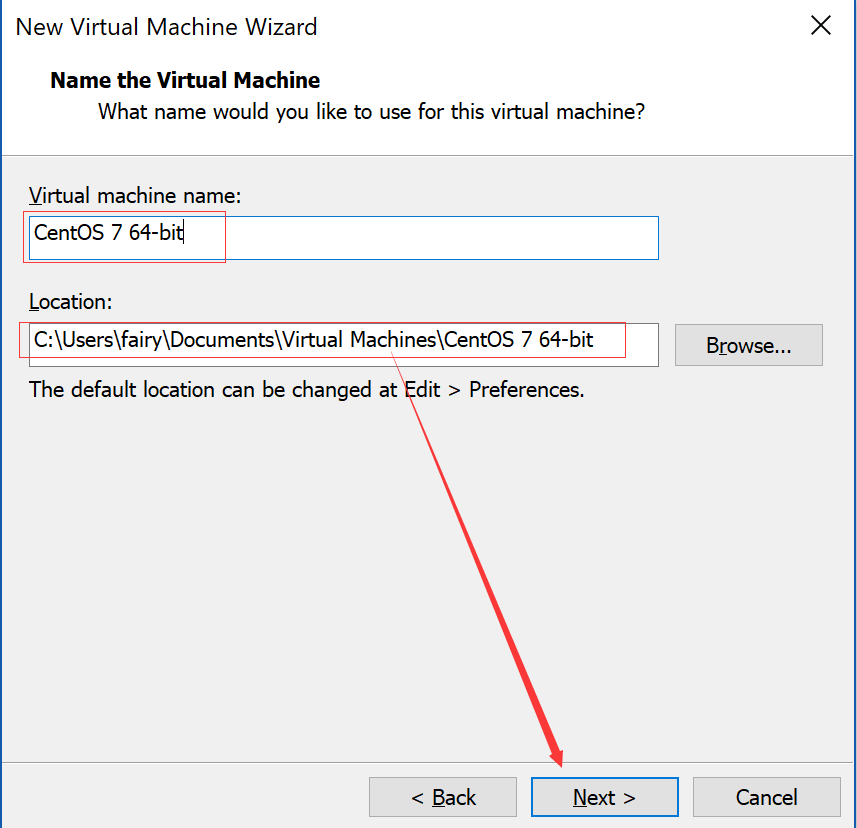
5. 选择分割虚拟磁盘,以自己电脑的配置为准,我选得是20G
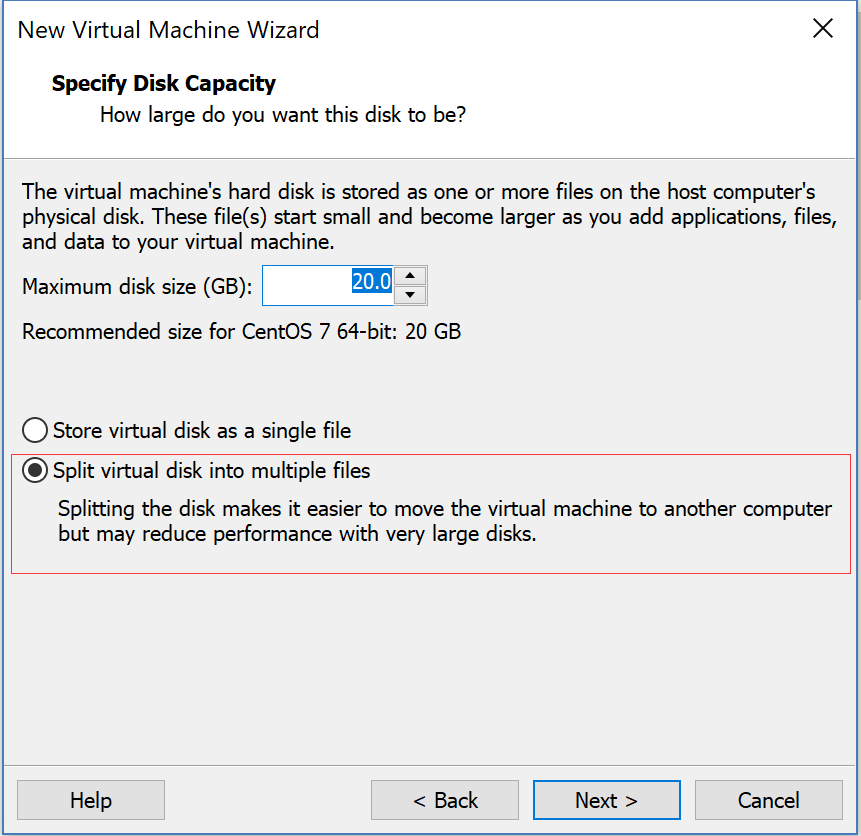
6. 点击完成
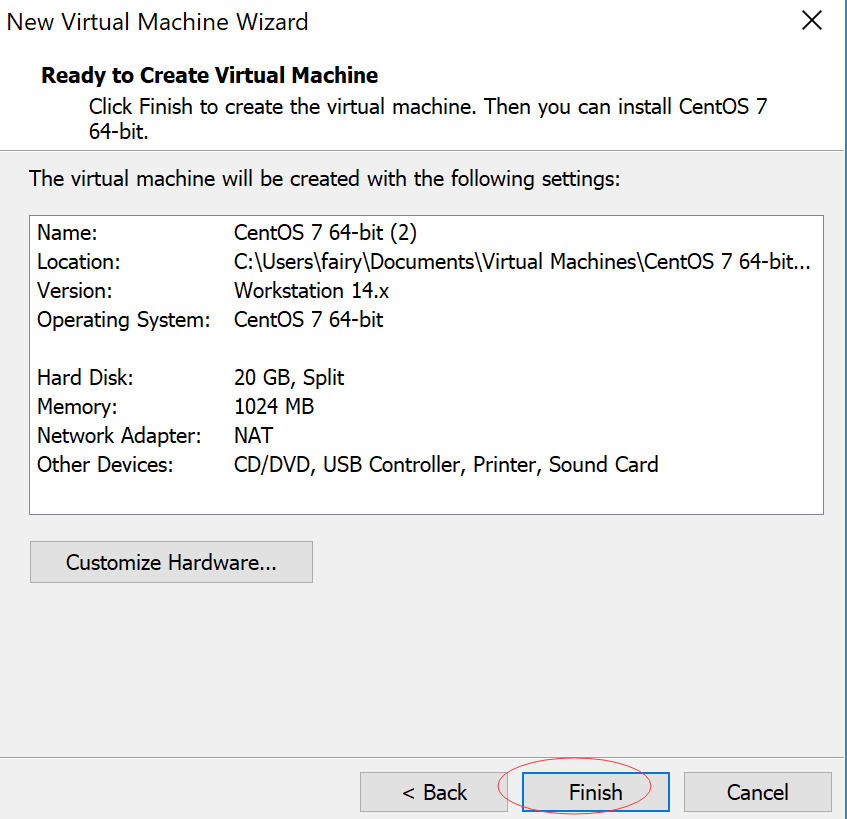
7.点击编辑虚拟机设置
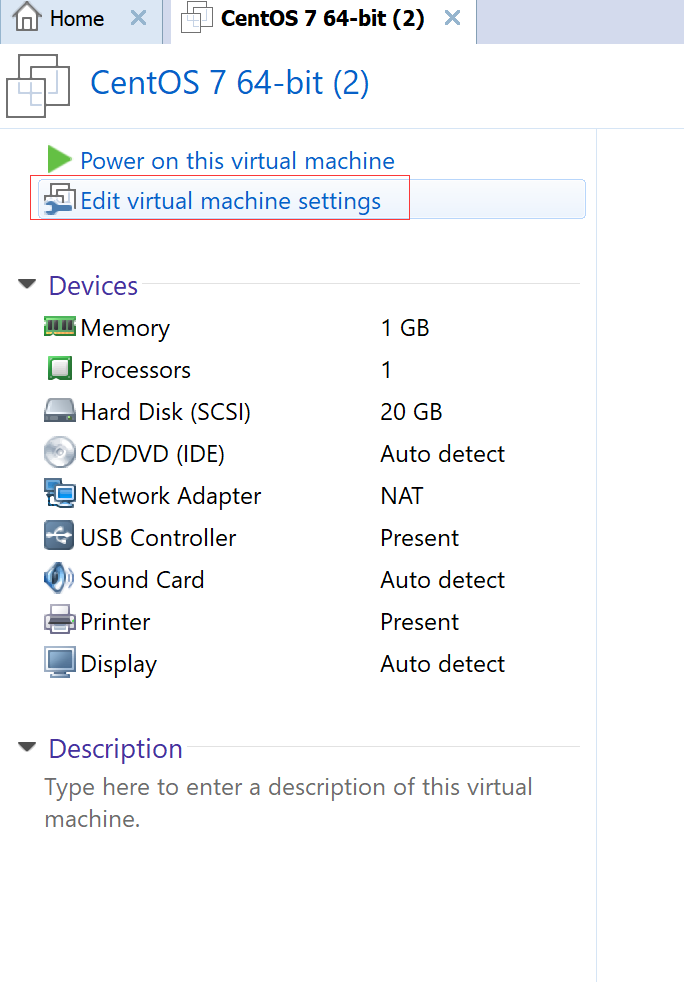
8. 浏览找到我们下载的centos7 DVD ISO 镜像
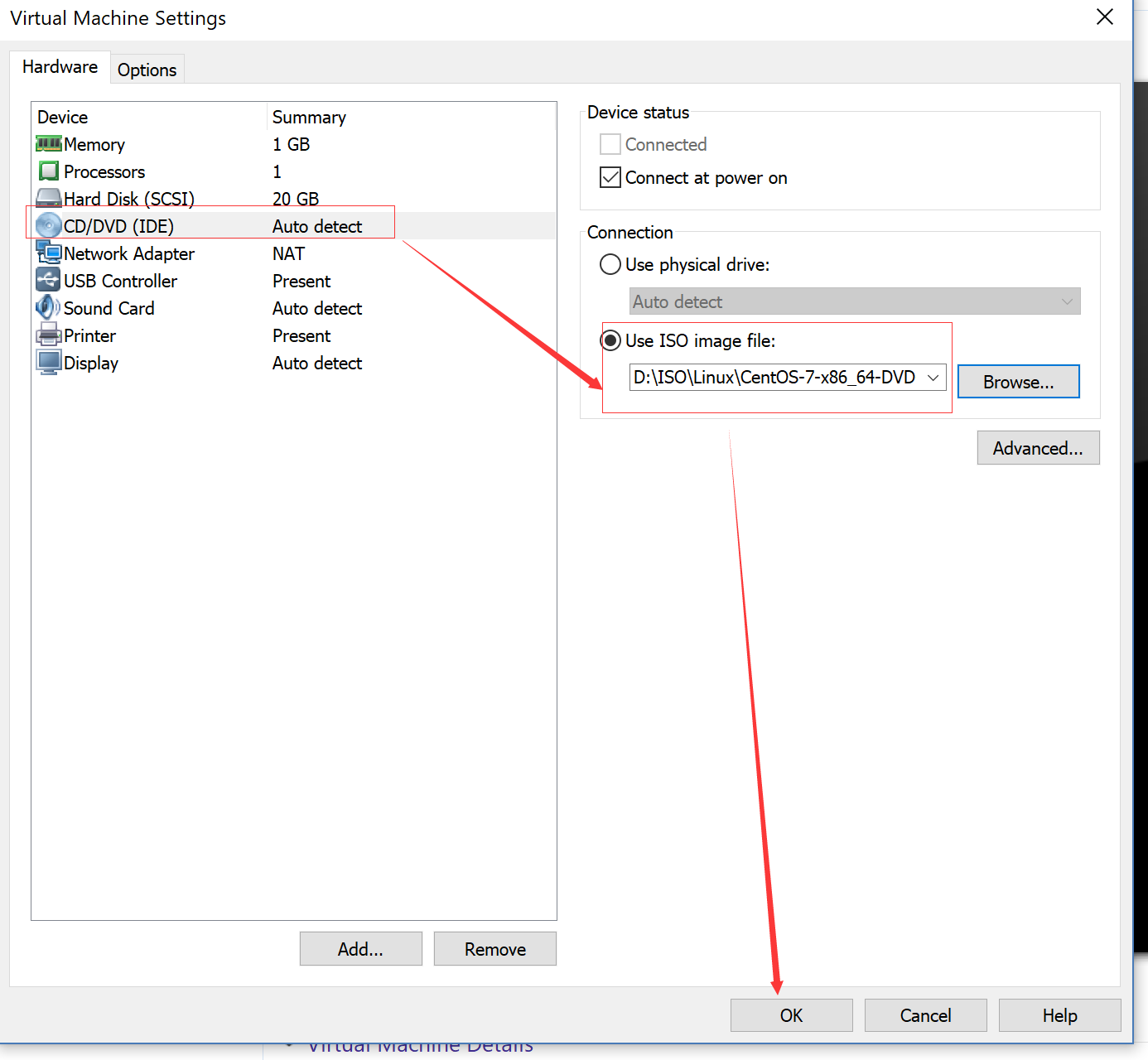
9.点击启动
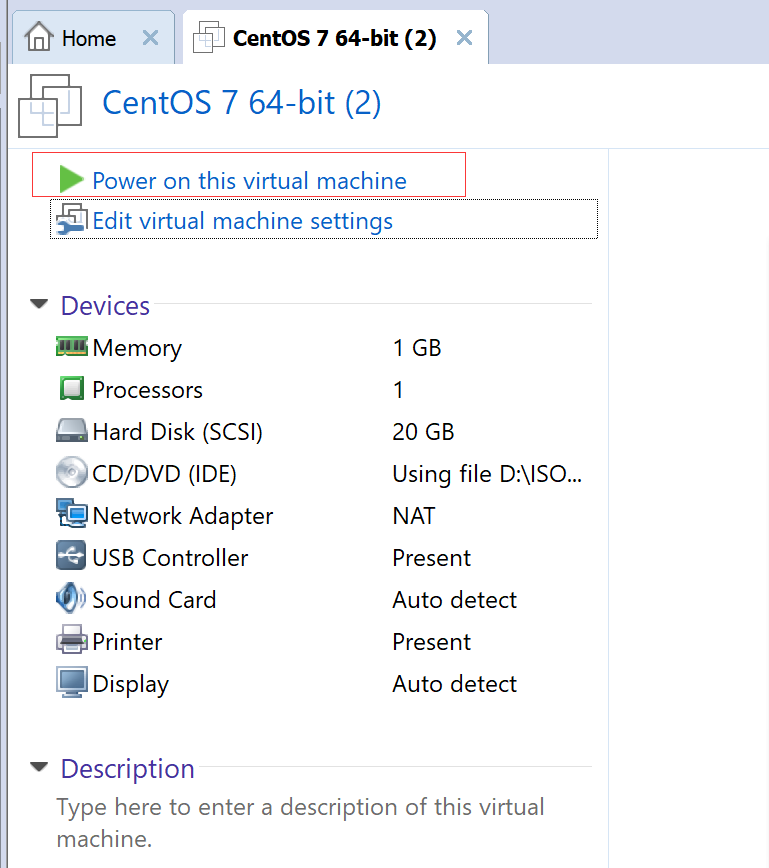
10.启动后我们会看到这个界面,我们选择安装centos7
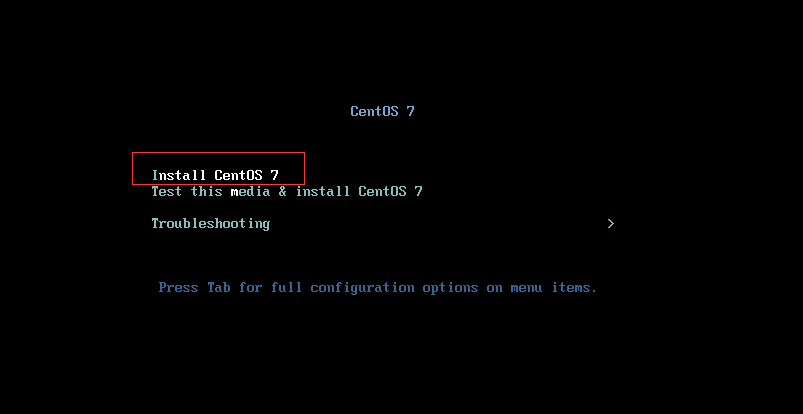
11. 出现这个界面,我们点击回车键继续
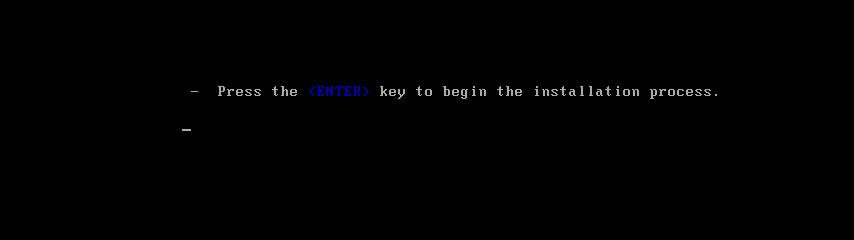
12. 设置选择语言,这里我们选择中文(其实如果可以,最好保持默认的英文最好,当然你要有一点的英文基础)
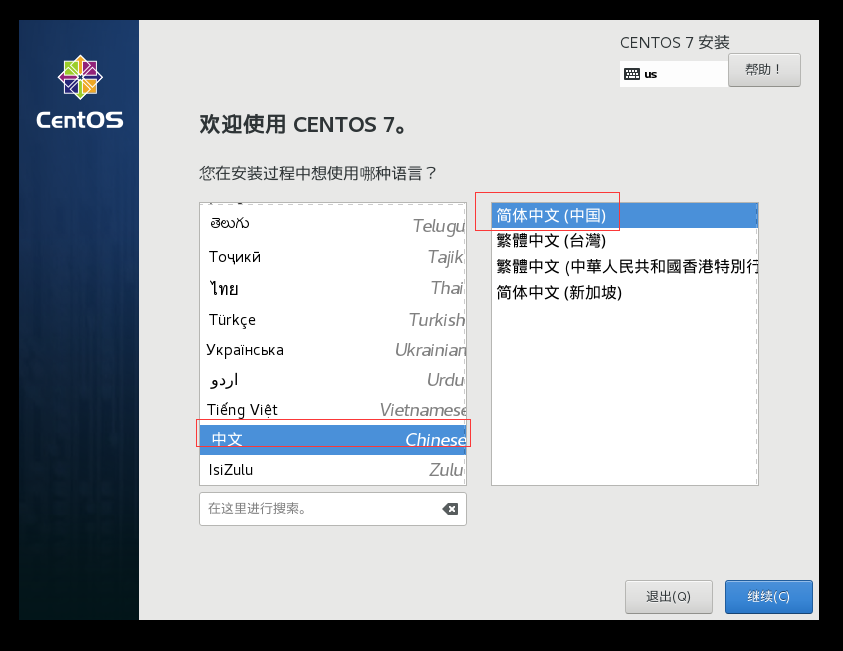
13.等待一分钟,一些会默认配置好,这里我们点击下选择安装位置
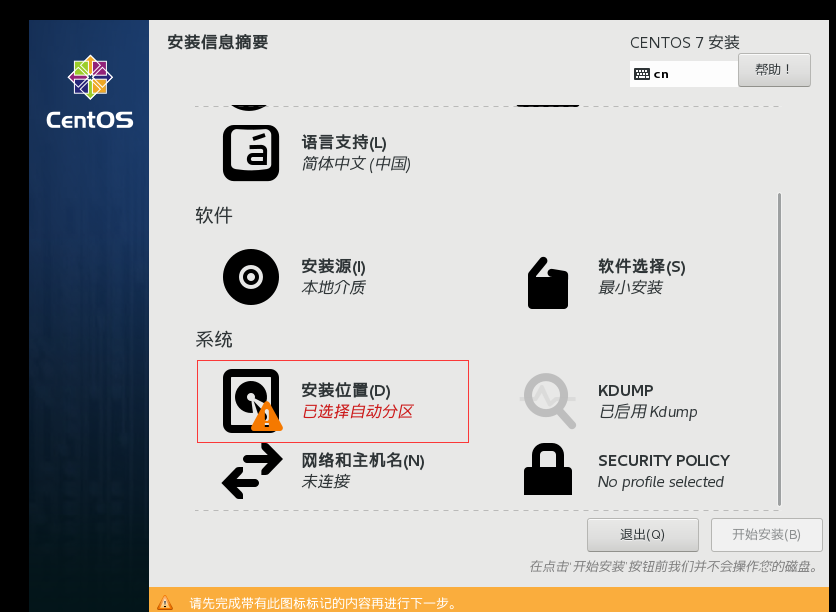
14. 这里我们还是保持默认的自动分区,点击完成
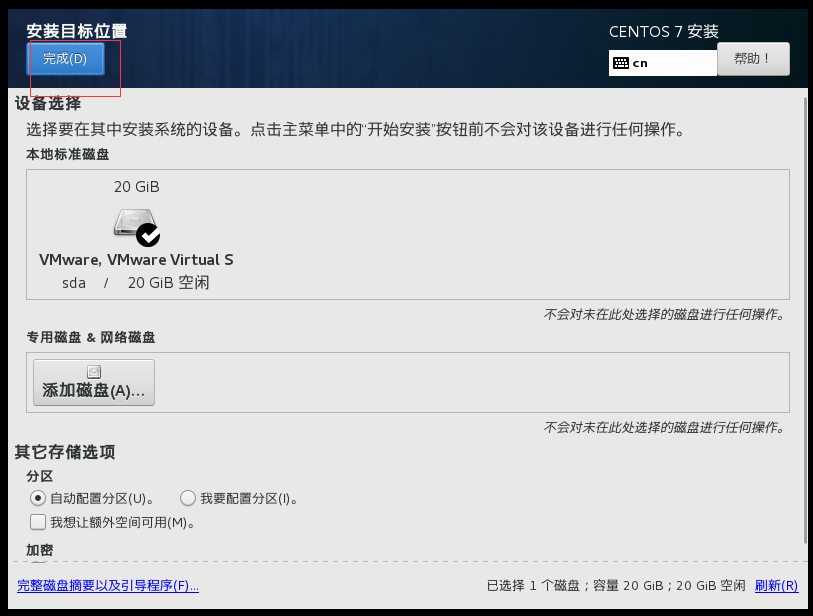
15.这里我们要注意下,软件选择这里不要选择最小安装(因为最小安装会直接没有图像画面)
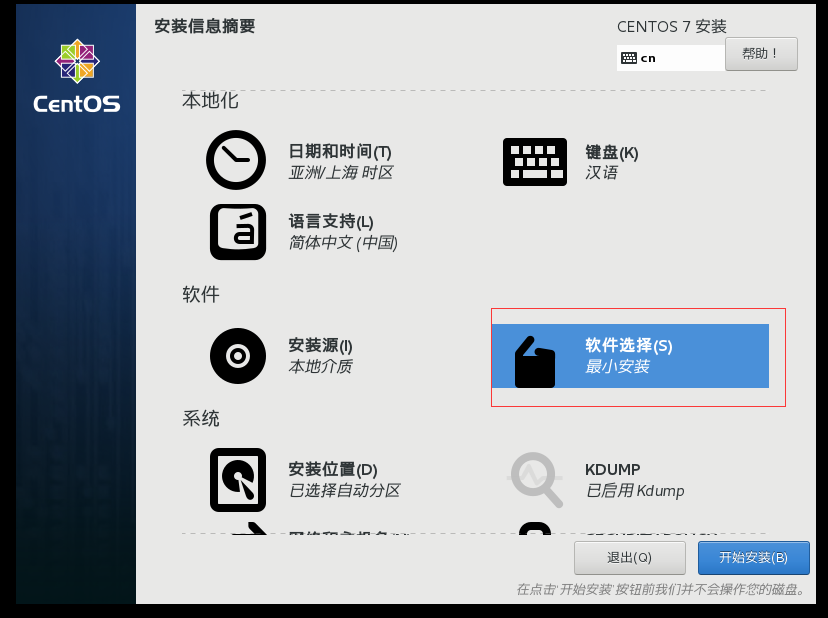
16.点击开始安装我们可以看到这个页面,点击Root密码进行相关设置

17. 输入root密码和确认root密码后点击完成
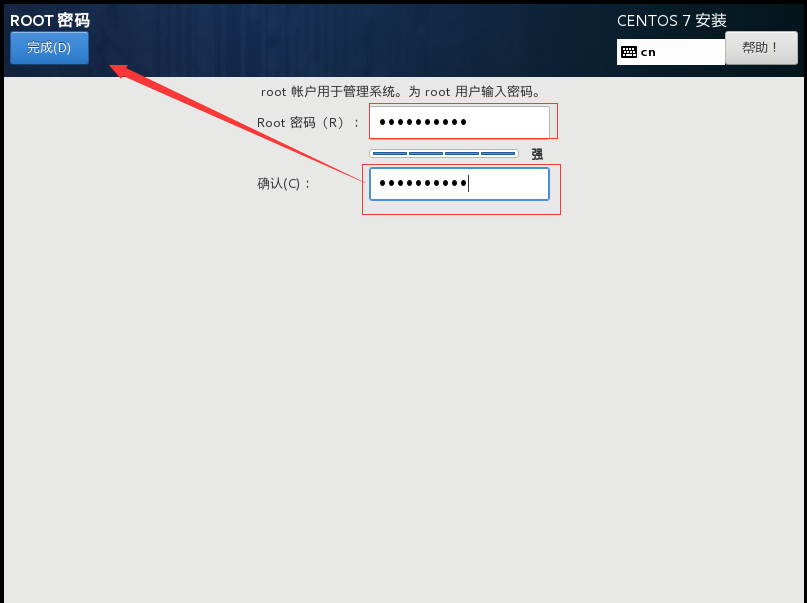
18. 点击创建用户,设置一个普通用户和密码
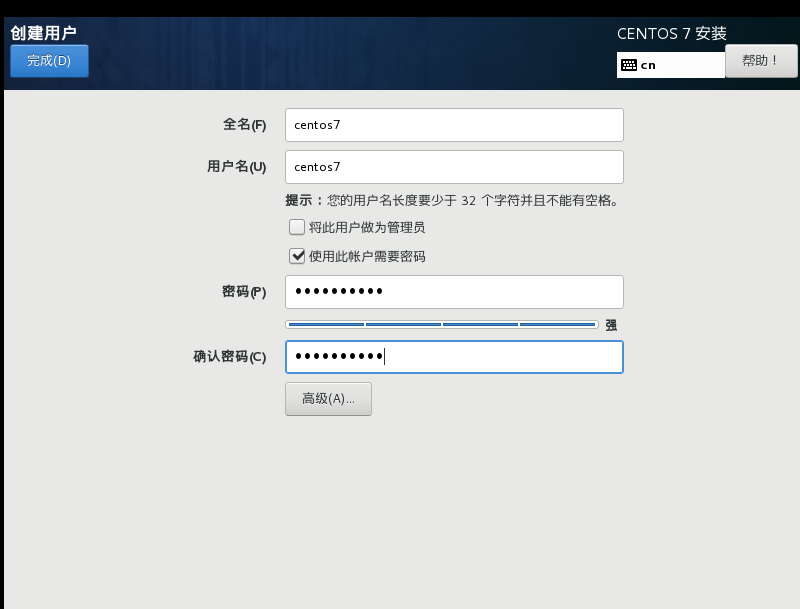
19. 点击完成后会继续执行安装进程
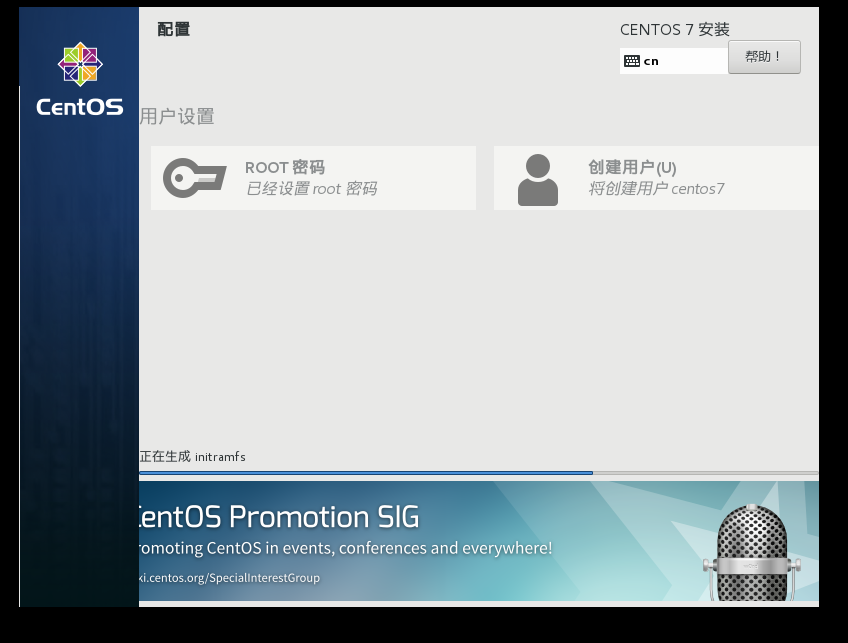
20.等待然后点击重启
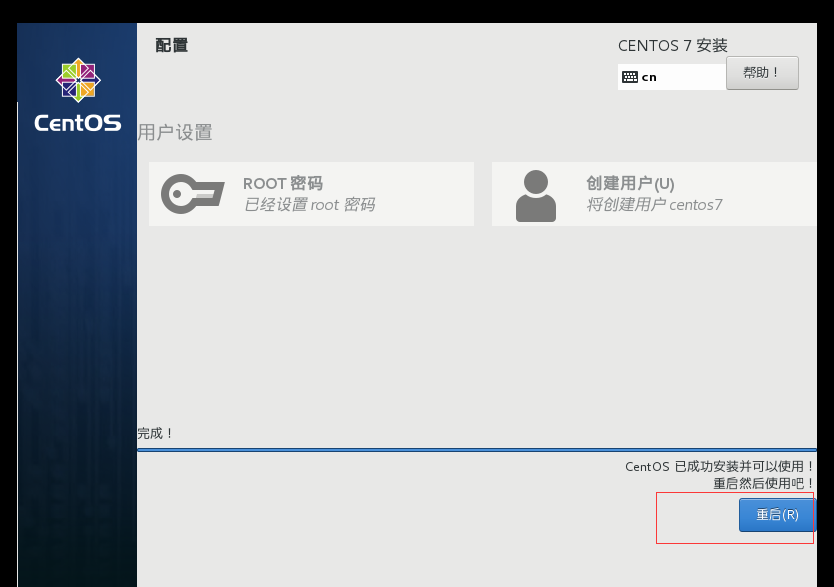
21.重启后可以看到这个界面,点击进入

22.直接点击完成

23. 点击完成配置
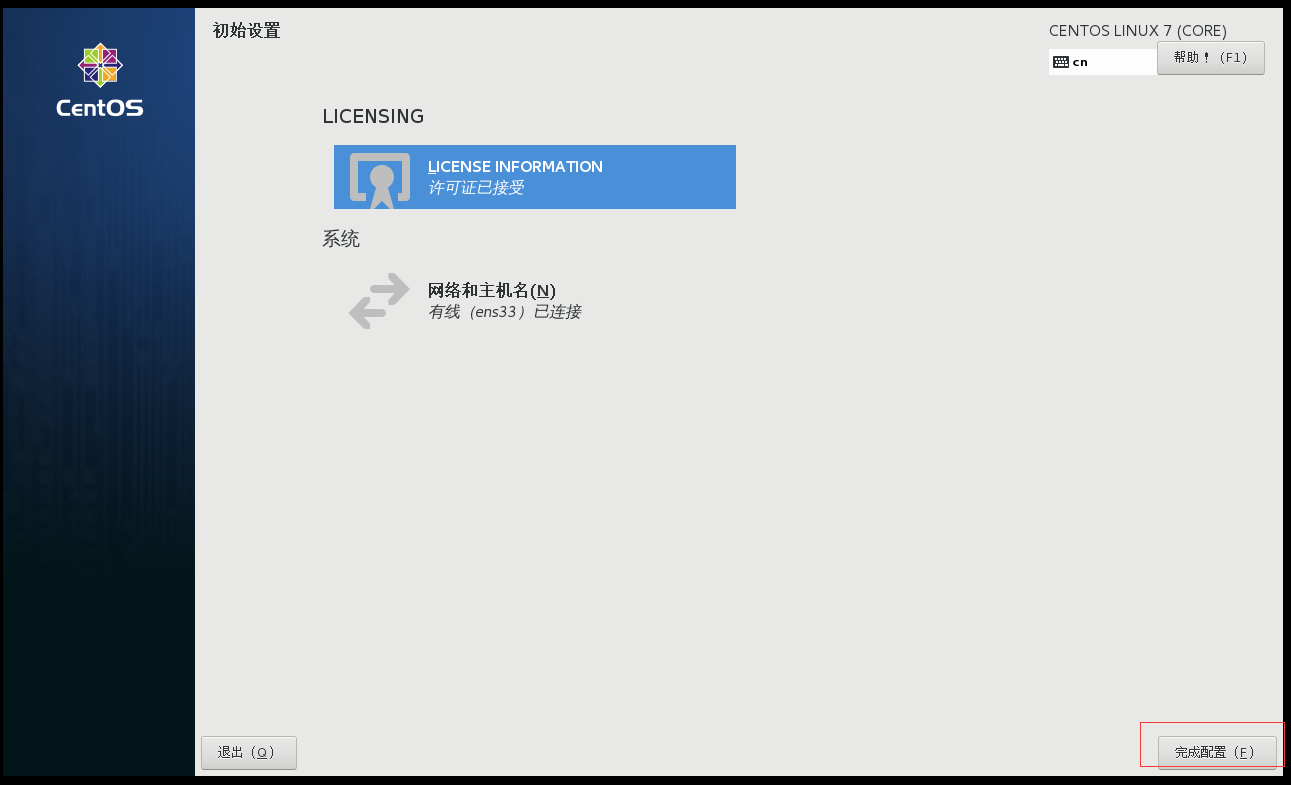
24.配置完成后进入登陆界面里面,默认不是root用户,所以点击未列出用户.
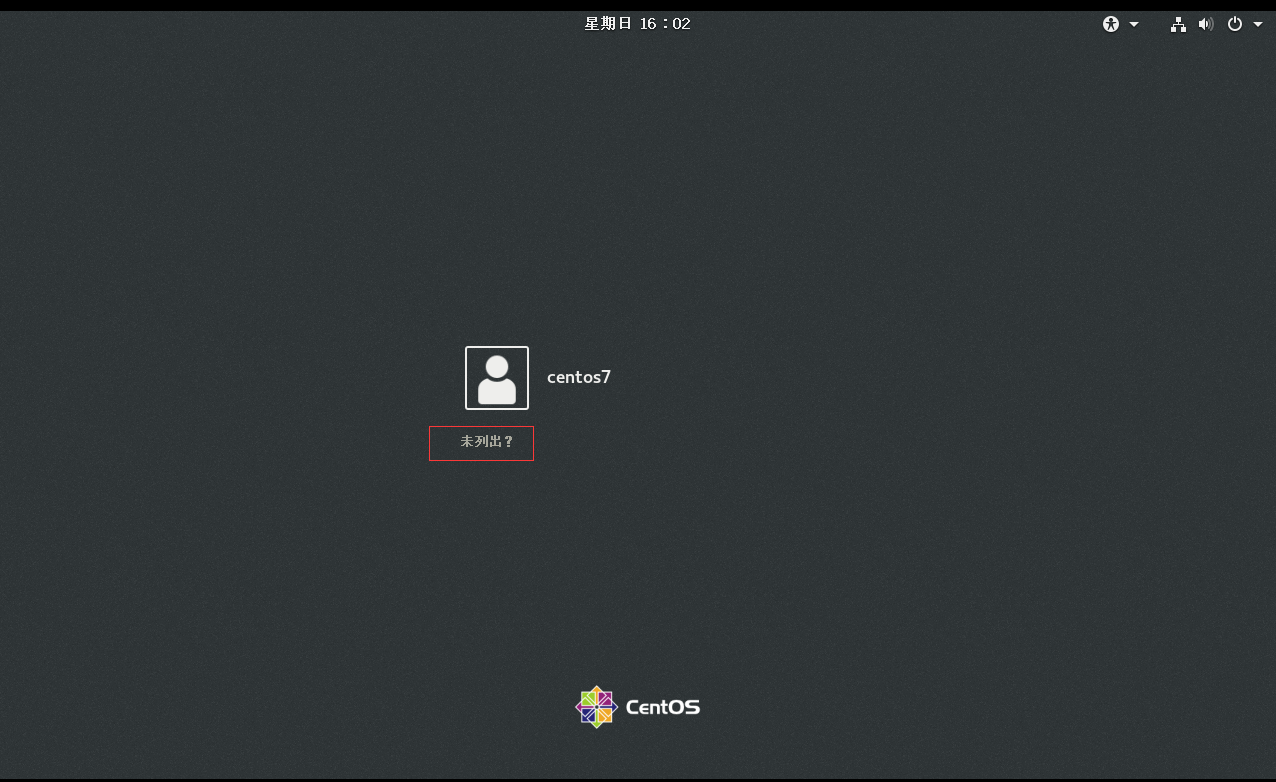
25.输入root 点击下一步

26.输入root密码,点击登陆
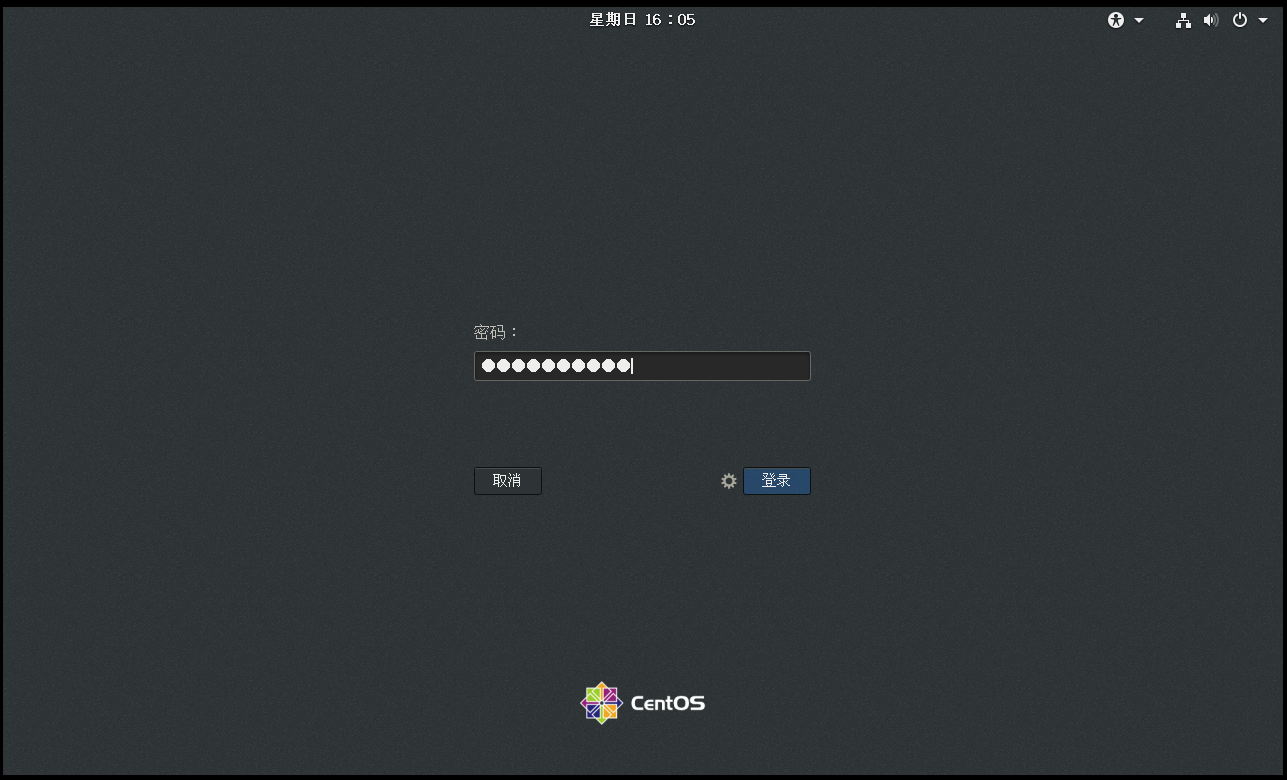
27.登陆后可以看到如下界面,直接正常操作走流程.........
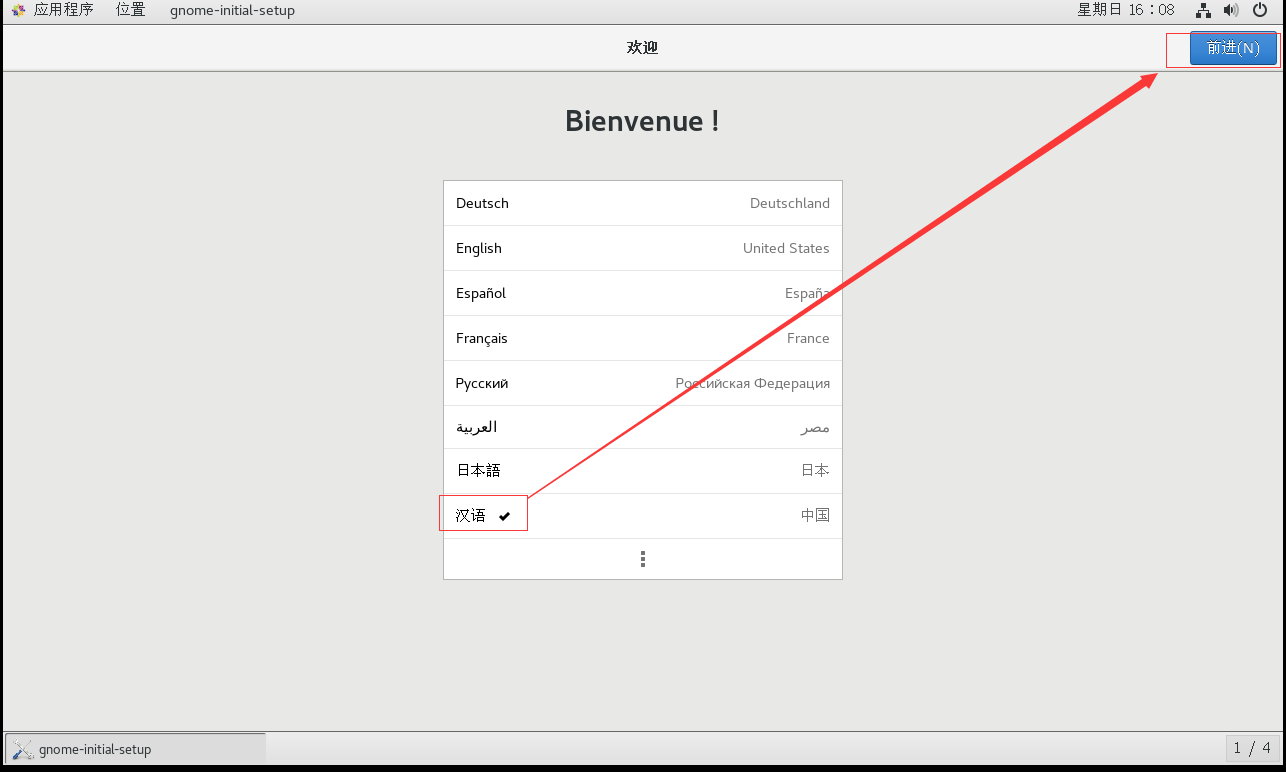

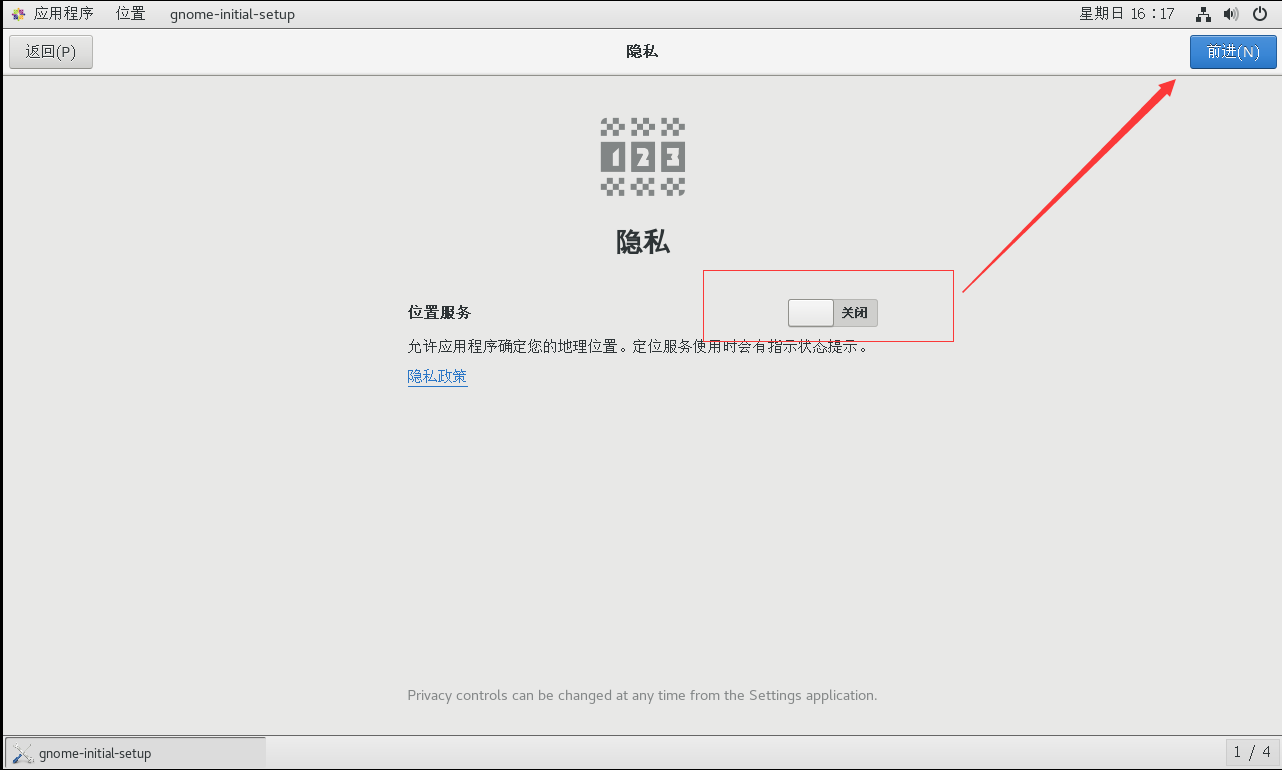
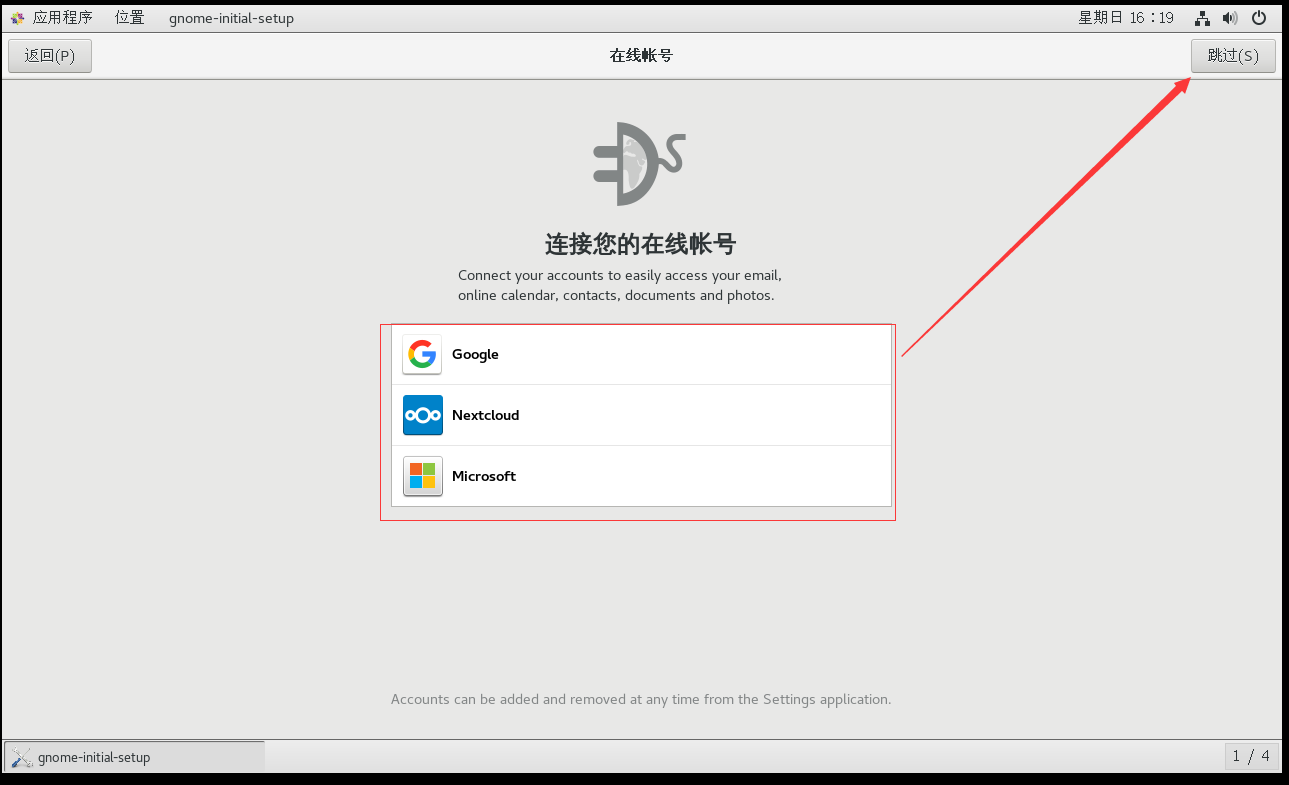
到这里系统就算安装好了,点击就进去了.....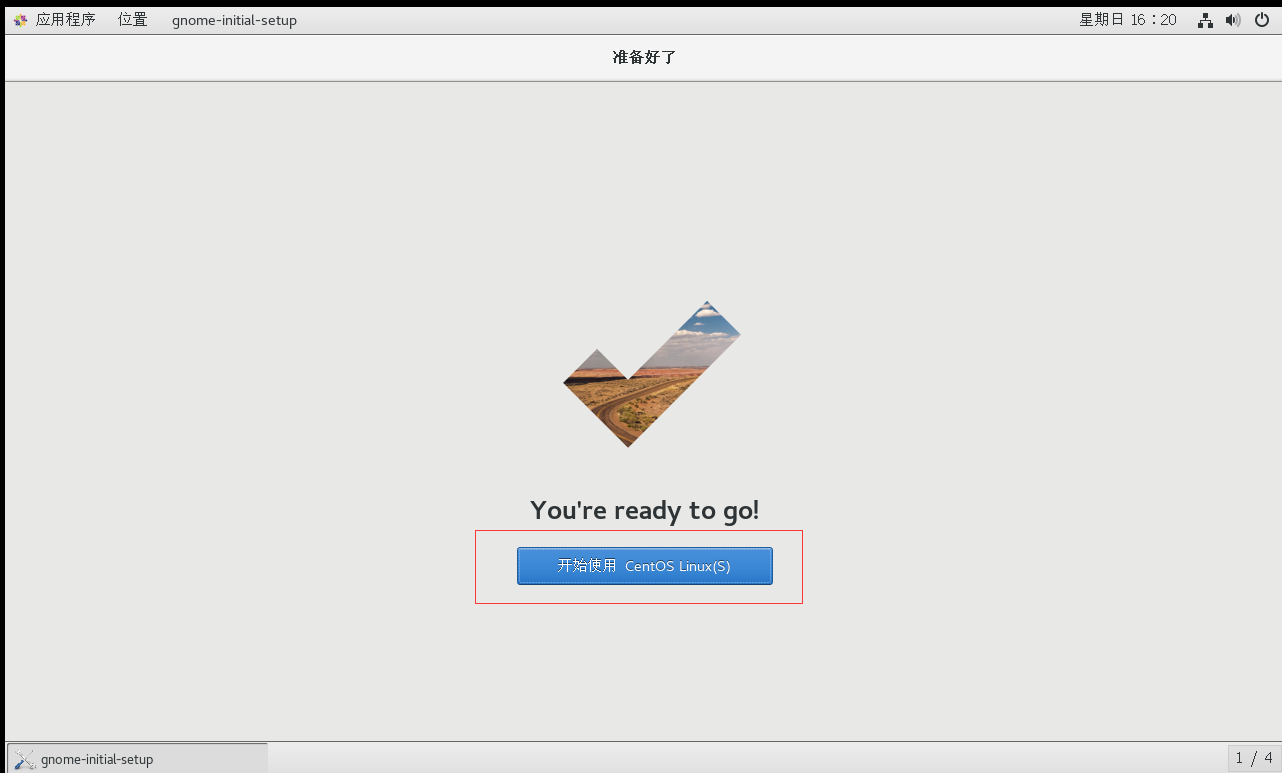
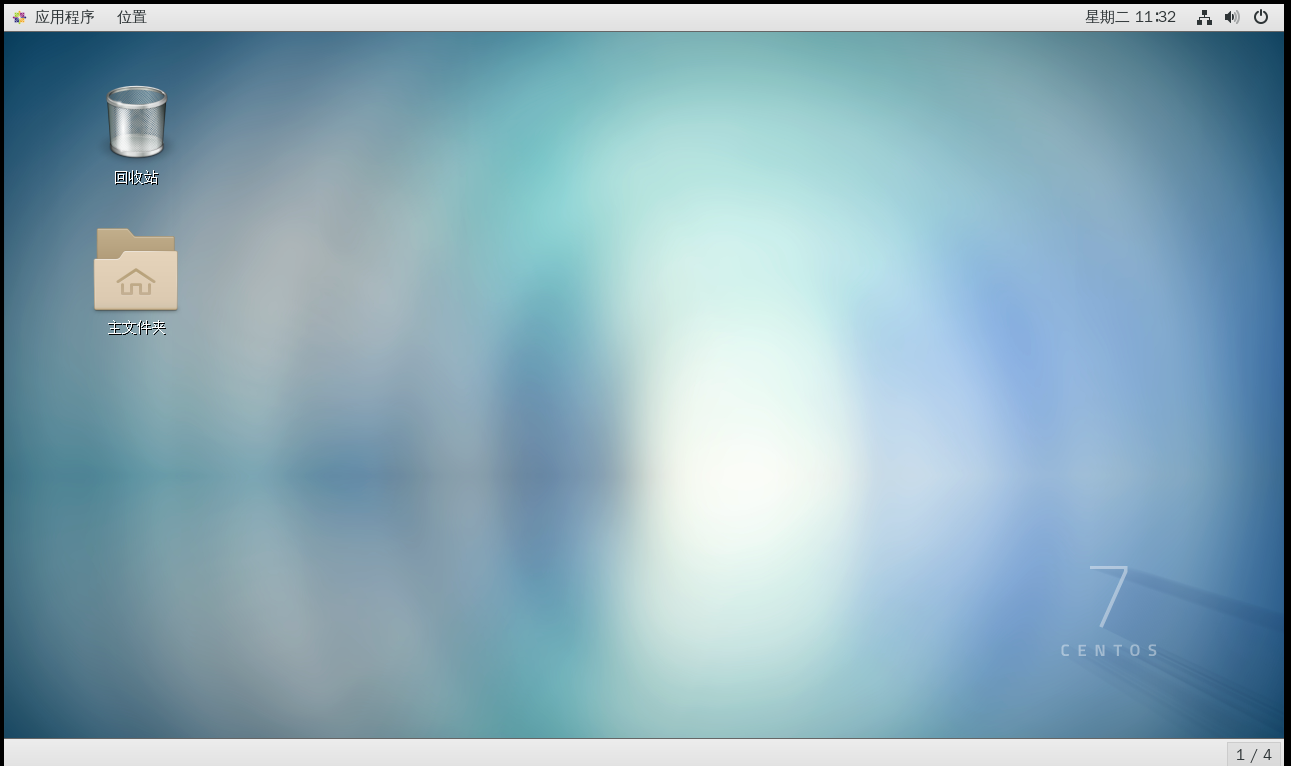
总结:一切按步骤来,弄清楚每一步的意思。(其实就是错一两步也没啥,反正是虚拟机......哈哈哈哈哈哈)