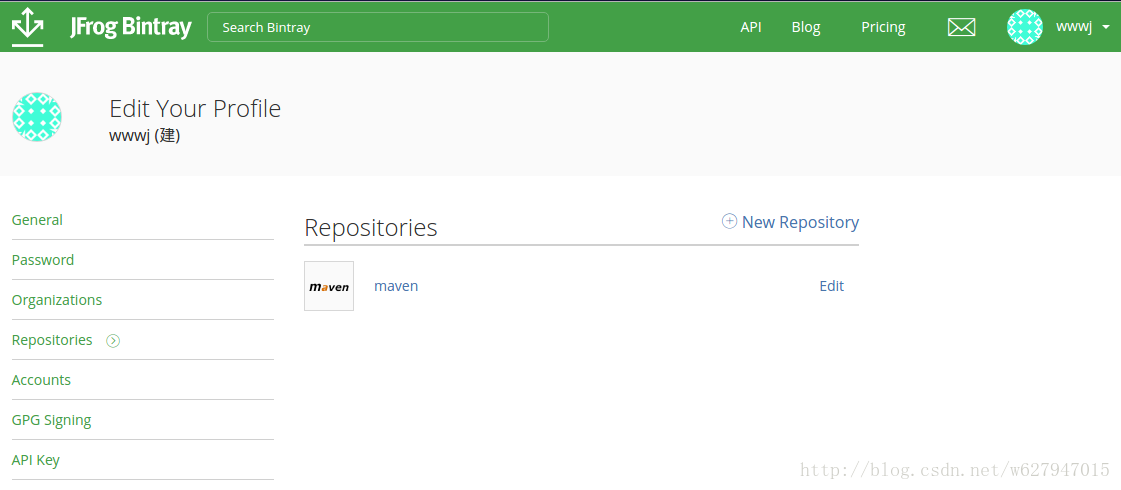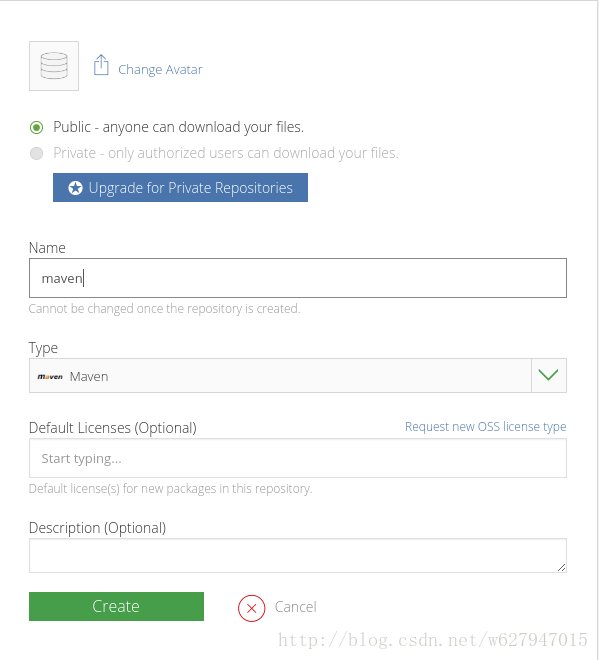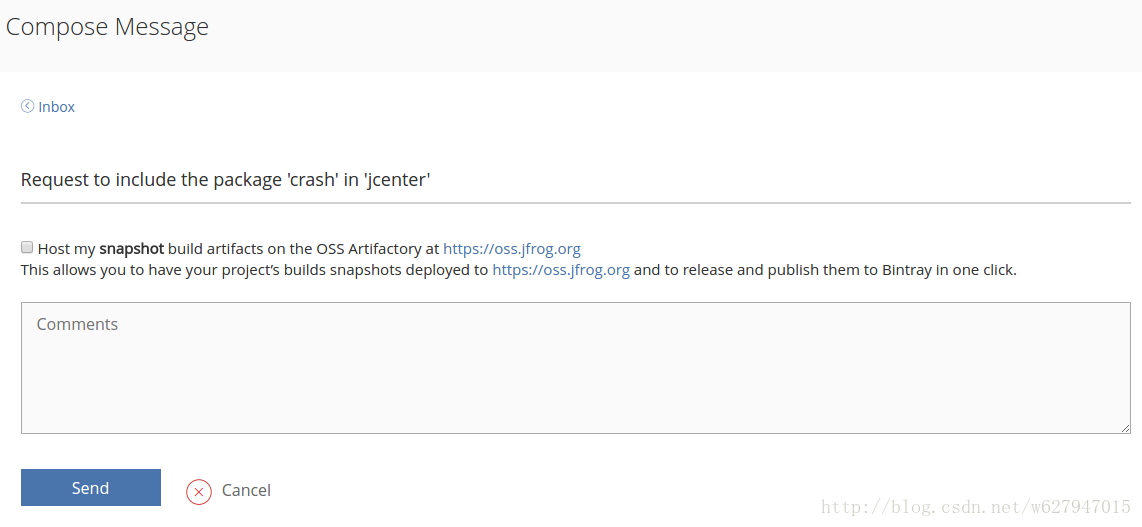Android发布开源项目到jcenter
网络上介绍开源项目上传jcenter的文章很多,按照所写的步骤一步一步照做了,可是还是不成功,花了接近一个下午的时间,终于搞定了。本文也没有什么技术含量,就当做是记录这个过程。
环境:Android Studio
方式:bintray-release
本文绝对不坑,包你上传成功!就这么自信(踩坑多了)!
1. 准备工作
官网注册账号:https://bintray.com/
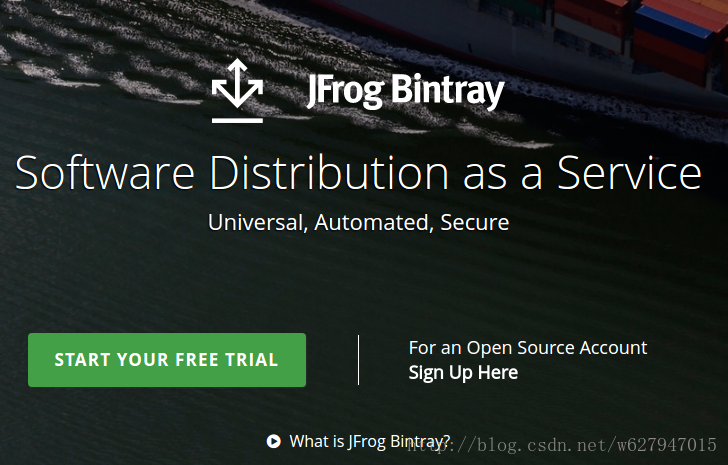
第一次我用了左边绿色框这个【START YOUR FREE TRIAL】
结果: HTTP/1.1 404 Not Found [message:Repo ‘maven’ was not found] 这个错误始终过不去。
正确的姿势是用右边这个【 For an Open Source Account Sign Up Here 】注册和登录。
登录过后,个人头像那里点击Edit Profile
点边栏的Repositories,创建maven仓库:
我这里这个截图是已经创建好了,你现在应该新建一个Repositories,填写如下选项:
Name:就填maven
Type:选择Maven
最后create创建
API Key,保存一下,上传的时候会用到。
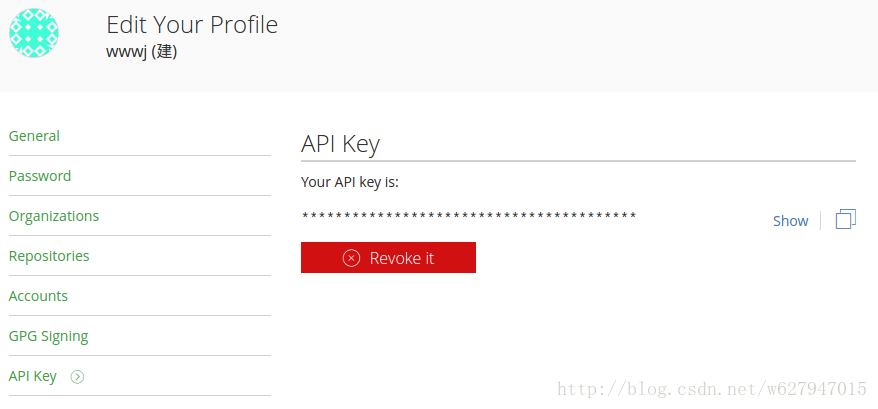
2. 创建和配置项目
添加bintray-release依赖,在项目的build.gradle当中添加(不是app不是module,是project):
dependencies { //添加 classpath 'com.novoda:bintray-release:0.3.4' ... }添加Javadoc,在上传过程中会执行javadoc检查,如果不添加的话会有如下错误:
bintray-release crash:mavenAndroidJavadocs FAILED项目的build.gradle当中添加(不是app不是module,是project):
allprojects { repositories { jcenter() } //添加 tasks.withType(Javadoc) { options.addStringOption('Xdoclint:none', '-quiet') options.addStringOption('encoding', 'UTF-8') } }将要上传的module中添加:
添加插件:
//添加 apply plugin: 'com.novoda.bintray-release'添加配置:
//添加 publish { userOrg = 'wwwj'//bintray.com用户名 groupId = 'com.wman.androidLib'//jcenter上的路径 artifactId = 'crash'//项目名称 publishVersion = '1.0.0'//版本号 desc = 'this is a ...'//描述 website = 'https://github.com/YIYEWANG/crash'//网站,可选填 }上面的配置最后最终引入的方式为:
compile 'com.wman.androidLib:crash:1.0.0'
3. 上传项目到jcenter
我这里写到一个文件里面,直接执行即可:
bintrayUpload.sh./gradlew clean build bintrayUpload -PbintrayUser=USER_NAME -PbintrayKey=API_KEY -PdryRun=false- USER_NAME:bintray.com用户名
- API_KEY:上面提到的API Key
- dryRun:一个配置参数,当为true,会运行所有的环节,但是不会上传
Terminal中执行即可, BUILD SUCCESSFUL说明上传成功,上传的过程需要科学上网。
4. Add to JCenter
恭喜到了最后一步
点击Add to JCenter
写一下描述,点击Send,等待审核。