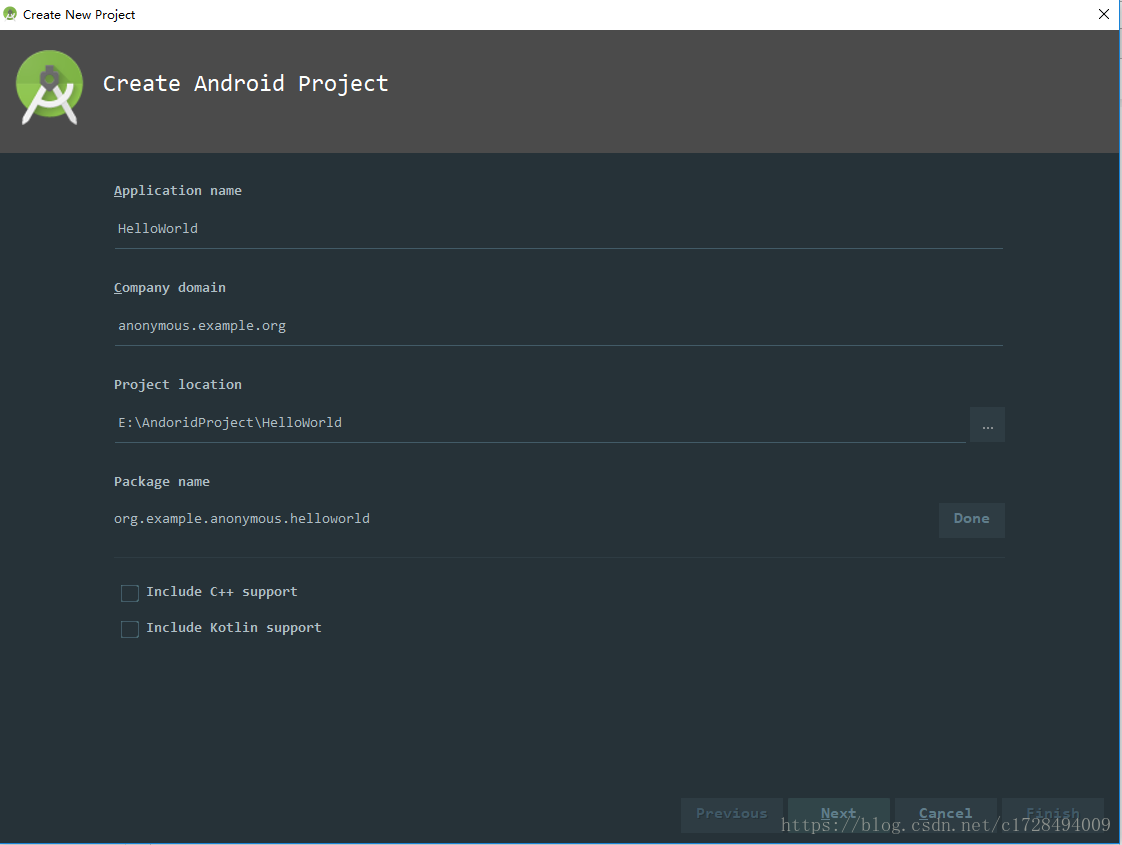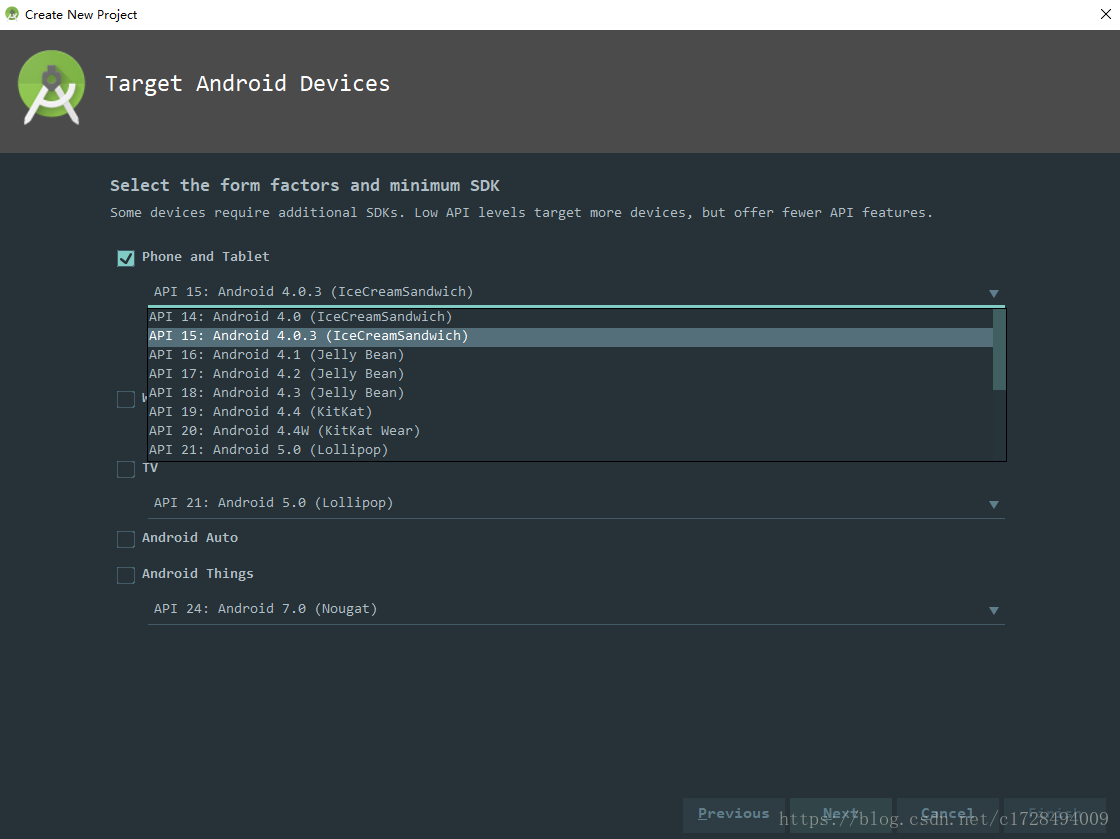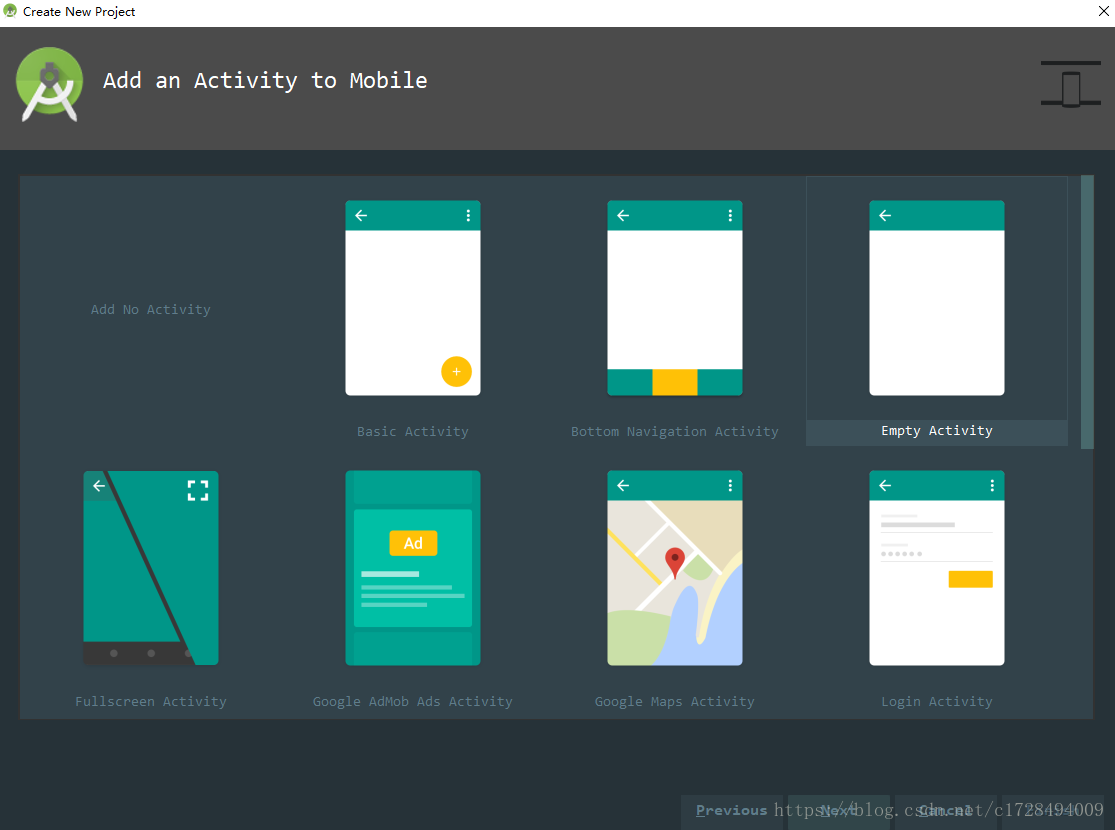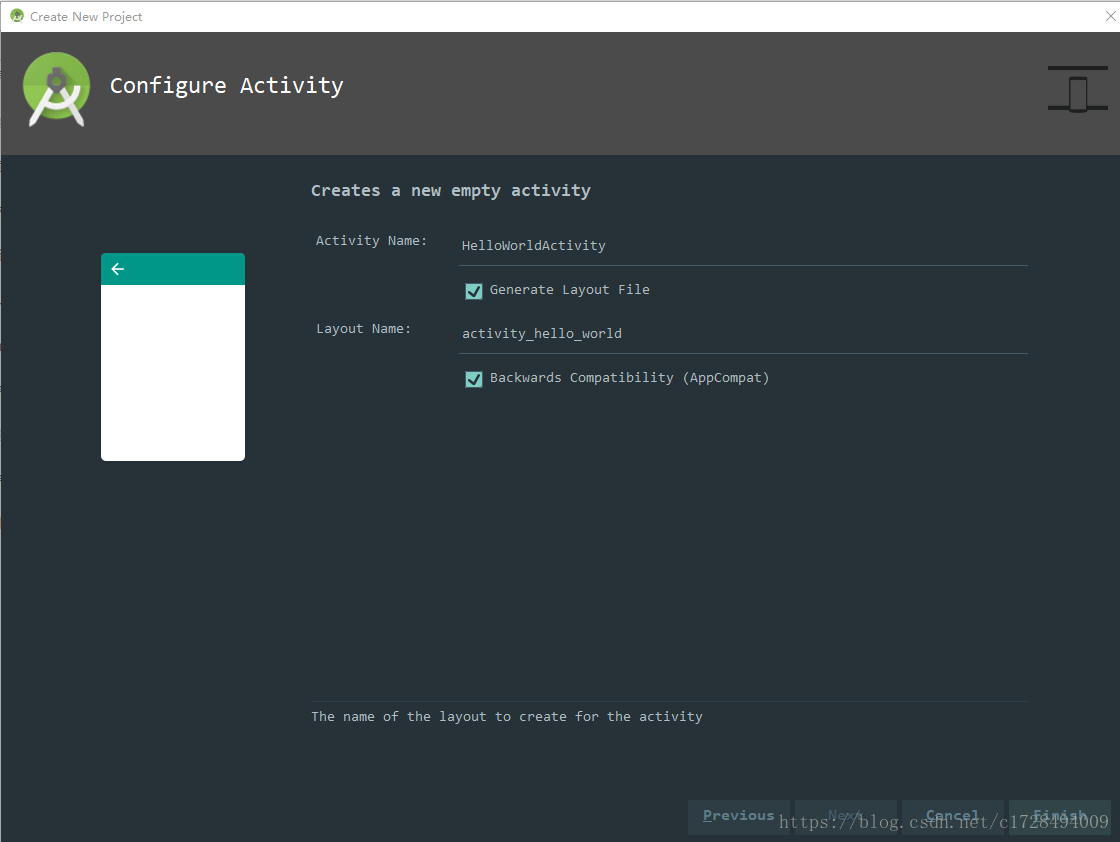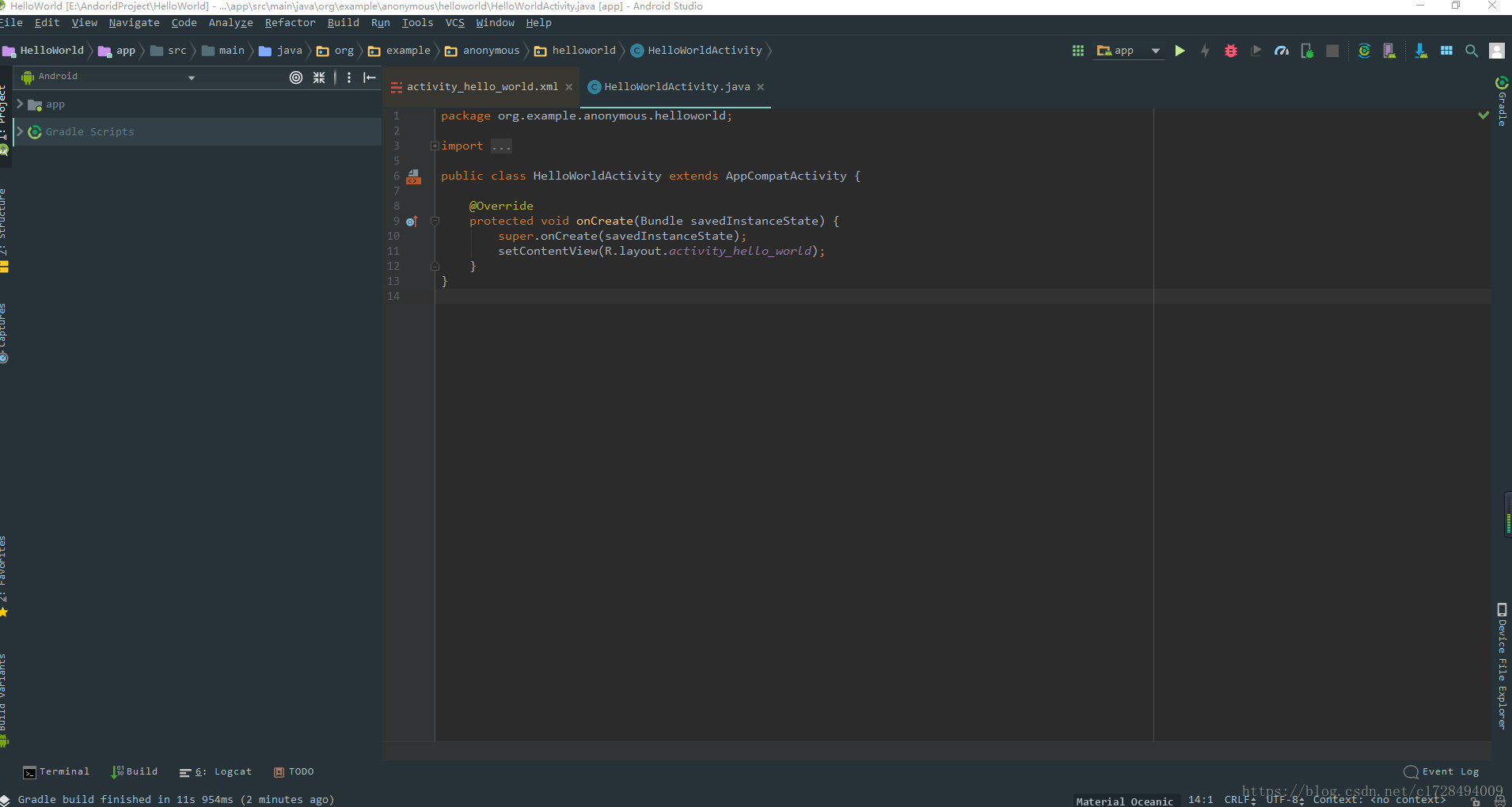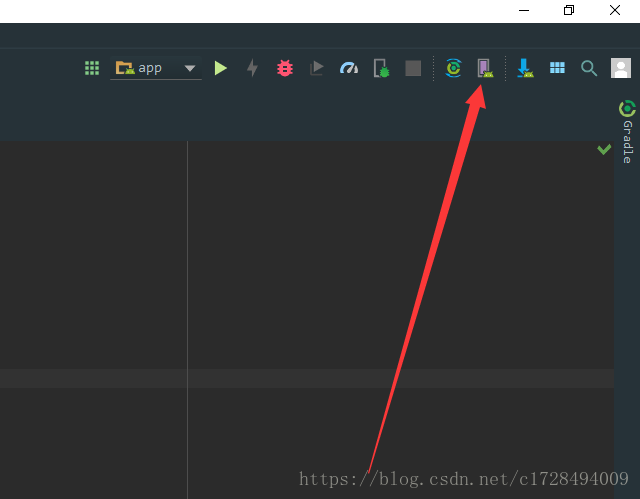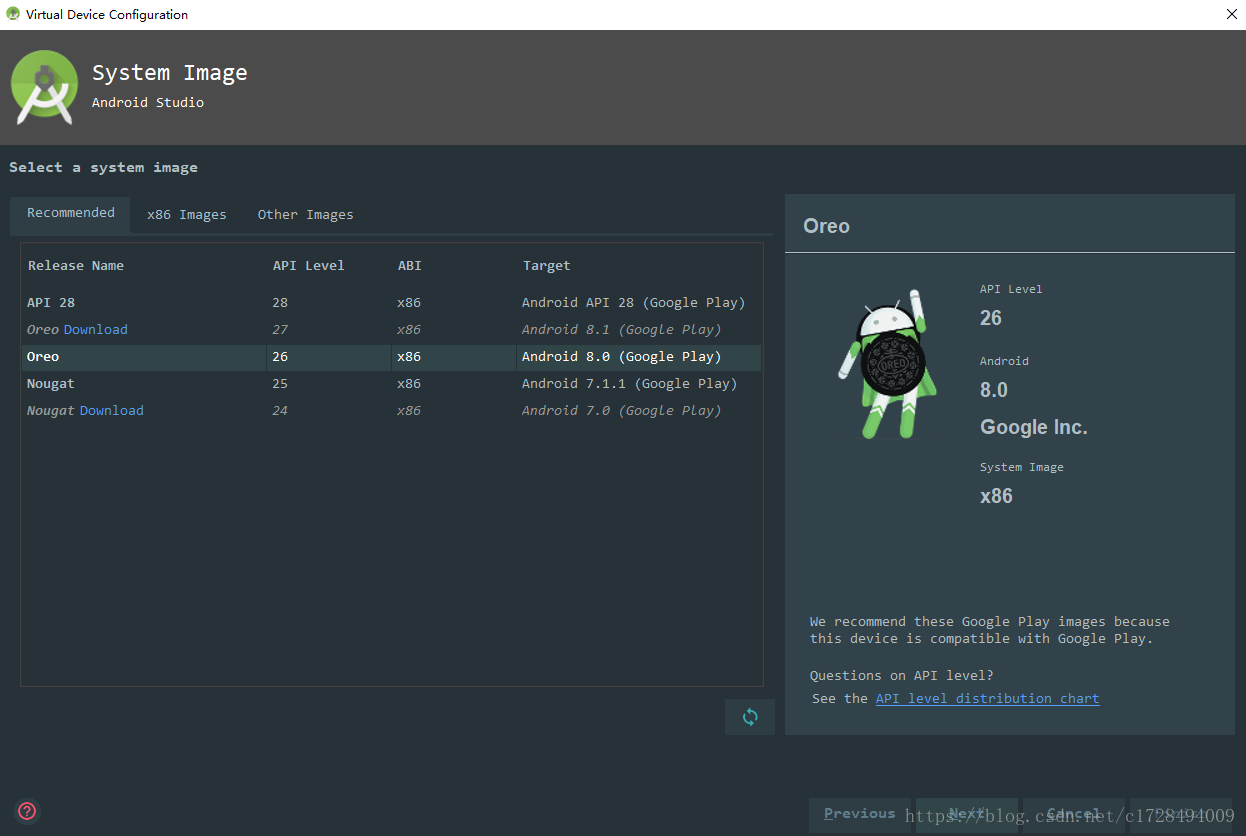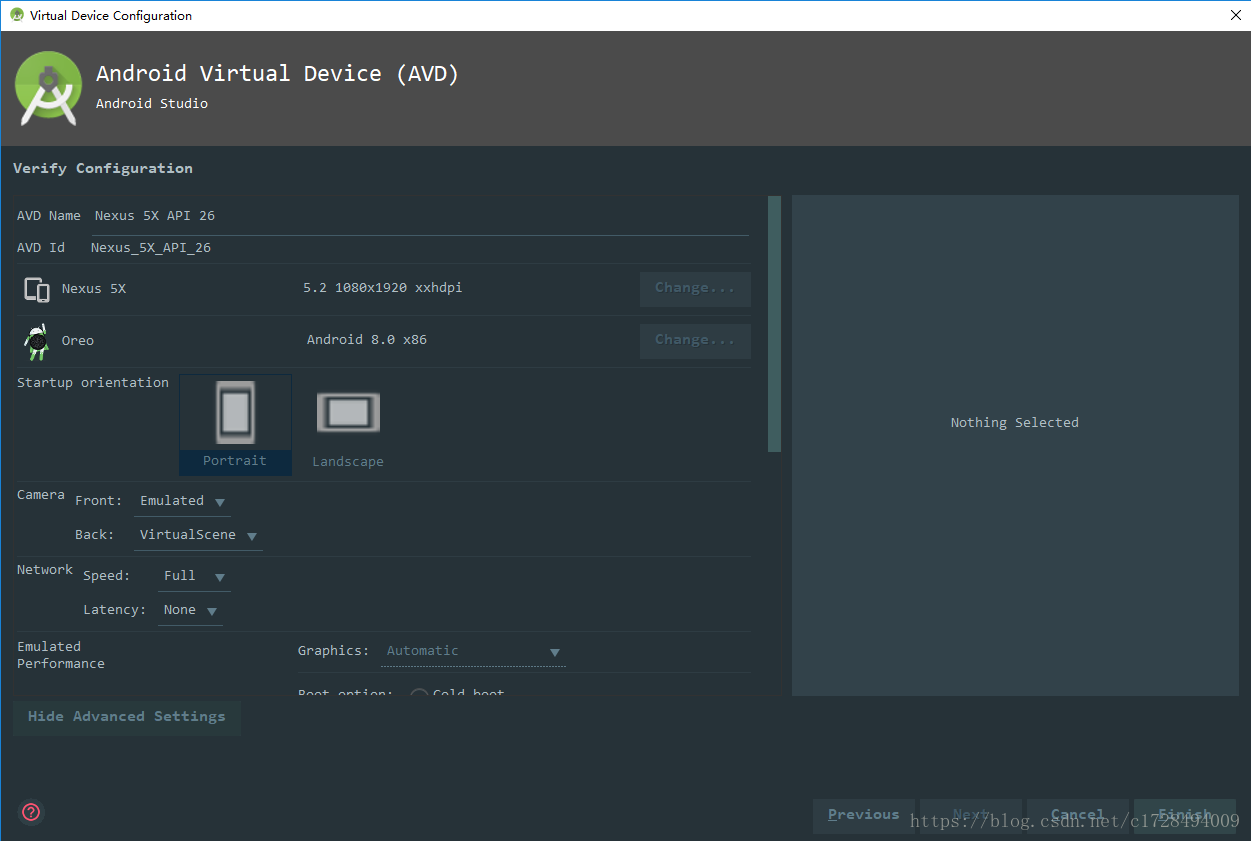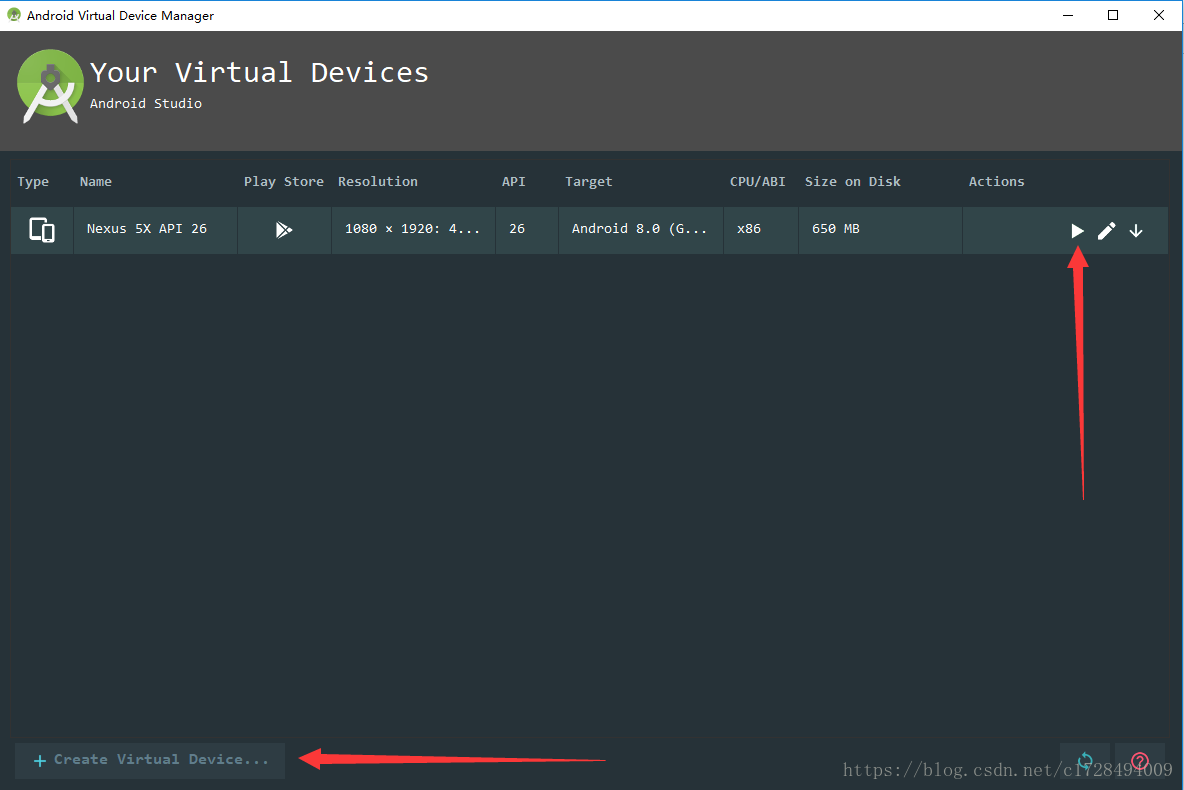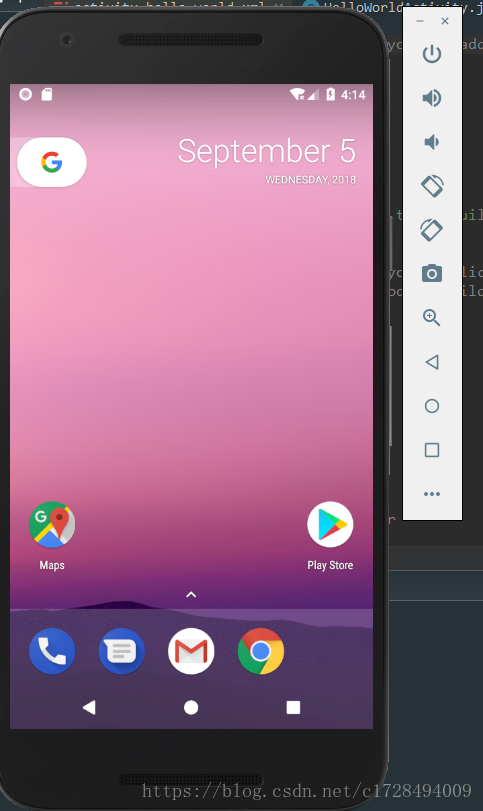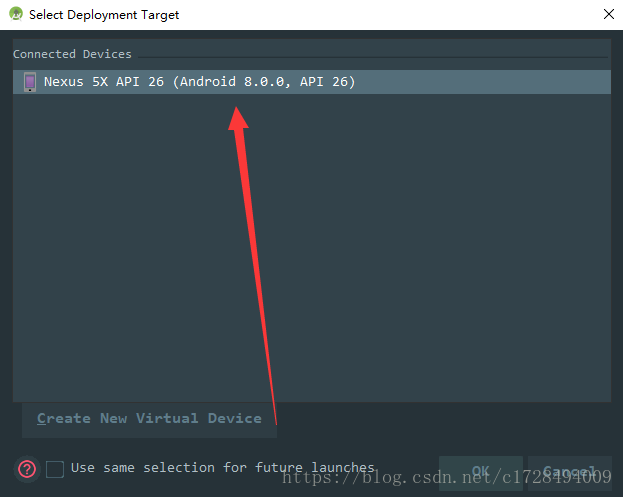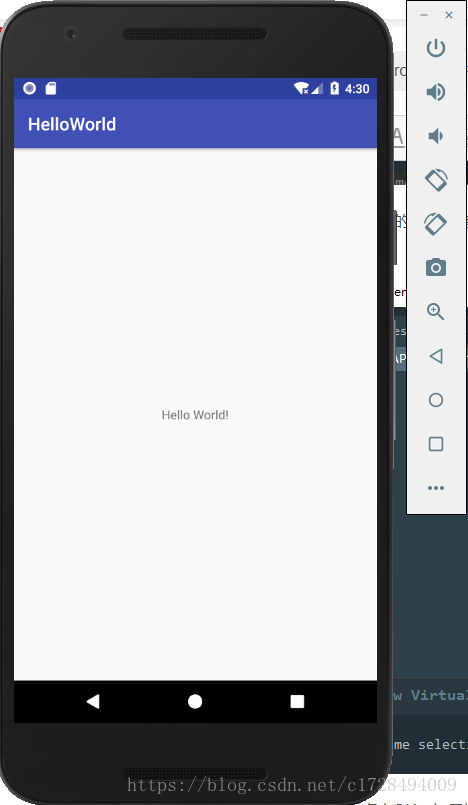创建一个Android项目
之前把所有准备工作都准备好了,所以打开Android Studio 点击 Start a new Android Studio project 直接开始新建项目,第一个项目一般都是超有仪式感的 Hello World啦。
Application name:这个是项目名称也是应用的名称,也就是安装好后系统桌面的那个图标下面的名称。
Company domain:这个是公司的域名,没有的话默认就好了,如果有个人开发有域名的话也可以用自己的域名。
Project Location:这个是项目代码存放的路径
Package name:项目的包名,它一定要具有唯一性,默认是通过应用名和域名来自动生成合适的包名。也可通多Edit自定义包名。
最下面两个选项分别是引入C++和引入Kotlin,根据需要自行选择
点击Next,接下来是对项目的最低兼容版本进行设置
这里的话我选择的是一个比较低的Android 4.0.3,再低估计都是一些古董机了。值得注意的是这个配置界面中,还可以配置Wear(穿戴设备)、TV(电视)等的最低兼容版本。
我们选择好了最低兼容版本后点击Next,来创建活动界面,在这里Android Studio为我们提供了很多模板,我们可以选择其中一个作为活动界面。
选好后点击Next,这里我们要给创建好的活动和布局进行命名。
Activity Name和Layout Name设置好后,点击 Finish,项目创建完成。
创建过程中Android Studio 会为我们生成并且配置很多东西,创建好后就可以运行。这时我们需要用到手机或者Android模拟器。为了方便调试我们使用模拟器来运行我们的项目。在Android Studio的右上角工具栏找到 AVD Manager
打开 AVD Manager 我们点击 Create Virtual Device 创建一个新的模拟器
选择设备,这里的设备有手机、平板、穿戴设备、电视等,我们选一个手机的就好,然后点击Next
然后选择操作系统,这里就选一个8.0的系统吧,
然后确认配置,也可以修改一些配置比如分辨率、模拟器名称等,一般默认就好没有特殊需求的话。点击Finish
创建成功后会进到这里,这里可以看到所有创建的模拟器,我们可以在这里选择模拟器对它进行配置修改也可以运行它,要继续创建的话点击左下角的 Create Virtual Device 继续新建。
启动成功后就是这样子了
点击运行程序的那个小按钮
运行时,会先检测是否有可用的移动设备,有可用设备会弹出下面图片的这样一个框框,如果没有设备,会提示未检测到正在运行的设备。
我们选择一个可用的然后点击OK,如果运行成功,会在模拟器上安装一个Helloworld的应用程序并打开该程序
到这我们就算是把项目建好了。GitHub地址:https://github.com/cqs009/AndroidDemo/tree/master/Android-Demo