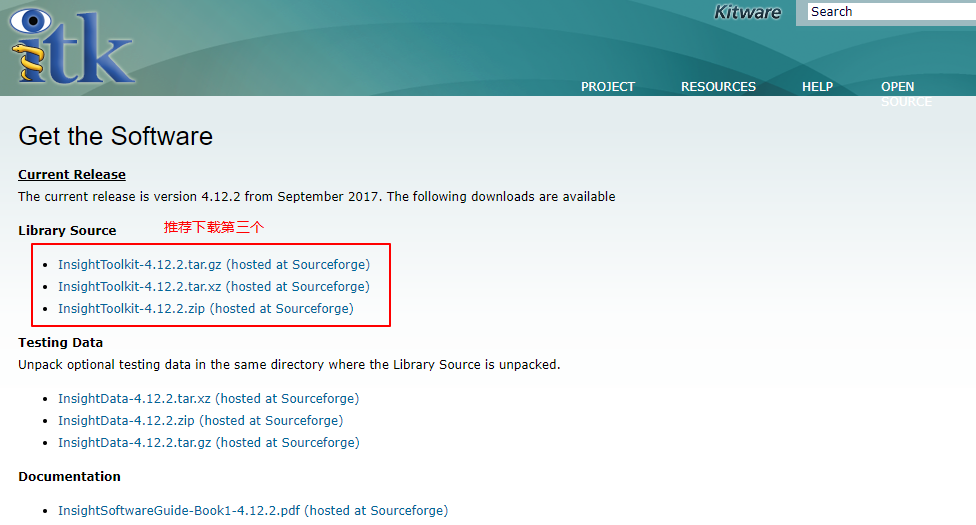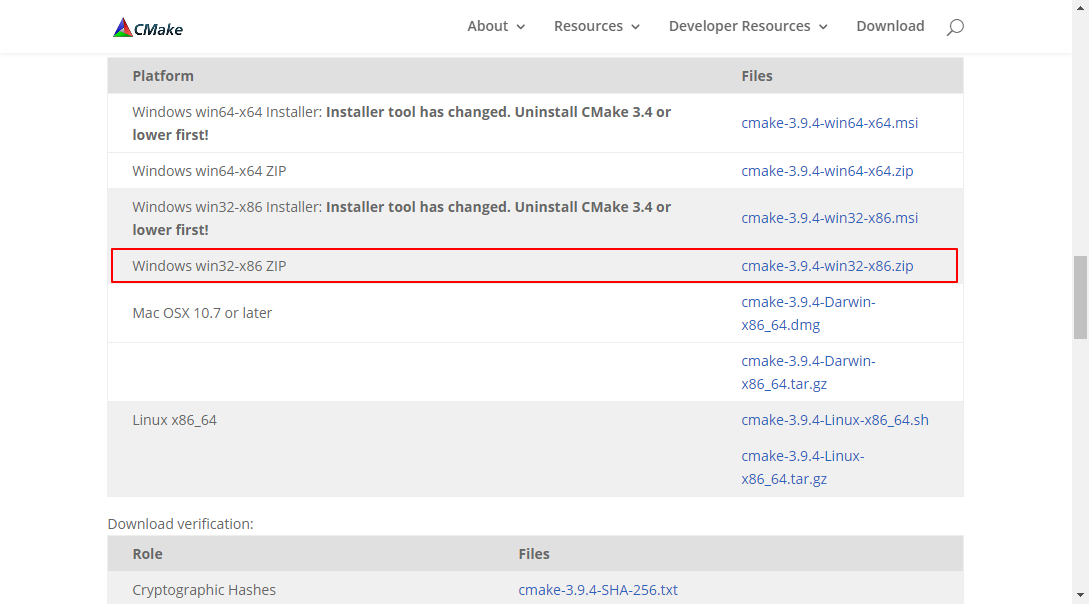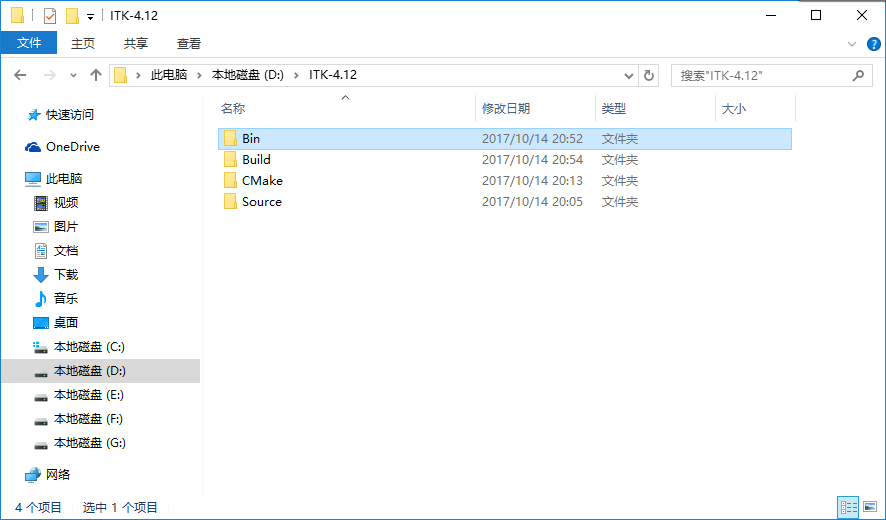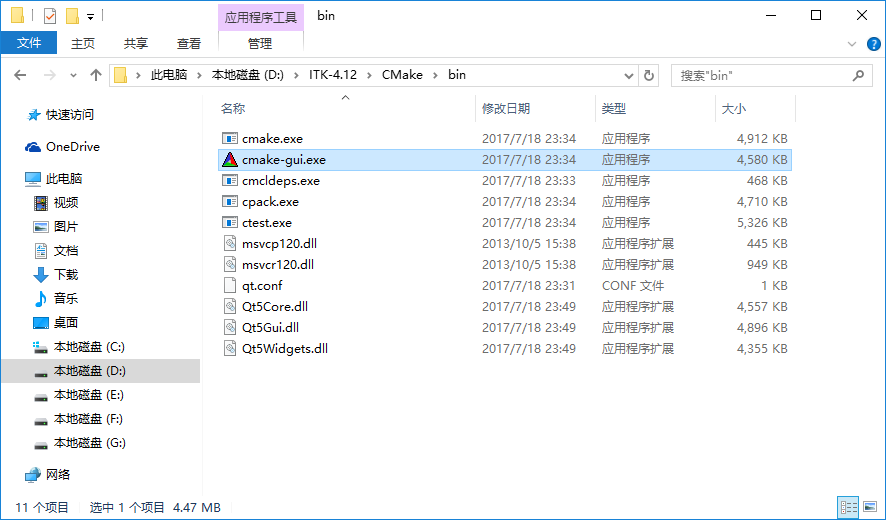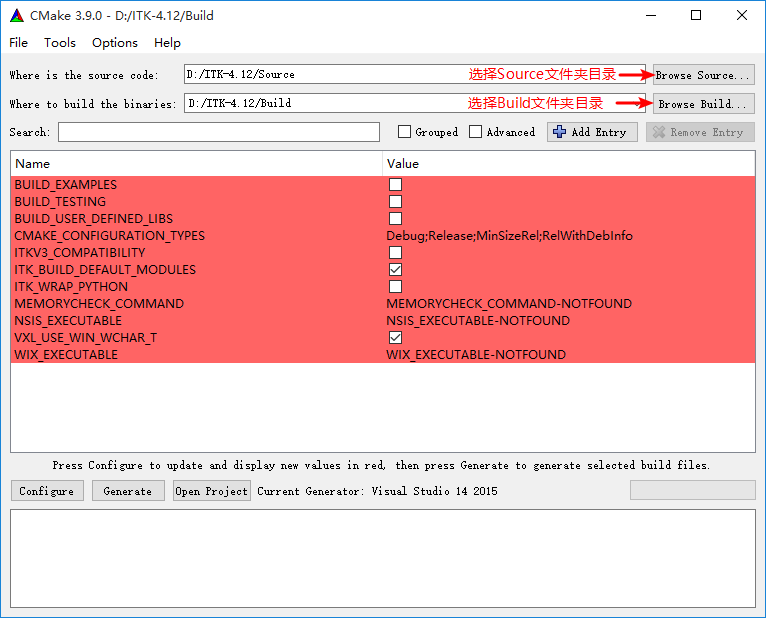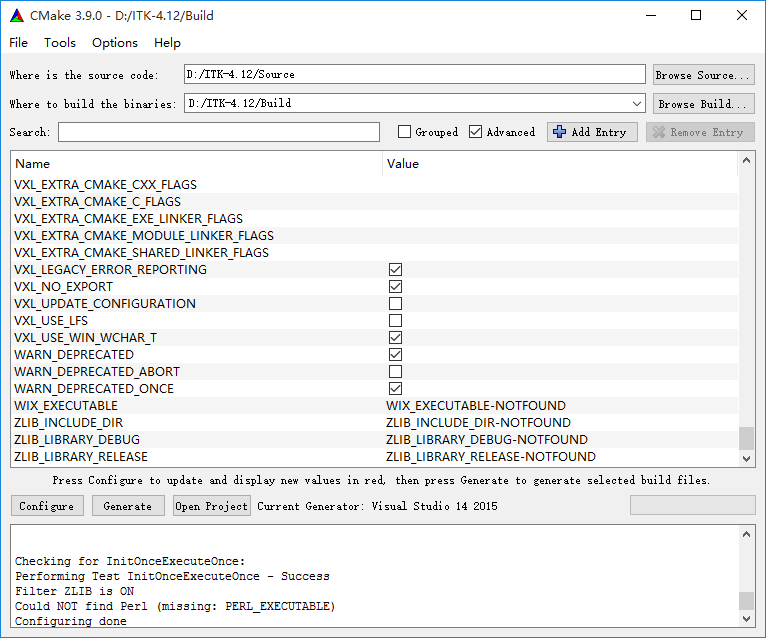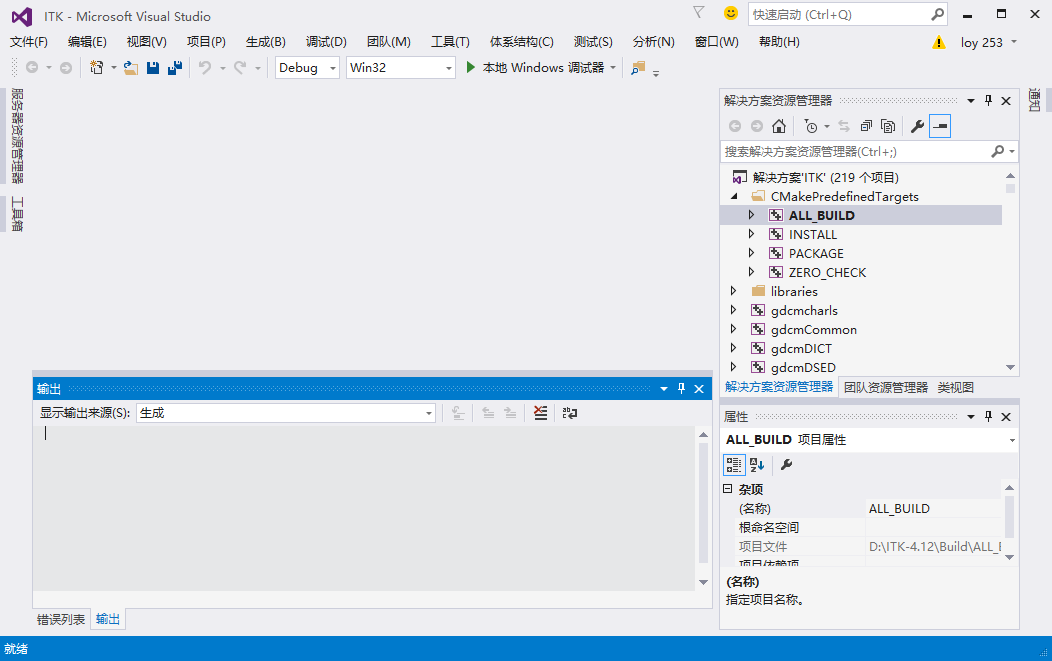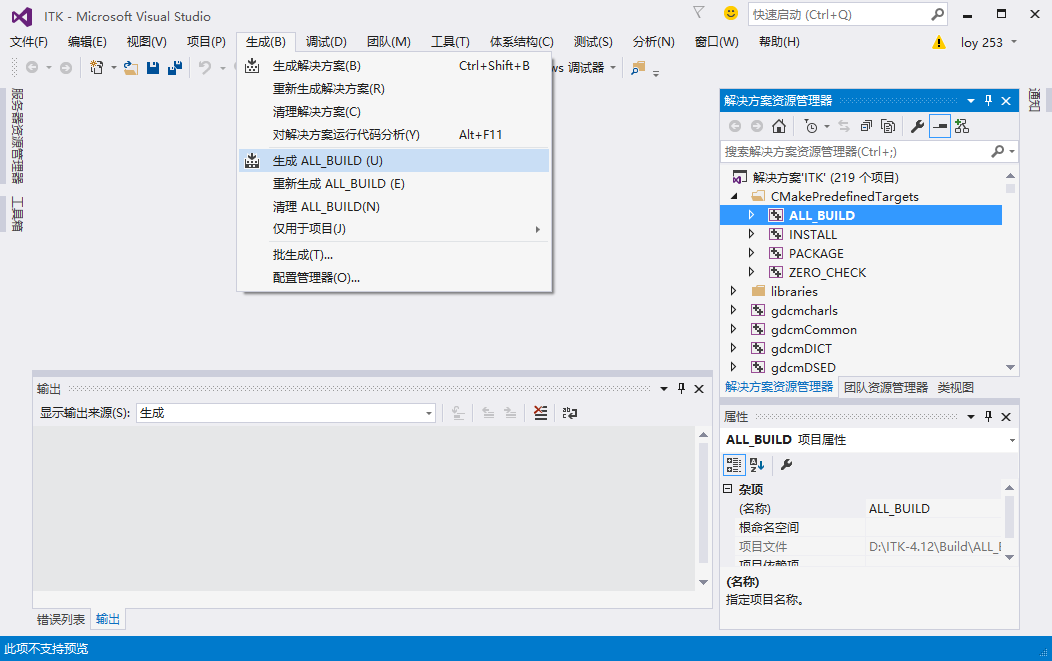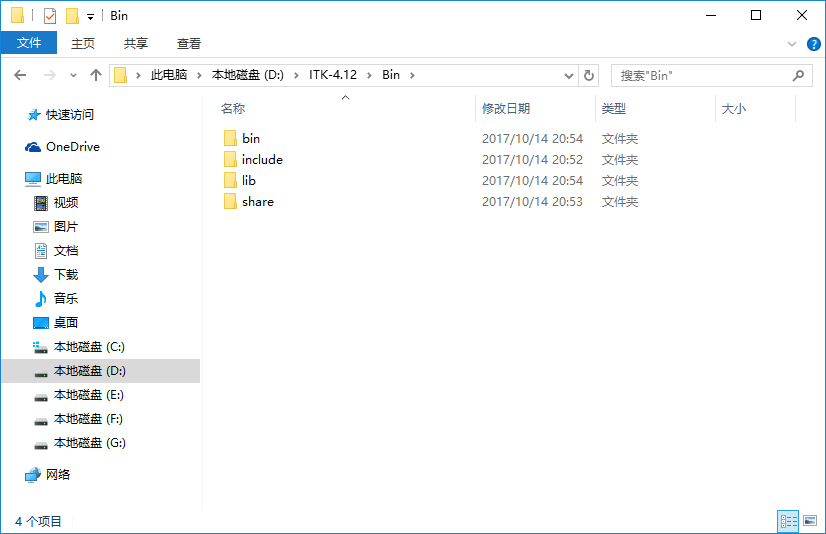InsightToolKit(以下简称ITK)是一个开放源码、面向对象的软件系统,提供了一个医学图像处理、图像分割与配准的算法平台。我们在使用ITK时,首先就是要对ITK的源码进行编译,接下来笔者就详细介绍一下ITK的编译过程。我们这里以最新的VS2015+ITK-4.12.2+CMake-3.9.0为蓝本讲解编译过程。
准备工作
VS2015
我们假设已经安装好了Visual Studio 2015,在这里我们就不讲解如何安装VS了,不知道如何安装的小伙伴可以找一下度娘。
下载ITK
到ITK的官网下载ITK,打开网站是下面这个样子的:
推荐下载第三个Zip的压缩包,点击下载即可!
下载CMake
我们当然也是到CMake的官网去下载啦,打开官网是这个样子的:
Windows系统的话,推荐下载笔者用红色框住的那个选项,我们下载Zip的压缩包文件就可以了。
创建编译目录
我们在自己的电脑中选择一个路径存放我们即将要编译的文件,我们假设选择D盘存放我们的文件,接下来我们需要在D盘的根目录下创建一个空文件夹,文件夹命名为ITK-4.12,我们在该文件夹同级目录下创建以下四个文件夹:
- Source 将下载的ITK的所有源文件解压到该文件夹下
- CMake 将下载的CMake的所有文件解压到该文件夹下
- Build 空文件夹,用于存放ITK即将编译后的文件
- Bin 空文件夹,用于存放以后开发中所用到的头文件以及共享库等
创建完成之后的目录是长这个样子的:
配置CMake
打开刚才创建完成的CMake文件夹,在bin目录下找到cmake-gui.exe文件
双击该应用程序,弹出如下窗口,点击Browse Source按钮选择我们的Source目录,点击Browse Build按钮选择我们的之前创建的Build目录,选择完之后应该是下面这个样子:
注意注意:重点来啦!!!接下来的配置将决定你后续是否能生成成功!
BUILD_EXAMPLES和BUILD_TESTING这两个选项主要是生成示例,作为初学者可以不勾选,如果确实在未来的开发中用到的话可以进行勾选,其他保持默认即可。
重点: 这一步很重要,就是我们需要打开Advanced选项,将CMAKE_INSTALL_PREFIX选项设置到我们之前创建的D:\ITK-4.12\Bin文件夹,这个选项不更改的话,后续在VS进行编译的时候就会报错。
找到BUILD_SHARED_LIBS选项,我们也需要进行手动勾选,勾选该选项会生成动态链接库dll文件
CMAKE部分配置选项的说明:
- BUILD_EXAMPLE——默认是关闭的,若选中这个选项,则会编译ITK示例,同时ITK编译所 需的时间也较长,占用的磁盘空间也较 大。这个是可选项,我们这里先不选择。
- BUILD_SHARED_LIBS——默认是关闭的,意味着ITK是静态编译,只生成lib文件;若选中此项,则动态编译,将会多生成dll文件。
- BUILD_TESTING——默认是打开的,表示会编译ITK的测试程序。ITK里每个类都会有对应的程序文件对该类进行测试,为了节省编译时 间,可以先关闭这个选项,后续如有需要,再打开此选项重新编译。
- CMAKE_INSTALL_PREFIX——这个选项的值表示ITK的安装路径。该选项的值可不作修改,按默认值即可。在配置完VTK后生成的工程中 会有一个INSTALL项目,编译该项目后即会在CMAKE_INSTALL_PREFIX所指定的路径中生成ITK相应的头 文件、lib文件和动态链接库dll文件。
- BUILD_DOCUMENTATION——默认是关闭的。若选中此选项,则会编译ITK帮助文档。
- Module_ITKVtkGlue——如果想ITK和VTK混合编程,则选中此选项。
完成以上步骤之后就可以点击Configure按钮进行配置了,点击Configure按钮,选择对应的编译器,选择好Finish即可,这个配置过程会花一定的时间,需要耐心等待,如果在配置过程中出现红色则修改对应选项,再一直Configure,直到红色消失。
配置完成之后CMake界面是会显示下面这个样子,提示Configure done配置完成!
以上都没有问题就可以点击Generate按钮了,点击之后稍等一会提示Generate done说明你已经生成成功了!之后点击旁边的Open Projet按钮就会启动你电脑上的Visual Studio打开刚才生成的项目,我们只需要耐心等待即可!
VS编译运行
打开VS等它加载完之后是下面这个样子的(笔者的解决方案管理器是在右边的,啥?你的在左边……):
我们选择解决方案资源管理器中的ALL_BUILD工程,然后选择菜单栏下的生成ALL_BUILD选项,VS便会在底部的输出窗口中显示编译的内容,这个编译过程会比较漫长,你可以去看个视频或者去喝杯咖啡了,如果没有错误便会在输出窗口中显示生成成功xxx个,来来来 还是上图上图:
完了吗?没有啊…… 还有最后一步,胜利的曙光就在前方,我们需要把ITK相关的头文件、静态库动态库等提取到我们之前创建的D:\ITK-4.12\Bin文件夹下,方便我们日后其他项目的开发。这个过程其实也很简单,我们只需要选择解决方案资源管理器下的INSTALL工程,点击VS菜单栏生成菜单下仅用于项目->仅生成INSTALL选项,VS便会将头文件,静态、动态链接库等我们日后开发需要的文件提取到D:\ITK-4.12\Bin文件夹下了,输出窗口会显示文件提取的进度,用不了多久这个过程就OK啦,快到你的D:\ITK-4.12\Bin目录下看看是不是跟笔者的一样???上图上图:
四个文件夹,快点进去看一下,是不是有好多文件,日后开发就便会用到这些文件了!