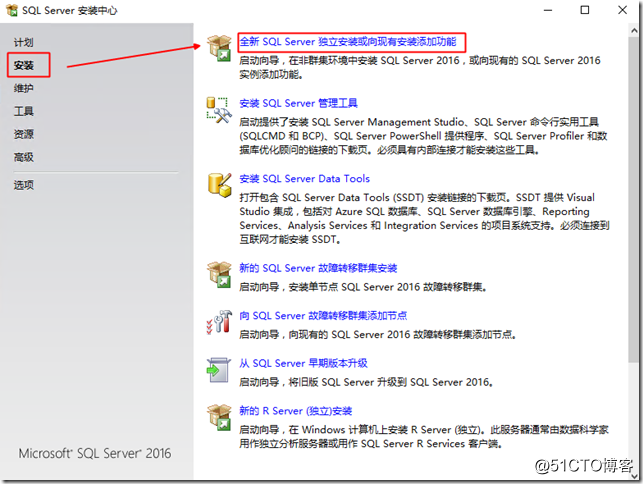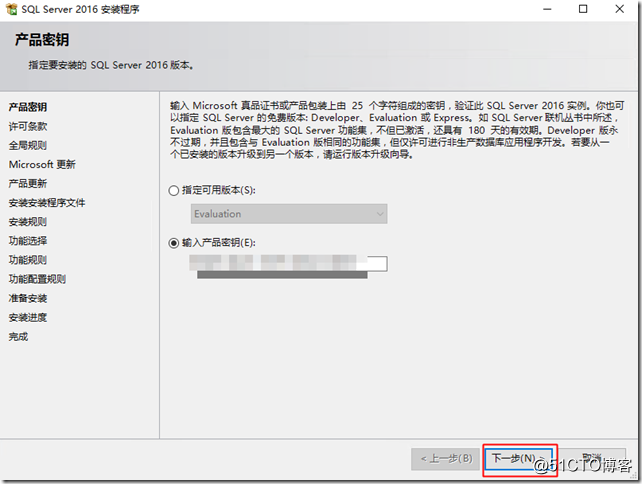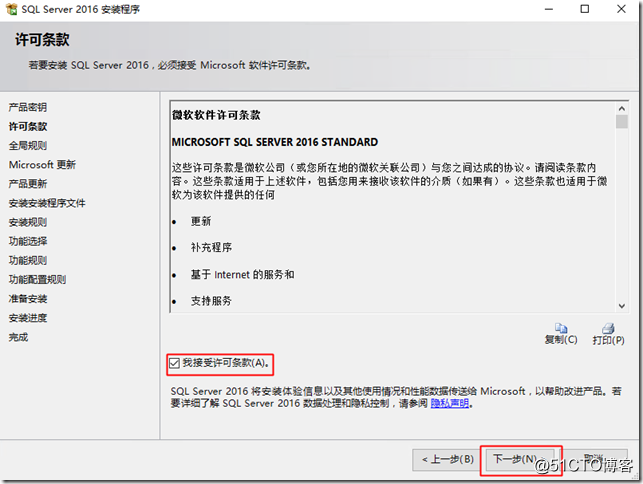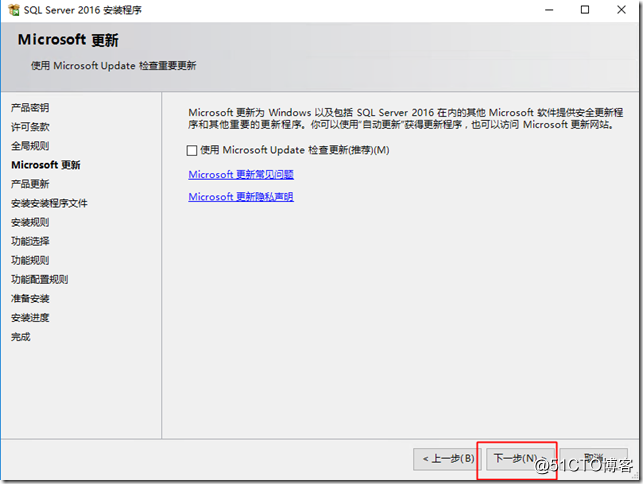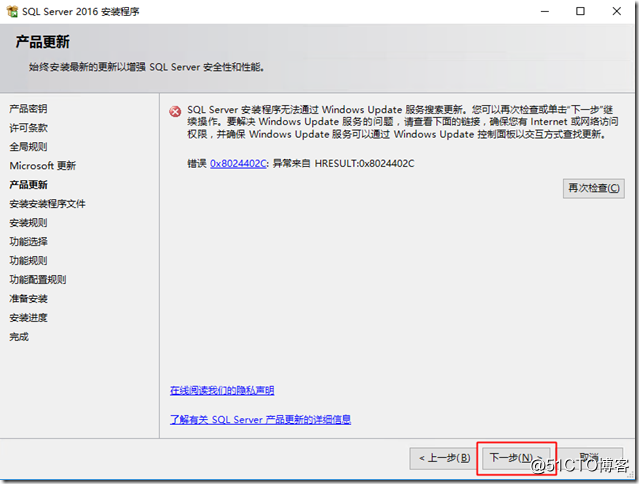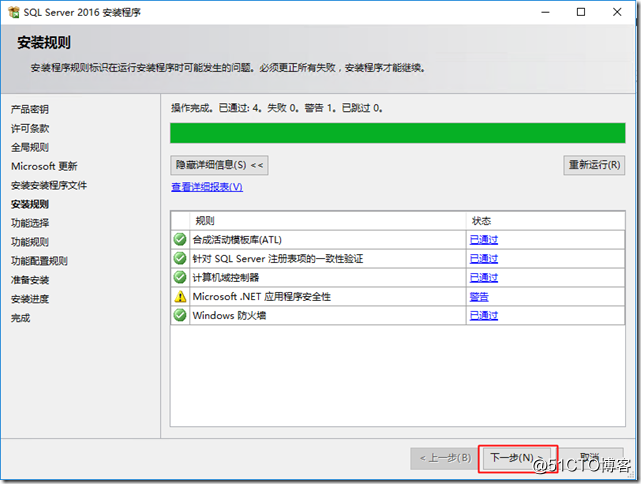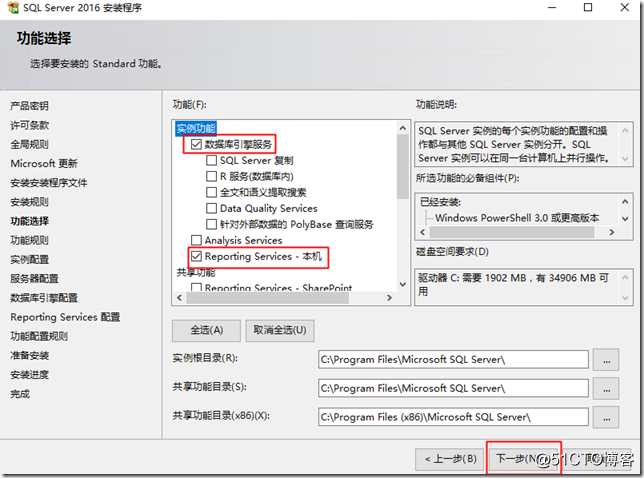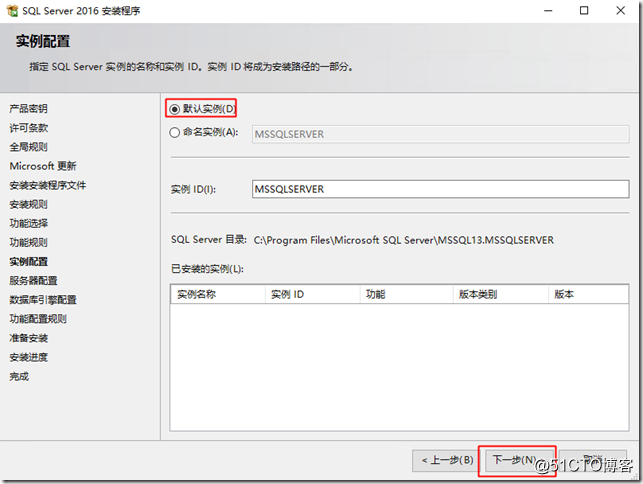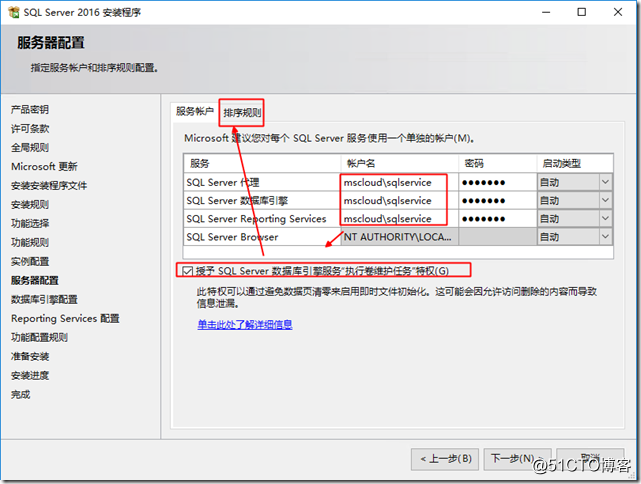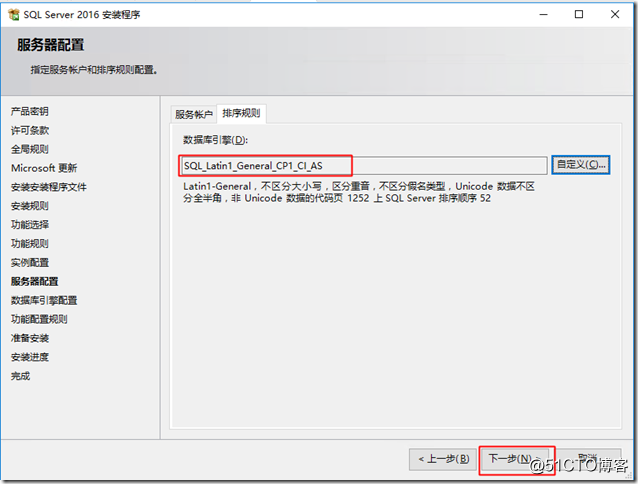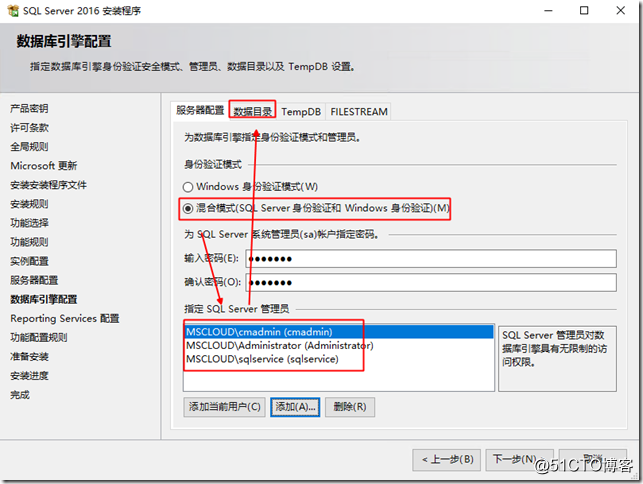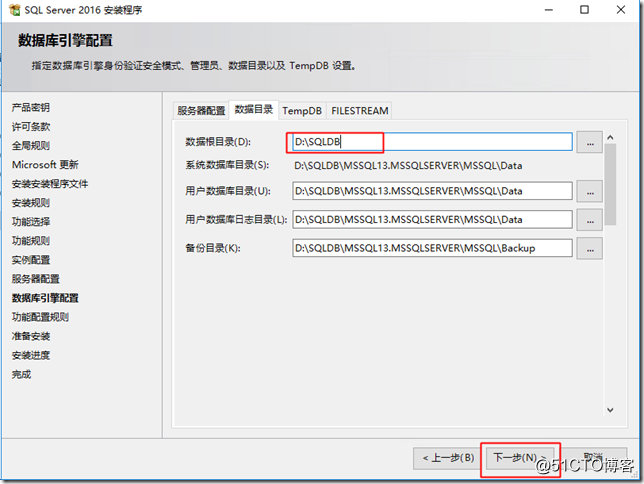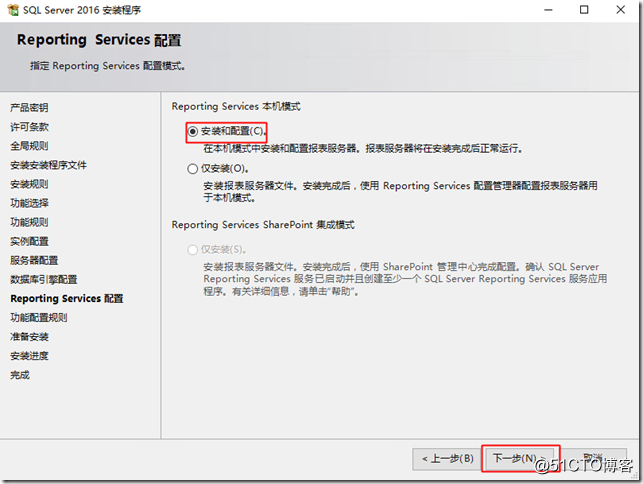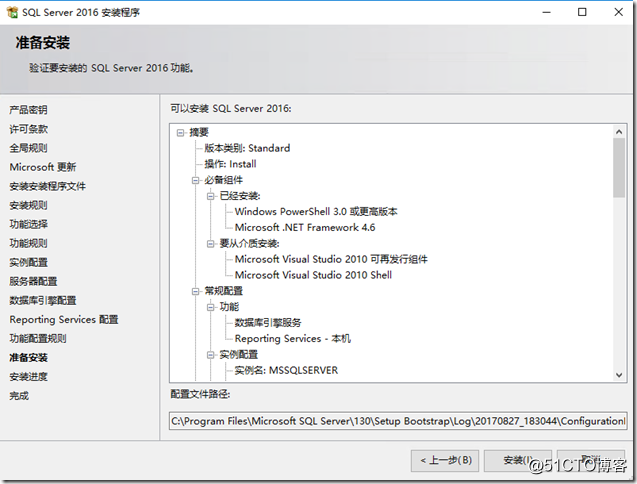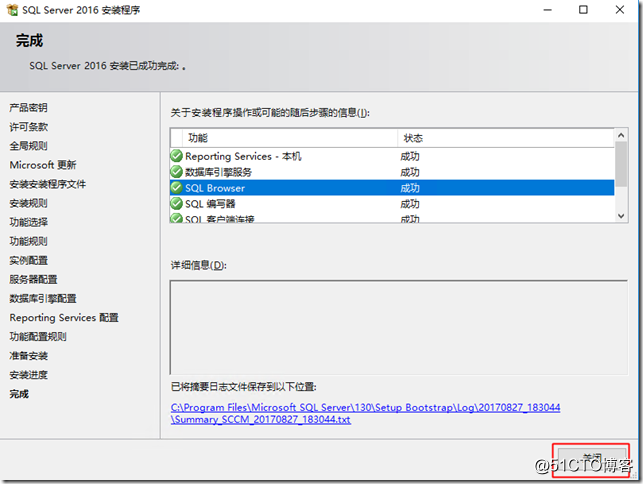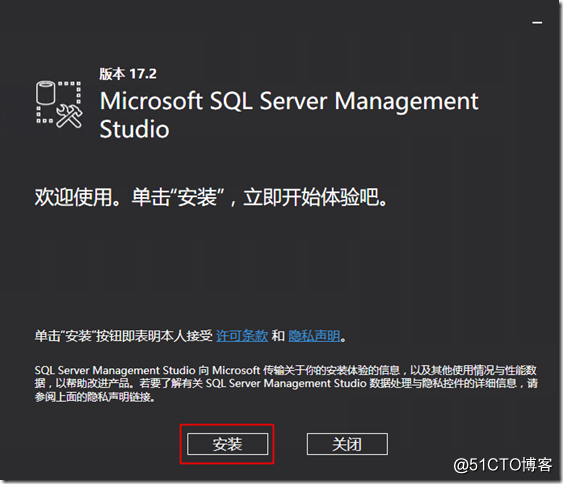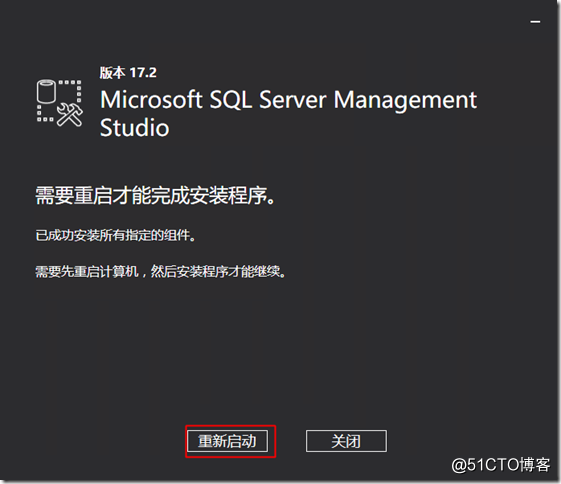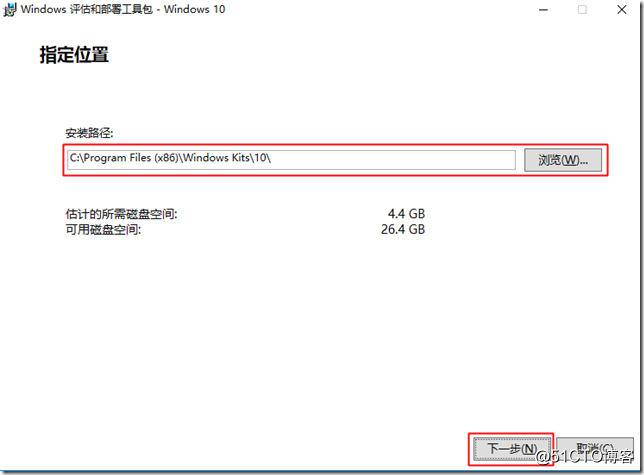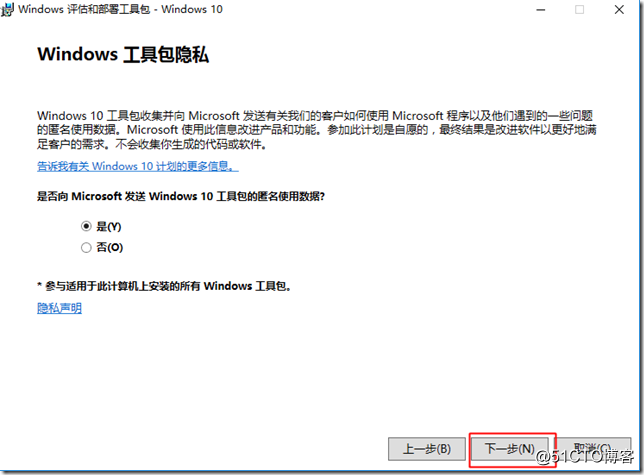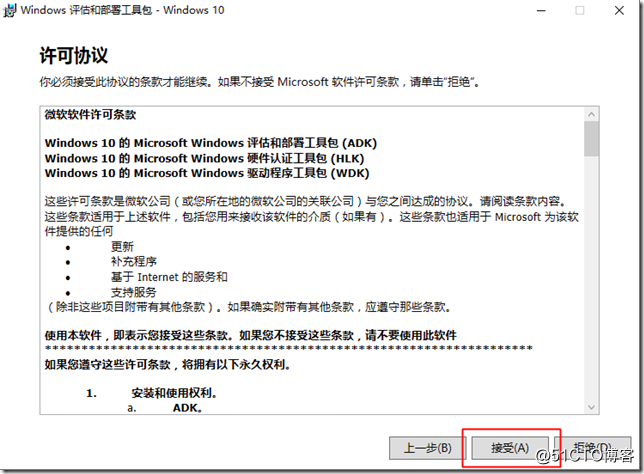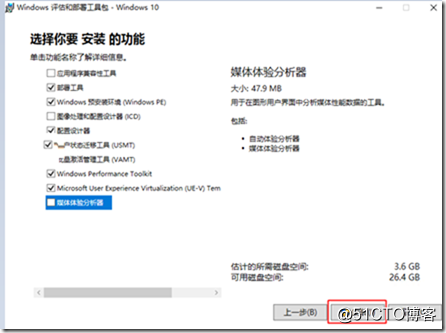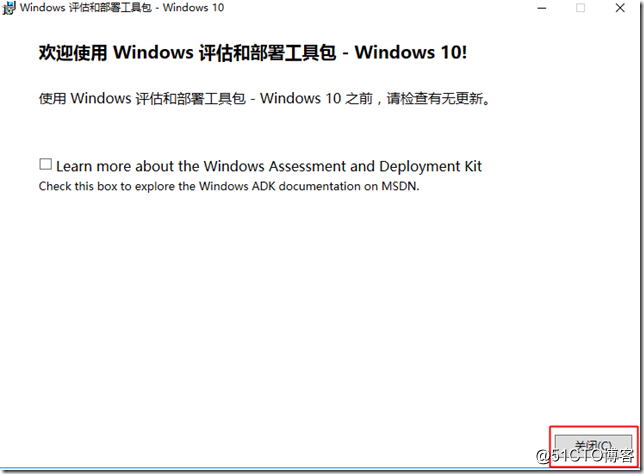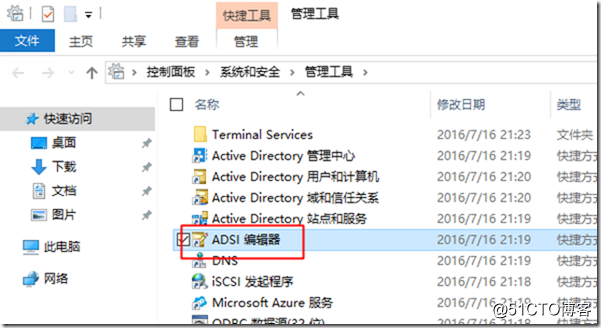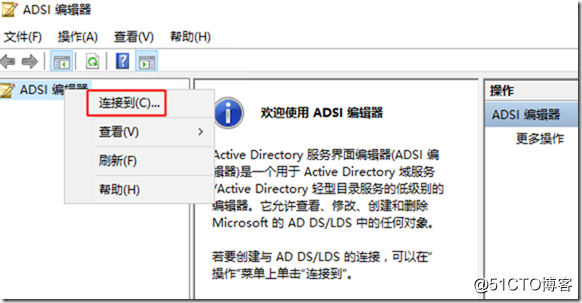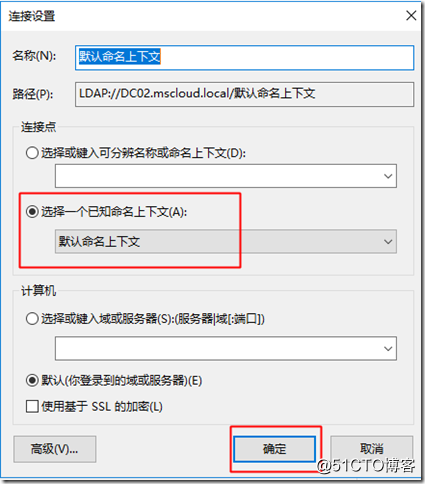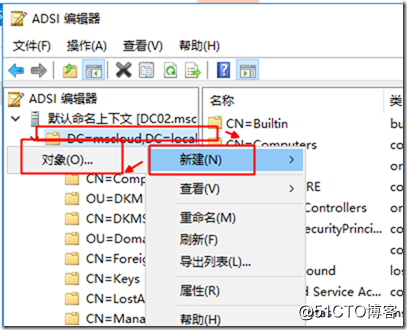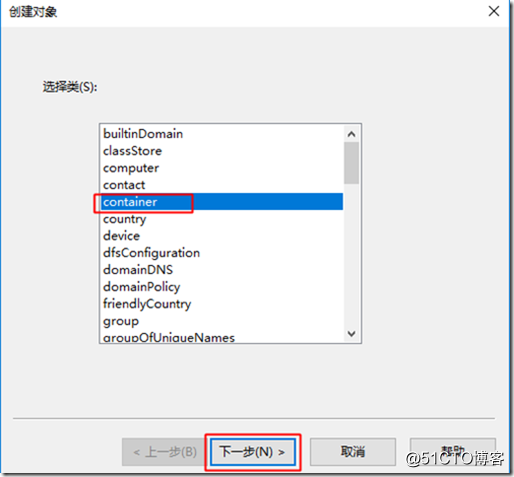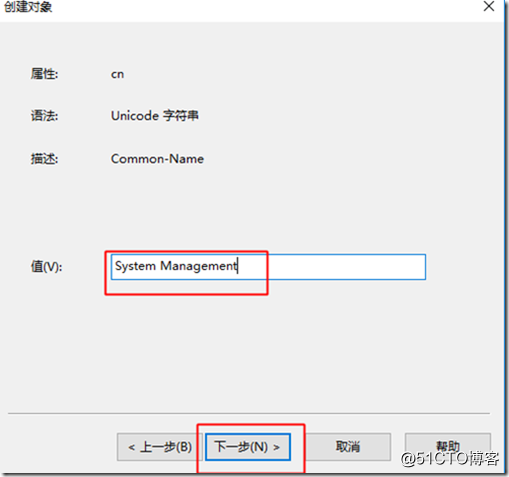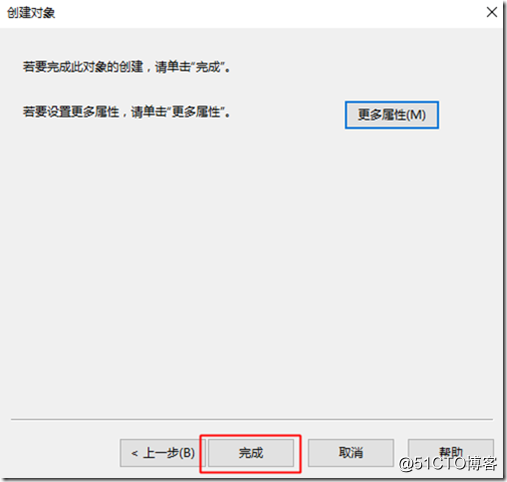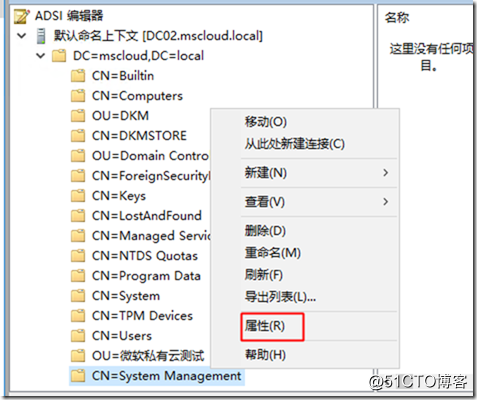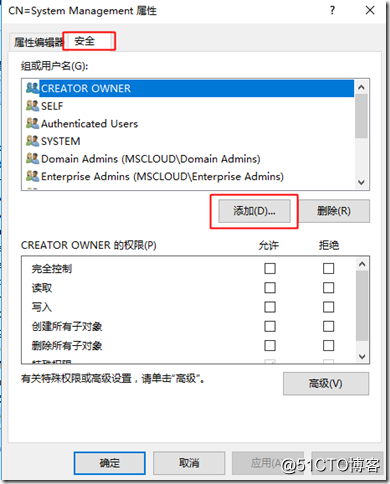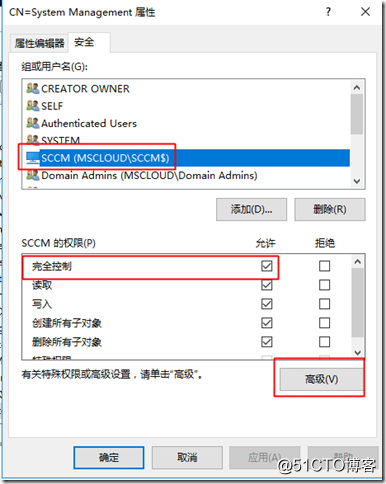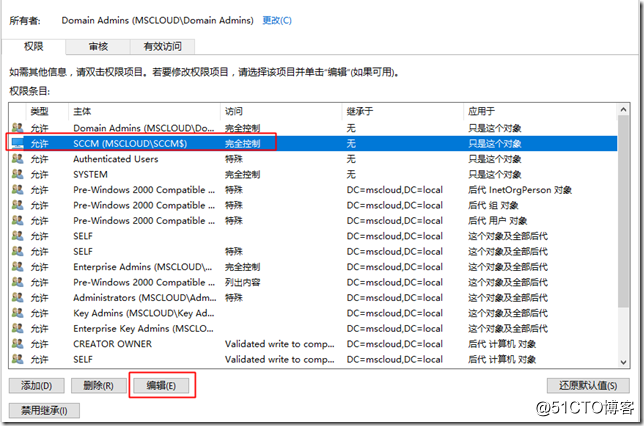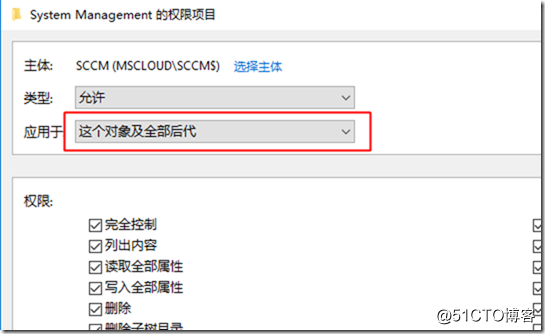微软System Center四大核心套件,SCCM、SCVMM、SCOM、SCDPM,接下来我们部署最后一个重要的套件SCCM,SCCM具有资产管理,终端管理,补丁、软件、操作系统分发,等诸多功能,从2012其,其还集成了SCEP(System Center Endpoint Protection)安全套件,可以用于终端安全检测、杀毒等。
常规套路,在安装SCCM 2016之前,我们先来看看SCCM的前提条件,并部署SCCM所需的数据库。
1. SCCM前置条件需求
SCVMM的前置条件需求如下:
计算机加入域
安装账户、服务账户具有本地管理员权限
SQL Server 20108 R2 SP3、2012 SP3、2014 SP1、SP2、2016、2016 SP1(本次部署采用2016)
排序规则要求SQL_Latin1_General_CP1_CI_AS
SQL Server要求的功能为: 数据库引擎服务功能为必须
Windows身份验证需要
每个SCCM站点需要专用的SQL Server实例
SQL Server内存要求最少设置8GB
必须启用SQL嵌套触发器
要求启用SQL Server公共语言运行时(安装SCCM时会自动启用)
SQL Reporting报表服务(如需生成报表)
BITS服务
.Net 3.5、4.0或4.5或更新 (Windows Server 2016已内置4.6与3.5)
Windows Installer 4.5(或更高版本)(Windows Server 2016系统已内置)
Microsoft XML Core Services 6.0 (MSXML60)
IIS服务角色
WSUS服务
Windows ADK (Windows 部署工具组件)
部署工具
Windows 预安装环境(Windows PE)
图像处理和配置设计器(ICD)
用户状态迁移工具(USMT)
Windows Perforamance Tookit
Windows Assesment Service
进行正式安装之前,需进行如下步骤:
安装好操作系统
设置IP地址与计算机名(本POC测试中,IP地址为172.16.11.15、计算机名为SCDPM)
计算机加入域
将DPMadmin管理员用户、sqlservice服务启动账户加入到本地管理员组
安装好.Net 3.5 与 .Net 4.6
2. SQL Server与前置条件安装
1) 使用CMadmin登录到SCDPM服务器,并插入SQL Server 2014 安装光盘
2) 双击打开SQL安装程序
3) 在SQL Server安装界面,点击左侧的安装,然后点击右侧的“全新SQL Server独立安装或向现有安装添加功能”
4) 在产品密钥页面,镜像已经预输入了密钥,直接点击“下一步”
5) 在许可条款页面,勾选 “我接受许可条款”,然后点击“下一步”
6) 在Microsoft更新页,直接点击“下一步”
7) 在产品更新页,直接点击“下一步”
8) 在安装规则页,所有规则检查通过后,点击“下一步”
9) 在功能选择页面,勾选数据库引擎服务、全文语义提取搜索、Reporting Service-本机,然后点击“下一步”
10) 在实例配置页面,选择默认实例,然后点击“下一步”
11) 在服务器配置页面,将 SQL Serrver代理 、 SQL Server数据库引擎、SQL Server Reporting Service的服务启动账户更改为mscloud\sqlservice,并输入密码,勾选“授予SQL Server数据库引擎服务执行卷维护任务特权”,然后点击上方的排序规则选项卡
12) 将数据库引擎规则改为SQL_Latin1_General_CP1_CI_AS,然后点击“下一步”
13) 在服务器引擎配置页,身份验证模式选择混合模式,然后将cmadmin、sqlservice、administrator等域用户添加为SQL Server管理员,然后点击上方的数据目录选项卡
14) 在数据目录选项卡,数据根目录选择D:\SQLDB,然后点击“下一步”
15) 在Reporting Service页面,选择安装和配置,然后点击下一步
16) 在准备安装页面,检查SQL 安装设置是否有误,确认无误后,点击“安装”
17) SQL Server安装完成,点击“关闭”
18) 在SQL Server 2016安装包中,不再提供管理工具,需要单独下载SQL Server管理工具,下载地址 https://go.microsoft.com/fwlink/?LinkId=531355
19) 双击打开下载好的SSMS管理工具,在初始页面,点击“安装”
20) 安装成功,点击重新启动,重启服务器
21) 重启完成后开始安装先决条件
首先打开我们下载好的ADK 10程序adksetup.exe
22) 打开后选择安装路径,然后点击下一步
23) 在工具包隐私页,点击下一步
24) 在许可协议页,点击“是”
25) 按照下图所示勾选要添加的功能,然后点击安装
26) 安装完成点击关闭
27) 在AD中创建系统管理 容器
使用域管理员登录到任意一台域控制器,打开 控制面板 -> 管理工具-> ADSI编辑器
28) 右键点击连接到
29) 选择默认命名上下文,然后点击确定
30) 在域名上,右键点击新建->对象
31) 类选择Container,然后点击下一步
32) 值输入System Management,然后点击下一步
33) 点击“完成”
34) 右键点击新建的容器,然后点击 属性
35) 点击 安全 选项卡,然后点击 添加
36) 添加SCCM的主机名,并赋予 完全控制 权限,然后点击 高级
37) 选择该对象,点击 编辑
38) 将应用于设置为 这个对象及全部后代 ,然后点击 确定
在返回的界面一路点击确定
39) 按照上述步骤,添加mscloud\cmadmin账户权限