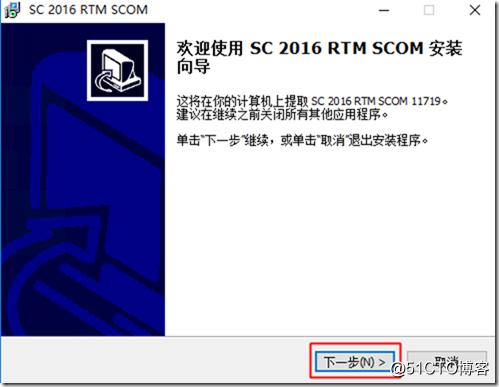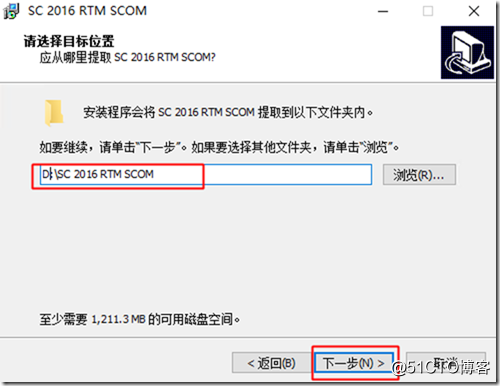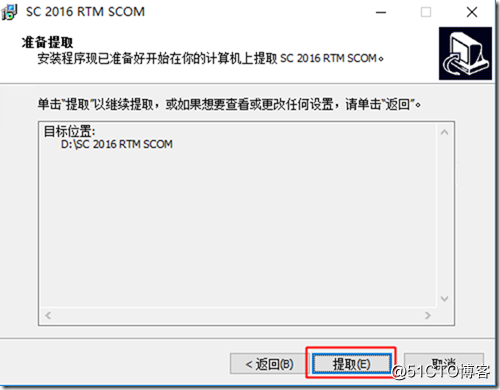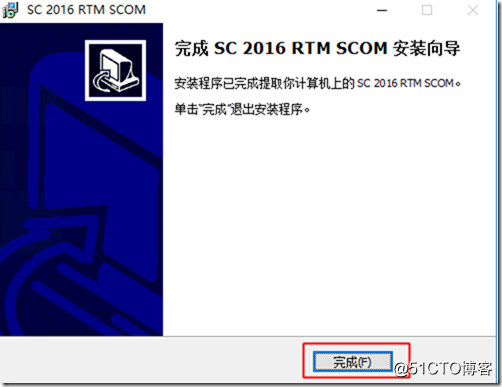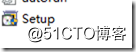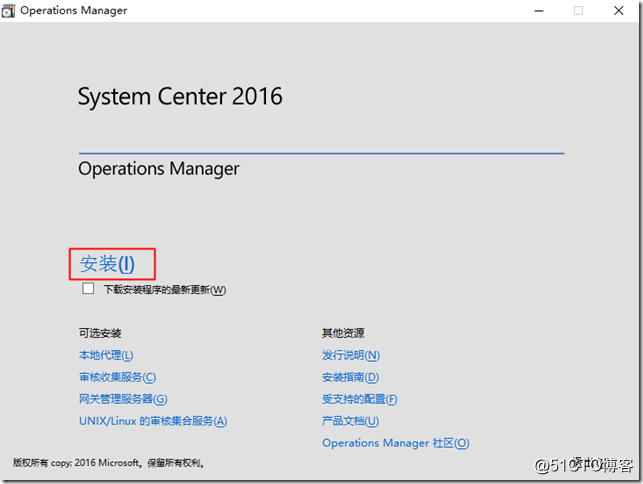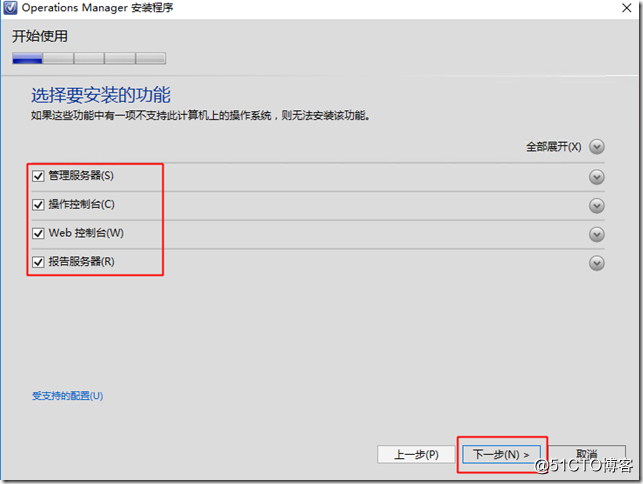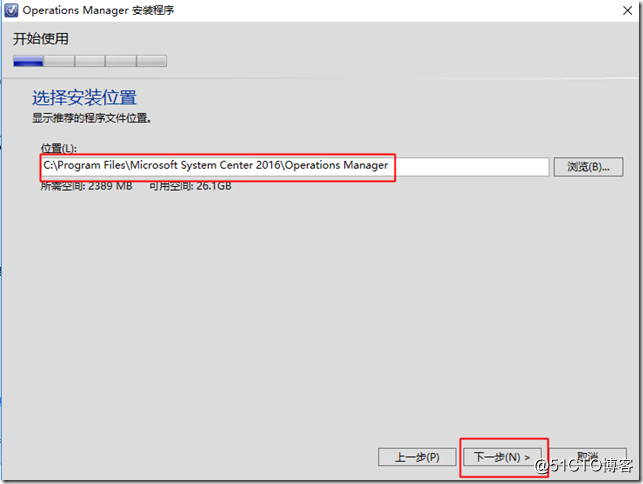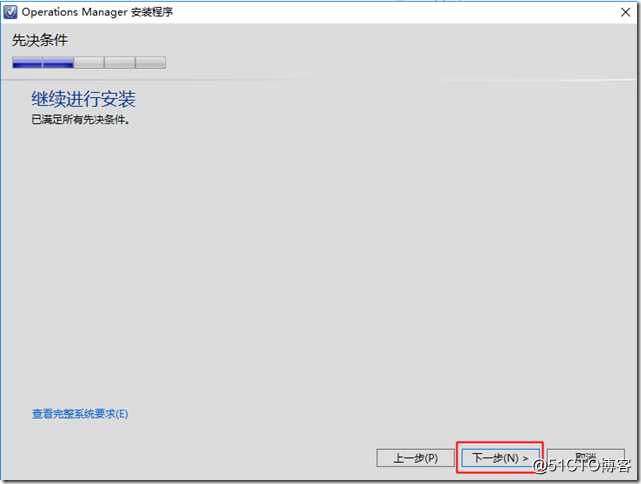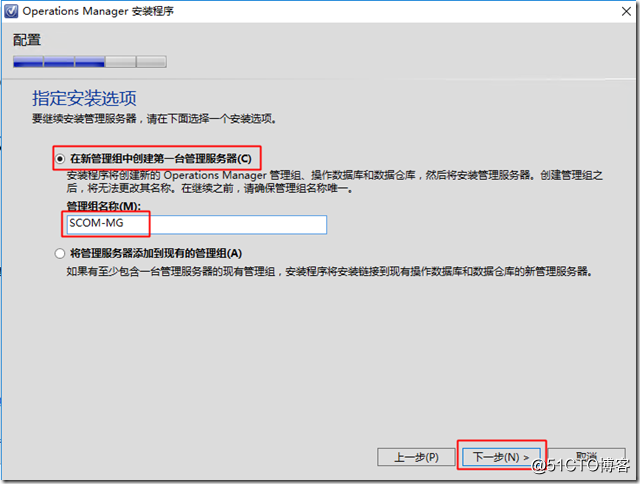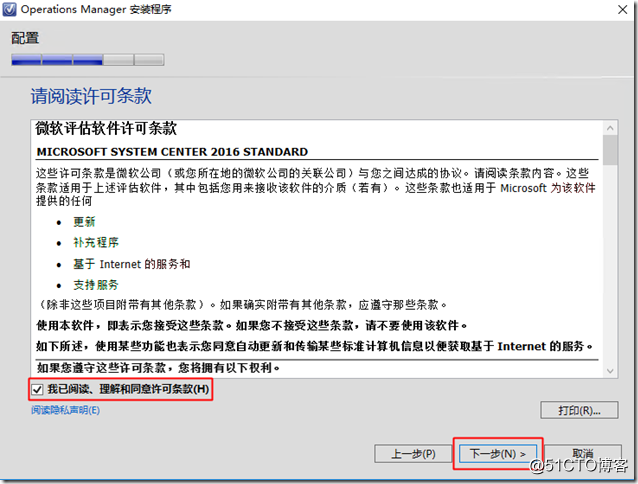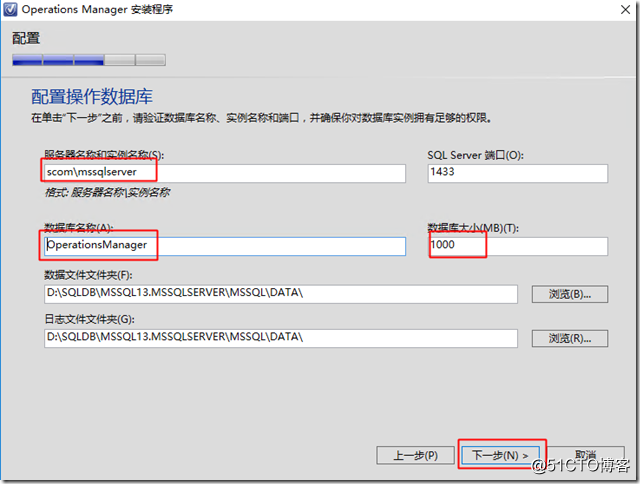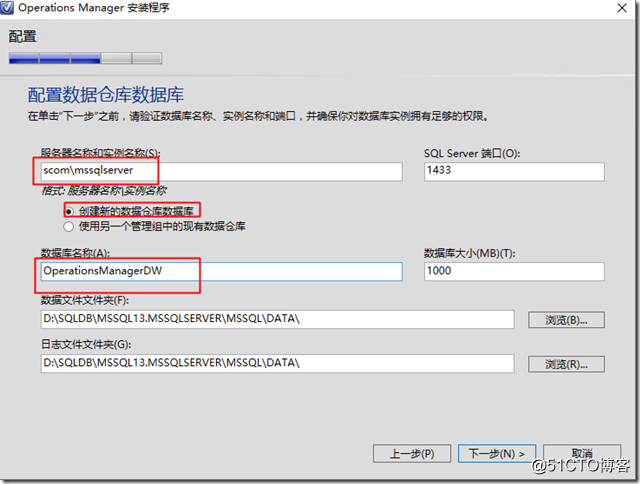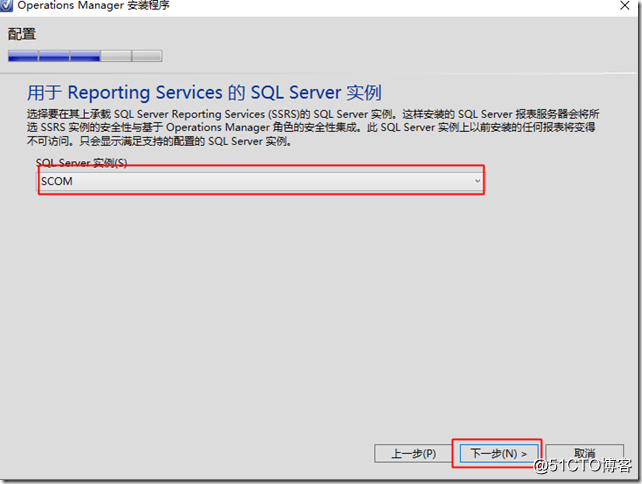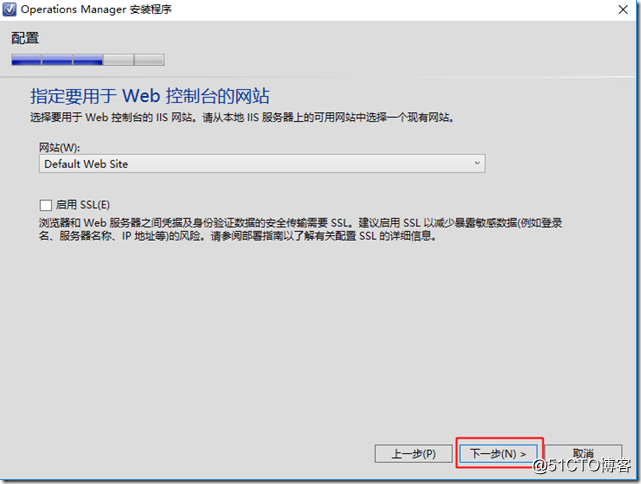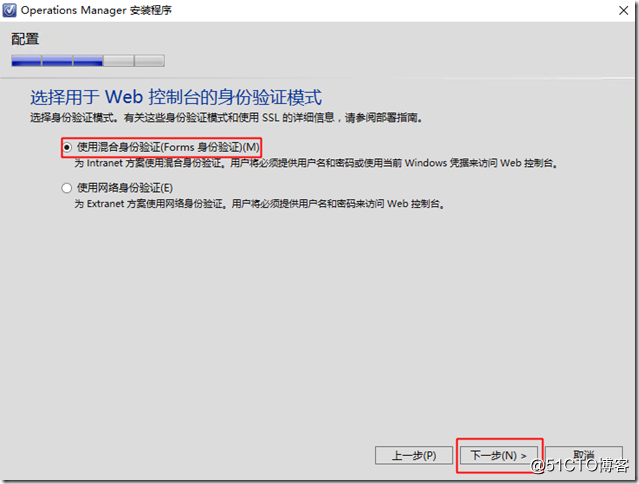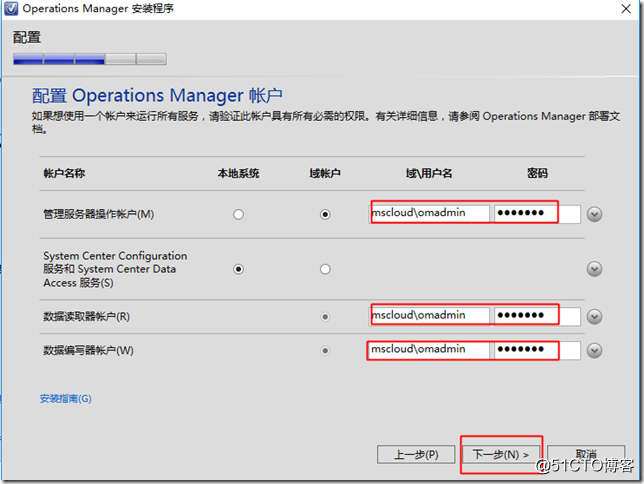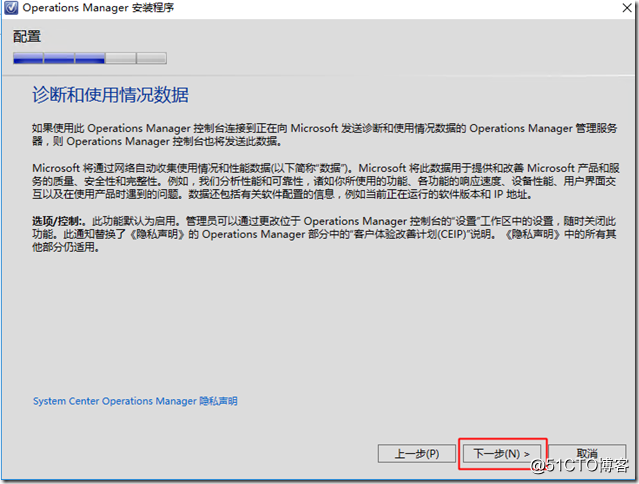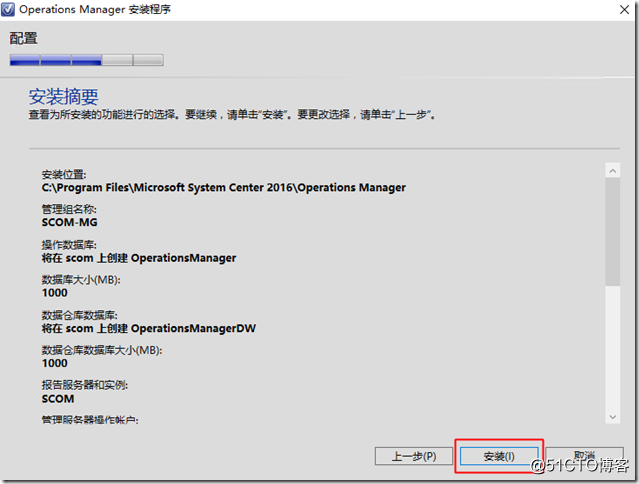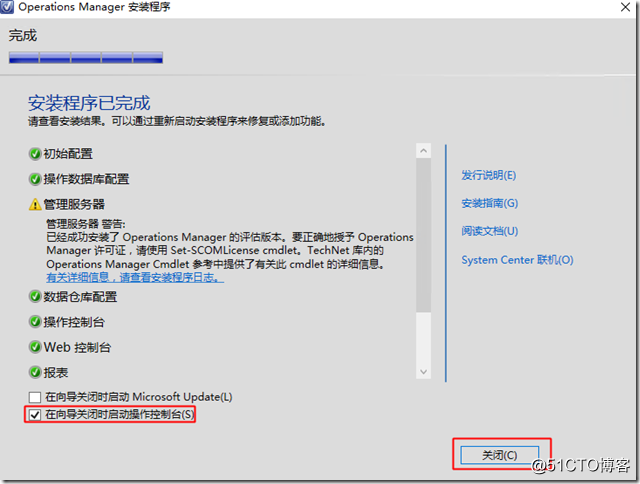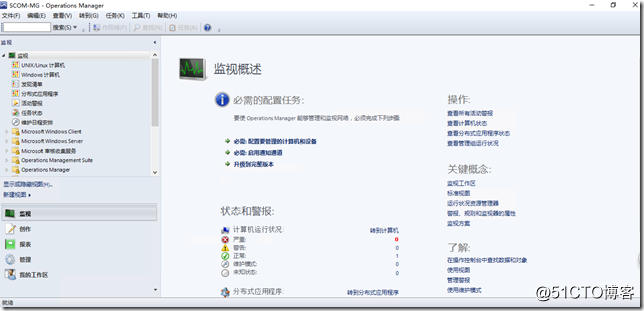在上一篇文章中,我们将SCOM2016管理服务器所需的必备组件与SQL Server数据库已经安装完毕,下面我们开始正式安装SCOM管理服务器。
1) 前置条件安装完毕后,插入SCOM安装光盘,双击打开安装包
2) 点击“下一步”
3) 选择安装包解压位置,然后点击“下一步”
4) 确认安装位置,点击提取
5) 点击“完成”
6) 打开解压后的目录,右键以管理员身份运行SETUP.EXE
7) 在初始页面,点击“安装”
8) 在功能选择页,选择全部功能,然后点击“下一步”
9) 选择安装位置,然后点击下一步
10) 在先决条件页,会检查所有先决条件,检查通过后,点击“下一步”
11) 在指定安装选项页面,选择在新管理组中创建第一台管理服务器,然后命名一个管理组名称,点击下一步
12) 勾选“我已阅读、理解并同意许可条款”,然后点击下一步
13) 在配置操作数据库页面,输入数据库服务器名称,端口与数据库名称,然后点击“下一步”
Note:由于我们是ALL-IN-ONE部署,数据库服务器名称直接输入SCOM即可,数据库初始大小保持默认不变
14) 在配置数据仓库数据库页面,输入数据库服务器的地址,选择创建新的数据仓库数据库,然后输入数据库名称,点击下一步
Note:由于我们采用ALL-IN-ONE模式部署,数据仓库数据库与管理配置数据库、SCOM服务器在同一服务器上,因此数据库服务器直接输入SCOM的服务器名,数据库大小保持默认
15) 在Reporting Service配置页面,Reporting Service实例选择默认SCOM实例,然后点击“下一步”
16) 在指定要用于WEB控制台的网站页面,我们使用默认的HTTP方式,直接点击“下一步”
17) 在选择用于Web控制台的身份验证模式页面,选择使用混合身份验证(Forms身份验证),然后点击下一步
18) 在配置Operations Manager账户页面,为 管理服务器操作账户、数据读取账户、数据编写器账户指定omadmin域账户为服务账户,并输入密码,然后点击 下一步
19) 在诊断和使用情况数据页面,直接点击下一步
20) 在Microsoft Update 配置页面,选择 开 ,然后点击 下一步
21) 在安装摘要页面,检查安装配置,确认无误后点击安装
22) SCOM安装完成,点击“关闭”
23) SCOM控制台打开后如下图所示: