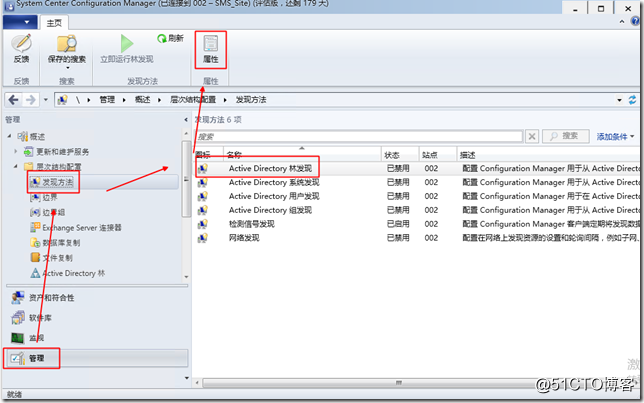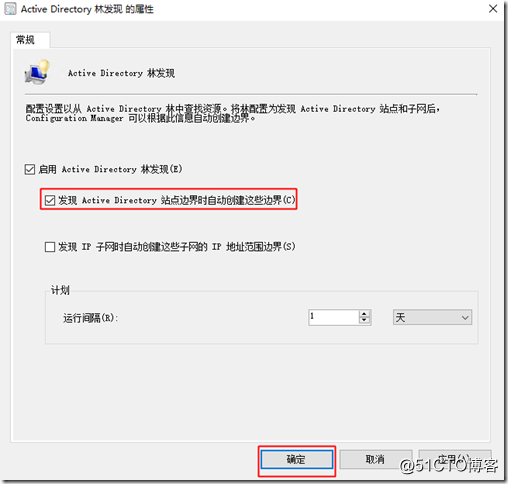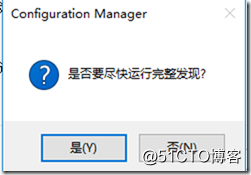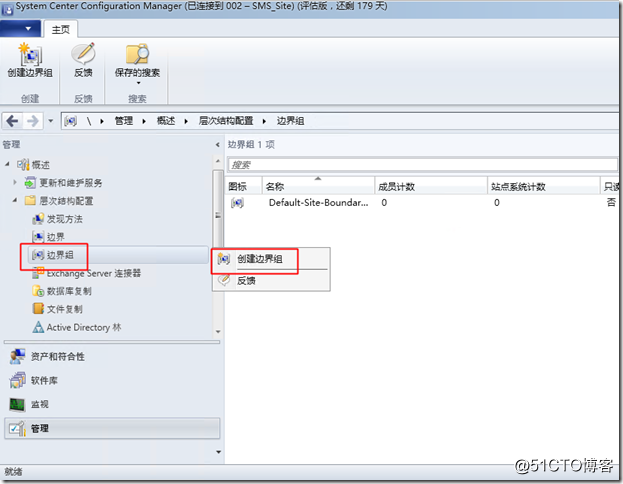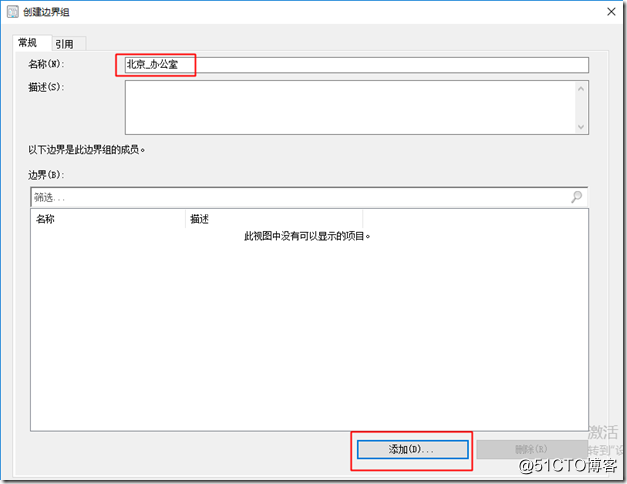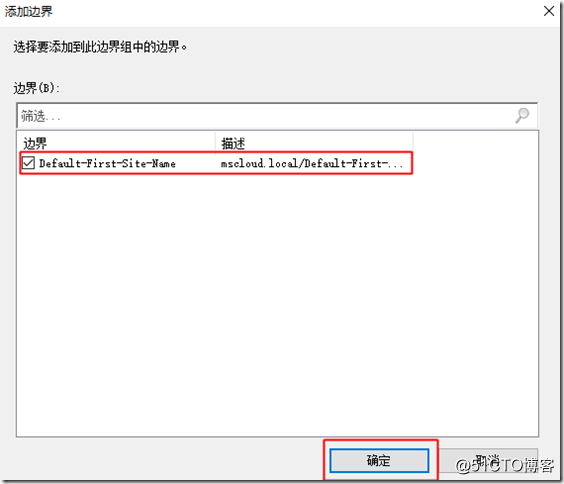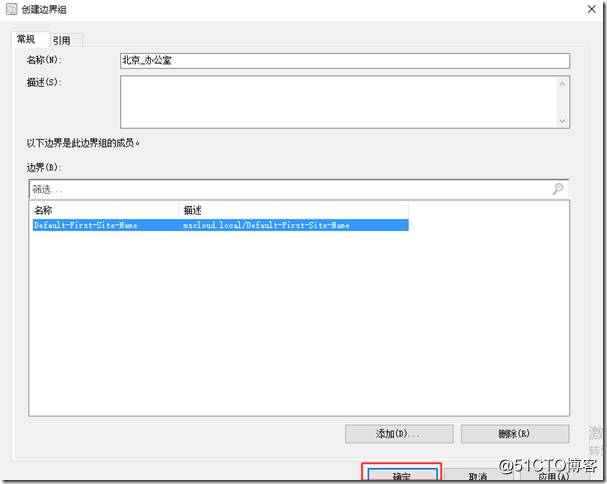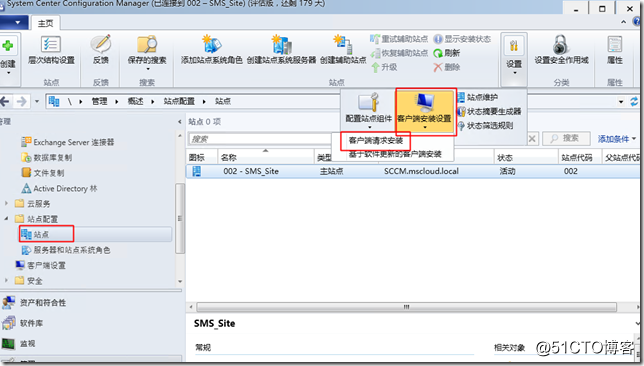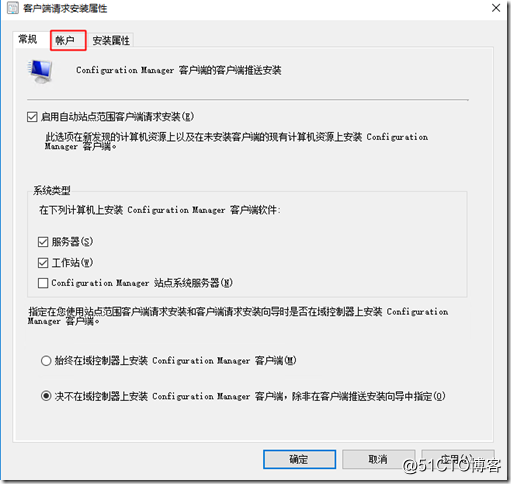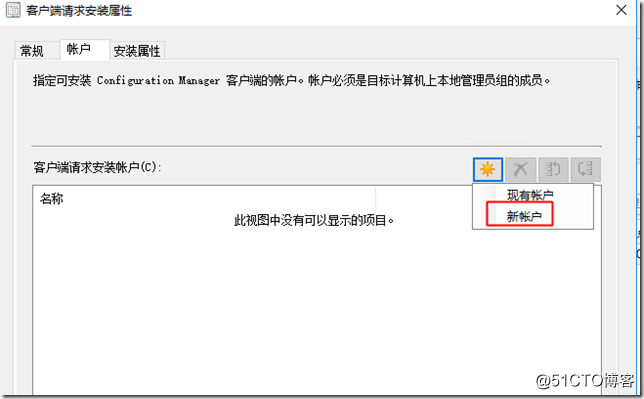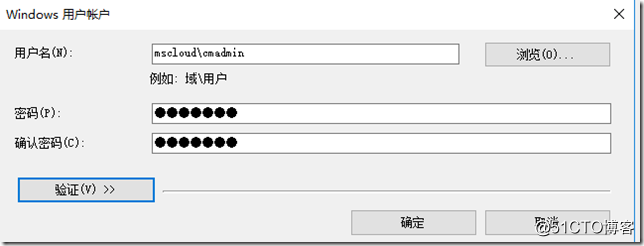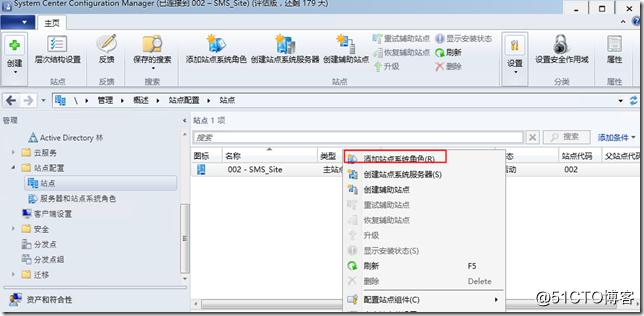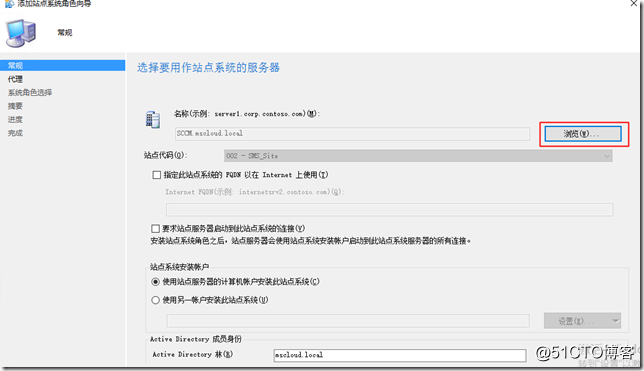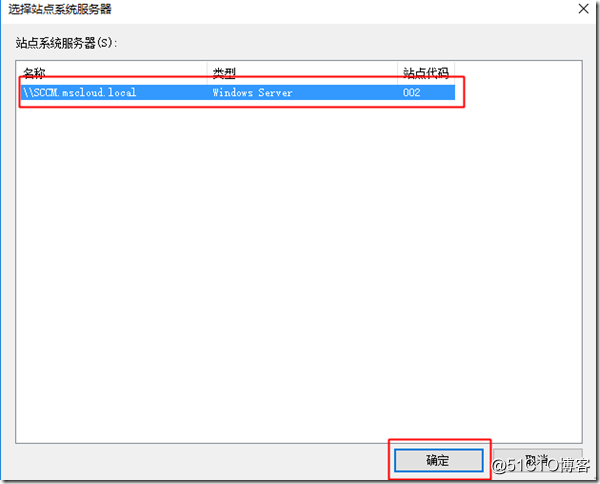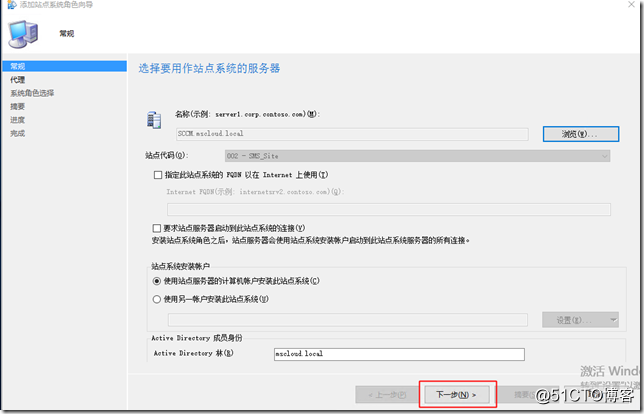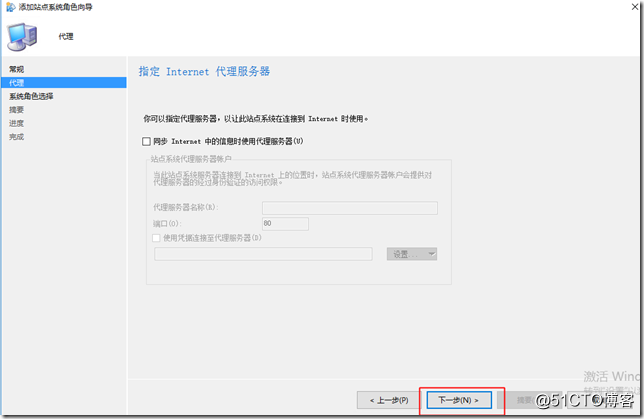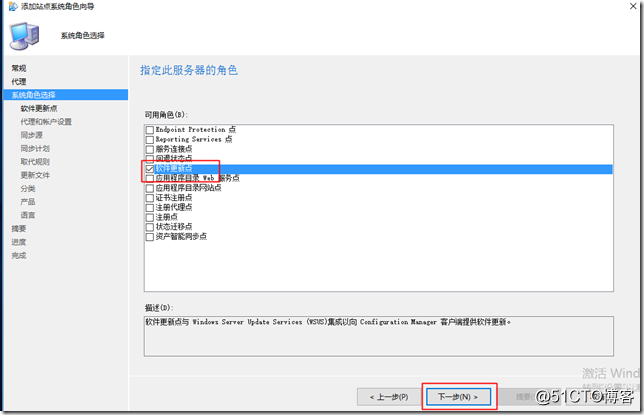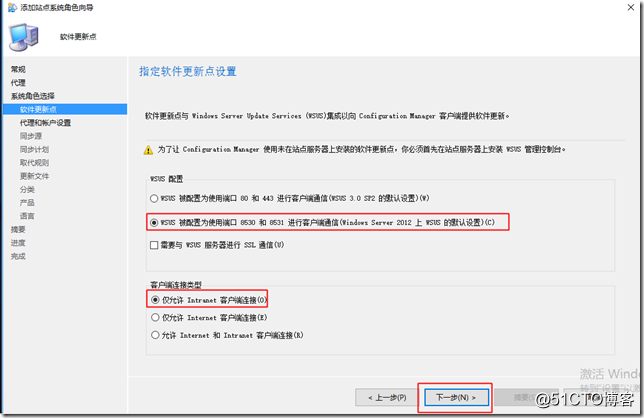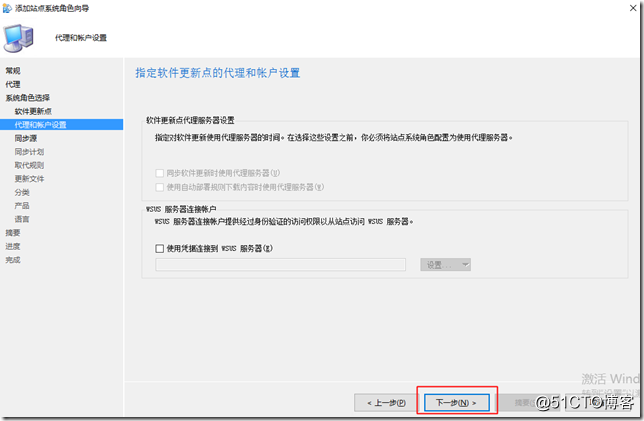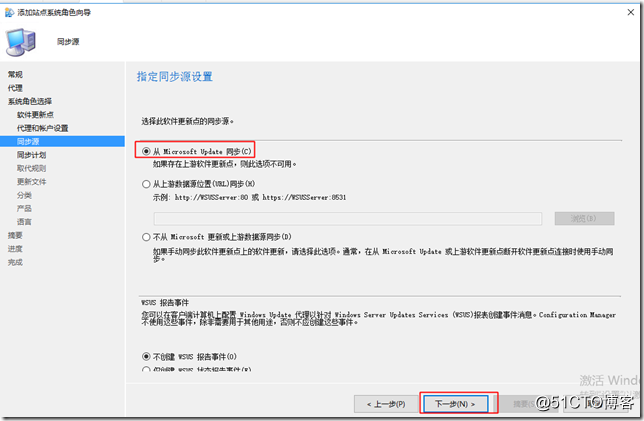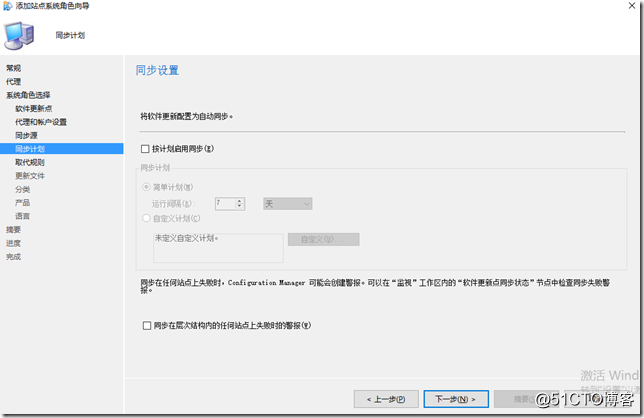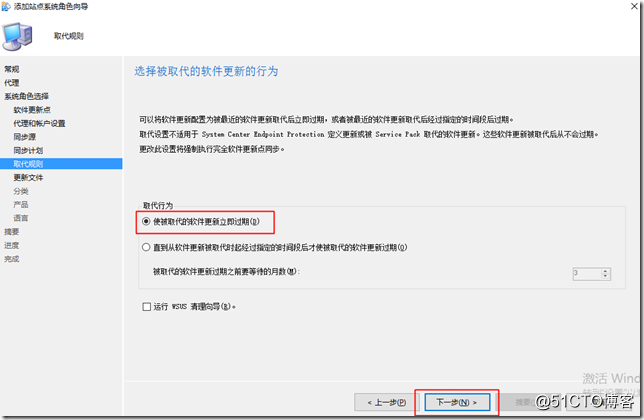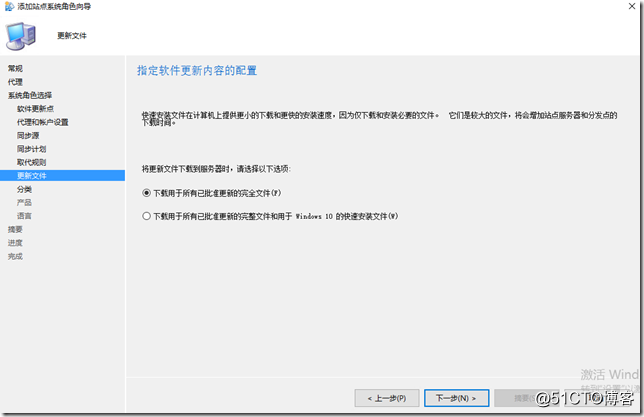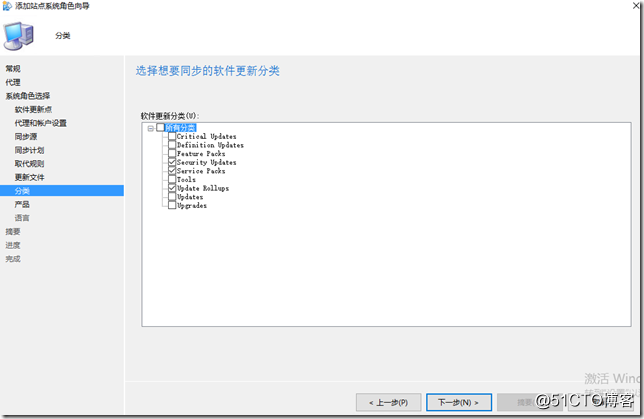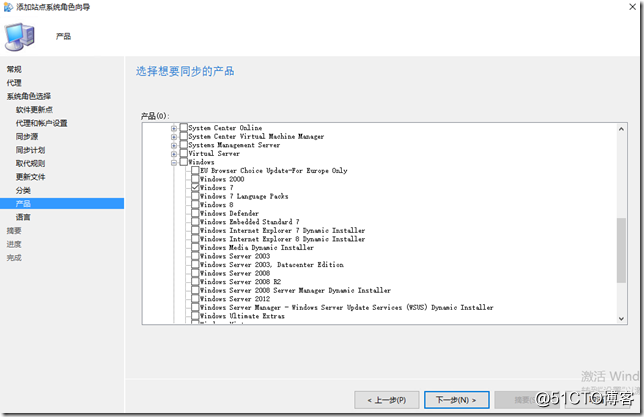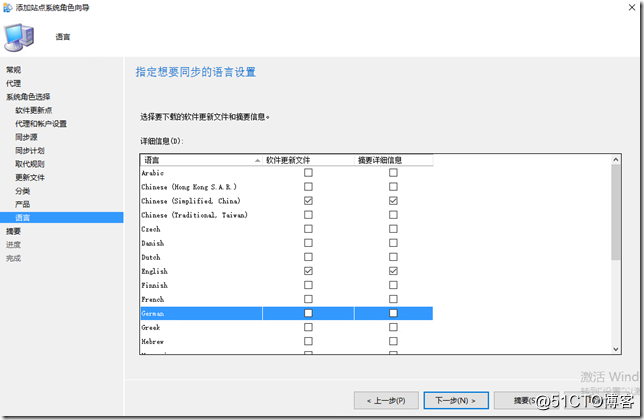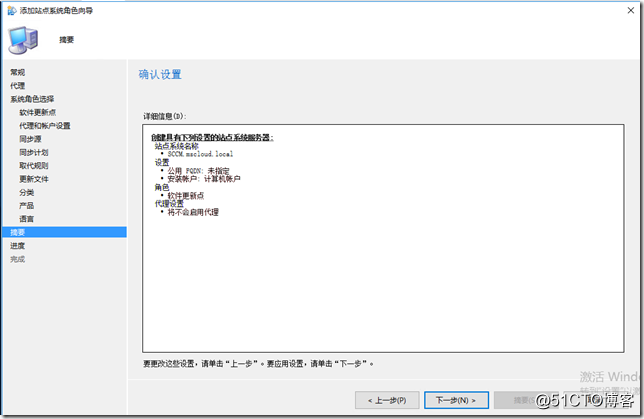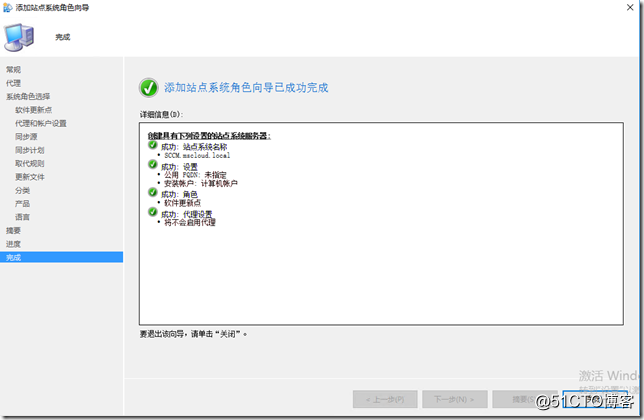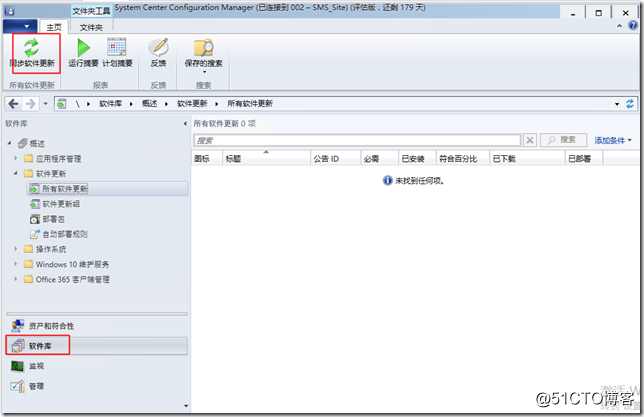在前面我们已经安装完了SCCM 2016,接下来,我们对SCCM进行基础配置,关于SCCM软件包的分发与操作系统OSD的分发本次测试没有涉及,大家可以翻阅其他技术大神写的文档进行学习,同时本篇文档也是本系列文章的最后一篇,非常感谢大家的支持!
1) SCCM安装完毕后,首先配置客户端发现
2) 配置客户端发现
使用mscloud\cmadmin登陆到SCCM服务器,打开SCCM控制台,然后点击 管理 打开管理视图,在发现方法页面,选择 Active Directory林发现 ,然后点击 属性
3) 勾选发现Active Directory站点边界时自动创建这些边界 ,然后点击“确定”
4) 点击 是
5) 点击边界组,然后右键点击 创建边界组
6) 定义边界组名称,然后点击 添加
7) 选择默认站点作为该边界组的站点,然后点击 确定
8) 在返回的页面,点击 确定
9) 选择站点,然后点击右侧的 客户端安装设置->客户端请求安装
10) 在常规页配置客户端的安装设置,然后点击 账户
11) 点击 星号 ,然后点击 新账户
12) 输入推送客户端使用的用户凭据,然后点击 确定
要求此用户能够在所有安装客户端的服务器上具有本地管理员权限
配置后,在返回的页面点击 确定
13) 集成WSUS做软件补丁更新
打开 管理视图,然后点击站点,右键点击当前站点,点击 添加站点系统角色
14) 点击 浏览 选择站点服务器
15) 选择使用当前服务器,然后点击 确定
16) 在返回的页面,点击 下一步
17) 在代理页面直接点击 下一步
18) 系统角色选择软件更新点,然后点击下一步
19) 软件更新点设置,选择使用8530、8531端口,客户端类型选择仅Intranet连接,然后点击下一步
20) 此页面直接点击 下一步
21) 同步源选择从Microsoft更新,然后点击 下一步
22) 可以设置同步计划,然后点击 下一步
23) 设定取代行为,然后点击 下一步
24) 设置更新文件选项,然后点击 下一步
25) 选择软件更新分类,点击 下一步
26) 选择要更新的产品,然后点击 下一步
27) 选择语言,点击 下一步
28) 在摘要页检查配置,确认无误后点击 下一步
29) 配置完成,点击 关闭
30) 打开 软件库 视图,选择所有软件更新,然后点击上方的 同步软件更新