”作者有话说
大家好,我是龙鹏,现在在陌陌深度学习实验室担任资深高级算法工程师,前两年在360人工智能研究院担任算法工程师,目前已具有六年的计算机视觉相关的项目经验了。今天来到蜂口,主要是给大家分享一下现在的直播平台,美颜应用中的一些图像技术。
我会结合项目应用,将相关的图像技术的基础知识,和一些细节分享给大家,这次的分享我会基于Caffe这个深度学习开源框架,给大家描述一个完整的图像分割项目,其中包括:数据的准备和处理,Caffe深度学习环境的配置,一个分割网络的设计,Caffe的训练和测试。经过这一次的分享,大家会对图像分割技术中的基本原理有所了解,并且能够掌握Caffe这个深度学习框架,从而提高自己的应用实战水平。 欢迎大家持续关注!“
技术应用场景
当前美容直播行业中广泛使用的图像处理技术,其中像素分割技术是技术难点比较高,应用范围非常广泛的一项技术。有了这门技术之后,我们可以对人脸的各个区域分别进行美颜。比如对嘴唇区域进行美妆,对头发区域进行美发。如下图所示,这就是我们看到 美颜相机,背后其实是图像分割技术的应用 。
在开始正式分享之前,我想先给大家展示一下我们 这一门技术将如何应用在图像直播领域:
https://mp.weixin.qq.com/s/igWPZJzFxhvfm8eStHkI9Q
此处视频内容由于受编辑器的限制,请根据链接移步到我们的微信公众号去观看,谢谢
知识引入
这次我们将分享Caffe的环境配置。本小节的分享内容包含Caffe的依赖环境配置,Caffe的编译,以及其中的一些常见的问题。我们使用的环境是Ubuntu16.04,具体来说包含Nvidia环境配置,主要是Nvidia的显卡驱动的安装,Cuda的环境配置,主要是Cuda的安装。Caffe的环境配置,主要是Caffe的一些依赖Cuda安装,以及在Caffe编译过程中的一些参数的解释。
首先我们开始Nvidia环境配置,第一步是 到Nvidia的官网去找到适配于我们的显卡的驱动 。
链接地址: https://developer.nvidia.com/cuda-downloads
笔者的电脑显卡是Gt s980,我们可以找到相应的驱动。当然我们也可以直接在Ubuntu下面使用apt-get命令行操作来获取我们对应的显卡驱动。如下是我命令行操作的结果:
sudo ubuntu-drivers devices
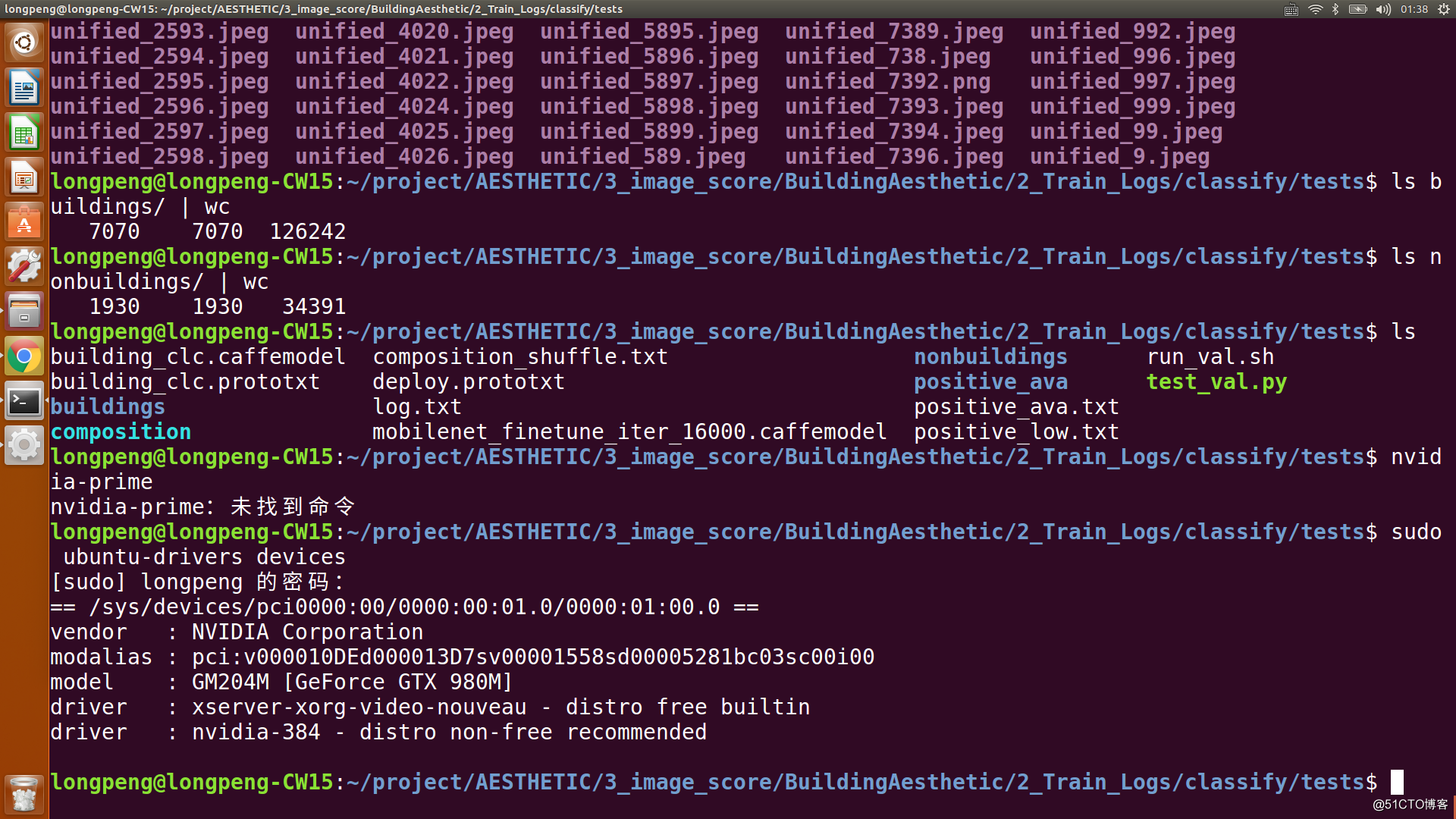
nvidia-smi 命令查看驱动安装结果
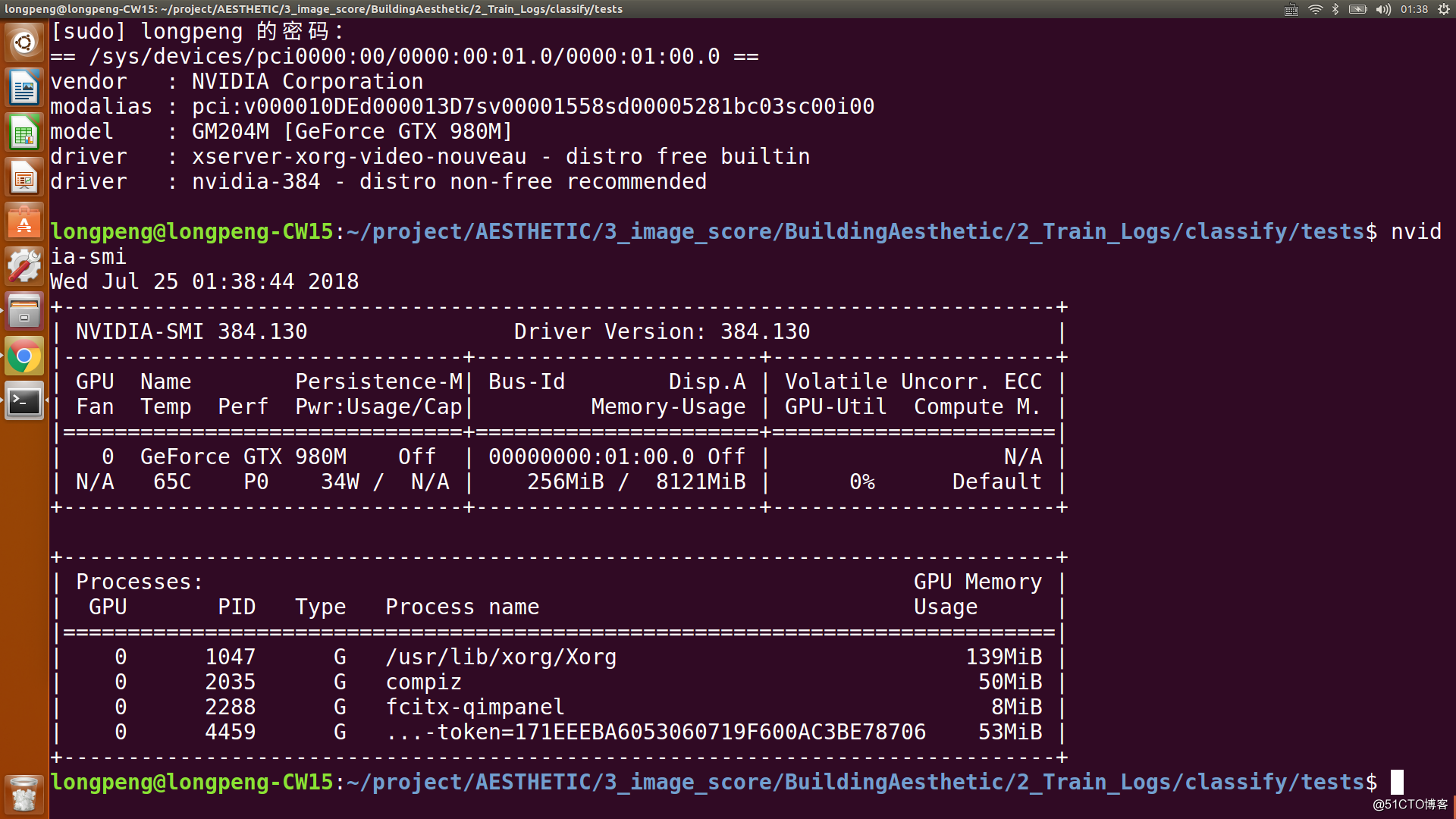
可以看到命令行获取的显卡驱动与我自己在官网上找到的训练结果是一样的,获取到驱动之后,我们就可以开始进行安装。
驱动安装
首先我们必须进入命令行界面,可以使用Ctrl+Alt+F1命令,关闭掉图形显示的一些东西,然后使用命令就可以进行安装。
安装完之后,我们再重新开启图形界面显示。如果在这个过程中没有发生问题,在安装完驱动之后,我们就可以使用Nvidia-Smi命令,查看驱动安装的结果。
常见问题
第一个问题是我们很多人使用都是笔记本双显卡系统,在安装完驱动之后,就会出现登录界面无限循环,无法进入桌面的情况下,这是为什么呢?这是因为普通的笔记本他一般都包含集显,而Nvidia的显卡都是独显,为了安装独显的驱动,我们会默认我们会关掉Ubuntu默认的驱动。但是如果我们在安装Nvidia驱动的过程中,没有关闭opengl文件的安装,由opengl 仍然会去寻找 Ubuntu 默认的驱动, 而只是后者已经被禁掉,这样的话他就因为找不到Ubuntu默认的驱动,而导致启动桌面失败。所以解决问题的办法很简单,我们在安装Nvidia驱动的过程中加上opengl-Files这个选项,这样就可以只安装驱动文件,不安装opengl的文件。
第二个就是Ubuntu默认的驱动。有些设备上会报”一直被占用“这个提示。这个问题就是我们没有禁止Ubuntu默认的驱动。所以解决问题的方法很简单,我们按照下面的步骤去一步一步 禁止 Ubuntu默认的驱动。
Cuda的环境配置
相对来说,Cuda的环境配置比Nvidia驱动的环境配置要简单得很多。首先我们仍然是到Nvidia的官网上去寻找到Cuda的文件,笔者一般喜欢使用Developer文件,然后就可以使用Nvidia官方提供的命令来进行安装。如下图所示: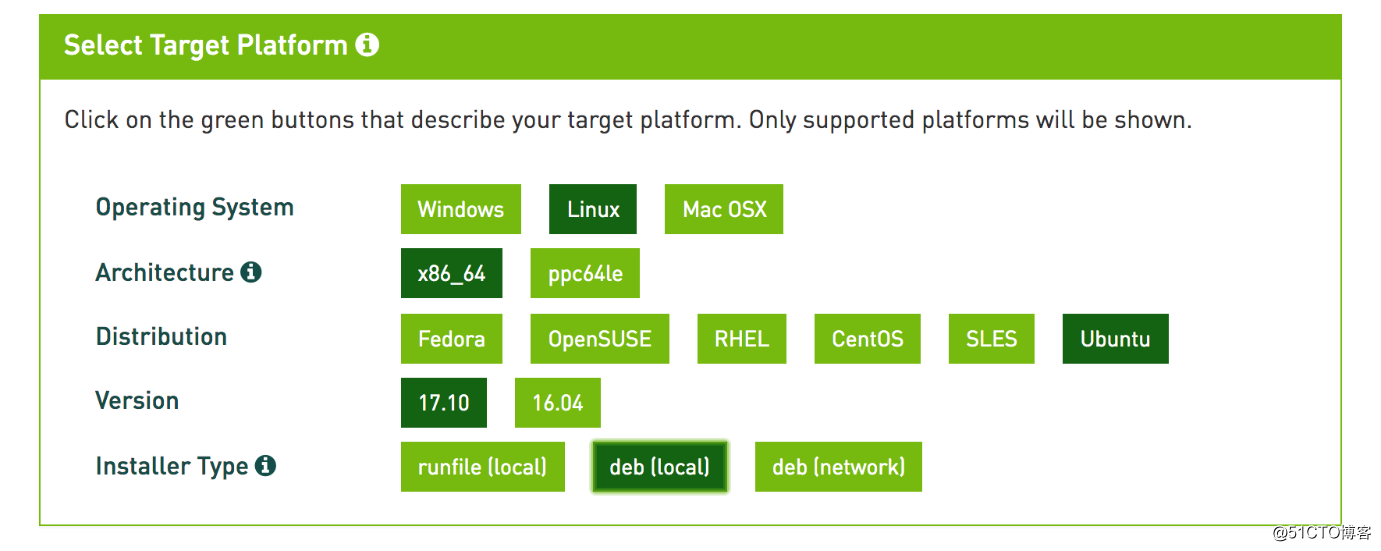
唯一需要注意的是,因为在前面我们已经安装好了Nvidia驱动,而Cuda他又自带驱动,所以在Cuda安装的最后的一些选项中,选择是否安装驱动这个选项的时候,我们要选择“否”,因为前面已经安装好了驱动,如果在这个时候我们选择的“是”,因为他默认开启的opengl 这个选项,又会导致我们无法进入桌面。在安装完Cuda之后,我们可以使用下面的命令去检验,Cuda是否安装成功。
如果安装Cuda的过程中出现的其他的一些问题,建议大家参考官方的Cuda安装手册。
完整内容及视频解读,请微信搜索关注蜂口小程序~