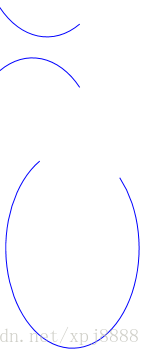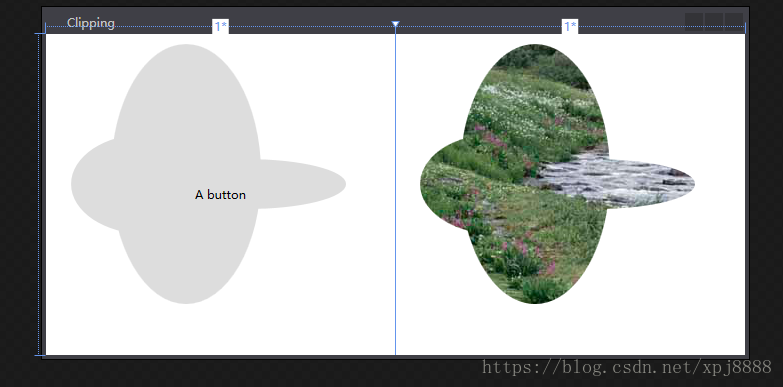1、本博客根据《WPF编程宝典:使用C# 2012和.NET 4.5 第4版》书本提供关于绘图12章/13章/14章的内容以及其例程,整理出关于绘画的结构图、程序代码如下:
2、12章的代码,集中放在一起(运行时可见)(参考pro-wpf-4.5-in-csharp或刘铁猛的书本)。
例子A(刘铁猛)
<Window x:Class="Drawing.MainWindow"
xmlns="http://schemas.microsoft.com/winfx/2006/xaml/presentation"
xmlns:x="http://schemas.microsoft.com/winfx/2006/xaml"
xmlns:d="http://schemas.microsoft.com/expression/blend/2008"
xmlns:mc="http://schemas.openxmlformats.org/markup-compatibility/2006"
xmlns:local="clr-namespace:Drawing"
mc:Ignorable="d"
Title="MainWindow" Height="1080" Width="1920">
<!-- 以下代码参考《深入浅出》WPF 刘铁猛著 -->
<TabControl Background="Transparent" BorderBrush="Transparent" x:Name="tabcontrol">
<TabItem Header="Line直线" Width="120" Height="30" FontSize="16" FontFamily="Microsoft YaHei">
<Grid>
<!-- X1是系统Line控件自带的属性 -->
<!-- Stroke继承了Brush -->
<Line X1="10" Y1="20" X2="260" Y2="20" Stroke="red" StrokeThickness="10"/>
<Line X1="10" Y1="40" X2="260" Y2="40" Stroke="Orange" StrokeThickness="6"/>
<Line X1="10" Y1="60" X2="260" Y2="60" Stroke="Green" StrokeThickness="3"/>
<Line X1="10" Y1="80" X2="260" Y2="80" Stroke="Purple" StrokeThickness="2"/>
<Line X1="10" Y1="100" X2="260" Y2="100" Stroke="Black" StrokeThickness="3"/>
<!-- StrokeDashArray="10" 表示间隔为10的虚线 -->
<Line X1="10" Y1="120" X2="260" Y2="120" StrokeDashArray="3" Stroke="Black" StrokeThickness="1"/>
<Line X1="10" Y1="140" X2="260" Y2="140" StrokeDashArray="5" Stroke="Black" StrokeThickness="1"/>
<!-- StrokeEndLineCap="Round" 表示末端的形状 -->
<Line X1="10" Y1="160" X2="260" Y2="160" StrokeEndLineCap="Round" Stroke="Black" StrokeThickness="6"/>
<Line X1="10" Y1="180" X2="260" Y2="180" StrokeEndLineCap="Triangle" Stroke="Black" StrokeThickness="8"/>
<Line X1="10" Y1="200" X2="260" Y2="200" StrokeEndLineCap="Flat" StrokeThickness="6">
<Line.Fill>
<RadialGradientBrush>
<GradientStop Color="Black" Offset="0"/>
<GradientStop Color="White" Offset="1"/>
</RadialGradientBrush>
</Line.Fill>
<Line.Stroke>
<LinearGradientBrush StartPoint="0,0.5" EndPoint="1,0.5">
<GradientStop Color="#FF1B1BBD" Offset="0.5"/>
<GradientStop Color="#FFA7F00C" Offset="0.75"/>
</LinearGradientBrush>
</Line.Stroke>
</Line>
</Grid>
</TabItem>
<TabItem Header="Rectangle矩形" Width="120" Height="30" FontSize="16" FontFamily="Microsoft YaHei">
<Grid >
<Grid.RowDefinitions>
<RowDefinition Height="180"/>
<RowDefinition Height="10"/>
<RowDefinition Height="180"/>
<RowDefinition Height="10"/>
<RowDefinition Height="180"/>
</Grid.RowDefinitions>
<Grid.ColumnDefinitions>
<ColumnDefinition Width="180"/>
<ColumnDefinition Width="10"/>
<ColumnDefinition Width="180"/>
<ColumnDefinition Width="10"/>
<ColumnDefinition Width="180"/>
<ColumnDefinition Width="10"/>
<ColumnDefinition Width="180"/>
<ColumnDefinition Width="10"/>
<ColumnDefinition Width="180"/>
</Grid.ColumnDefinitions>
<!-- Stroke表示矩形的边,Fill表示对矩形进行填充 -->
<Rectangle Grid.Row="0" Grid.Column="0" Stroke="Black" Fill="LightBlue"/>
<!--线性渐变-->
<Rectangle Grid.Row="0" Grid.Column="2">
<Rectangle.Fill>
<!--LinearGradientBrush线性渐变 StartPoint设置渐变起点-->
<LinearGradientBrush StartPoint="0,0" EndPoint="1,1">
<GradientStop Color="#ffb6f8f1" Offset="0"/>
<GradientStop Color="#ff0082bd" Offset="0.25"/>
<GradientStop Color="#ff95deff" Offset="0.75"/>
<GradientStop Color="#ff004f72" Offset="1.5"/>
</LinearGradientBrush>
</Rectangle.Fill>
</Rectangle>
<!-- 径向渐变 -->
<Rectangle Grid.Row="0" Grid.Column="4">
<Rectangle.Fill>
<!-- RadiusX RadiusY设置渐变的半径,与线性渐变StartPoint EndPoint的功能一样 -->
<RadialGradientBrush RadiusX="0.5" RadiusY="0.5">
<GradientStop Color="#ffb6f8f1" Offset="0"/>
<GradientStop Color="#ff0082bd" Offset="0.25"/>
<GradientStop Color="#ff95deff" Offset="0.75"/>
<GradientStop Color="#ff004f72" Offset="1.5"/>
</RadialGradientBrush>
</Rectangle.Fill>
</Rectangle>
<!-- 图片填充 -->
<Rectangle Grid.Row="2" Grid.Column="0" Stroke="Black">
<Rectangle.Fill>
<ImageBrush ImageSource="Icons/p1.jpg" Viewport="0, 0, 0.5, 0.5" TileMode="FlipX" ViewportUnits="RelativeToBoundingBox"/>
</Rectangle.Fill>
</Rectangle>
<!-- 矢量图填充:圆形 -->
<Rectangle Grid.Row="2" Grid.Column="2">
<Rectangle.Fill>
<!--DrawingBrush 矢量图填充-->
<DrawingBrush Viewport="0, 0, 0.5, 0.5" TileMode="Tile">
<DrawingBrush.Drawing>
<GeometryDrawing Brush="Red">
<GeometryDrawing.Geometry>
<EllipseGeometry RadiusX="10" RadiusY="10"/>
</GeometryDrawing.Geometry>
</GeometryDrawing>
</DrawingBrush.Drawing>
</DrawingBrush>
</Rectangle.Fill>
</Rectangle>
<!-- 无填充,举行的边框渐变 -->
<Rectangle Grid.Row="2" Grid.Column="4" StrokeThickness="10">
<Rectangle.Stroke>
<LinearGradientBrush StartPoint="0 0" EndPoint="1 1">
<GradientStop Color="White" Offset="0.3"/>
<GradientStop Color="Blue" Offset="1"/>
</LinearGradientBrush>
</Rectangle.Stroke>
</Rectangle>
<!-- 矢量图填充 -->
<Rectangle Grid.Row="0" Grid.Column="6">
<Rectangle.Fill>
<DrawingBrush>
<DrawingBrush.Drawing>
<GeometryDrawing>
<GeometryDrawing.Pen>
<Pen Brush="Blue" Thickness="1" />
</GeometryDrawing.Pen>
<GeometryDrawing.Geometry>
<RectangleGeometry Rect="0,0,100,50" />
</GeometryDrawing.Geometry>
</GeometryDrawing>
</DrawingBrush.Drawing>
</DrawingBrush>
</Rectangle.Fill>
</Rectangle>
<!-- 矢量图填充 -->
<Image Grid.Row="0" Grid.Column="8">
<Image.Source>
<DrawingImage>
<DrawingImage.Drawing>
<GeometryDrawing Brush="LightBlue">
<GeometryDrawing.Pen>
<Pen Brush="Blue" Thickness="2" />
</GeometryDrawing.Pen>
<GeometryDrawing.Geometry>
<RectangleGeometry Rect="0 0 100 200" />
</GeometryDrawing.Geometry>
</GeometryDrawing>
</DrawingImage.Drawing>
</DrawingImage>
</Image.Source>
</Image>
</Grid>
</TabItem>
<TabItem Header="Ellipse椭圆" Width="120" Height="30" FontSize="16" FontFamily="Microsoft YaHei">
<Grid>
<!--<TextBlock Text="与自定义矢量图无关,不再细化,即没有用到DrawingBrush" HorizontalAlignment="Center" Height="20" Margin="745,391,733,600" />-->
<Ellipse Stroke="Gray" Width="140" Height="140" Cursor="Hand" ToolTip="A Ball" >
<Ellipse.Fill>
<RadialGradientBrush GradientOrigin="0.2, 0.8" RadiusX="0.75" RadiusY="0.75">
<RadialGradientBrush.RelativeTransform>
<TransformGroup>
<RotateTransform Angle="90" CenterX="0.5" CenterY="0.5"/>
</TransformGroup>
</RadialGradientBrush.RelativeTransform>
</RadialGradientBrush>
</Ellipse.Fill>
</Ellipse>
</Grid>
</TabItem>
</TabControl>
</Window>例子B1 GeometryGroup
功能描述:利用GeometryGroup画组合图。FillRule="EvenOdd"表示在矩形框内有一个椭圆的洞。
<Canvas>
<TextBlock Canvas.Top="50" Canvas.Left="20" FontSize="25" FontWeight="Bold">Hello There</TextBlock>
<Path Fill="Yellow" Stroke="Blue" StrokeThickness="2" Margin="5" Canvas.Top="10" Canvas.Left="10">
<Path.Data>
<GeometryGroup FillRule="EvenOdd">
<RectangleGeometry Rect="0 0 100 100"></RectangleGeometry>
<EllipseGeometry Center="40 50" RadiusX="35" RadiusY="25"></EllipseGeometry>
</GeometryGroup>
</Path.Data>
</Path>
</Canvas>效果图:
例子B2 CombinedGeometry基础篇
功能描述:利用CombinedGeometry画组合图。 GeometryCombineMode表示四种组合效果图。
<Window.Resources>
<RectangleGeometry x:Key="rect" Rect="0 0 100 100"></RectangleGeometry>
<EllipseGeometry x:Key="ellipse" Center="85 50" RadiusX="65" RadiusY="35"></EllipseGeometry>
</Window.Resources>
<Grid Margin="5" TextBlock.FontSize="16">
<Grid.RowDefinitions>
<RowDefinition Height="Auto"></RowDefinition>
<RowDefinition Height="Auto"></RowDefinition>
<RowDefinition Height="Auto"></RowDefinition>
<RowDefinition Height="Auto"></RowDefinition>
</Grid.RowDefinitions>
<Grid.ColumnDefinitions>
<ColumnDefinition Width="Auto"></ColumnDefinition>
<ColumnDefinition Width="Auto"></ColumnDefinition>
</Grid.ColumnDefinitions>
<Path Fill="Yellow" Stroke="Blue" Margin="5">
<Path.Data>
<CombinedGeometry GeometryCombineMode="Union"
CombinedGeometry.Geometry1="{StaticResource rect}"
CombinedGeometry.Geometry2="{StaticResource ellipse}">
</CombinedGeometry>
</Path.Data>
</Path>
<TextBlock Grid.Column="1" Margin="10" VerticalAlignment="Center">Union</TextBlock>
<Path Grid.Row="1" Fill="Yellow" Stroke="Blue" Margin="5">
<Path.Data>
<CombinedGeometry GeometryCombineMode="Intersect"
CombinedGeometry.Geometry1="{StaticResource rect}"
CombinedGeometry.Geometry2="{StaticResource ellipse}">
</CombinedGeometry>
</Path.Data>
</Path>
<TextBlock Grid.Row="1" Grid.Column="1" Margin="10" VerticalAlignment="Center">Intersect</TextBlock>
<Path Grid.Row="2" Fill="Yellow" Stroke="Blue" Margin="5">
<Path.Data>
<CombinedGeometry GeometryCombineMode="Xor"
CombinedGeometry.Geometry1="{StaticResource rect}"
CombinedGeometry.Geometry2="{StaticResource ellipse}">
</CombinedGeometry>
</Path.Data>
</Path>
<TextBlock Grid.Row="2" Grid.Column="1" Margin="10" VerticalAlignment="Center">Xor</TextBlock>
<Path Grid.Row="3" Fill="Yellow" Stroke="Blue" Margin="5">
<Path.Data>
<CombinedGeometry GeometryCombineMode="Exclude"
CombinedGeometry.Geometry1="{StaticResource rect}"
CombinedGeometry.Geometry2="{StaticResource ellipse}">
</CombinedGeometry>
</Path.Data>
</Path>
<TextBlock Grid.Row="3" Grid.Column="1" Margin="10" VerticalAlignment="Center">Exclude</TextBlock>
</Grid>效果图:
例子B3 CombinedGeometry高级篇
功能描述:利用CombinedGeometry嵌套Geometry1或Geometry2,然后Geometry1或Geometry2内再嵌套CombinedGeometry。最后在CombinedGeometry内由嵌套了Geometry1或Geometry2。即ABABABABABA的嵌套方式,实现复杂图形的绘画。
效果图:
<StackPanel Margin="5">
<Path Fill="Yellow" Stroke="Blue">
<Path.Data>
<!-- 环形与矩形组合在一起 -->
<CombinedGeometry GeometryCombineMode="Union">
<!--大圆减去小圆,得到一个环形-->
<CombinedGeometry.Geometry1>
<CombinedGeometry GeometryCombineMode="Exclude">
<CombinedGeometry.Geometry1>
<EllipseGeometry Center="50 50" RadiusX="50" RadiusY="50"></EllipseGeometry>
</CombinedGeometry.Geometry1>
<CombinedGeometry.Geometry2>
<EllipseGeometry Center="50 50" RadiusX="40" RadiusY="40"></EllipseGeometry>
</CombinedGeometry.Geometry2>
</CombinedGeometry>
</CombinedGeometry.Geometry1>
<!--放置矩形-->
<CombinedGeometry.Geometry2>
<RectangleGeometry Rect="44 5 10 90">
<RectangleGeometry.Transform>
<RotateTransform Angle="45" CenterX="50" CenterY="50"></RotateTransform>
</RectangleGeometry.Transform>
</RectangleGeometry>
</CombinedGeometry.Geometry2>
</CombinedGeometry>
</Path.Data>
</Path>
</StackPanel>例子B4 PathGeometry(最强大的绘图类)
1、PathGeometry可以放置多个元素。其中, IsClosed="True"表示起点与终点闭合。
2、PathGeometry类,可以用路径微语言来进一步精简描述。路径微语言(英文/中文表格):
功能描述:用三点连线,画三角形。
<Window x:Class="Drawing.MiniLanguage"
xmlns="http://schemas.microsoft.com/winfx/2006/xaml/presentation"
xmlns:x="http://schemas.microsoft.com/winfx/2006/xaml"
Title="MiniLanguage" Height="390" Width="336"
>
<StackPanel>
<!--方法1-->
<Path Stroke="Blue">
<Path.Data>
<PathGeometry>
<!--左边三角-->
<PathFigure IsClosed="True" StartPoint="10,100">
<LineSegment Point="100,100" />
<LineSegment Point="100,50" />
</PathFigure>
<!--右边三角-->
<PathFigure IsClosed="True" StartPoint="200,100">
<LineSegment Point="100,100" />
<LineSegment Point="100,50" />
</PathFigure>
<!--下边三角-->
<PathFigure IsClosed="True" StartPoint="100,150">
<LineSegment Point="100,100" />
<LineSegment Point="10,100" />
</PathFigure>
</PathGeometry>
</Path.Data>
</Path>
<!-- 方法2 非精简的路径微语言/路径描述语言,画三角型 -->
<Path Stroke="Blue">
<Path.Data>
<PathGeometry Figures="M 10,100 L 100,100 L 100,50 Z"></PathGeometry>
</Path.Data>
</Path>
<!-- 方法3 精简的路径微语言/路径描述语言,画三角型 -->
<!-- M 10,100 表示创建一个 PathFigure,并设置起点为(10,100)-->
<!-- L 100,100 L 100,50 表示创建两个线段。 坐标尽量用逗号隔开。 -->
<!-- Z 表示结束PathFigure -->
<Path Stroke="Blue" Data="M 10,100 L 100,100 L 100,50 Z"/>
</StackPanel>
</Window>
效果图:
例子B5 PathGeometry(弧线)
功能描述:用PathGeometry画两段弧线。
<Window x:Class="Drawing.SimpleArc"
xmlns="http://schemas.microsoft.com/winfx/2006/xaml/presentation"
xmlns:x="http://schemas.microsoft.com/winfx/2006/xaml"
Title="SimpleArc" Height="1200" Width="1200"
>
<StackPanel Margin="0,0,0,-203">
<Path Stroke="Blue" StrokeThickness="3">
<Path.Data>
<PathGeometry>
<PathGeometry.Figures>
<PathFigureCollection>
<PathFigure IsClosed="False" StartPoint="250,150" >
<PathFigure.Segments>
<PathSegmentCollection>
<!-- SweepDirection="Clockwise"表示起点到终点顺时针的方式画图 -->
<ArcSegment Point="10,100" Size="200,300" SweepDirection="Clockwise" />
</PathSegmentCollection>
</PathFigure.Segments>
</PathFigure>
</PathFigureCollection>
</PathGeometry.Figures>
</PathGeometry>
</Path.Data>
</Path>
<Path Stroke="Blue" StrokeThickness="3" >
<Path.Data>
<PathGeometry>
<!-- IsClosed="False"表示起点与终点不闭合。 -->
<PathFigure IsClosed="False" StartPoint="250,150" >
<!-- Size="200,300" 表示椭圆的X/Y半径。SweepDirection="Counterclockwise"表示逆时针。 -->
<ArcSegment Point="10,100" Size="200,300" SweepDirection="Counterclockwise" />
</PathFigure>
</PathGeometry>
</Path.Data>
</Path>
<Path Stroke="Blue" StrokeThickness="3" Margin="100">
<Path.Data>
<PathGeometry>
<PathFigure IsClosed="False" StartPoint="250,150" >
<!-- IsLargeArc="True" 表示顺时针的画大弧线 -->
<ArcSegment Point="10,100" Size="200,300" SweepDirection="Clockwise" IsLargeArc="True"/>
</PathFigure>
</PathGeometry>
</Path.Data>
</Path>
</StackPanel>
</Window>
效果图:
例子B6 PathGeometry(塞贝尔曲线)
功能描述:用PathGeometry画一段塞贝尔曲线。
<Window x:Class="Drawing.BezierCurve"
xmlns="http://schemas.microsoft.com/winfx/2006/xaml/presentation"
xmlns:x="http://schemas.microsoft.com/winfx/2006/xaml"
Title="BezierCurve" Height="264" Width="281.6"
>
<Canvas>
<Path Stroke="Blue" StrokeThickness="5" Canvas.Top="20">
<Path.Data>
<PathGeometry>
<PathGeometry.Figures>
<PathFigure StartPoint="10,10">
<!--Point1="130,30"表示起点切线所经过的辅助点。Point2="40,140"表示终点切线所经过的辅助点。Point3="150,150"表示终点-->
<BezierSegment Point1="130,30" Point2="40,140" Point3="150,150"></BezierSegment>
</PathFigure>
</PathGeometry.Figures>
</PathGeometry>
</Path.Data>
</Path>
<Path Stroke="Green" StrokeThickness="2" StrokeDashArray="5 2" Canvas.Top="20">
<Path.Data>
<GeometryGroup>
<LineGeometry StartPoint="10,10" EndPoint="130,30"></LineGeometry>
<LineGeometry StartPoint="40,140" EndPoint="150,150"></LineGeometry>
</GeometryGroup>
</Path.Data>
</Path>
<Path Fill="Black" Stroke="Red" StrokeThickness="10" Canvas.Top="20" Height="500" Width="300">
<Path.Data>
<GeometryGroup>
<EllipseGeometry Center="130,30" ></EllipseGeometry>
<EllipseGeometry Center="40,140"></EllipseGeometry>
</GeometryGroup>
</Path.Data>
</Path>
</Canvas>
</Window>
效果图:
例子B7 Clipping(裁剪)
功能描述:Clipping包含三个例子,B7.1(固定的裁剪)B7.2(Viewbox比例裁剪)
B7.1
<Window x:Class="Drawing.Clipping"
xmlns="http://schemas.microsoft.com/winfx/2006/xaml/presentation"
xmlns:x="http://schemas.microsoft.com/winfx/2006/xaml"
Title="Clipping" Height="352" Width="707.2"
>
<Window.Resources>
<GeometryGroup x:Key="clipGeometry" FillRule="Nonzero">
<EllipseGeometry RadiusX="75" RadiusY="50" Center="100,150"></EllipseGeometry>
<EllipseGeometry RadiusX="100" RadiusY="25" Center="200,150"></EllipseGeometry>
<EllipseGeometry RadiusX="75" RadiusY="130" Center="140,140"></EllipseGeometry>
</GeometryGroup>
</Window.Resources>
<Grid>
<Grid.ColumnDefinitions>
<ColumnDefinition></ColumnDefinition>
<ColumnDefinition></ColumnDefinition>
</Grid.ColumnDefinitions>
<Button Clip="{StaticResource clipGeometry}">A button</Button>
<Image Grid.Column="1" Clip="{StaticResource clipGeometry}"
Stretch="None" Source="creek.jpg"></Image>
</Grid>
</Window>
B7.2
<Window x:Class="Drawing.ClippingWithViewbox"
xmlns="http://schemas.microsoft.com/winfx/2006/xaml/presentation"
xmlns:x="http://schemas.microsoft.com/winfx/2006/xaml"
Title="ClippingWithViewbox" Height="335.2" Width="401.6"
>
<Window.Resources>
<GeometryGroup x:Key="clipGeometry" FillRule="Nonzero">
<EllipseGeometry RadiusX="75" RadiusY="50" Center="100,150"></EllipseGeometry>
<EllipseGeometry RadiusX="100" RadiusY="25" Center="200,150"></EllipseGeometry>
<EllipseGeometry RadiusX="75" RadiusY="130" Center="140,140"></EllipseGeometry>
</GeometryGroup>
</Window.Resources>
<Grid>
<Viewbox >
<Button Width="350" Height="350" Clip="{StaticResource clipGeometry}">A button</Button>
</Viewbox>
</Grid>
</Window>
效果图:
例子B8 Drawing类
功能描述:放置两个按钮,按钮背景为DrawingBrush元素或DrawingImage元素,并都为该元素添加GeometryDrawing资源,该资源用来描述背景的形状、颜色。
<Window x:Class="Drawing.Drawings"
xmlns="http://schemas.microsoft.com/winfx/2006/xaml/presentation"
xmlns:x="http://schemas.microsoft.com/winfx/2006/xaml"
Title="Drawings" Height="300" Width="300"
>
<Window.Resources>
<GeometryDrawing x:Key="Drawing" Brush="Yellow" >
<GeometryDrawing.Pen>
<Pen Brush="Blue" Thickness="3"></Pen>
</GeometryDrawing.Pen>
<GeometryDrawing.Geometry>
<PathGeometry>
<PathFigure IsClosed="True" StartPoint="10,100">
<LineSegment Point="100,100" />
<LineSegment Point="100,50" />
</PathFigure>
</PathGeometry>
</GeometryDrawing.Geometry>
</GeometryDrawing>
</Window.Resources>
<StackPanel Orientation="Horizontal" Margin="5">
<Button Width="30" Height="30">
<Image>
<Image.Source>
<DrawingImage Drawing="{StaticResource Drawing}">
</DrawingImage>
</Image.Source>
</Image>
</Button>
<Button Width="30" Height="30">
<Button.Background>
<DrawingBrush Stretch="Uniform" Viewport="0,0 0.9,1" Drawing="{StaticResource Drawing}">
</DrawingBrush>
</Button.Background>
</Button>
</StackPanel>
</Window>
效果图:
总结:
1、转载本博客请注明出处,谢谢。
2、本文QQ联系方式479166938,请多多指教。