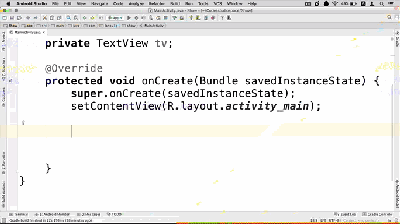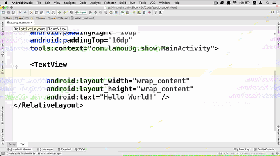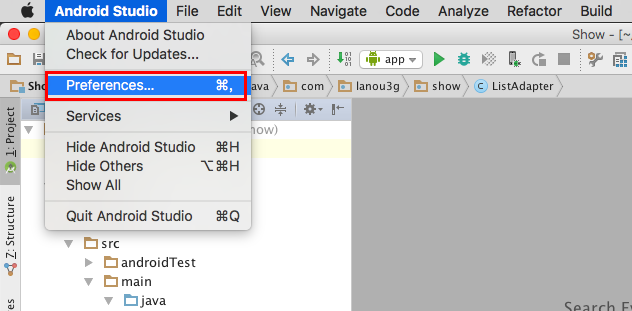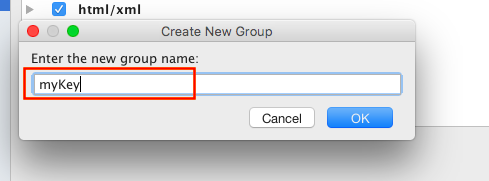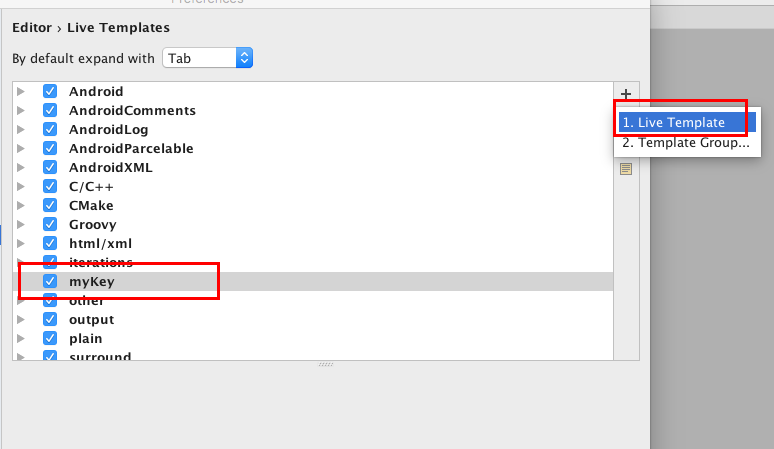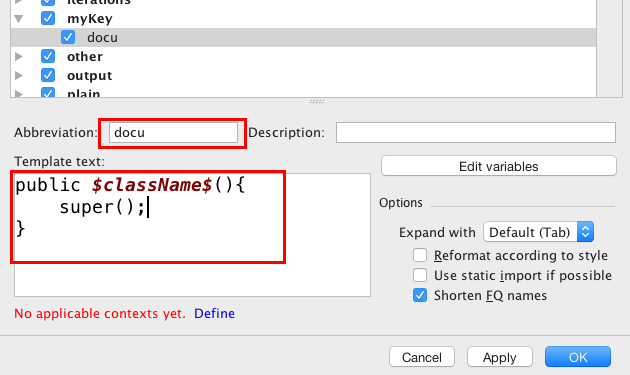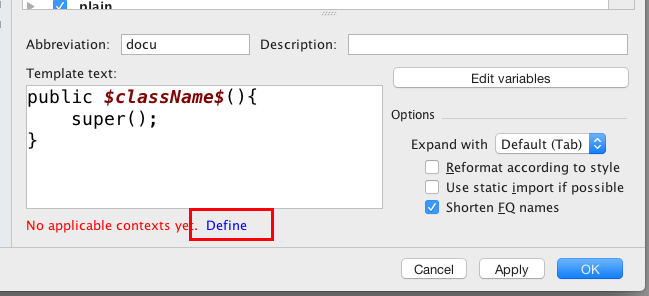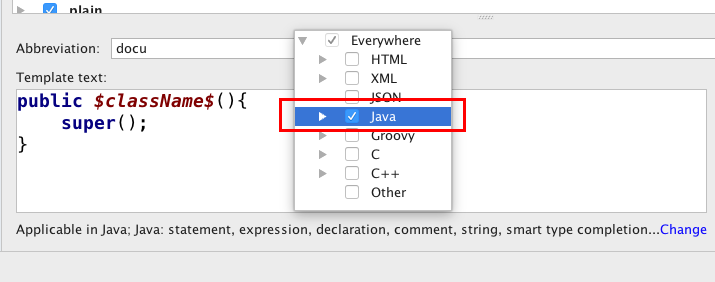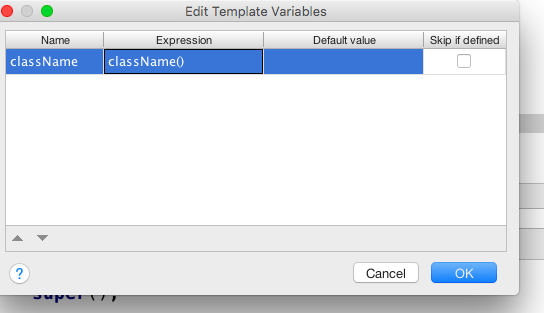在使用AndroidStudio进行代码编写的过程中,随着使用时间的增加和各种插件的使用,我们发现了很多快捷快速敲代码的方式。如:
"somethind".log可以直接打印出Log日志的内容
Log.d("MainActivity", "something");这样的快捷方式还有很多,例如 .if的使用,Toast+Tab键的使用,fori的使用直接补全for循环结构,这些快捷方式都是AndroidStudio提供给开发者使用的,有一些功能是插件提供的,详情大家可以去查找AS常用插件。
除掉插件提供的一些快捷方式
AndroidStudio也给我们提供了许多快捷唤醒的敲代码方式,在AndroidStudio的模板中
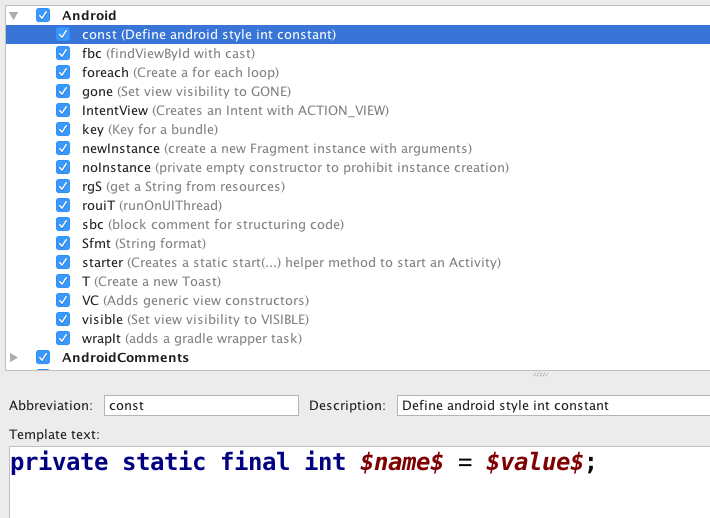
在这种模式的模板中规定了许多快捷键唤醒的功能,如const是定义一个静态的int类型,fbc直接打出带cast转型的findViewById形式,如gone,设置View的visibility属性值为View.GONE,这里就不一一介绍了,除了AndroidStudio给我们提供的这些快捷模板,我们还可以自定义符合自己习惯的模板。
先观看一下AndroidStudio给我们提供的模板使用情况
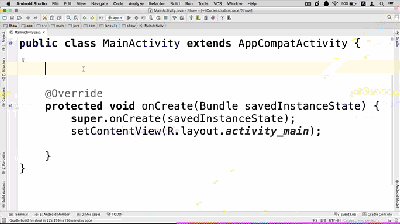
在布局文件中同样可以使用
我自定义了一些快捷唤醒功能的使用,大家可以观看一下效果。
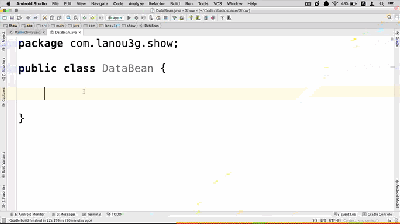
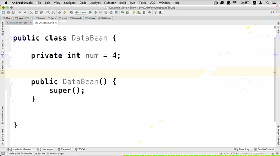
以上简单演示了几种模板的使用,可以根据开发者的习惯和需求自定义一些快捷键来使用,例如上方演示的,VC创建了无参的构造方法,pri快速补全int类型变量的定义。
正确的使用模板,可以大大的加快敲代码的速度和节省开发时间。
下面通过图文的方式演示一下如何设置自定义模板。
首先打开AndroidStudio的设置面板,一种选择是通过AndroidStudio的选项选择偏好设置,或者在AndroidStudio中通过cmd+逗号的方式打开
在设置面板中选择Editor-Live Templates,在弹出的面板中,可以发现,有许多AndroidStudio规定好的快捷方式,默认的使用方式的TAB快捷键,快捷方式模板设置可以在Android中使用,可以在XML布局文件中都可以使用。
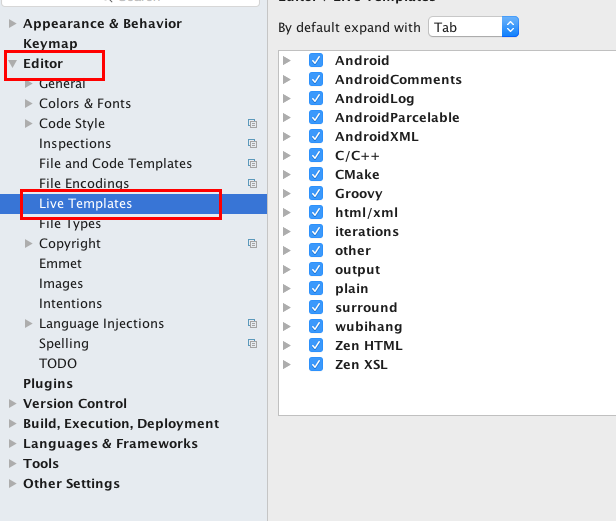
之后通过右侧的+按钮,新建一个Group,名字自定义,代表我们自定义快捷键显示模板的组合名字。
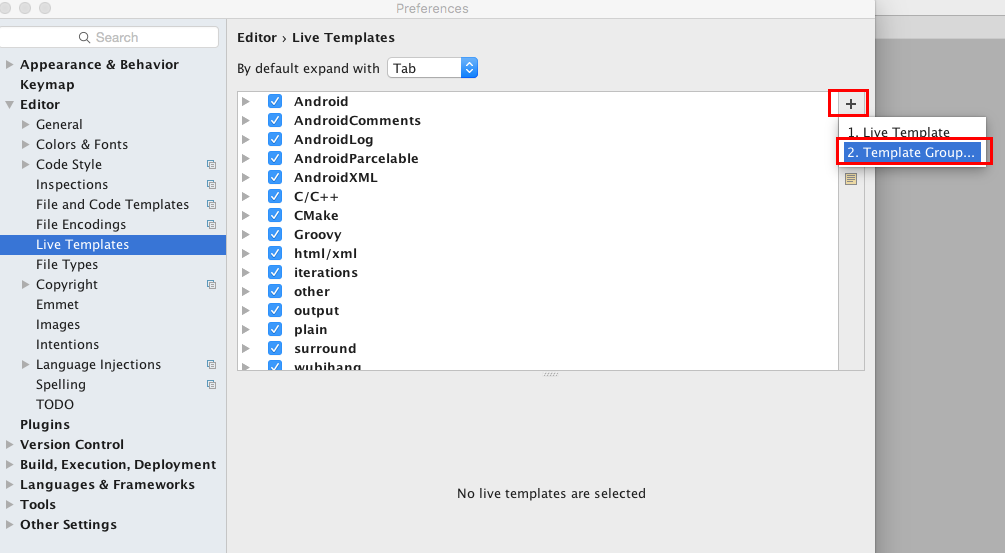
名字由开发者自定义。
之后选择创建的组合,通过+按钮在该组合Group中创建一个自定义模板
之后为这个模板定义一个名字,注意:此名需要注意,因为它代表以后在代码中使用的快捷方式,即唤醒模板的快捷键。类似于上方gif图中显示的pri,VC等。
我这里命名是docu,之后再下方的Text中填写模板样式,即该快捷键弹出的代码模板,也可以在description中添加描述。其中美元符包裹的内容代码可以通过方法计算填入,由于此处我们演示的是无参构造方法,因此类名要通过计算获取代码所在类的类名。
之后设置该模板显示的位置,通过下方的define按键选择显示的位置
在这里有很多选择,我们这里选择的是Java代码中使用
之后我们设置了className,需要我们选择它的方法,以便获得所在类的类名,方式是通过Edit variables在弹出的窗口中设置。
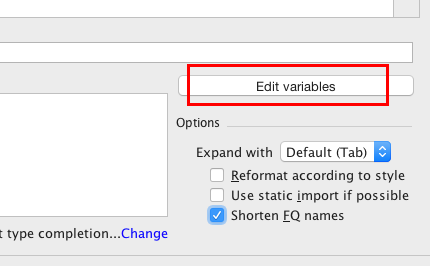
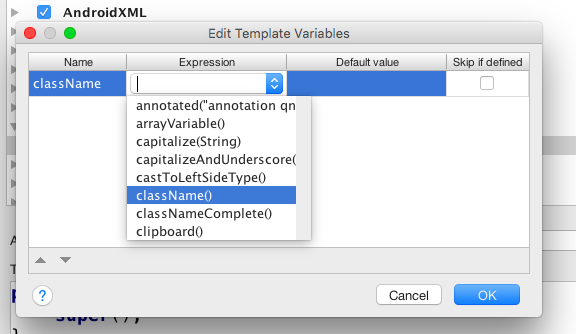
这样我们就通过AndroidStudio提供的模板功能完成了一个自定义模板的设置,设置的内容是无参构造方法的使用,也可以通过这种方式设置其他模板,代码的内容不同对应的显示位置也不同,如果需要在XML布局文件中使用,那么显示位置就要选择XML。
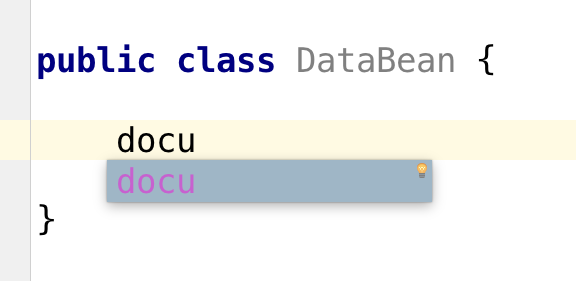
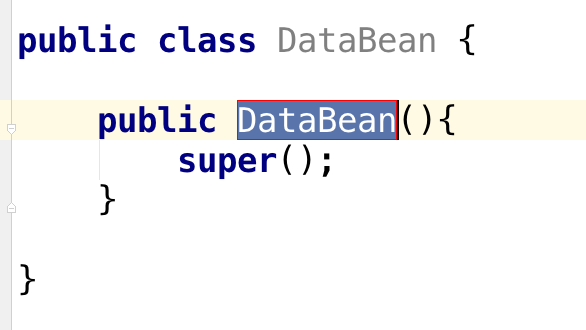
设置完成后,在代码中就可以通过自定义的名字docu来唤醒模板,之后点击确定即可补全模板内容,其中类名部分是通过className()方法计算获得。在这里提供了很多方法,如date日期,time时间等等很多方法。
这样我们就可以通过模板的使用加快敲代码的速度,在后期我试着创建了适配器的模板,其中类名和优化的缓存类和需要的成员变量都可以通过计算获得,效果很好。是出去秀代码的必备之选,一键敲出适配器,之后只需要配置一些具体参数即可。最后祝观看本篇博客的朋友敲代码无BUG。