L2TP使我们日常使用很广泛的,如何在Pfsense上配置L2TP+IPsec呢?
首先我们来设置L2TP Server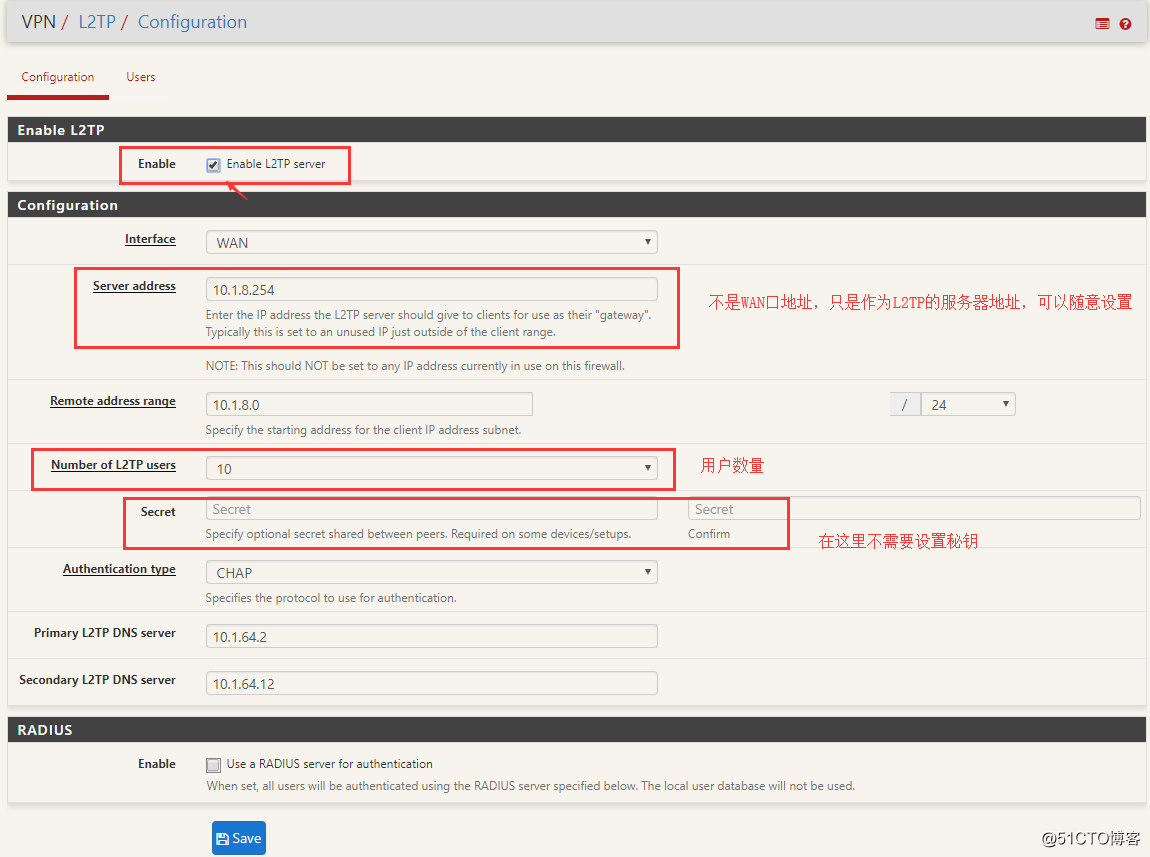
注意:L2TP Server设置比较简单,请注意Server Address 是指L2tp的服务器地址,不是公网地址切勿搞错。
下面是IPsec部分设置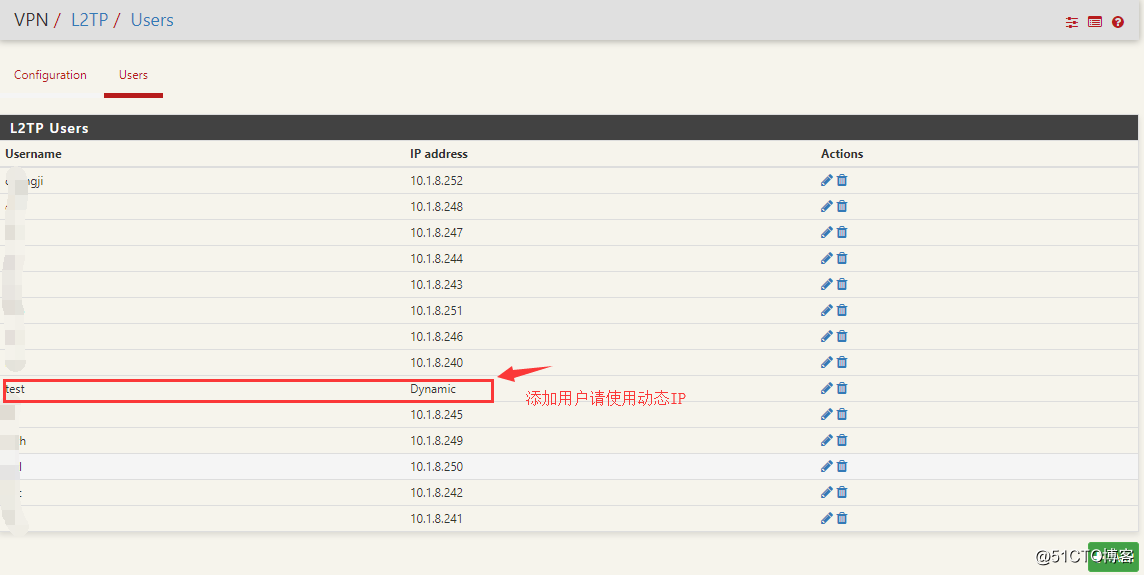
添加用户请使用动态IP
下面进行IPSec部分设置
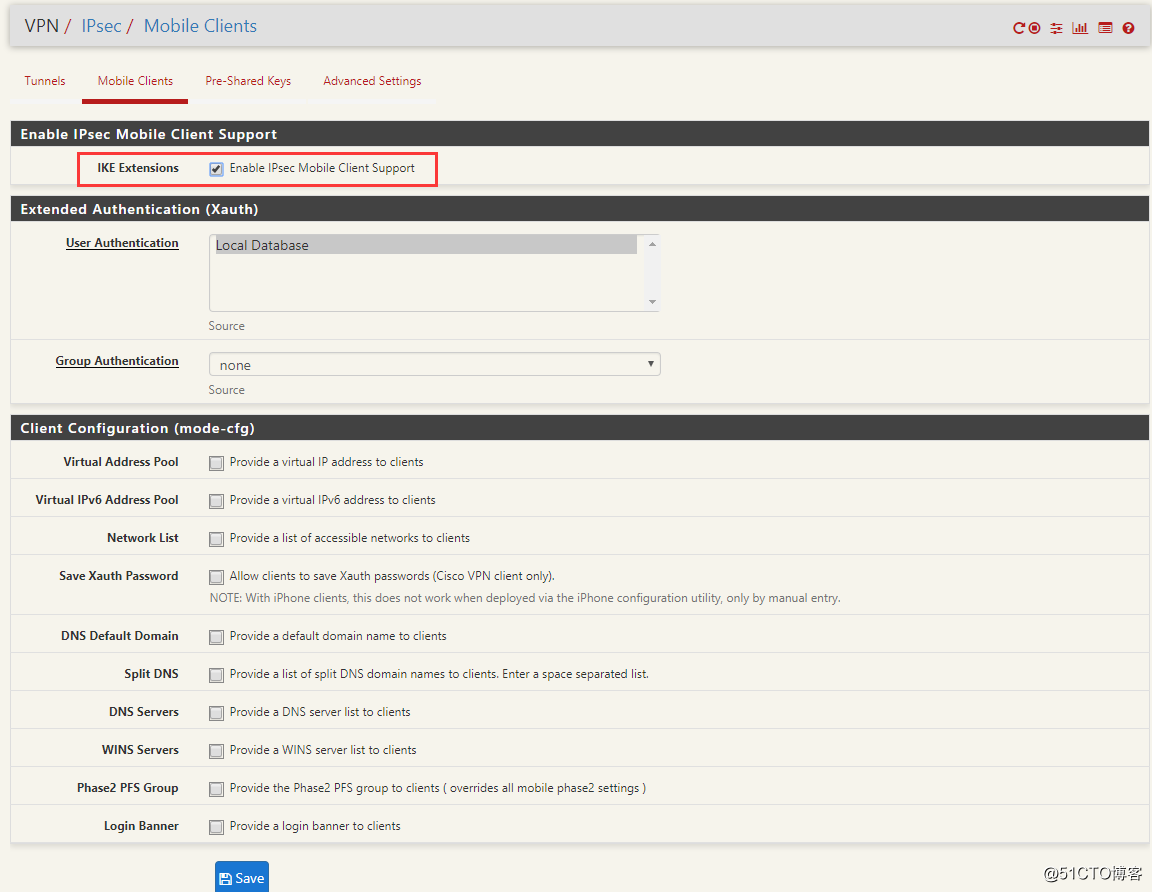
首先勾选:Enable IPsec Mobile Client Support,其它选项默认即可,保存进入IPsec Phase 1设置如下图。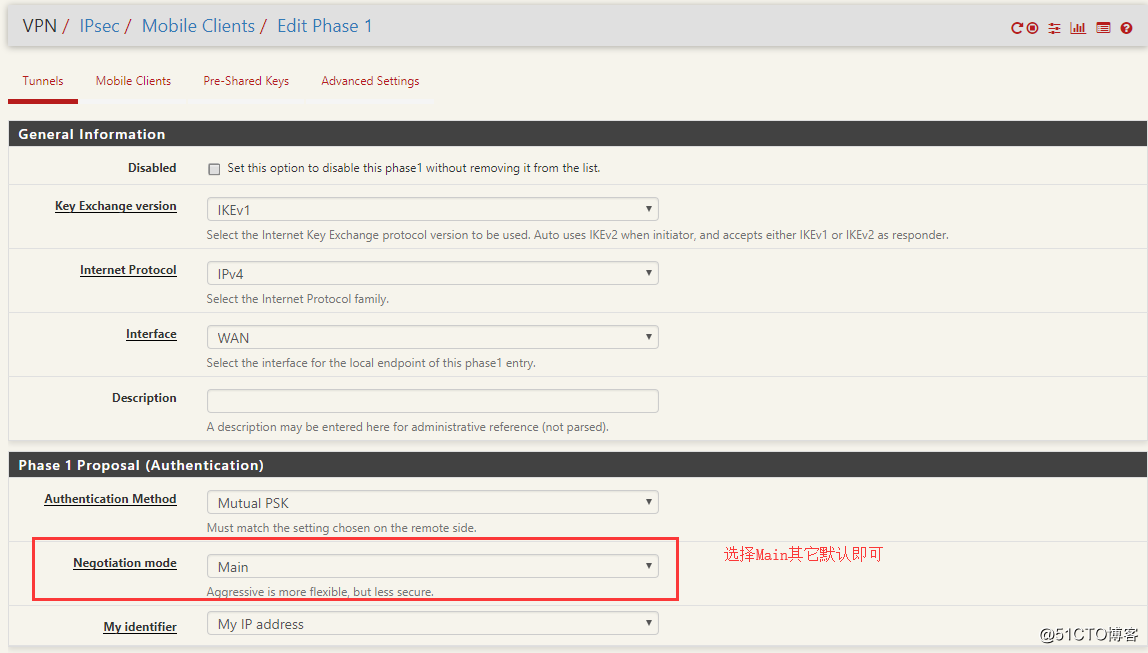
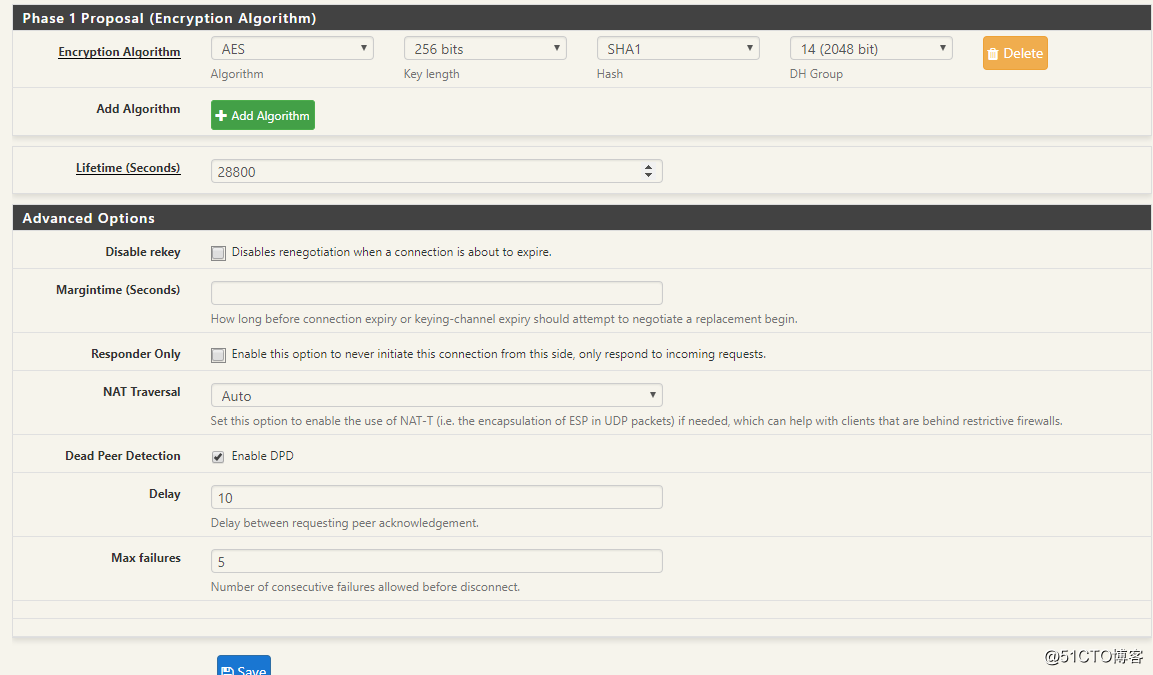
协商模式请选择 Main ,其它选项默认即可,保存进入Phase 2设置如下图。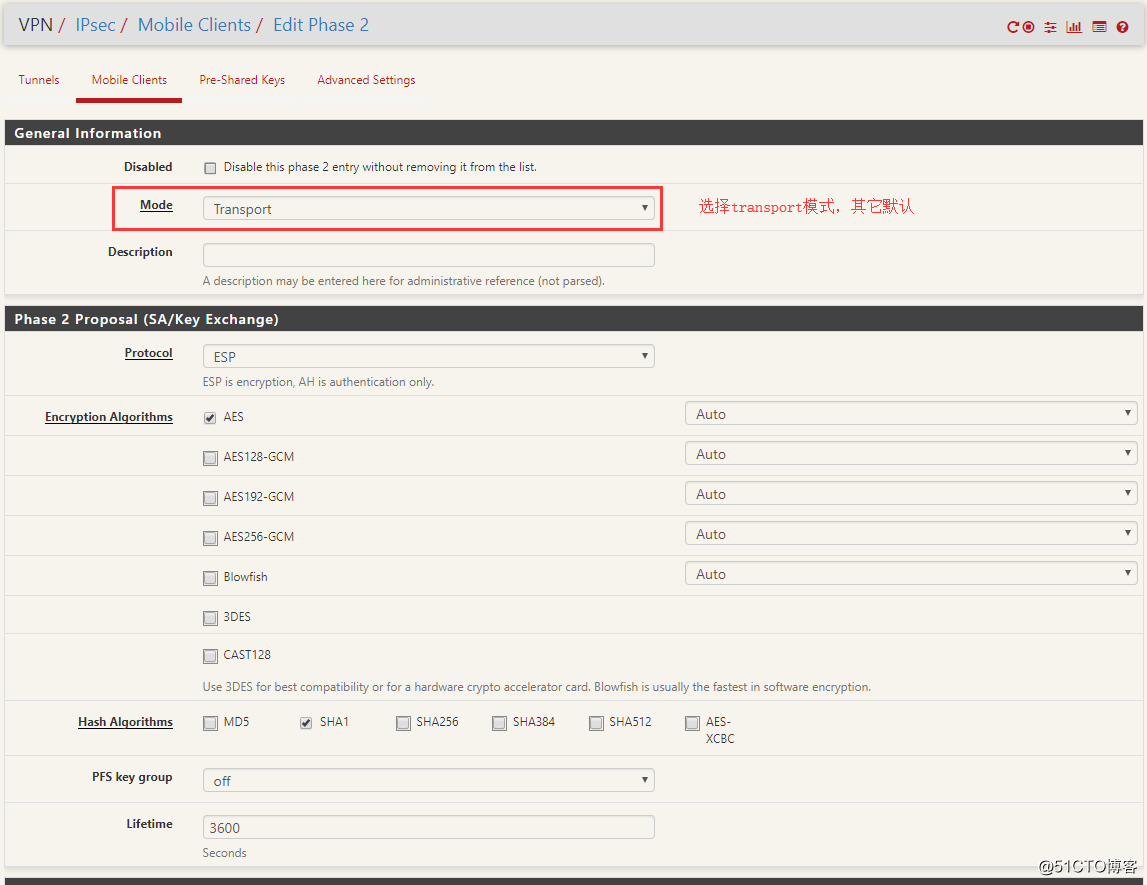
Phase 2 mode 选择传输模式,其它选项默认即可,保存完成IPsec部分设置。最终如下图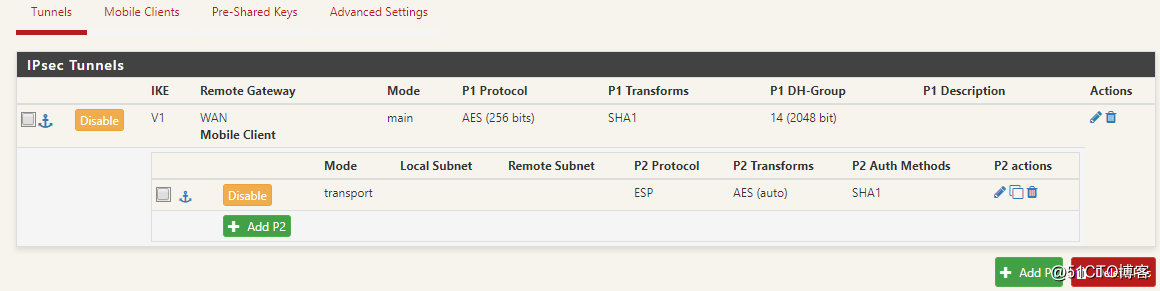
下面设置共享秘钥设置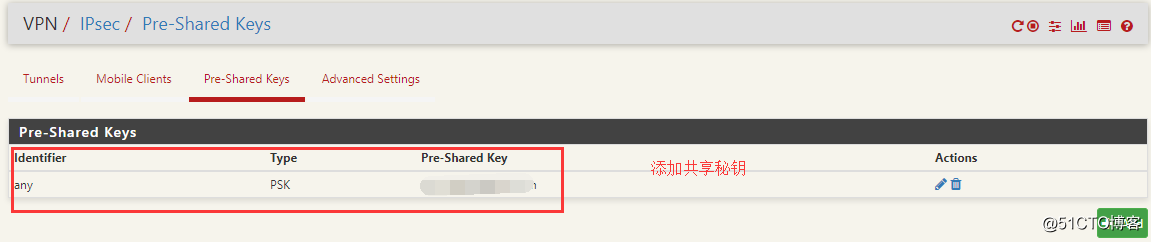
设置防火墙策略,三接个接口、WAN、L2tp、IPsec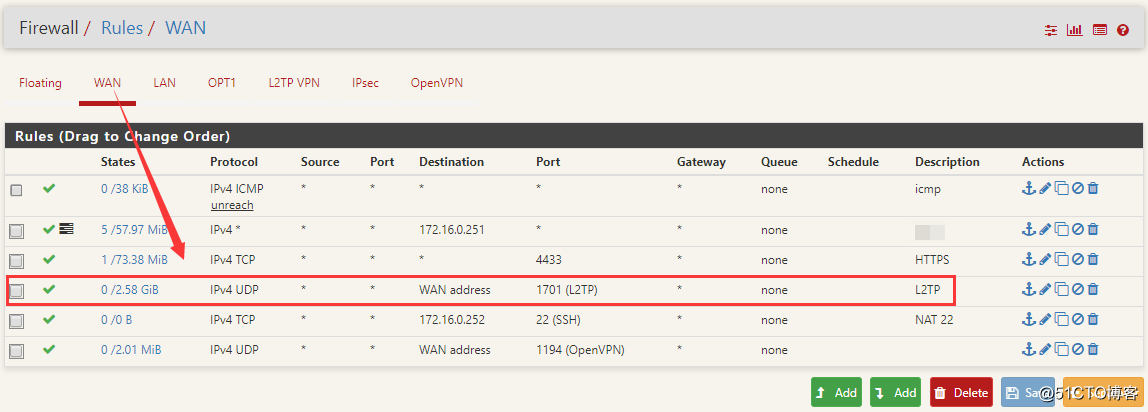
WAN口、放行UDP 1701接口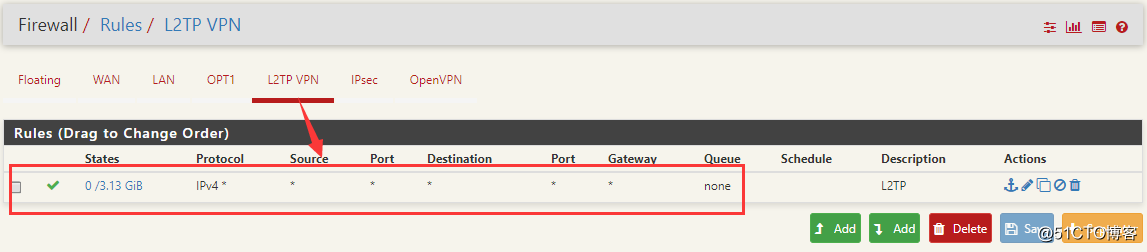
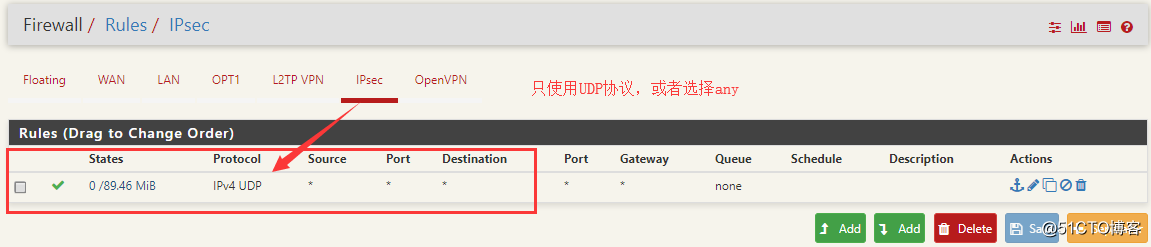
以上完成服务器端设置
下面进行验证测试。
客户端windows 10设置说明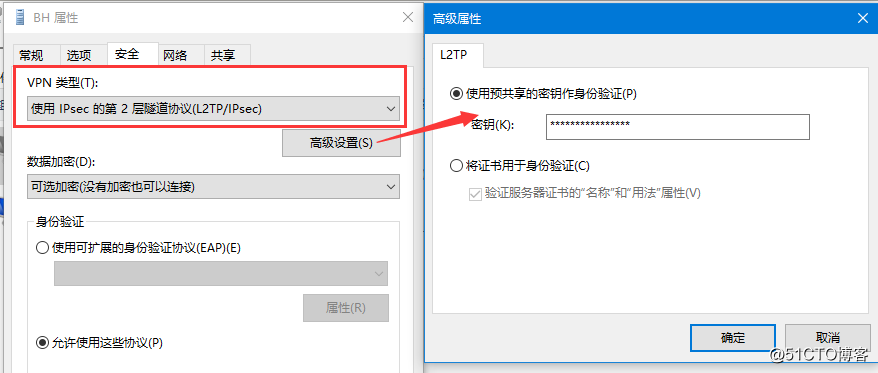
IPsec连接验证说明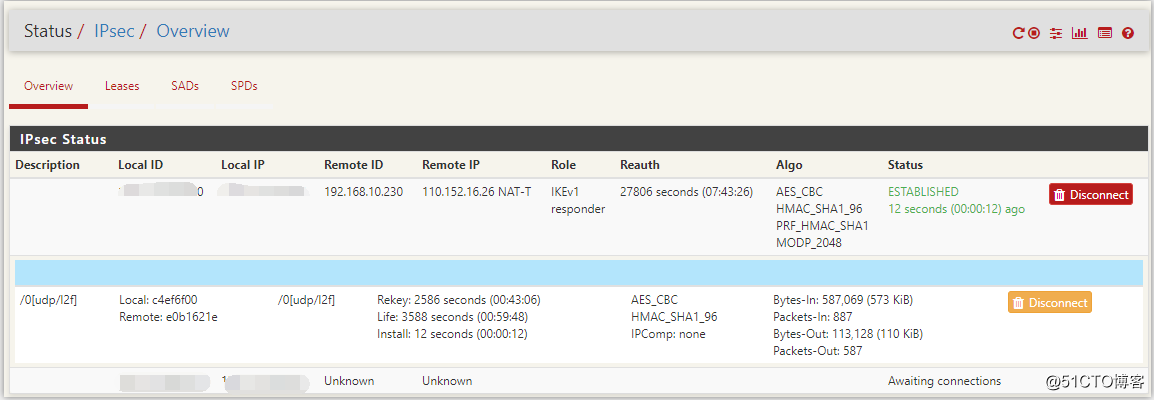
ping 测试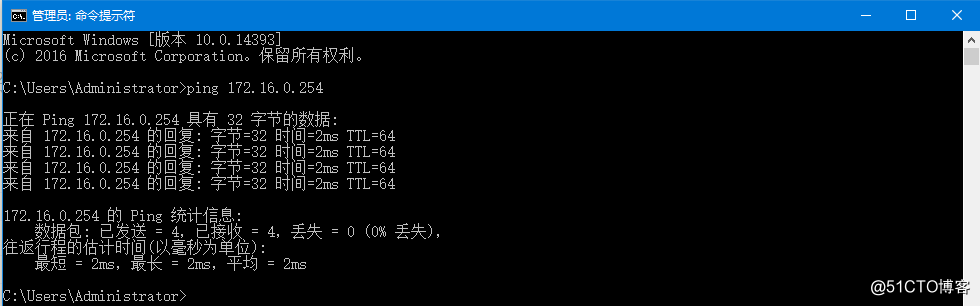
配置结束。