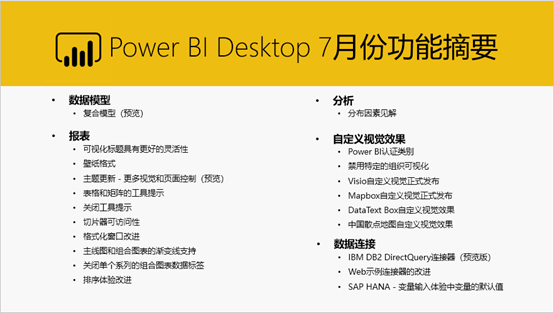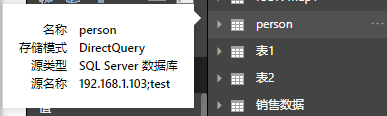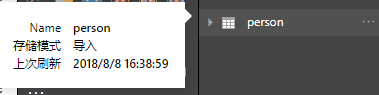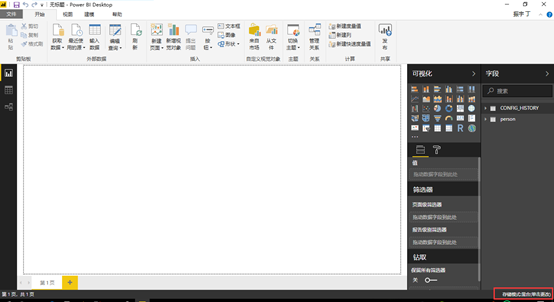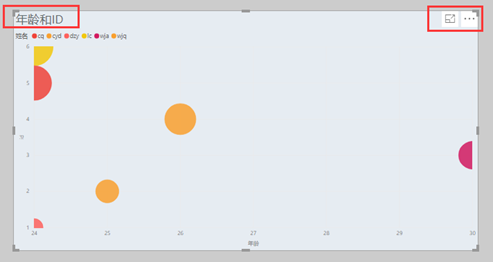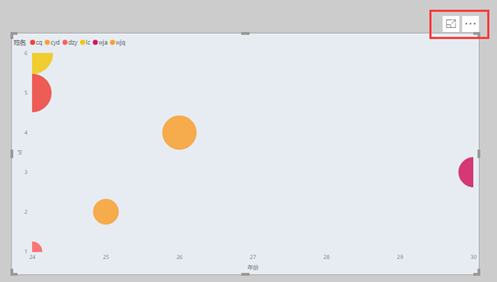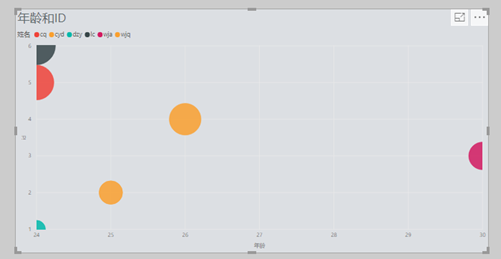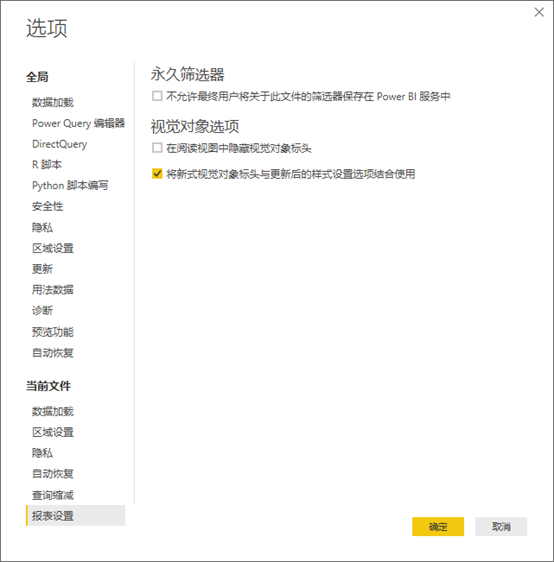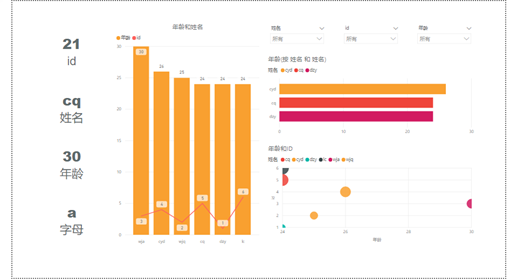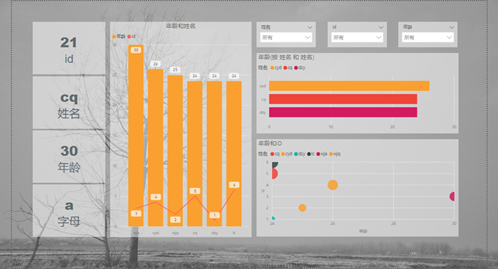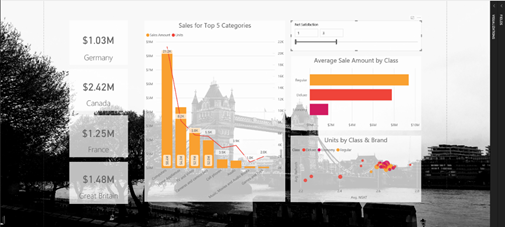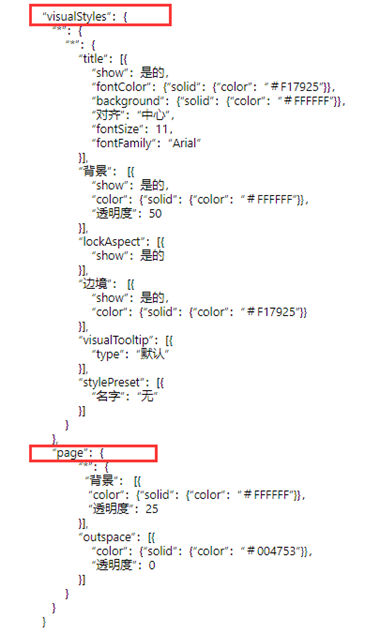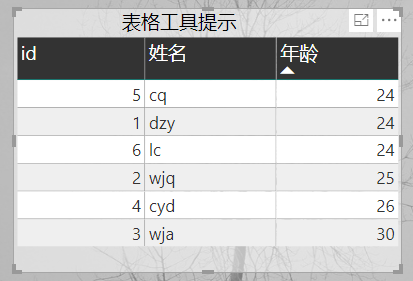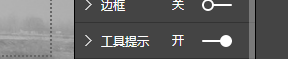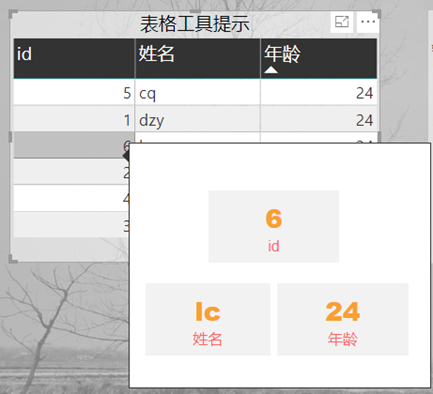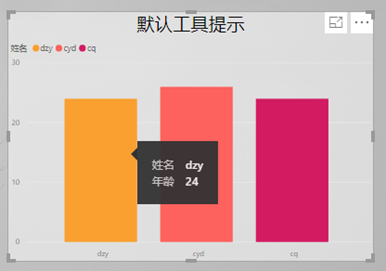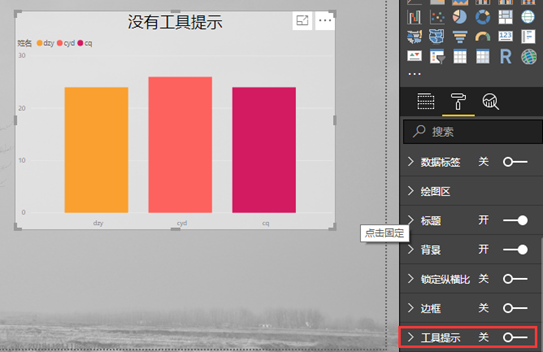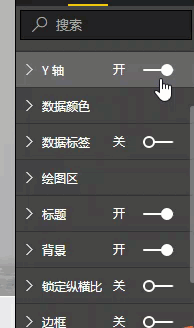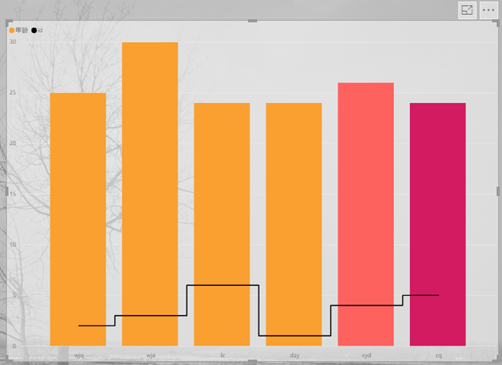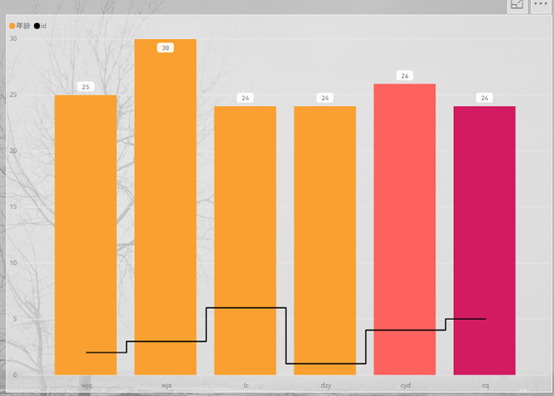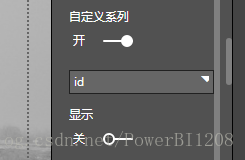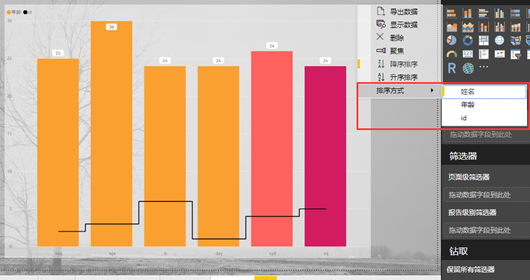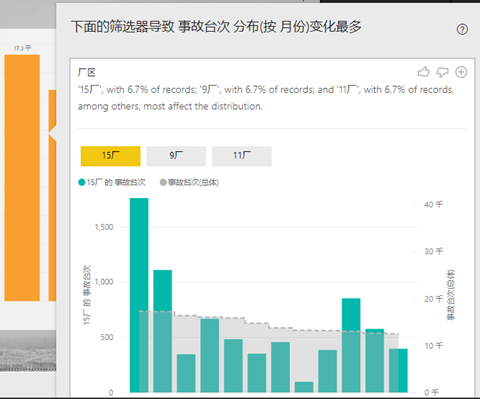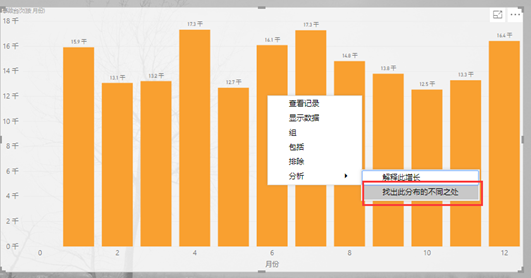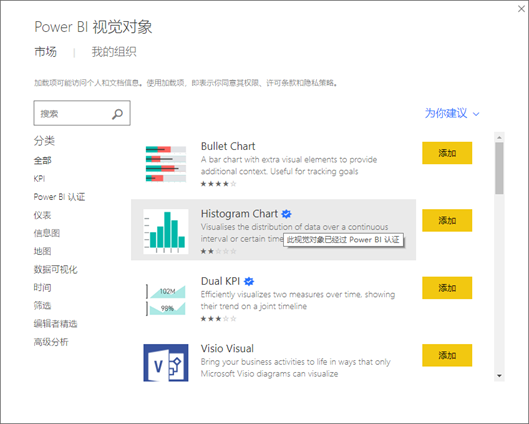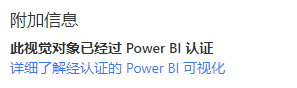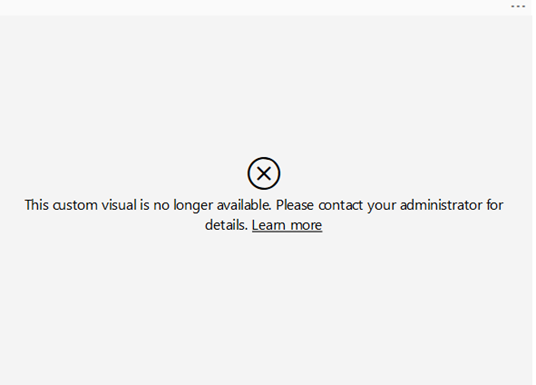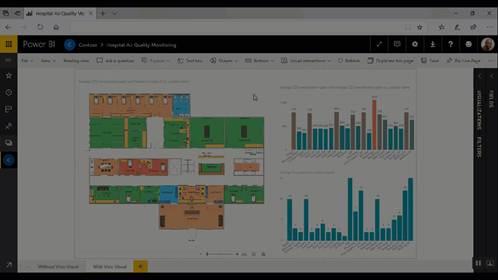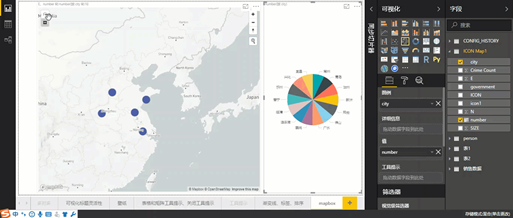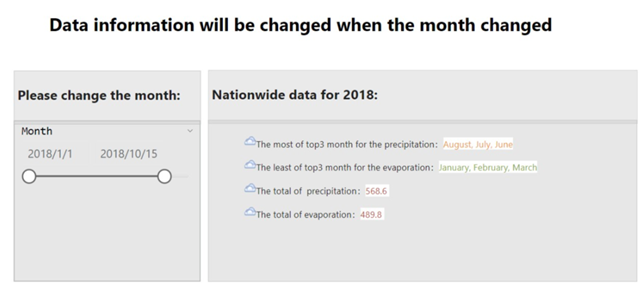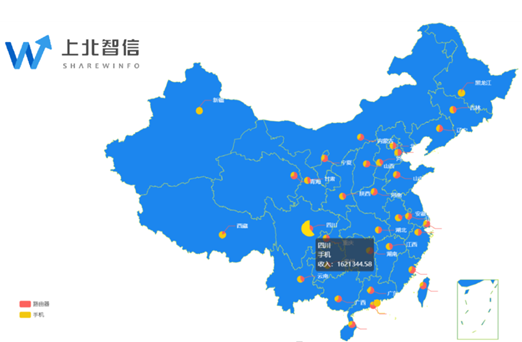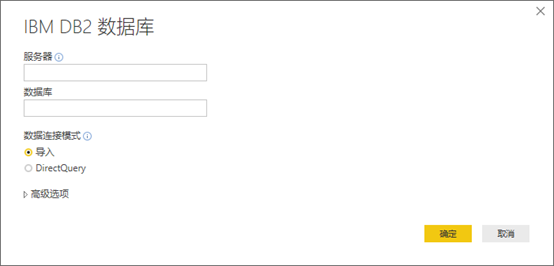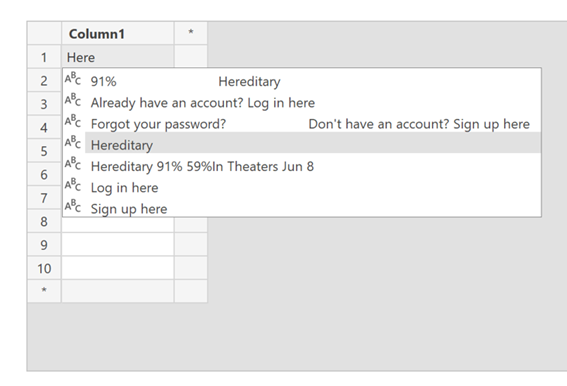Power BI Desktop 7月产品功能摘要
7月是Power BI Desktop团队的重要发布!但由于官方延迟更新,我们的讲述也就更晚了一点,也许大家觉得没有必要了,都8月了,谁还看7月的?但是,7月的料还是蛮足,也是很值得分享学习的,因为我们会满足大家的每一个月的更新,希望大家不要落掉每一个月的更新学习。言归正传,本月Power BI最令人激动的功能是复合模型的预览。此功能使您可以使用其他DirectQuery源甚至导入的数据无缝扩展DirectQuery模型。因为对于我们大家来说,特别是大企业的人士,这是一个必不可少的功能,本月还有许多报告功能,包括可视标题的更新,它不仅可以让您将视觉一直放在画布的顶部,还可以对标题的功能和格式进行广泛的控制。
以下是7月重大更新的列表:让我们具体看下:
Power BI 7月产品功能更新视频学习
https://v.qq.com/x/page/v0756jb04wh.html
数据模型
复合模型(预览)
到目前为止,在Power BI中,当您使用DirectQuery连接到数据源时,无法连接到同一报表中的任何其他数据源,也无法包含已导入的数据,这是一个常见问题。Power BI的新复合模型功能消除了这一限制,允许单个报告无缝地组合来自一个或多个DirectQuery源的数据,和/或组合来自混合的DirectQuery源和导入数据的数据。
除了允许DirectQuery和导入源在同一文件中共存之外,复合模型还包括一个称为双存储模式的新功能。如果您当前正在使用DirectQuery,所有视觉效果都会导致查询被发送到后端源,即使是简单的视觉效果,例如显示所有产品类别的切片器。将表定义为具有“双重”存储模式的功能意味着还将导入该表的数据副本,并且任何仅引用此表中列的视觉效果将使用导入的数据,而不需要查询底层源。
这样做的好处是提高了性能,减轻了后端源的负载。要在Power BI Desktop中启用这些功能,您需要通过转到文件 > 选项和设置 > 选项 > 预览功能并选择复合模型来启用预览。
完成此操作后,您将能够开始将其他表导入DirectQuery模型,而无需对报表进行其他更改。如果要利用双存储模型,可以在字段属性窗格中为表设置此项。
您还可以在表格的工具提示中查看存储模式。
如果您的报告包含一些DirectQuery表和一些导入表,则报告右下方的状态栏将显示“混合”的存储模式。单击此按钮可以轻松地将所有表切换到导入模式。
虽然此功能处于预览状态,但目前无法将使用任何这些功能的模型发布到Power BI服务。
报表
可视化标题具有更好的灵活性
据说从报告作者那里听到的一个常见请求是,视觉的标题占用了大量空间,并且它不符合报告的设计。根据这些反馈,Power BI 官方完全改进了我们的视觉标题。
由于新的可视标题与视觉分离,因此可以根据视觉的布局调整其位置。默认情况下,标题将显示在视觉内部,与标题一致。
如果您的视觉效果没有标题,它将浮动在视觉上,除非视觉一直到报告的顶部,在这种情况下它会捕捉到视觉的底部。
每个视觉效果现在在格式化窗格中都有一张新卡片,称为可视标题。在此卡片中,您可以找到格式化图标颜色,背景和边框颜色及其透明度的选项。您还可以选择为报告的查看者关闭单个图标或整个标题。
请注意,可见性切换在创作时不会影响您的报告。您需要发布报告并在阅读模式下查看报告以查看效果。这是因为可视标题中的许多选项在编辑过程中很重要,尤其是警告图标。
默认情况下,所有新报告都会启用此新的可视标头。对于现有报告,您需要在“报告设置”部分下的“选项”对话框中启用它。根据您的报告布局,您可能会在将报告升级到新标题后发现一些变化,尤其是背景图像。
壁纸格式
借助Power BI的新壁纸功能,现在允许您在报告页面之外格式化该灰色区域。这使您可以对整个报表区域进行主题化,并使其更具凝聚力。您拥有的格式选项与当前报表页面的格式相似,包括颜色,透明度和上传图像。您可以设置每页壁纸或使用我们的主题预览为所有报告页面设置新的默认体验。
此功能可用于将用于布局的任何背景图像的主要颜色扩展到其余空间。
您还可以使报表页面透明,并使图表浮动在墙纸之上。
根据所使用的图像,这会给您的报告带来截然不同的感觉。
您会注意到,当页面背景的透明度高于50%时,Power BI将在编辑模式中添加灰色虚线,以帮助您查看页面边缘的位置。
作为此次更新的一部分,Power BI还将更新默认报表页面体验,以获得完全透明的页面背景和白色壁纸,其感觉比白页和灰色壁纸更好。
主题更新-更多视觉和页面控制(预览)
Power BI本月的主题预览有一个令人兴奋的更新。到目前为止,大多数视觉属性都能够成为主题,但视觉的“容器”属性却不是。这些容器设置是所有视觉效果的标准设置,例如标题,边框和背景颜色。随着本月的更新,所有可视属性都可以通过主题进行格式化,但需要高级数据的属性(例如数据颜色)除外。
本月Power BI还将主页和壁纸背景颜色和透明度添加到主题文件中。
以下是显示新属性的视觉样式部分的示例:
请注意,如果您是通配颜色(在视觉样式的所有3个级别上使用*),该颜色属性也将开始影响这些新属性的颜色设置。
另外,请务必查看Power BI社区中的主题库。
表格和矩阵的工具的提示
在3月发布Power BI的报告页面工具提示预览之后,那时候我们这群数据粉的请求之一是希望将它们放在桌面和矩阵视觉上。从一开始就不支持的主要原因是Power BI的表格和矩阵视觉效果不支持Power BI在所有其他视觉效果上看到的标准工具提示。因此,Power BI便致力于此,决定解决这一差距,通过本月的更新,Power BI已经同时支持表格和矩阵视觉效果的标准和报告页面工具提示。
您将能够使用新的工具提示卡打开表格和矩阵的工具提示。默认情况下,工具提示将处于关闭状态,因此您无需担心报告会发生变化。
一旦工具提示卡打开,您将获得标准的Power BI工具提示,以实现您的视觉效果。
如果您正在使用报表页面工具提示的自动链接,那么一旦您将工具提示卡翻转为开启,这些工具提示将自动开始工作。您也可以通过工具提示卡开始手动分配报告页面工具提示。
关闭工具提示
虽然Power BI正在更新工具提示以支持表格和矩阵,但Power BI还为工具提示添加了相同的开/关切换,以支持工具提示的所有视觉效果。如果您转到用于控制报告页面工具提示的相同工具提示卡,您将看到已在卡中添加了切换。如果关闭切换开关,当悬停在视觉上时,您将不会收到任何工具提示。
切片器可访问性
能够与切片器值进行交互并更改切片器值是任何报告使用者最重要的任务之一,有一段时间,仅依靠键盘导航的用户无法使用这些任务。Power BI官方宣布,键盘和屏幕阅读器用户现在可以不再使用报告,并且可以开始与报告中的切片器进行交互。
当您只想使用键盘探索切片器的当前状态时,您需要做的第一件事就是进入切片器。您可以使用Ctrl +右箭头键盘快捷键执行此操作。这会将您的焦点移动到切片器内的第一个元素。然后,您可以选中切片器的各个组件,例如清除图标,下拉列表和文本字段以更新值,以及切片器类型下拉列表。当您的焦点移动时,如果您有一个有用的信息,屏幕阅读器也会读出有用的信息。
这是可访问性方面的一大进步,Power BI已经计划在未来几个月内实现更多可访问性功能。
格式化窗口改进
如果您是报表作者,则可能会在格式化窗格中花费大量时间来更新视觉效果的设计。考虑到它的使用以及它最初是在我们没有很多格式化选项的情况下设计的,Power BI一直想要改进它。所以作为一个介绍性任务,Power BI 更新了格式化窗格的样式。
更新包括:
卡片内部使用浅灰色,因此整个窗格不会混合在一起
动画和悬停效果使窗格更加现代和抛光
标题显示在给定控件上方以提高可读性并减少截断
这些更新应该使您在格式化窗格中花费的时间更好一些!
折线图和组合图表的渐变线支持
作为本月的小格式改进,Power BI现在支持将组合图表中的行更改为步进格式。您会在形状卡中找到这个切换。Power BI目前支持的阶梯线类型在两个数据点之间的中点处改变高度。
关闭单个系列的组合图表数据标签
上个月,Power BI添加了为组合图分别自定义行和列数据标签的功能,我们大家就希望能够实现在每个系列中关闭数据标签的功能。这是一个非常快速的变化,Power BI在本月添加了该选项,速度之快,真是令人惊喜。
当您关闭“显示”切换时,该系列的数据标签将在组合图表中关闭。
排序体验改进
通过用户测试发现,Power BI的排序体验不是很清晰或易于使用,键盘用户无法访问。对于Power BI 的7月更新,通过分离控件来改进这一点,以便从控件更改排序方向以选择要排序的字段。通过此更改,您现在还可以仅使用键盘完全导航此选项弹出按钮。
Analytics(分析)
分布因素见解
Power BI有一种新的洞察力,您可以通过我们的洞察力功能找到它,它可以找到与原始图形相比创建显着不同分布的不同过滤器。您会注意到,我们使用阶梯线来表示原始图表,使用组合图表的条形来表示新的分布。
您可以使用视觉上方的切片器在不同类别的过滤器之间切换。
此外,对于附加度量,您可以使用图表下方的切换在两个值的共享轴之间切换,使用双轴查看图形,或者作为绝对值。
与其他见解一样,您可以在右键单击数据点后通过“分析”选项找到见解。此选项称为查找此分布不同的位置。
自定义视觉效果
Power BI 认证类别
经过认证的自定义视觉效果是市场上的视觉效果,可满足代码要求并由Power BI团队进行额外的代码检查。为了更容易找到这些经过认证的自定义视觉效果,Power BI更新了Power BI自定义视觉商店,以便更好地标记和过滤到经过认证的视觉效果。
打开Power BI商店后,您将看到新类别:“Power BI Certified”
选择经过认证的视觉效果后,您会在“其他信息”部分看到一条消息,告知您已通过认证。
禁用特定的组织视觉效果
在四月,Power BI宣布组织的视觉效果,这是部署和管理自定义视觉效果的简单方法,一般都可用。现在,Power BI管理员可以禁用特定的组织视觉效果。管理员禁用组织视觉后,它将立即停止显示在现有报告中,并将显示一条消息,让用户知道他们的管理员已将其禁用。当用户在使用Power BI服务时重新启动Power BI Desktop或刷新浏览器时,管理员的更改将生效。
使用禁用的可视化保存的书签仍然有效。
Visio自定义视觉正式发布
Visio自定义可视化使您可以将Visio与Power BI的强大功能结合在一起,使您可以在一个位置说明和比较图表和传统Power BI可视化数据。此集成使用户能够在单个仪表板中将业务和运营情报结合起来,以实现统一数据视角。用于此的用例几乎是无穷无尽的,从制造中的物联网连接流程到零售中的商店库存可视化。
Power BI在8月份推出了这个自定义视觉背面的公开预览,并宣布它通常可用。这将标志着公开预览的结束。在Visio团队文档中了解有关可视化的更多信息。
自公开预览发布以来对Visio visual的一些更新包括:
-
支持Power BI Mobile应用程序
-
使用另一个更改嵌入的Visio图表
-
复制嵌入的Visio图表的链接
-
打开和关闭自动缩放设置以进行交叉突出显示和交叉过滤
-
使用#layer支持复杂的图表并提高报表中Visio visual的性能
请务必在AppSource上试用 Visio自定义视觉效果,并通过发送电子邮件至[email protected]向我们提供任何反馈。
Mapbox自定义视觉正式发布
Mapbox为商业智能提供了强大的映射和定位工具。他们的目标是制作精美的地图和开发人员友好的位置数据,API和SDK,以便您可以专注于设计,构建和开发应用程序。早在三月,他们发布了预览自定义视觉效果,因此您可以在Power BI报告中利用其强大的映射功能。本月,他们正在扩展他们的功能集,并使视觉通常可供所有人使用。
此更新中包含的一些新功能包括:
-
等值线/多边形地图 - 视觉对国家/地区,美国各州和美国邮政编码提供了开箱即用的支持。您还可以添加自定义多边形
-
交叉突出显示和过滤 - 在等值线和圆形布局中,您可以使用Mapbox视觉过滤或突出显示页面上的其他视觉效果
-
支持钻取 - 使用等值线图时,您可以使用Power BI的钻取功能在层次结构的各个级别之间移动
-
套索选择 - 您可以使用自由形式套索或多边形选择模式来浏览数据的子集,并为报告中的其他视觉效果驱动过滤器
-
支持IE11,Edge和Safari
如果您有其他功能的建议,可以通过在这里的开源仓库中创建问题直接了解Mapbox 。在AppSource上查看最新的Mapbox视觉效果。
DateText Box 自定义视觉效果
Sharewinfo的DataText Box自定义视觉效果是一个动态文本框,支持各种不同的配置。使用此自定义视觉效果,您可以:
通过将静态文本与数据中的动态值相结合来创建动态内容
自定义文本的布局以包括表格,段落,图片和视频
自动换行文本
在AppSource上查看此自定义视觉效果。
中国散点图
Sharewinfo的中国散点图是面向中国市场的气候图。使用此地图,您可以根据模型中的字段显示中心位置数据,其中包含数据点的大小和颜色。地图非常易于配置,可让您切换到特定的省级地图。
在AppSource上查看Sharewinfo的China Scatter Map custom visual 。
数据连接
IBM DB2 DirectQuery Connector(预览版)
在本月的发布中,Power BI将向IBM DB2连接器添加DirectQuery支持。此功能目前作为预览功能提供,因此您需要先从“选项”对话框中启用它。
启用此预览功能后,您将能够在IBM DB2连接器对话框中找到DirectQuery选项。
Web示例连接器的改进
两个月前,Power BI引入了新的Web By Example连接器,允许提取任何HTML数据,而不仅仅是表格。为此,您可以为要提取的数据提供一些示例,Power Query将在HTML页面内容之上应用智能检测算法,以标识要生成的整个行集。
本月Power BI将以多种方式进一步增强此连接器。
支持导入多个自定义表
现在可以多次从“导航器”对话框中输入“使用示例提取表”对话框,允许您在一次传递中创建多个自定义表,并从“导航器”列表中选择一个或多个自定义和开箱即用的表。
用于指定样本值的自动完成
与“从示例中添加列”体验类似,您现在可以在键入样本值时获得自动完成,从而使您更容易提供样本并发现可识别的数据值。
在Html.Table函数中暴露属性选择器
此外,您现在可以使用Html.Table函数从属性选择器导入数据。
欢迎各位数据铁杆粉们加入我们的Power BI技术群,目前正在学习阶段,有兴趣的朋友可以一起学习讨论共享。
QQ群号:702966126(申请加入请备注(非该备注无法加入):CSDN Power BI