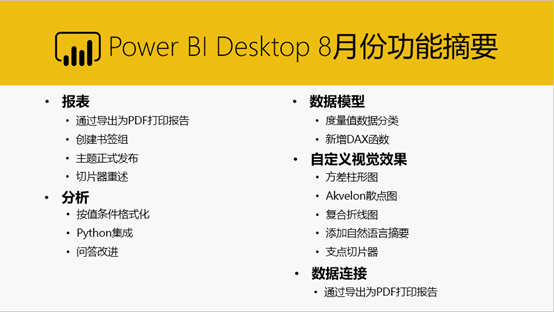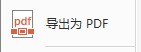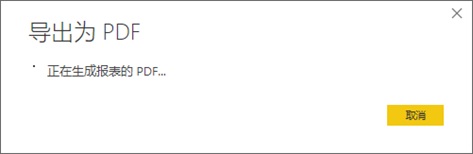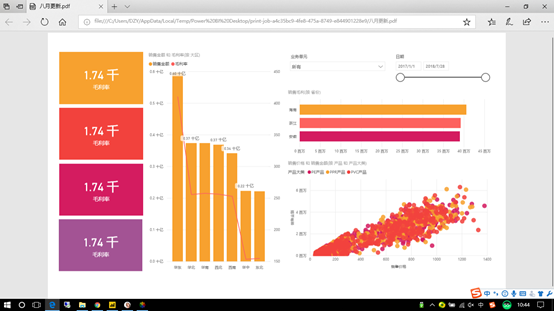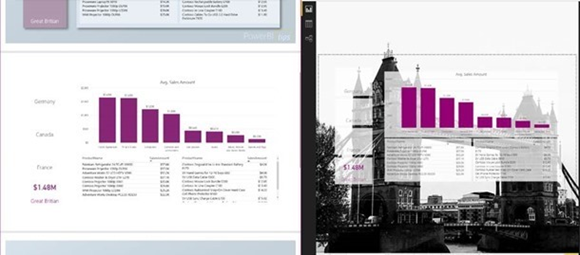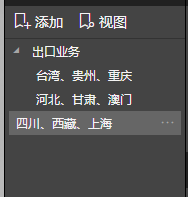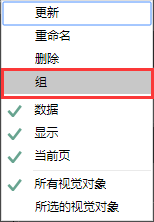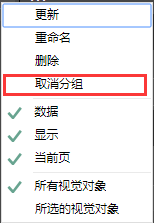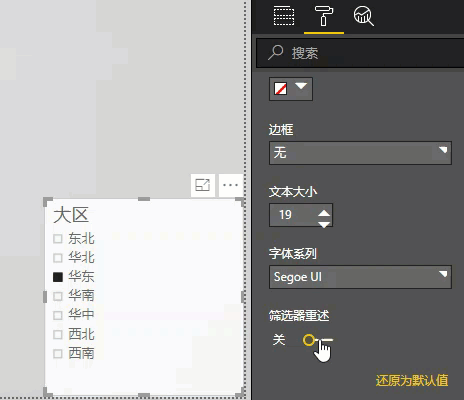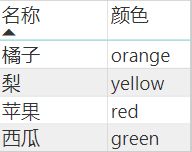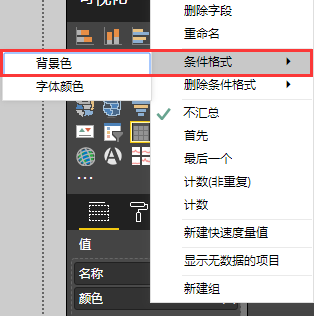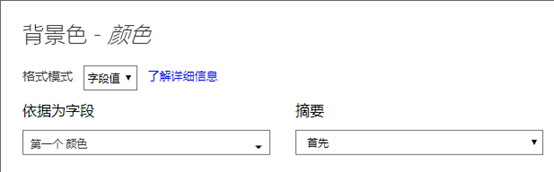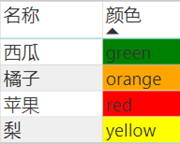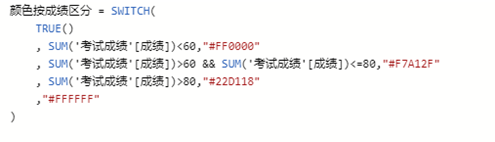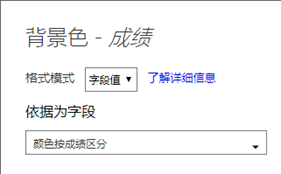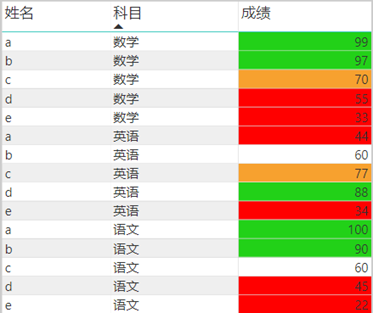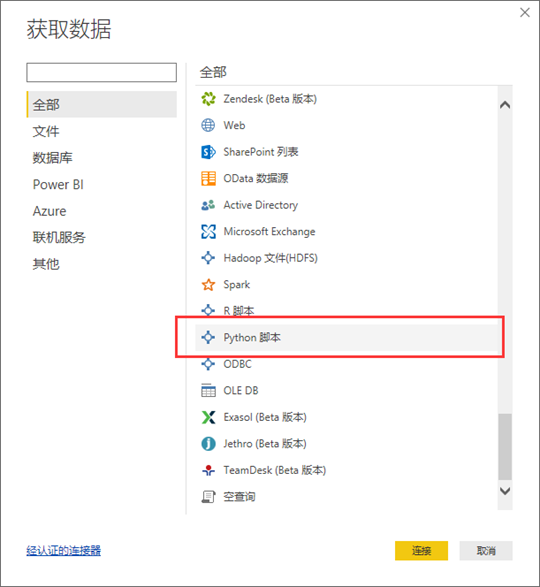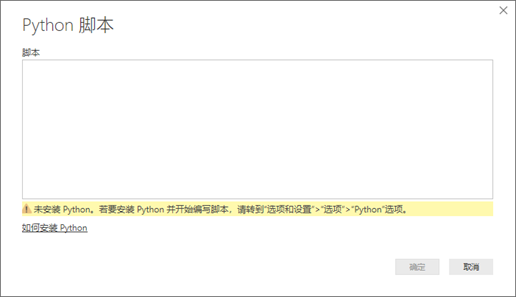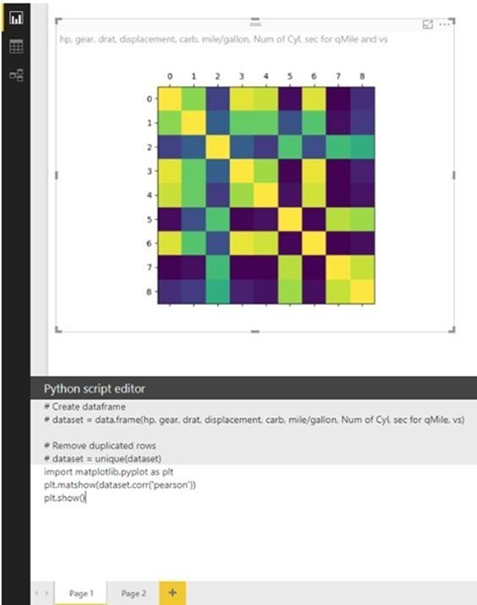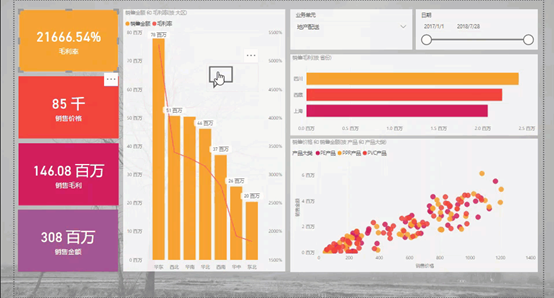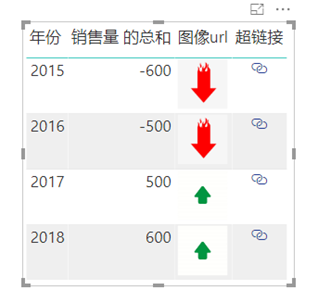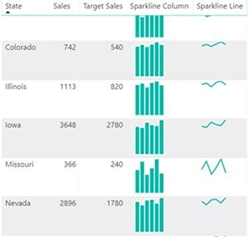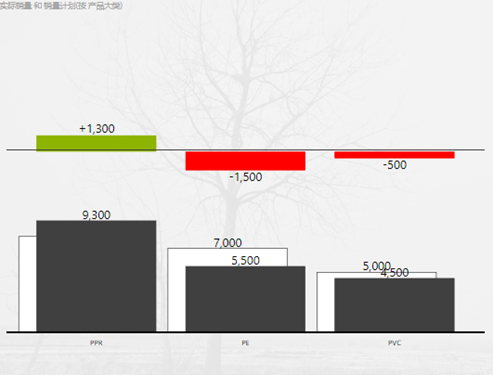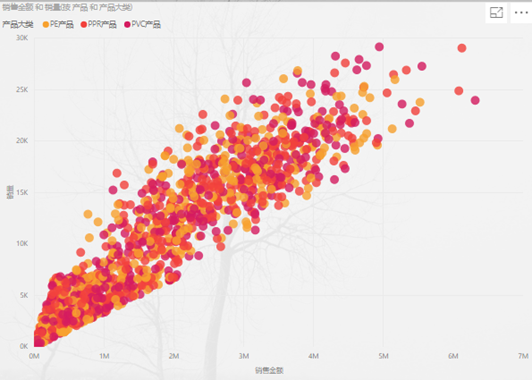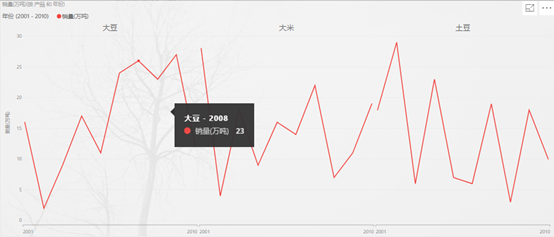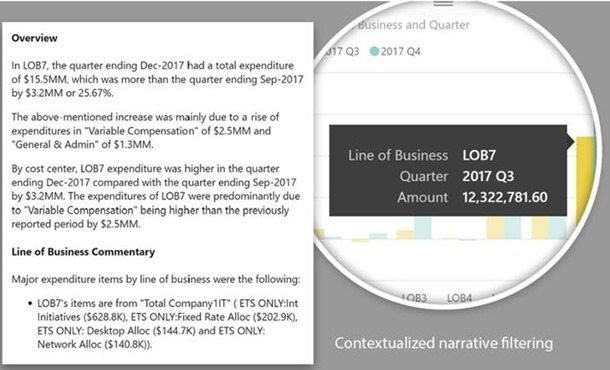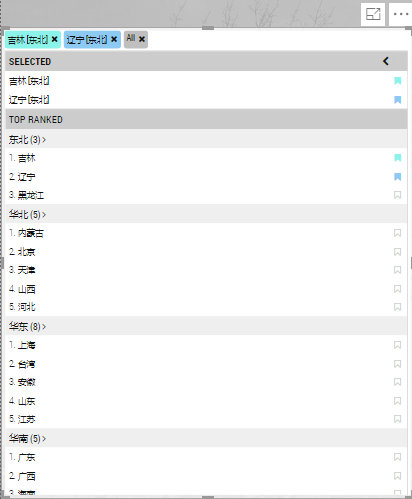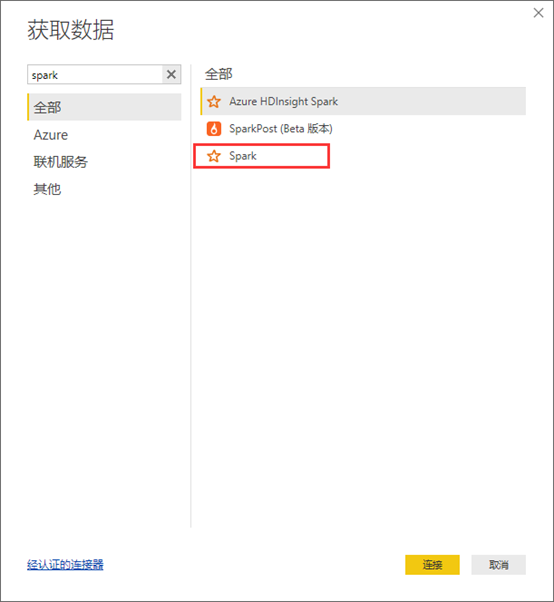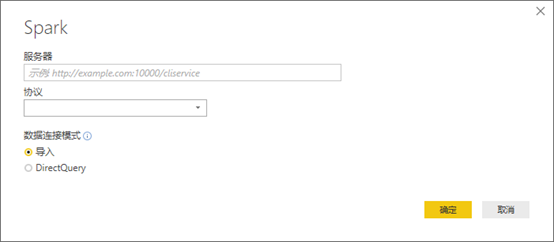Power BI Desktop 8月产品功能摘要
Power BI 产品八月发布的新版本又刷新了大家所期待的一些功能,它可以更方便的解决我们从用户那里听到的一些最重要的请求;其中最令人兴奋的是我们的导出到PDF功能,就问你意不意外,惊不惊喜!另外,Power BI 还通过新的Python集成为数据科学家和统计学家提供了令人兴奋的更新。
以下是8月重大更新的列表:让我们具体了解下:
8月Power BI产品功能更新视频学习
https://v.qq.com/x/page/b0755ji6au9.html
报表
通过导出PDF打印报告
微软已经清楚地听到Power粉们在Power BI Desktop中需要一个选项,可以轻松地将报告的副本打印或通过电子邮件发送给我们公司的其他人。微软不负众望,一直在努力解决这个问题,并且本月的更新分享的确是Power BI 给我们带来令人振奋的消息——我们现在可以将所有可见的报告页面导出为PDF,并且将在“文件”菜单下找到此新选项。
选择导出为PDF后,Power BI 将开始生成PDF。这样做时,Power BI 会显示一个对话框,通知你Power BI 正在处理它,并且我们将看到每个非隐藏页面按顺序加载。
在此过程中,我们将无法与报告进行交互。如果需要在完成之前再次与报表进行交互,则可以通过对话框取消导出。
创建PDF后,它将在我们的默认PDF查看器中打开,一般都是Microsoft Edge。从那里我们可以将它保存在任何我们自己喜欢的地方,通过电子邮件发送它作为附件,或打印它!
目前,只有Power BI Desktop支持导出为PDF。在Power BI服务中,我们仍然可以使用可用的普通打印选项。
目前,Power BI 不支持打印壁纸颜色或图像,仅支持页面背景或图像。如果有深色壁纸颜色和透明页面颜色,我们可能需要临时设置页面背景以匹配壁纸的颜色,以提高可读性。
创建书签组
如果你广泛使用书签,你喜欢具有不同用途的书签组。例如,你可能会使用报表为每个组织部门设置不同的书签,或者你可能有一组用于导航的书签和用于不同演示文稿的多组书签。
在这些情况下,明确区分每组书签很重要,本月,根据大家的使用反馈,Power BI 通过引入书签分组更容易做到这一点。通过书签分组,你可以一起收集一组书签并为其命名。每个组都可以展开和折叠,以便于查看。
要创建书签组,请单击该组的第一个书签,然后按住Ctrl键并单击要与其分组的其他书签。然后选择要分组的任何书签的“...”菜单并选择组选项。
如果你稍后决定不再需要该组,只需使用取消组合来停止对该组书签进行分组。
主题正式发布
上个月Power BI 就对主题进行了重大更新,增加了对视觉效果属性和页面级背景和墙纸颜色的支持。在这一点上,微软对报告页面中的主题支持水平感到满意,并正在通过报告页面提供主题。这意味着你无需通过“选项”对话框启用它即可开始使用它。对于那些想知道的人,是的,这意味着它将在我们下一次更新Power BI Desktop for Report Server中!
看样子,我们大家的反馈,官方还是蛮认真的嘛,期待Power BI 继续不断的完善产品功能,并寻找出更好的方法去制作更轻松地快速格式化报告!
切片器重述
如果你正在使用列表切片器,现在可以通过格式化窗格中切片器标题卡中的选项,将重新设置(类似于下拉切片器中的重述)添加到切片器标头。
Analytics (分析)
按值条件格式化
本月有一种新的表格和矩阵条件格式,格式按字段值。按字段值格式将允许你使用指定颜色的度量或列,通过十六进制代码或名称,并将该颜色应用于背景或字体颜色。
使用此功能,我所要做的就是选择按颜色名称格式化该颜色,而且将通过打开表格中“颜色”列的条件格式对话框来完成此操作。
然后在对话框中,选择按字段值格式化。对话框默认为带有First的颜色列,用于汇总。由于我每个表行总是只有一个颜色值,这正是我想要的,我只需要选择好。
如果我也重复使用字体颜色,整个列将填充产品颜色,这使我更容易识别我正在查看的产品颜色。
另一个很好的用例是根据输出不同十六进制代码的业务逻辑设置DAX计算。然后,你可以通过该计算进行格式化,而无需担心在条件格式对话框中创建一堆规则。
例如,您可以使用switch语句来创建KPI ...
...选择有条件地格式化该措施......
..并在表格或矩阵中查看结果。
Python集成(预览)
Power BI 官方宣布,Python,统计学家,数据科学家和数据分析师广泛使用的编程语言,现已集成到Power BI Desktop中。在预览设置中启用该功能后,我们可以使用Python进行数据清理,分析和可视化。
Power BI 添加的第一个集成体验是能够直接在Power BI Desktop中运行Python脚本来创建数据模型。我们将可以在“获取数据”对话框中看到此新连接器的选项。
选择此选项后,我们将能够粘贴脚本。
查询编辑器中的Python集成允许我们使用Python执行数据清理,并在数据中执行高级数据整形和分析,包括完成缺失数据,预测和群集,仅举几例。
最后,我们可以使用Python在报表上创建新的视觉效果。就像R visuals一样,Python视觉效果将通过数据刷新和交叉过滤进行更新。但是,视觉本身并不是交互式的。
问答改进
Power BI Desktop中的问答正式发布
本月我们将在Power BI Desktop中进行问答。这意味着我们将不再需要打开预览功能以在报告中使用Q&A进行视觉创建或Q&A Explorer。
数据建模
度量值的数据类别
我们现在可以选择度量的数据类别。这意味着我们可以执行诸如使用度量来动态创建URL并将数据类别标记为Web URL等操作。
然后,当我们在表格中显示它时,我们将能够点击根据您的选择创建的URL!如果要使用URL过滤器参数链接到其他Power BI报告,这尤其有用。
此功能的另一个很好的用例是创建DAX度量以创建有趣的见解,例如使用SVG图像的迷你图。如果有兴趣这样做,但不确定如何,我们应该在社区中观看Power BI 的快速测量库,因为我知道社区的一些成员正计划很快在那里添加示例。
新增DAX函数
Power BI 最近添加了几个新功能,扩展了DAX的统计功能。这些实际上已经进入7月发布,所以你可能已经注意到了它们!
NORM.DIST
NORM.S.DIST
NORM.INV
NORM.S.INV
T.DIST
T.DIST.RT
T.DIST.2
T.INV
T.INV.2T
这些与Excel对应项的行为相匹配,因此如果我们习惯于在那里执行这些统计操作,则应该很容易迁移到它们。
自定义视觉效果
方差柱形图
3AG Systems的方差柱形图柱形图允许我们使用多个度量来创建重叠柱形图,其中方差图位于正上方。此视觉效果旨在显示实际,预测,计划和上一年的数据。
Akvelon散点图
Akvelon的散点图自定义视觉效果允许您查看将您的不同指标与x轴和y轴坐标,点大小和饱和度进行比较。它还支持矩形选择,以便在报表页面上交叉突出显示其他视觉效果。视觉效果还支持两个轴上的钻孔,恒定线以及各种格式选项。
复合折线图
Daniel Marsh-Patrick的小倍数折线图允许我们使用相同的比例和轴在类别的值上显示多个折线图。这使得比较所比较的所有值的趋势变得容易得多。视觉效果还允许您控制标签,每行的倍数和背景阴影。
为BI添加自然语言摘要
Arria NLG的BI自定义视觉添加自然语言摘要允许您为报告中显示的数据添加叙述。视觉效果将生成自然语言,解释数据中最重要的见解和关键驱动因素。
使用Arria NLG的NLG Studio,我们将能够调整入门项目或创建自己的模板以在报告中使用,并根据报告的过滤器上下文进行叙述性更新。
我们还需要Arria NLG Studio帐户才能使用此视觉效果。
支点切片机
支点切片器自定义视觉超越了内置切片器,允许我们根据分类数据类型,数字数据属性和链接数据项的任意组合动态旋转切片器。此切片器的一些用例包括在单个紧凑视觉中堆叠多个切片器,探索由数字属性的加权组合产生的数据排名,以及导航项层次结构和网络的链接结构。可以从任何视图固定感兴趣的项目,以比较属性值,链接权重和链接项目。
数据连接
Spark连接器正式发布
Power BI 官方宣布,此版本中Spark连接器已达到通用可用性。
可以在“获取数据”对话框中的“其他”类别下找到Spark连接器。
它使我们能够根据存储在Spark群集中的数据在Power BI中创建基于导入或DirectQuery的报表。
欢迎各位数据铁杆粉们加入我们的Power BI技术群,目前正在学习阶段,有兴趣的朋友可以一起学习讨论共享。
QQ群号:702966126(申请加入请备注(非该备注无法加入):CSDN Power BI