本节作为Tableau的入门教程,利用全球超市数据来对Tableau如何进行数据可视化进行简单介绍
第一步:导入数据
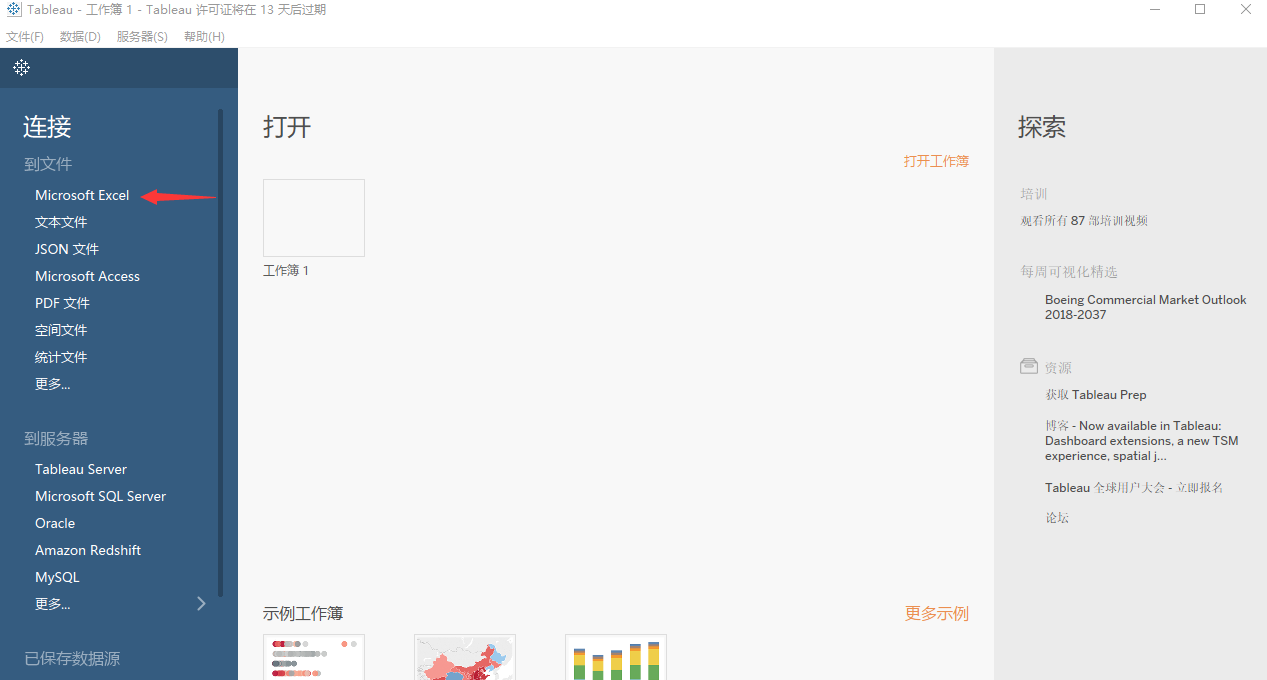
第二步:将订单拖入画布
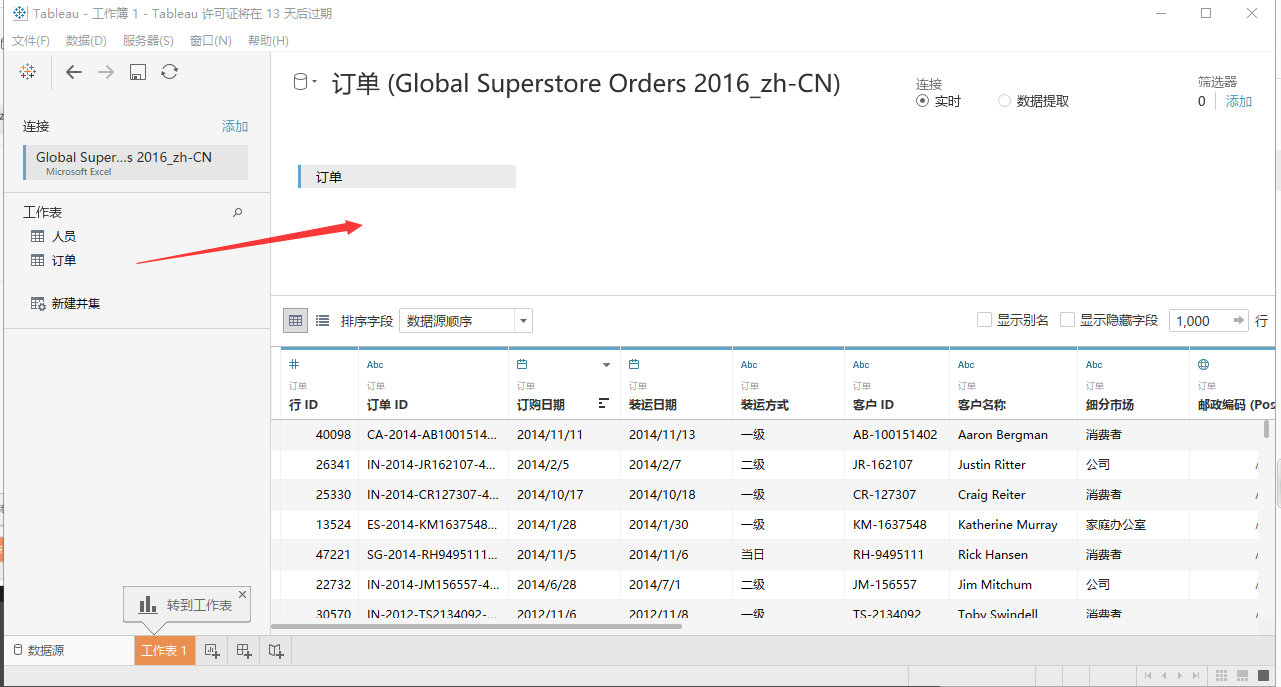
第三步:导入另一个数据源文件(.csv)
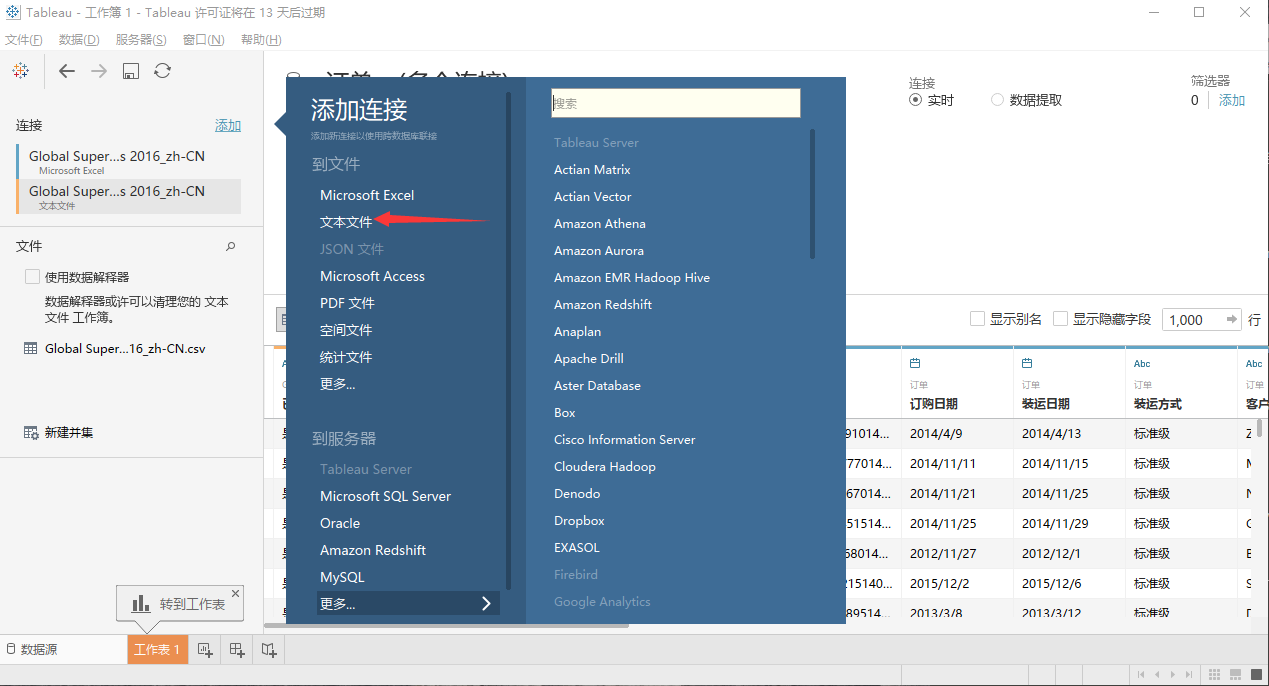
第四步:对订单ID进行自定义拆分
在订单ID右上角单击选择自定义拆分
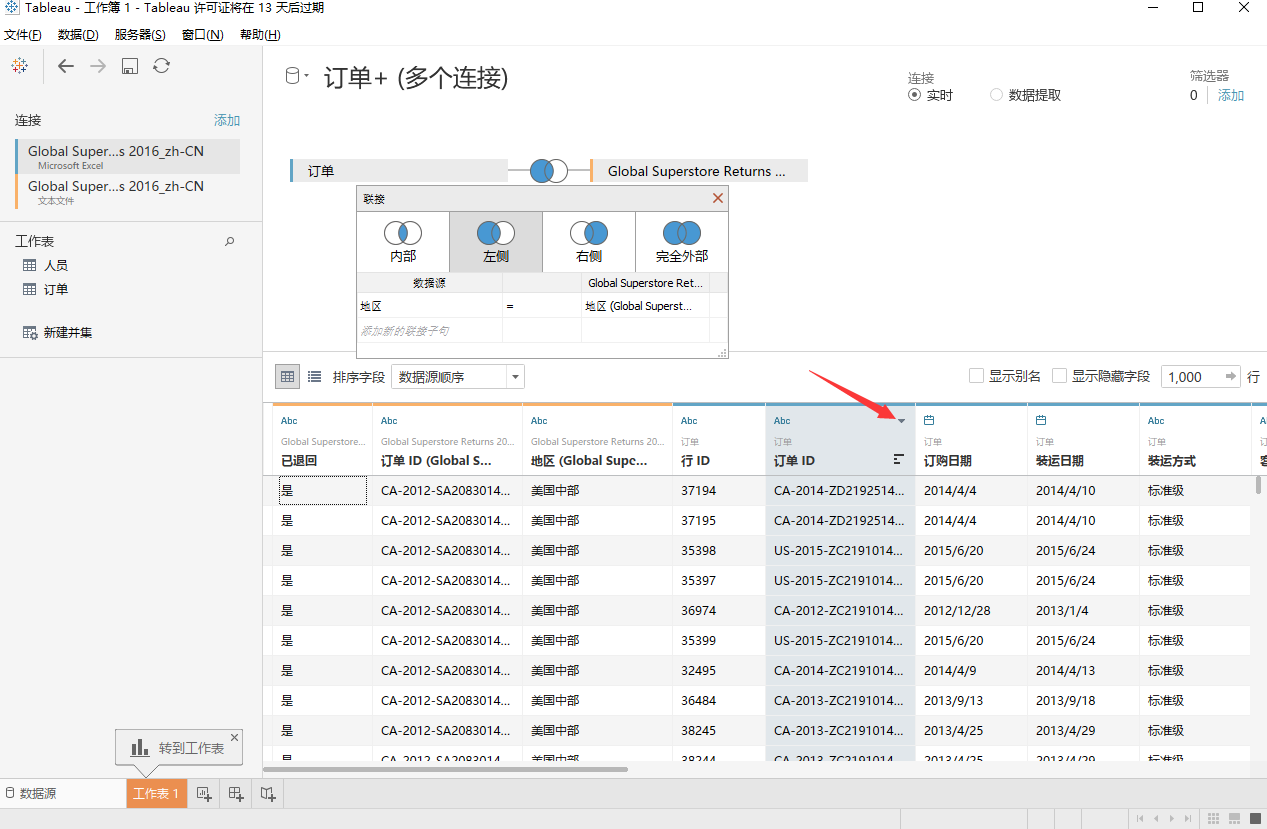
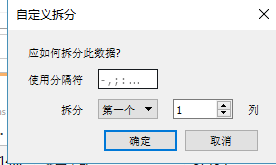
第五步:单击工作表进行数据探索
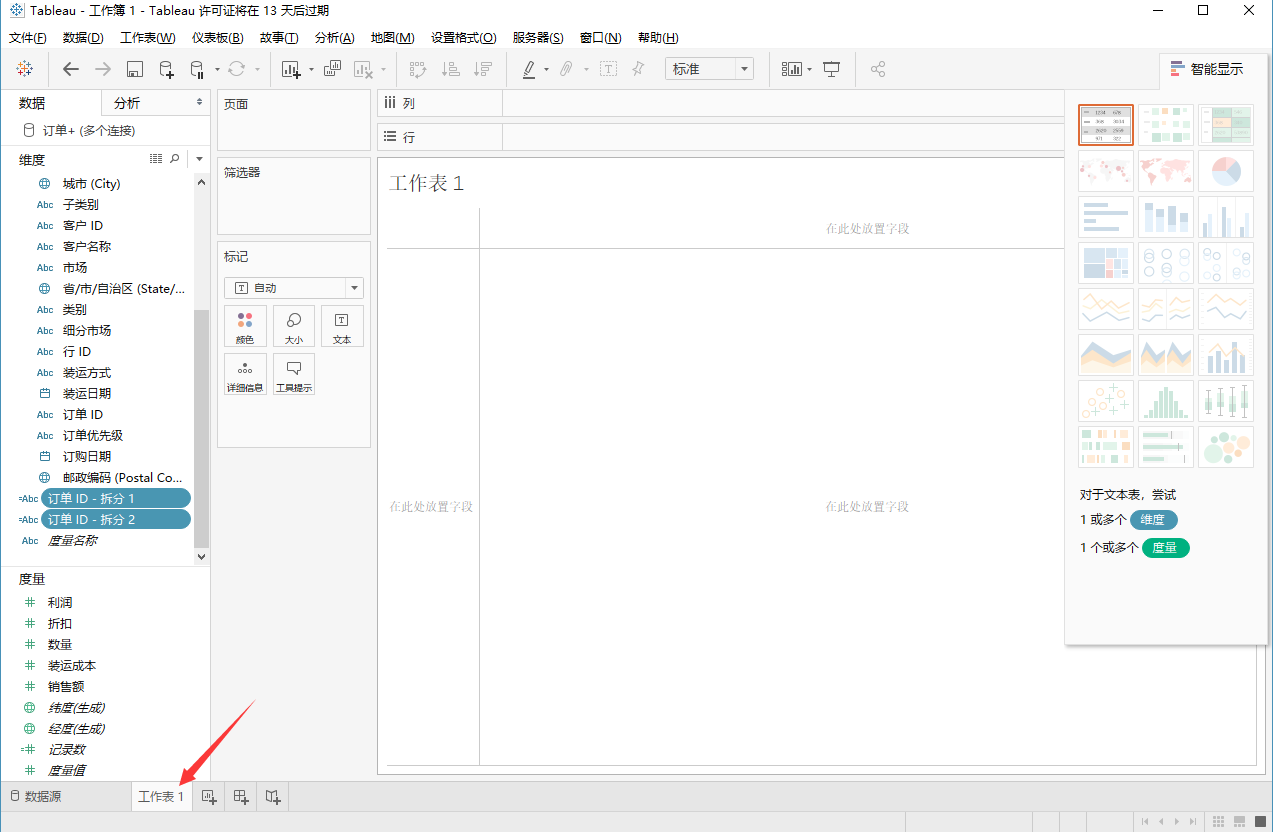
第六步:将目标数据字段拖拽至行/列
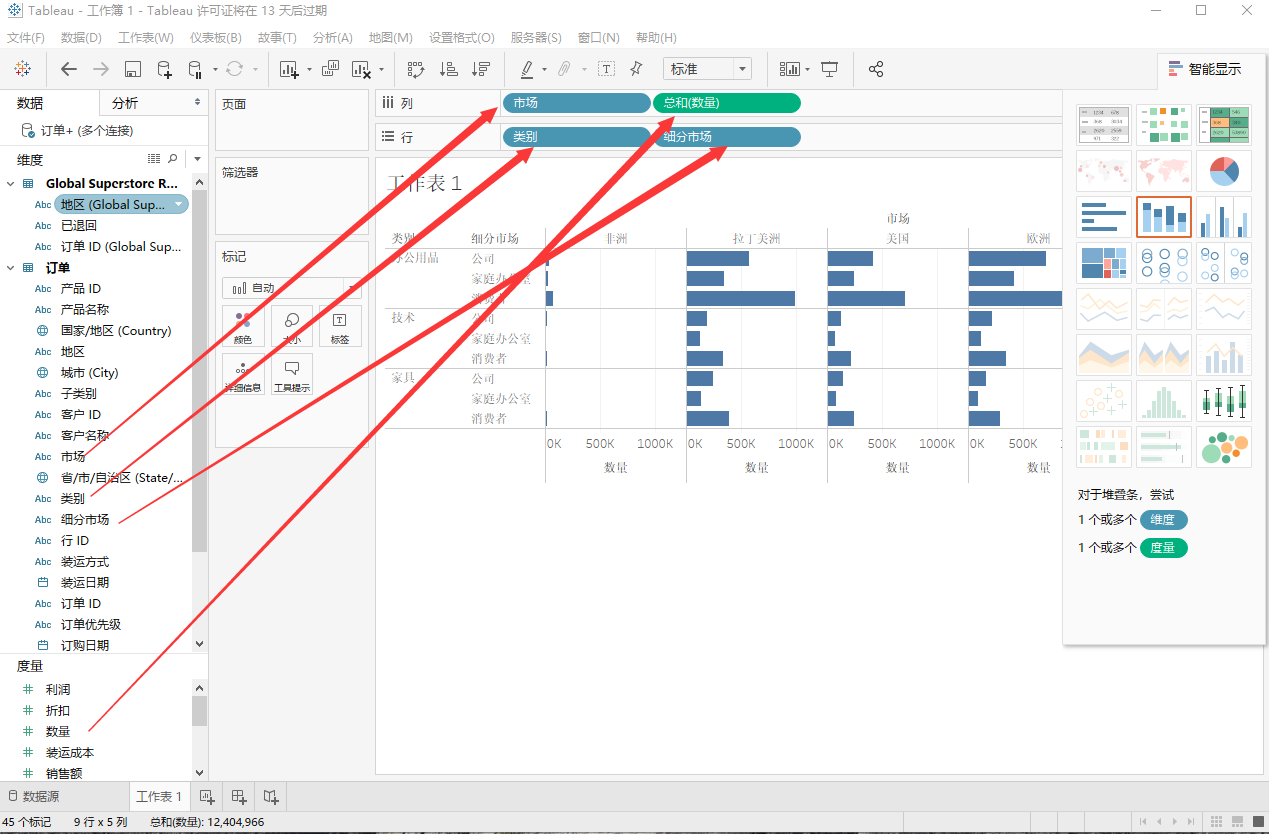
我们连接到了数据集。现在,让我们来看看探索数据有多简单。我们只需要拖出字段,现在把
“类别”拖至行
“细分市场”拖至行
“数量”拖至列
“市场”拖至列
同时将“市场”拖至“颜色”
我们可以非常轻松地根据销售的物品数量,为每个类别、客户细分和市场的销售情况创建可视
化。可以很快看到,非洲是我们的新兴市场。
第七步:
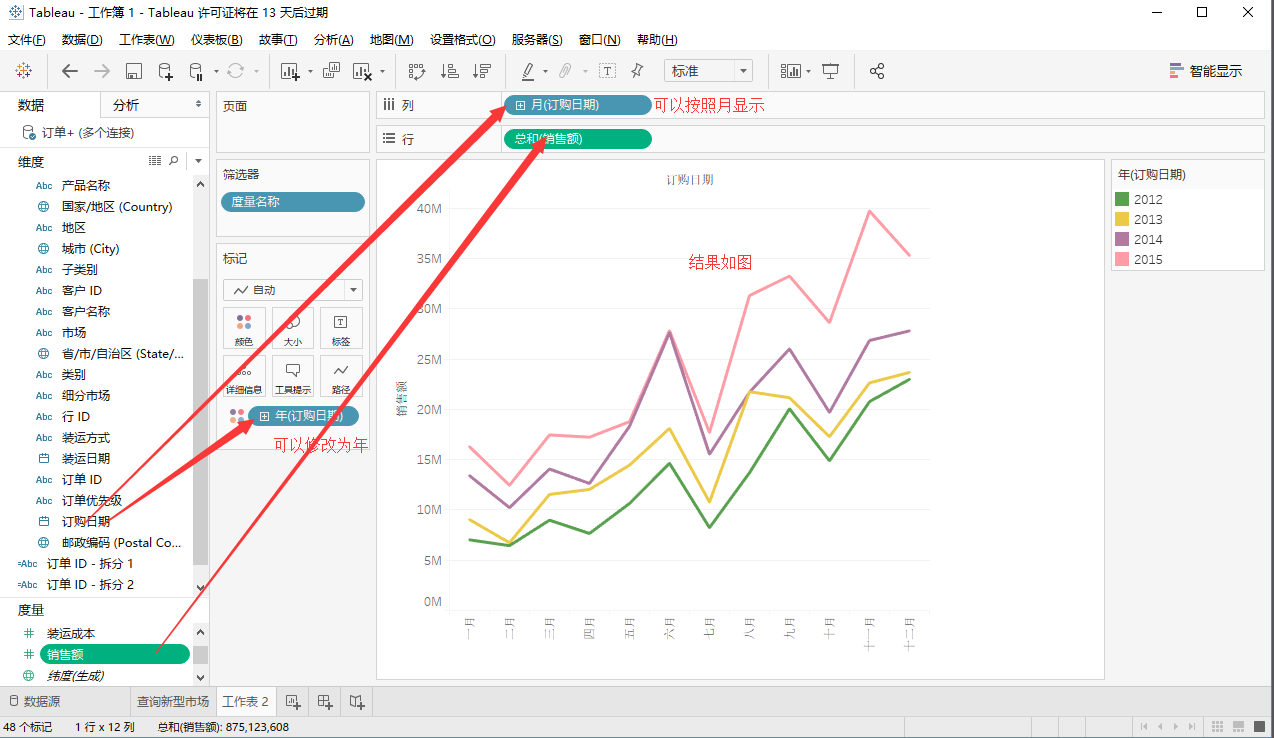
构建视图
现在,假设我们想看销售总数。我们将“销售额”放入视图。我们可以看到 Tableau 查询数据库,并返回一个结果,告诉我们“销售额”总和。这家公司的销售额为 1,250 万出头。如果我们希望看到随时间推移的销售情况,可以将“订单日期”拖到视图顶部。Tableau Desktop 会以年度汇集日期。我们可以使用“加号 (+)”将其展开。现在,我们可以在视图中同时看到季度和年度。要查看几年来所有第 1 季度的情况,我们可以轻松透视数据,让“季度”在“年份”前面。现在,我们可以比较这几年各季度的增长情况。把“年份”移动到“颜色”,就会以竖列的形式显示所有年份。如果我们不继续下钻,而是想把季度改成月份,可以单击这个胶囊,访问下拉菜单并更改。如果查看销售平均数要比销售总和更有用,我们只需使用胶囊上的下拉菜单,将“聚合”改为“平均值”即可。不过我们暂且撤消此操作。
第八步:将销售额拖拽至工具提示,当鼠标移动到图片上时会有提示
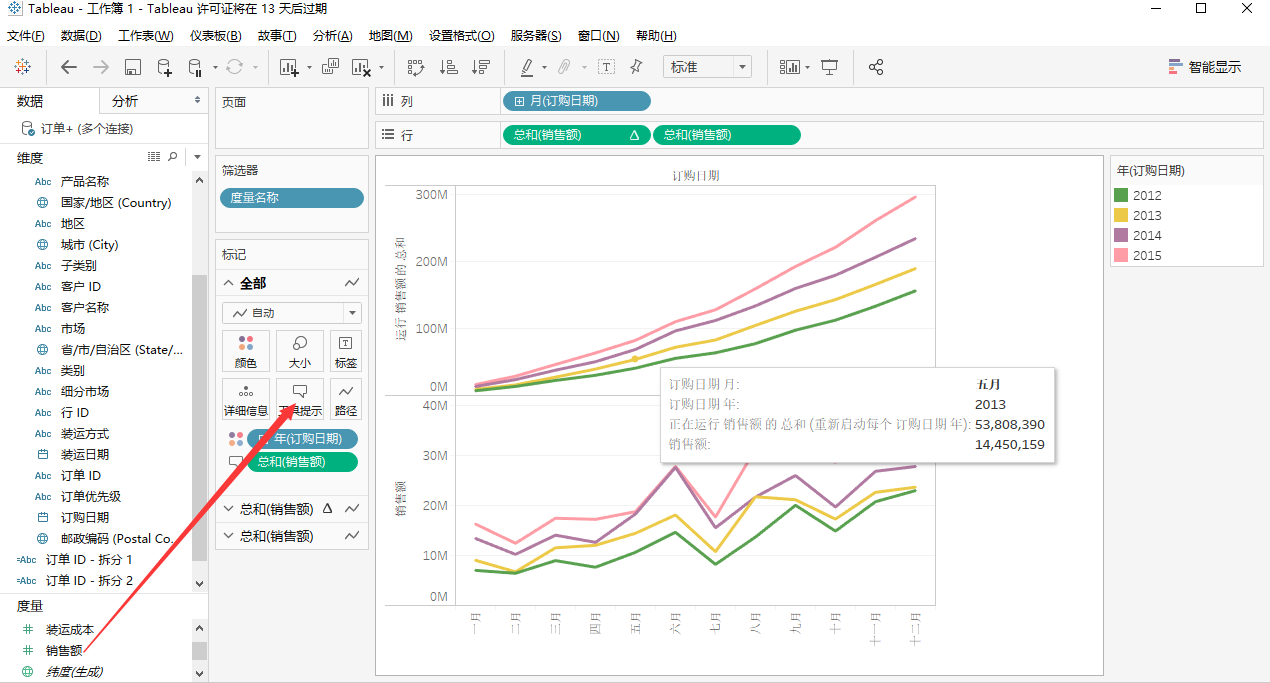
第九步:添加注释
单击图片右键可以添加注释
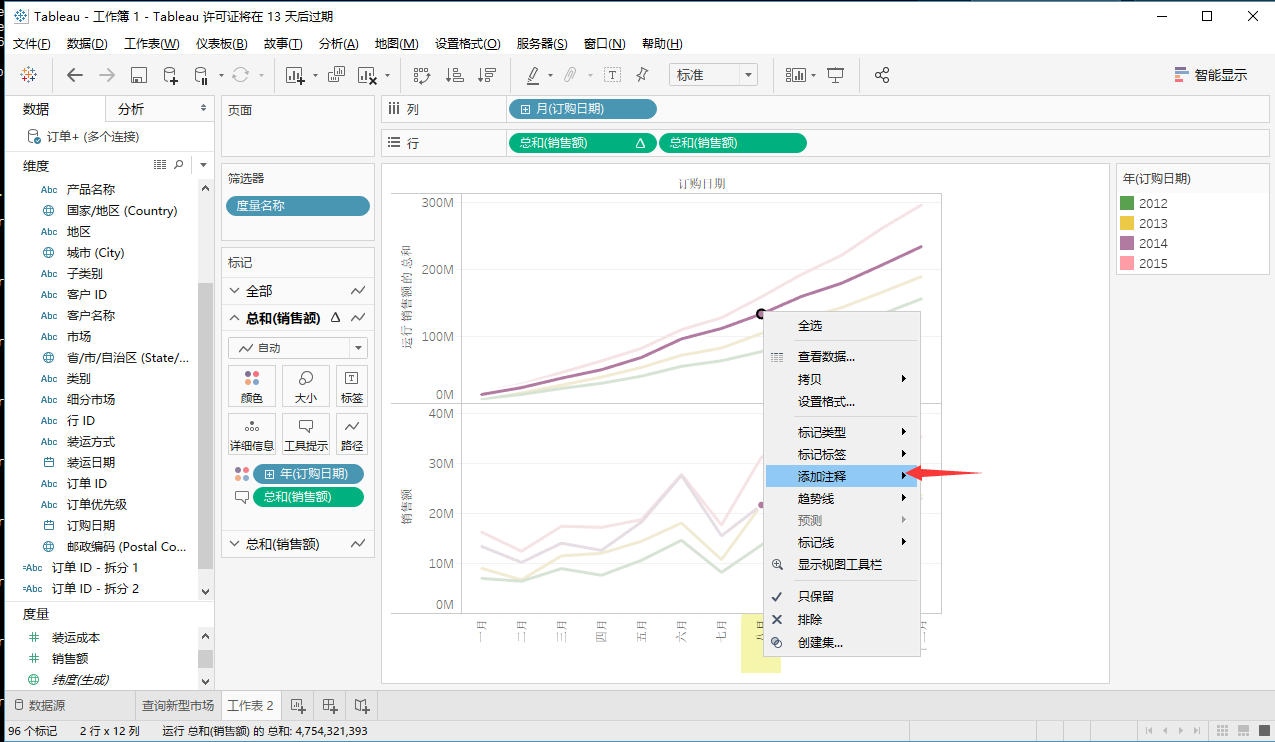
第十步:导出原始数据
图片右键,选择拷贝-数据 然后粘贴到excel中就可以了。
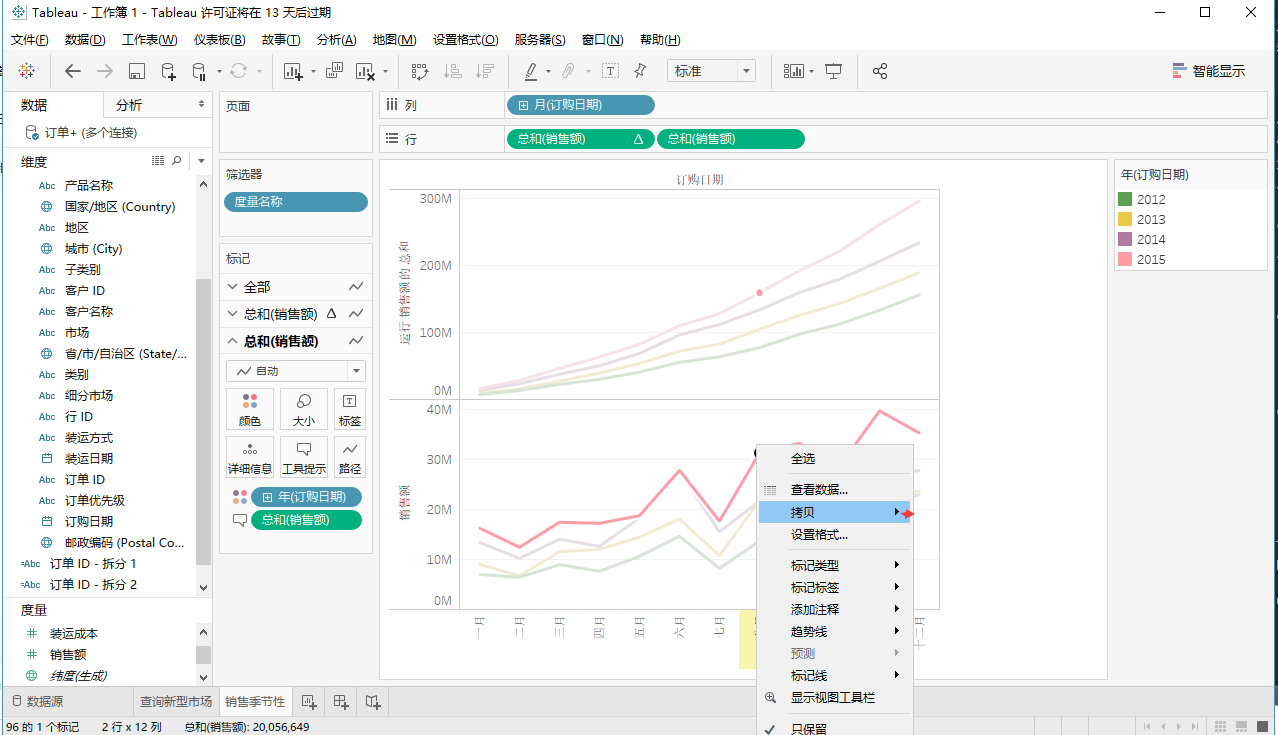
第十一步:复制为交叉表
选择表单击右键–选择交叉表
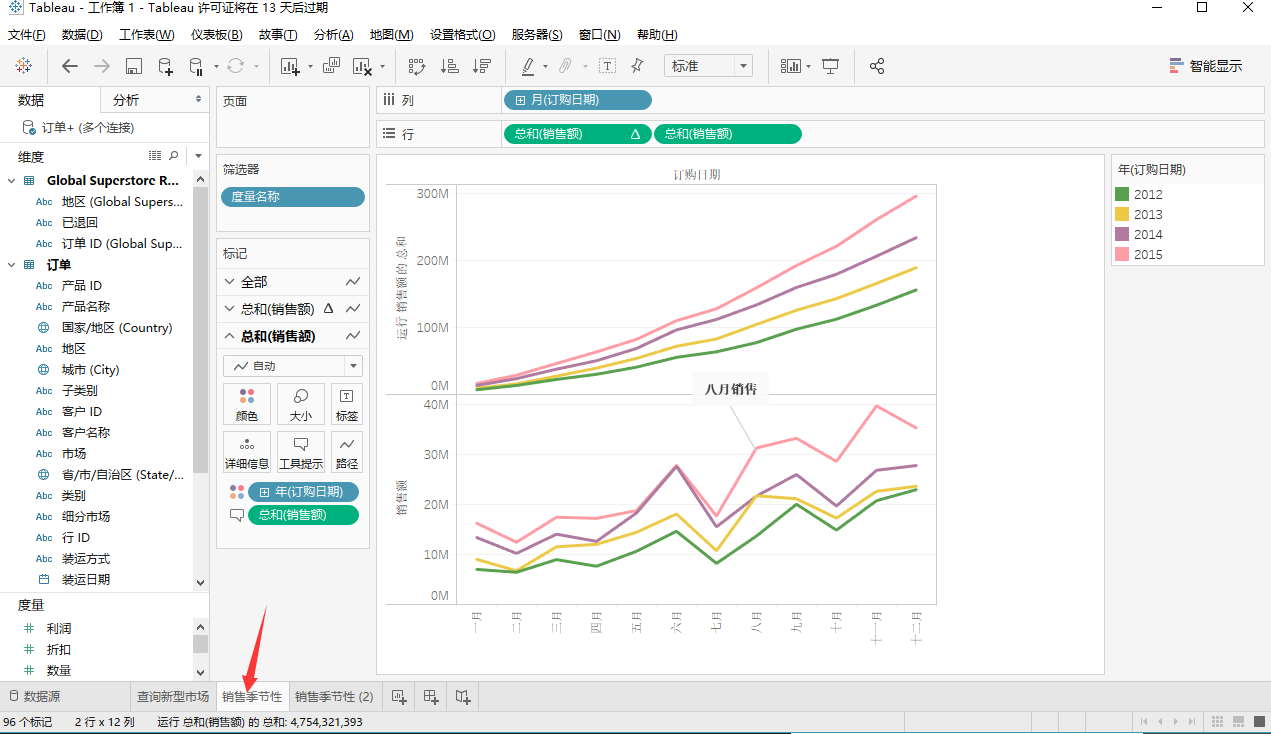
结果如图
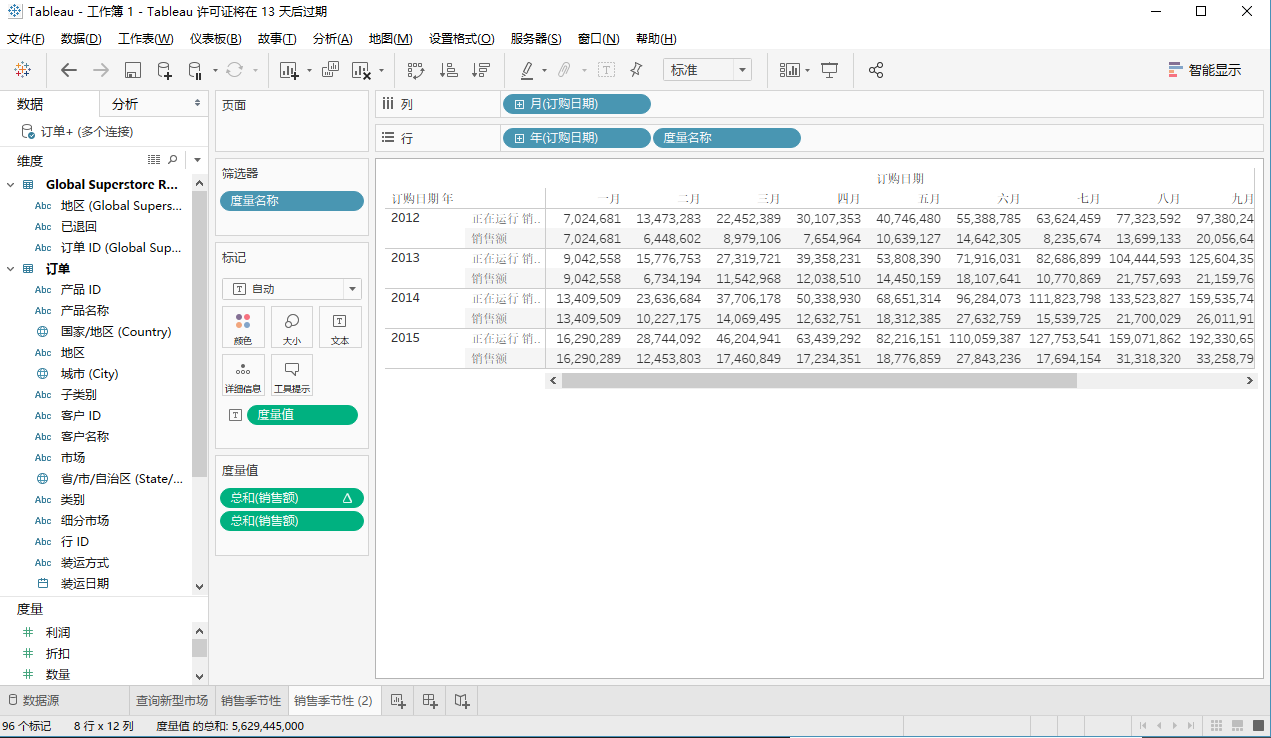
第十二步:进行行列交换
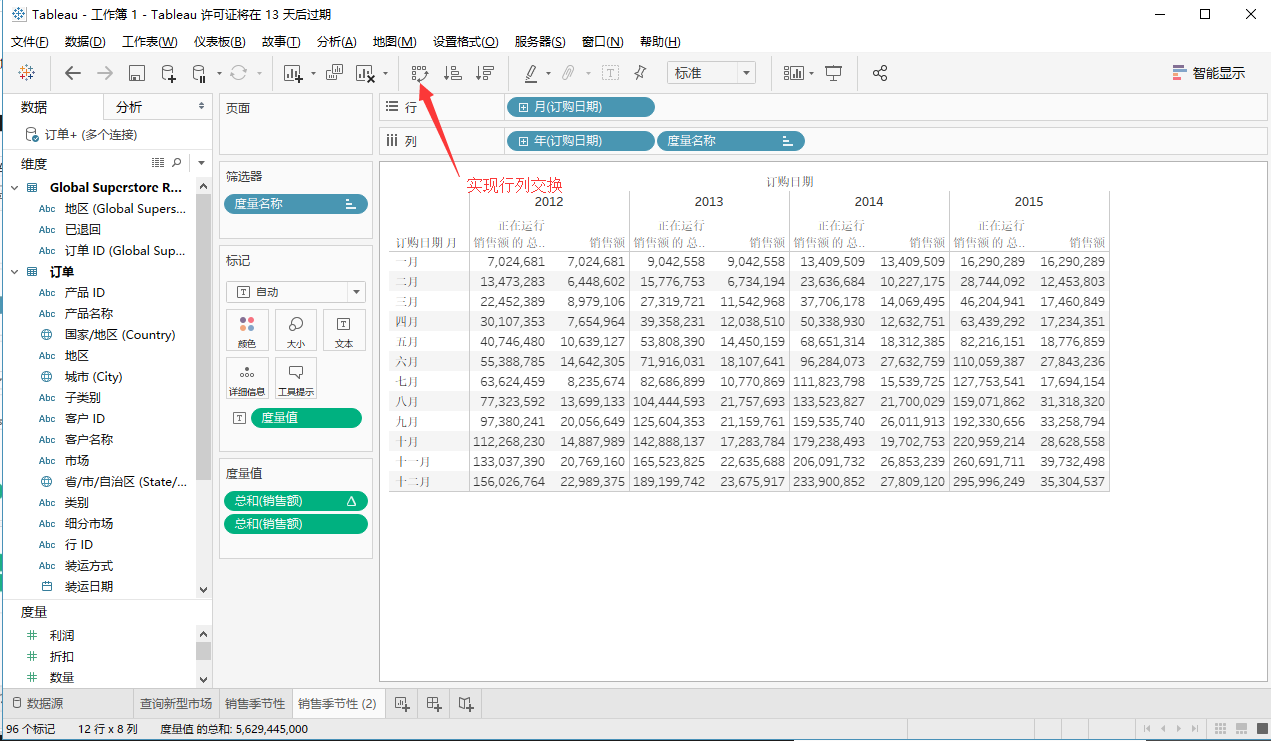
附件:
数据源:https://www.tableau.com/sites/default/files/getting-started_data-sets_zh-cn.zip
入门教程文字版:https://www.tableau.com/sites/default/files/getting_started_10.0_zh-cn.pdf