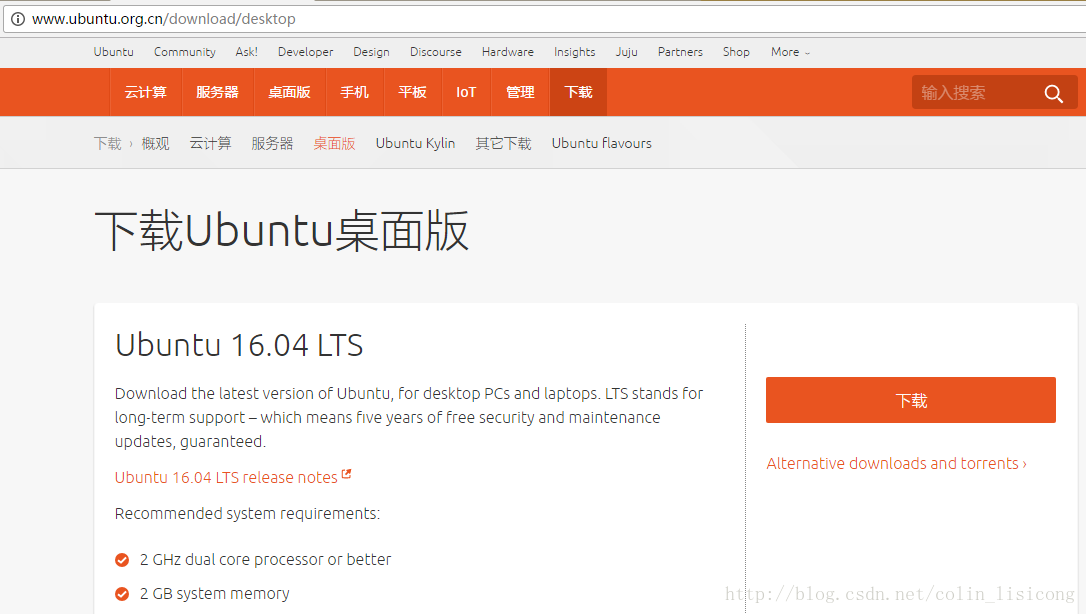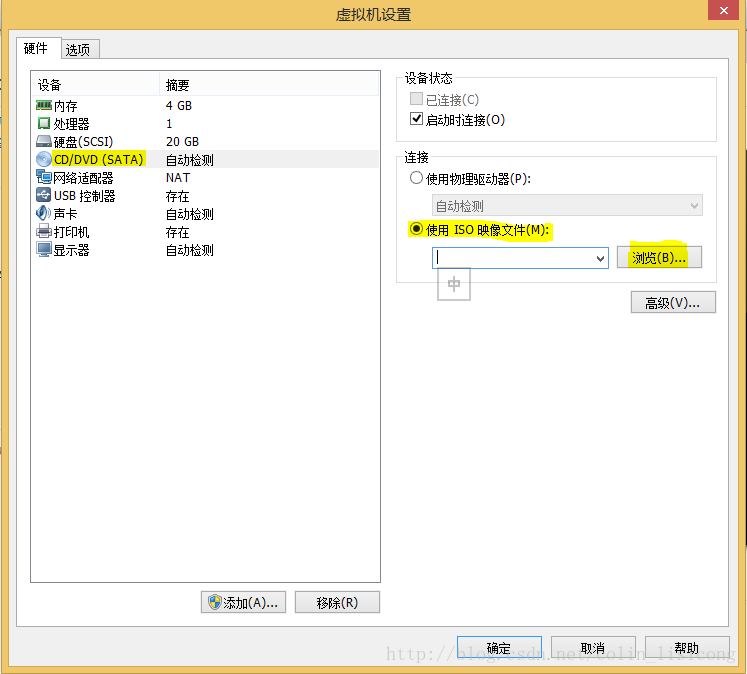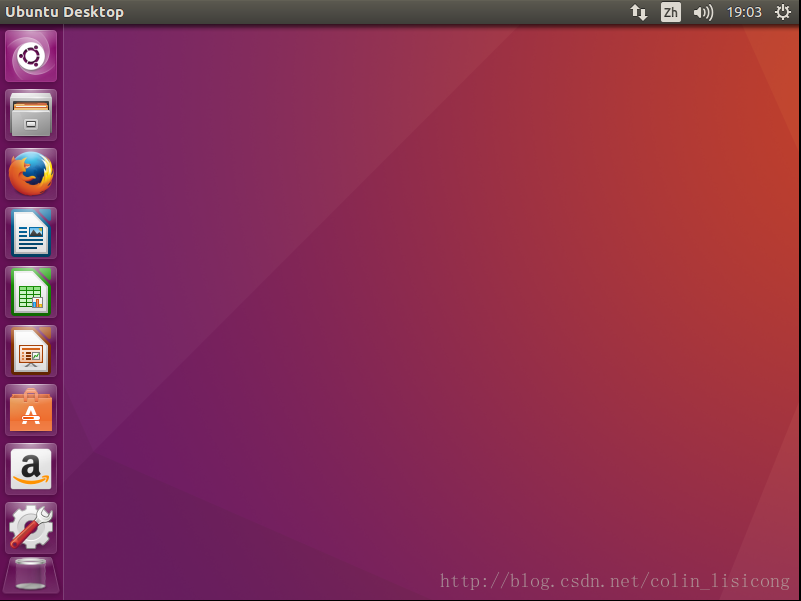1 环境准备:
(1) 原系统为WIN8,已正确安装虚拟机VMware Workstation Pro.
(2) 下载Ubuntu系统
a. 进入链接http://www.ubuntu.org.cn/download/desktop.
b. 点击“下载”,不想捐款给ubuntu的话直接点击”Not now, take me to the download” 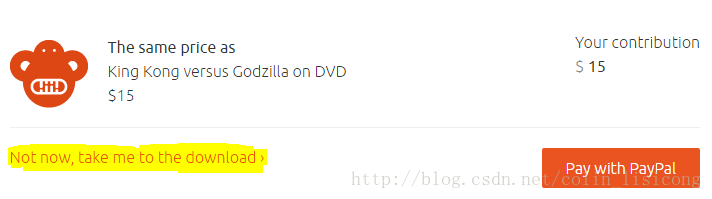
c. 点击以后即可下载系统镜像 
PS.这里直接贴一下镜像文件的源地址: http://mirrors.neusoft.edu.cn/ubuntu-releases/16.04/ubuntu-16.04-desktop-amd64.iso
2 安装过程:
2.1 VMware添加虚拟机
(1) 双击打开VMware虚拟机,选择“创建新的虚拟机”; 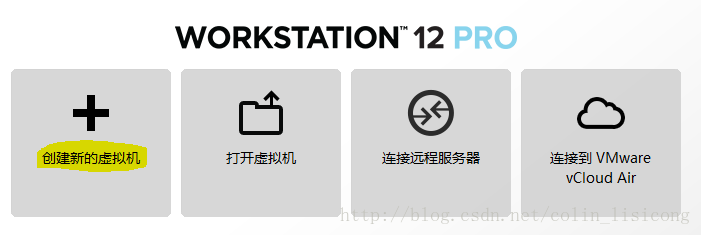
(2) 选择“自定义(高级)”,点击“下一步”; 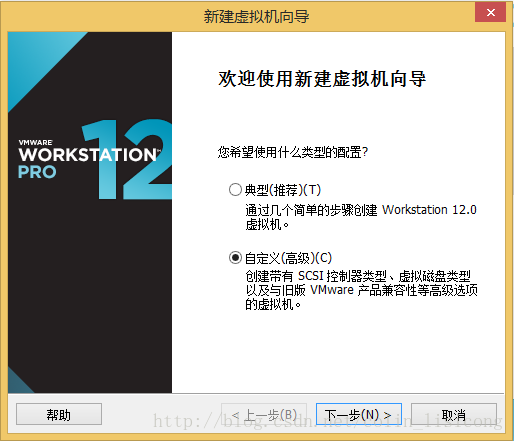
(3) 默认选项,点击“下一步”; 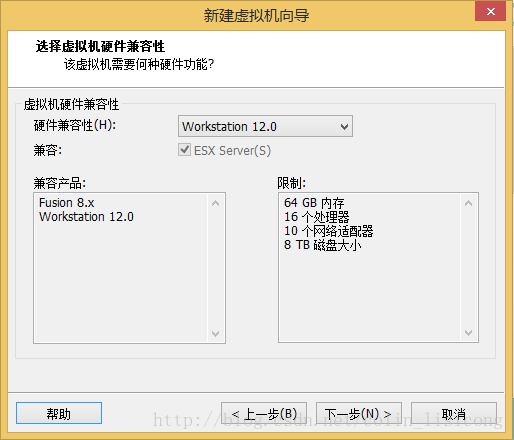
(4) 选择“稍后安装操作系统”,点击“下一步”; 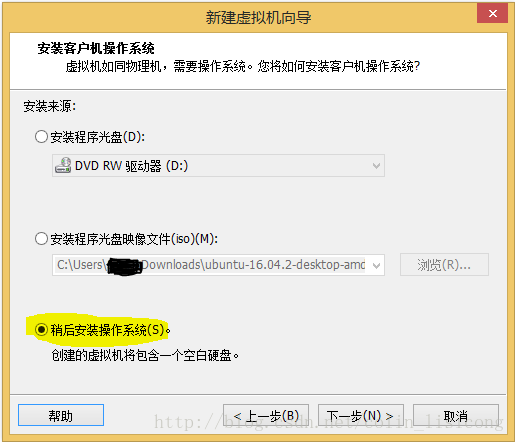
(5) 选择“Linux”,“Ubuntu 64位”,点击“下一步”;
PS. 如果你下载的是32位的Ubuntu,那么对应的应该选择“Linux”下的“Ubuntu”而不是图片中的选项。 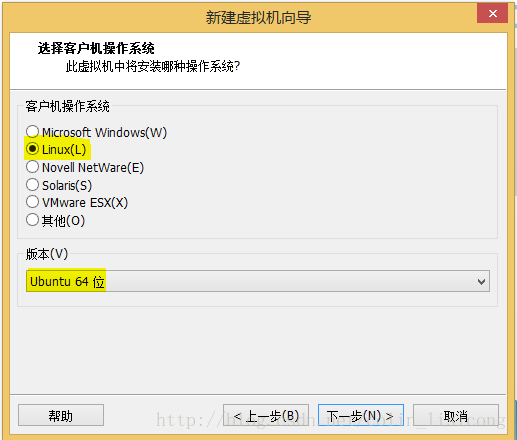
(6) 根据需要更改虚拟机名称及存放位置,点击“下一步”; 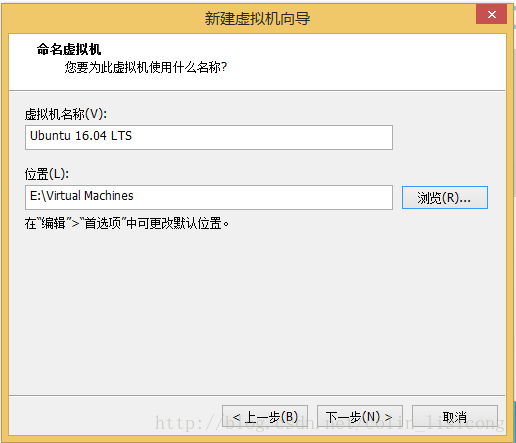
(7) 默认选项,点击“下一步”; 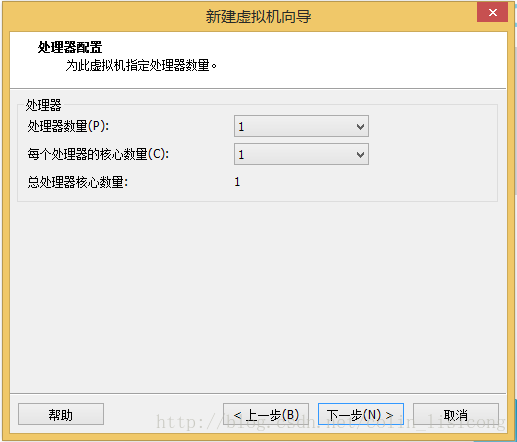
(8) 根据需要设置内存大小,注意不要超过实际电脑的内存,点击“下一步”; 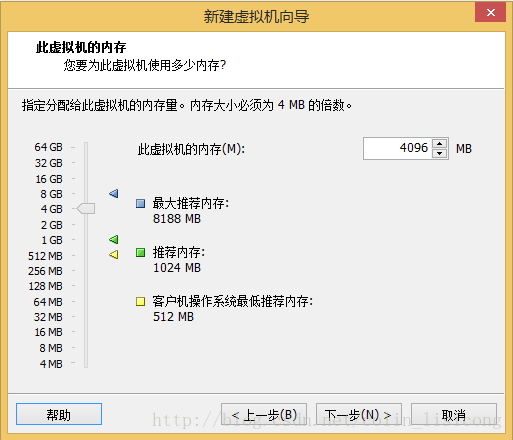
(9) 默认选项,点击“下一步”; 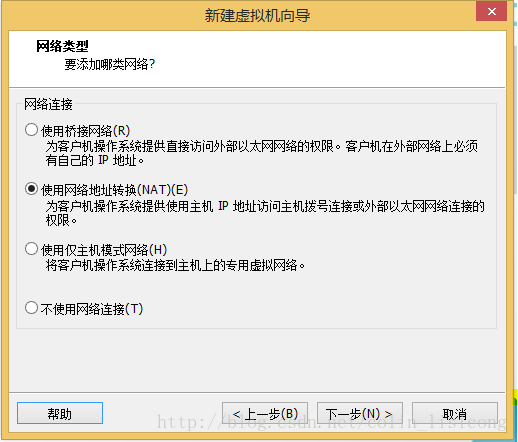
(10) 默认选项,点击“下一步”; 
(11) 默认选项,点击“下一步”; 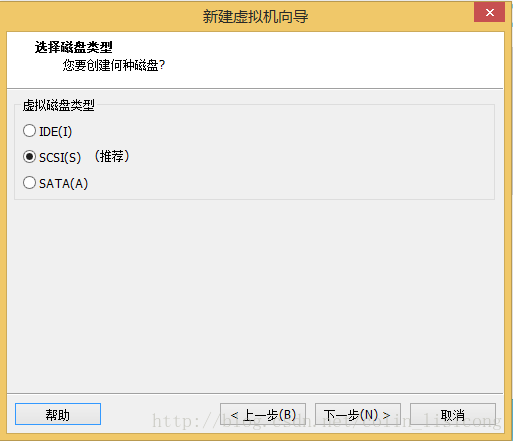
(12) 选择“创建新虚拟磁盘”,点击“下一步”; 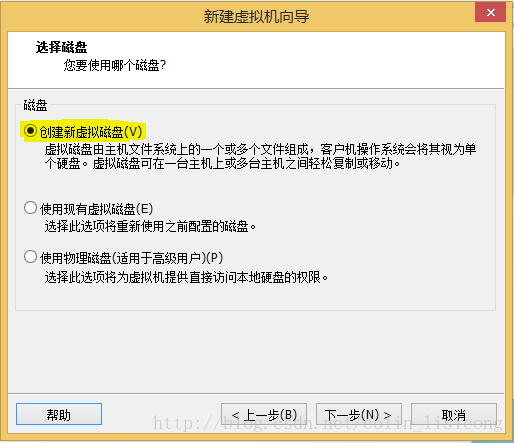
(13) 根据需要调整最大磁盘大小,选择“将虚拟磁盘存储为单个文件”,点击“下一步”; 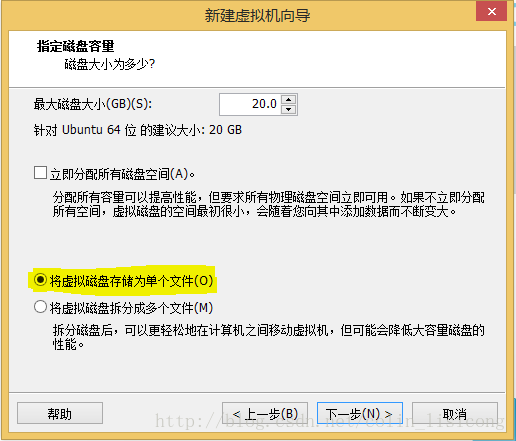
(14) 默认选项,点击“下一步”; 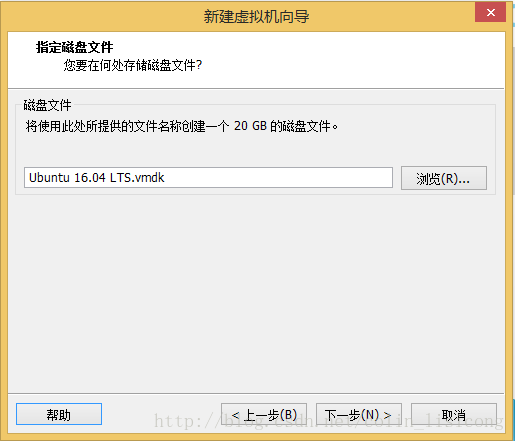
(15) 默认选项,点击“完成”。 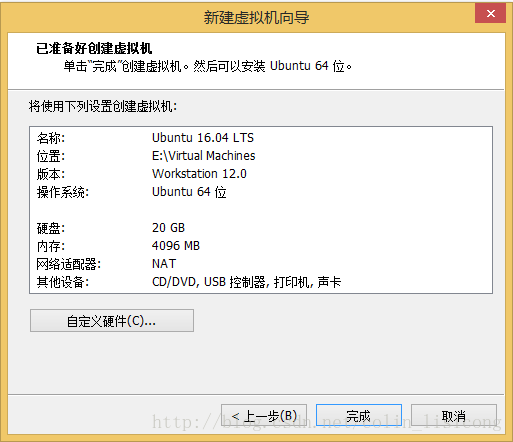
(16) 到这一步可以看到在虚拟机左侧“我的计算机”一栏中看到刚刚创建的虚拟机,单击虚拟机的名字,单击“编辑虚拟机设置”; 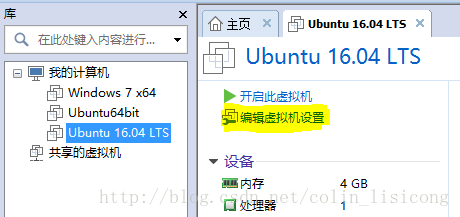
(17) 选中“CD/DVD(SATA)”,选择“使用ISO映像文件”,点击“浏览”,找到前面下载好的虚拟机,点击“确定”。
2.2 在虚拟机上安装Ubuntu系统
(1) 点击“开启此虚拟机”; 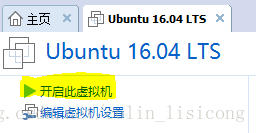
(2) 点击“Install Ubuntu”; 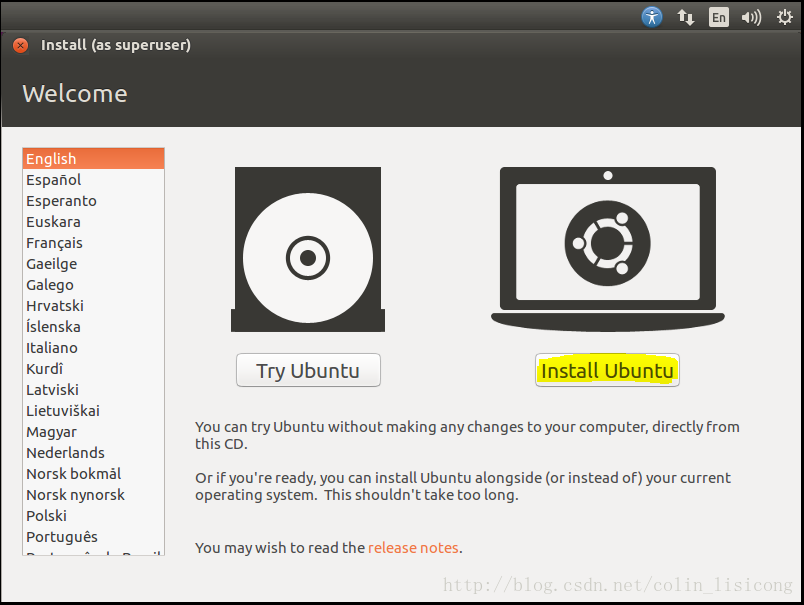
(3) 勾选“Download updates while installing Ubuntu”,点击“Continue”; 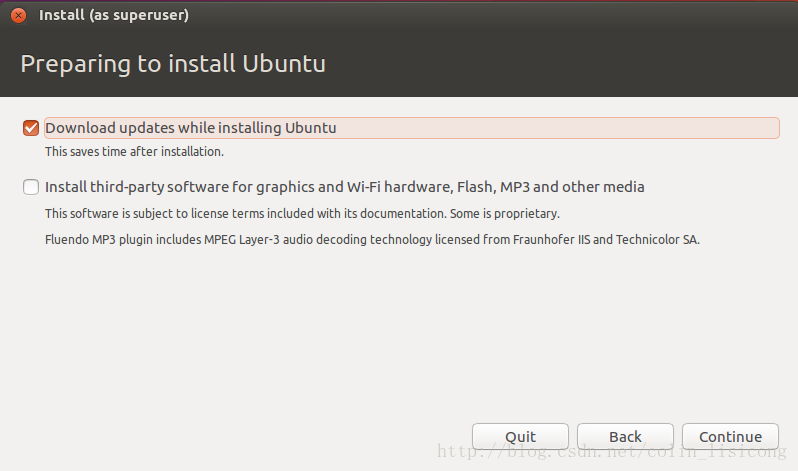
(4) 选择“Erase disk and install Ubuntu”,点击“Install Now”; 在弹出的窗口中选择“Continue”;
PS: 因为我们是新安装的系统,且在虚拟机中,所以可以选择“Erase disk and install Ubuntu” 
(5) 点击地图上的中国的位置,会默认弹出上海的时区,因为中国所有地区都是使用同一个时区,所以上海的就OK了。点击“Continue”; 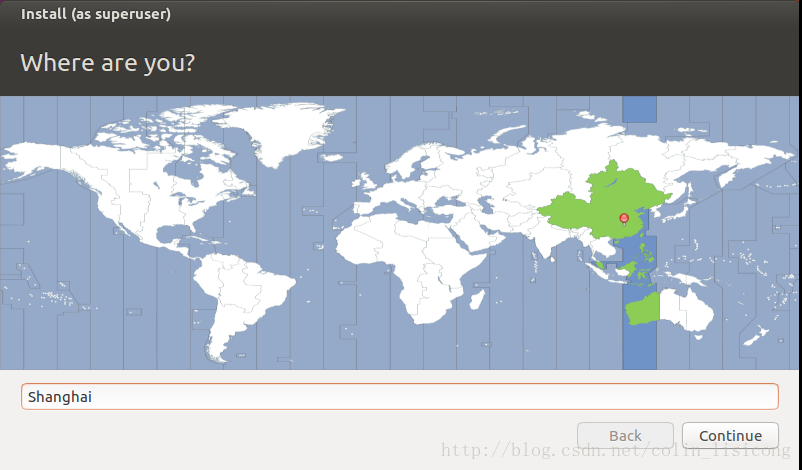
(6) 选择键盘布局,点击“Continue”; 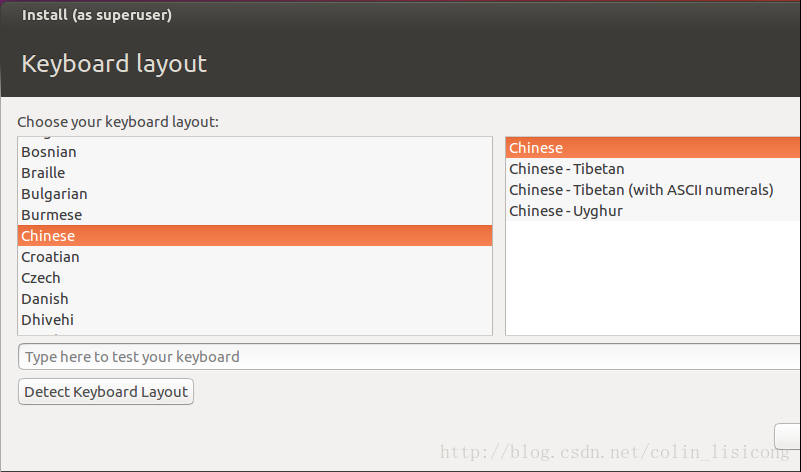
(7) 设置电脑名称和账号密码,点击即可开始安装系统。 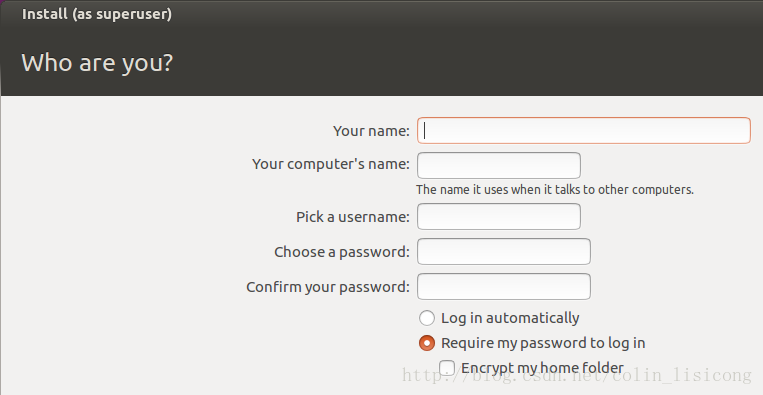
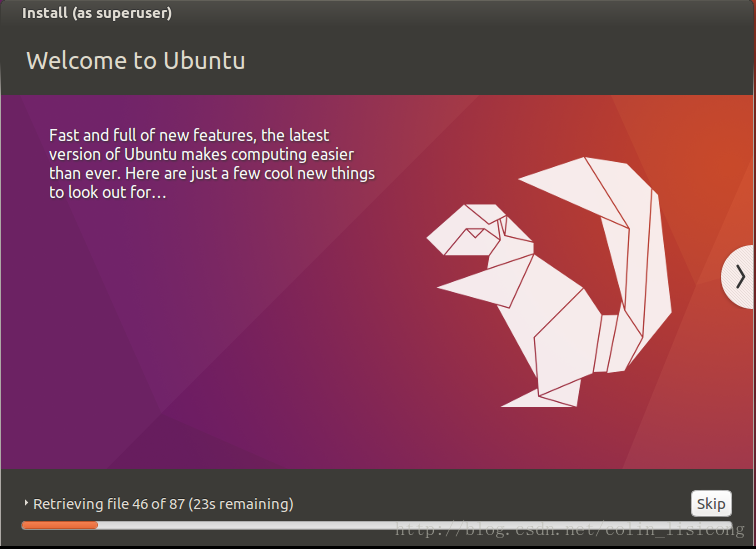
(8) 安装完成后会有如下提示,根据提示重启电脑即可。 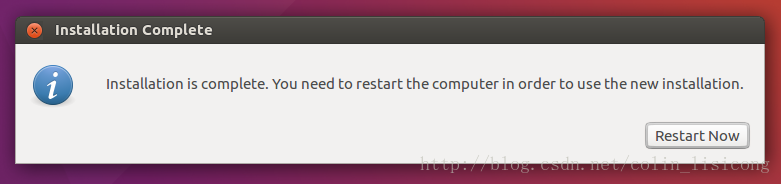
重启后:
至此,安装完成,开启你的Ubuntu之旅吧!
原文地址:https://blog.csdn.net/colin_lisicong/article/details/70193539